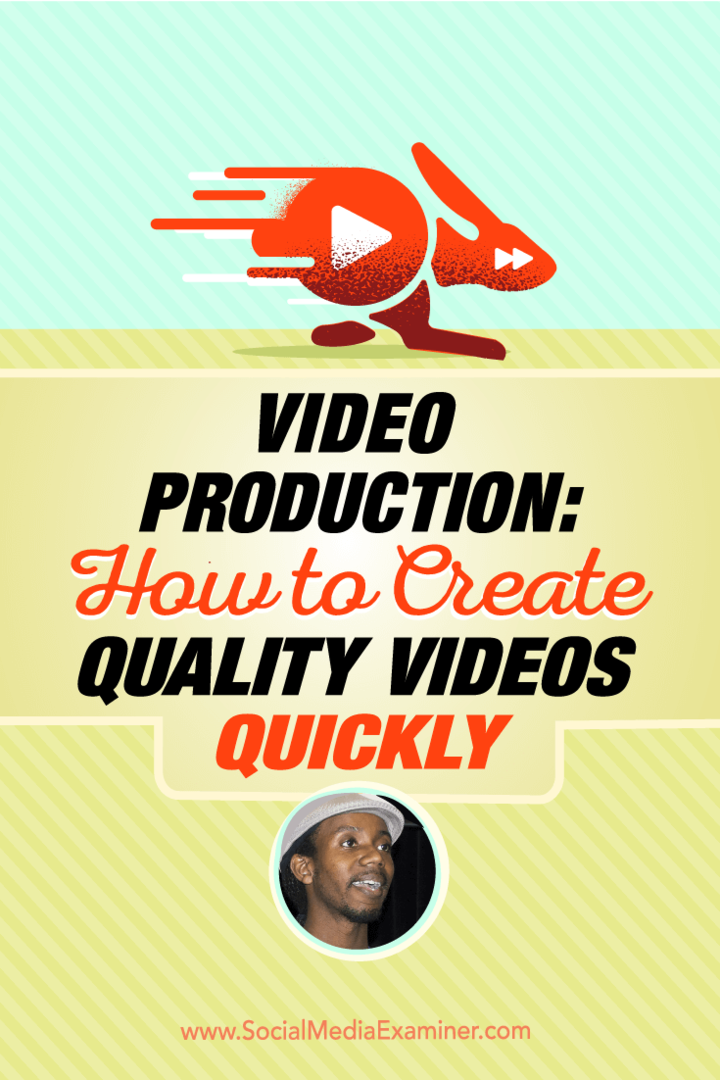Nazadnje posodobljeno dne

Ali imate težave z delovanjem fotoaparata na Zoomu? Preberite nekaj nasvetov o tem, kako odpraviti težave s kamero Zoom.
Zoom je ena redkih zgodb o uspehu, ki je izšla iz pandemije. The aplikacija za videokonference Priljubljenost je močno narasla, ko so bili ljudje zaprti na svojih domovih, in to z dobrim razlogom. Aplikacija je enostavna za uporabo in omogoča visokokakovostne skupinske videoklepete iz prenosnega ali namiznega računalnika.
Za uporabo aplikacije pa potrebujete dve stvari: delujoč mikrofon in delujočo spletno kamero. Če Zoom ne more dostopati do vaše kamere, bo vaš video klic postal le zvočni klic.
Preberite nekaj nasvetov o tem, kako odpraviti težave s kamero Zoom.
Prepričajte se, da je kamera povezana
Če uporabljate zunanjo spletno kamero, je težava morda preprosto v tem, da spletna kamera ni pravilno povezana.
Najprej se prepričajte, da je spletna kamera varno priključena. Če je, poskusite spletno kamero v drugih vratih USB, da vidite, ali je kaj pomembno. Če uporabljate brezžično spletno kamero, preverite, ali je Bluetooth vklopljen in ali je vaša spletna kamera dovolj napolnjena.
Prepričajte se, da je vaša spletna kamera izbrana v povečavi
Če vaša spletna kamera ne deluje, ko se pridružite sestanku, morda ni izbrana v aplikaciji Zoom.
Za izbiro kamere v povečavi:
- V menijski vrstici kliknite na majhno puščica zraven Video ikona.
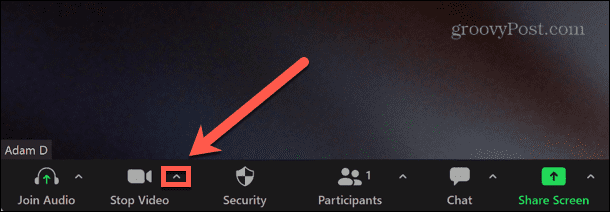
- Na seznamu možnosti izberite svoj fotoaparat.
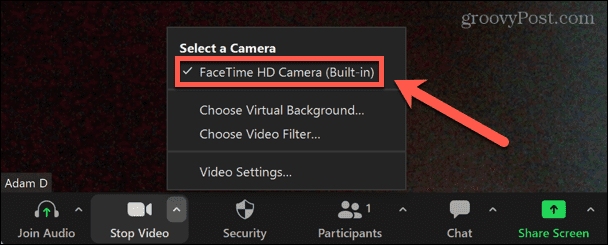
- Če je ikona kamere prečrtana, poskusite klikniti Začni video ikono za omogočanje spletne kamere.
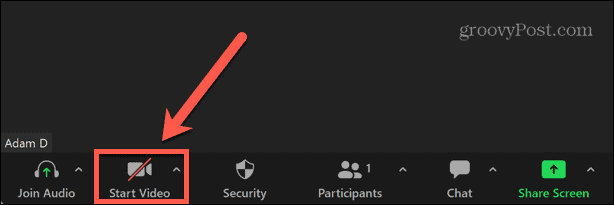
Prepričajte se, da imate pravilne nastavitve zoom kamere
Privzete nastavitve za fotoaparat lahko spremenite v aplikaciji Zoom. To bi moralo zagotoviti, da ima vaša kamera vedno prave nastavitve, ko začnete sestanek Zoom ali se mu pridružite.
Če želite posodobiti nastavitve spletne kamere na Zoomu:
- Zaženite Zoom aplikacija
- V zgornjem desnem kotu kliknite ikono nastavitve ikona.
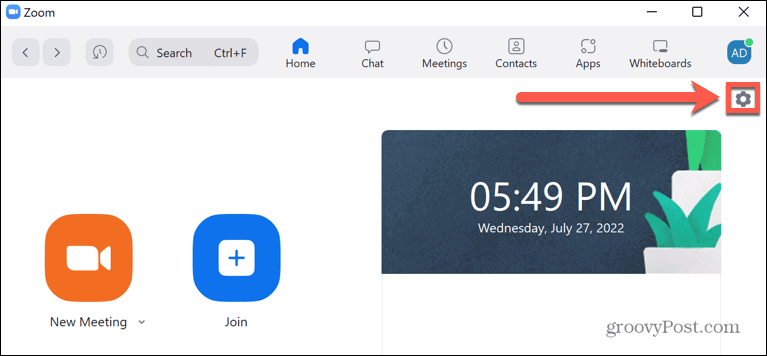
- V levem meniju izberite Video.
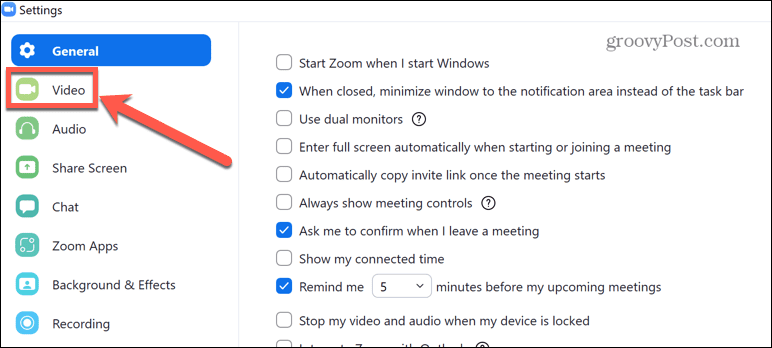
- Iz Kamera spustnem meniju izberite svojo spletno kamero.
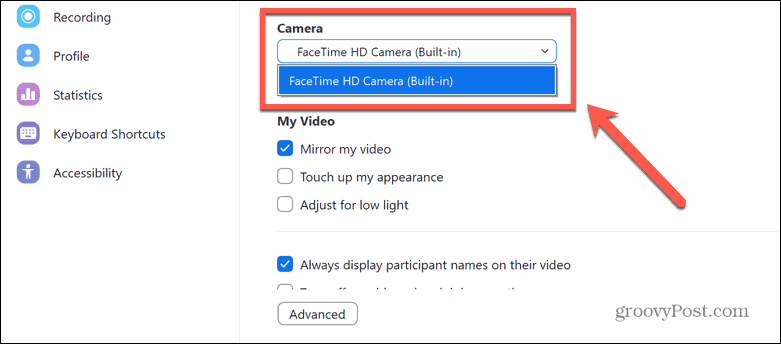
- Odkljukajte Izklopi moj video, ko se pridružujem sestanku.
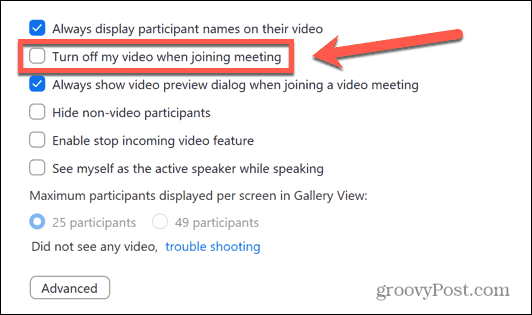
- Kliknite Napredno.
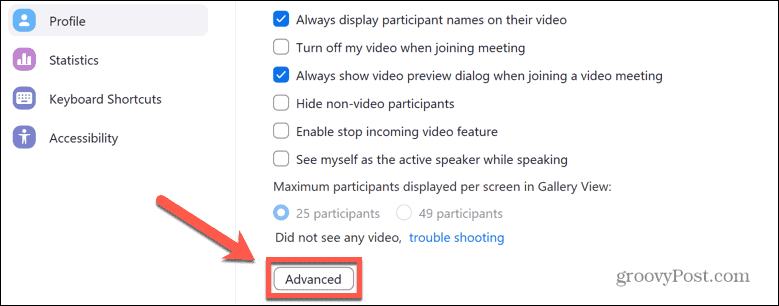
- Privzete nastavitve so, da so potrjena vsa potrditvena polja in Metoda upodabljanja videa, Naknadna obdelava upodabljanja videa, in Metoda zajema videa biti nastavljen na Avto. Če je katera od teh nastavitev drugačna, jo nastavite na privzeto.
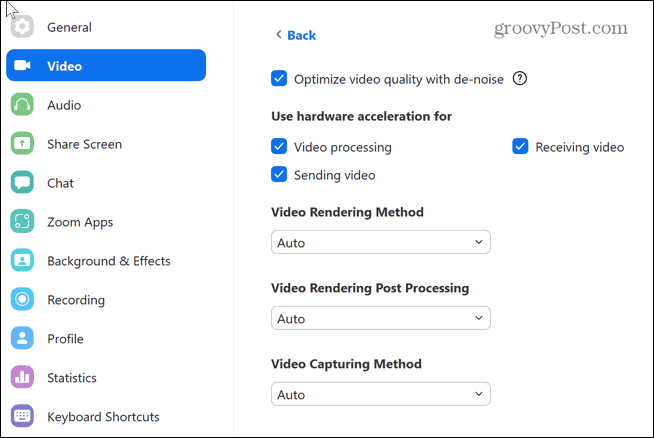
- Če so vaše nastavitve že privzete, poskusite spremeniti nekatere od teh možnosti, da vidite, ali odpravljajo težave s fotoaparatom Zoom.
Zaprite vse aplikacije, ki uporabljajo spletno kamero
Če druge aplikacije v vašem računalniku uporabljajo vašo spletno kamero, Zoom morda ne bo mogel dostopati do nje.
Aplikacije, kot so FaceTime, WhatsApp in Skype, se lahko izvajajo v ozadju in motijo povezavo vaše spletne kamere. Poiščite vse odprte aplikacije, ki morda uporabljajo vašo spletno kamero, in jih zaprite.
Če ne vidite nobenega očitnega krivca, poskusite odpiranje upravitelja opravil v Windows oz Monitor aktivnosti v sistemu macOS in ubijanje vseh aplikacij, ki morda uporabljajo vašo spletno kamero.
Dajte Zoomu dovoljenje za uporabo vaše spletne kamere
Če spletne kamere ne morete uporabljati v Zoomu, aplikacija morda nima ustreznih dovoljenj. Aplikaciji Zoom boste morali dovoliti dostop do vaše kamere.
Če želite aplikacijam omogočiti dostop do vaše kamere v sistemu Windows:
- Kliknite na Začetek ikona.
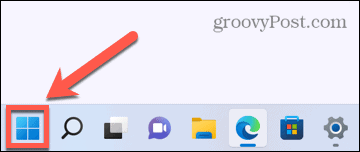
- V Pripeto aplikacije, kliknite nastavitve.
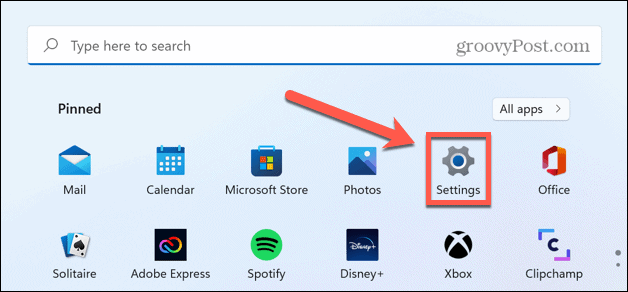
- V levem meniju izberite Zasebnost in varnost.
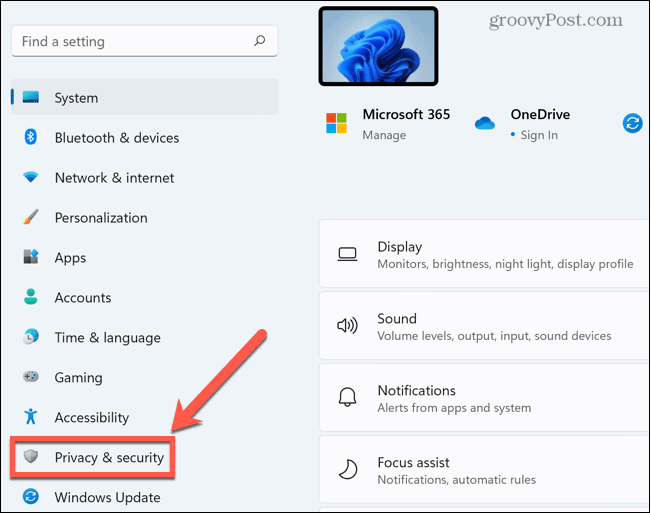
- Pomaknite se navzdol in kliknite Kamera Spodaj Dovoljenja aplikacije.
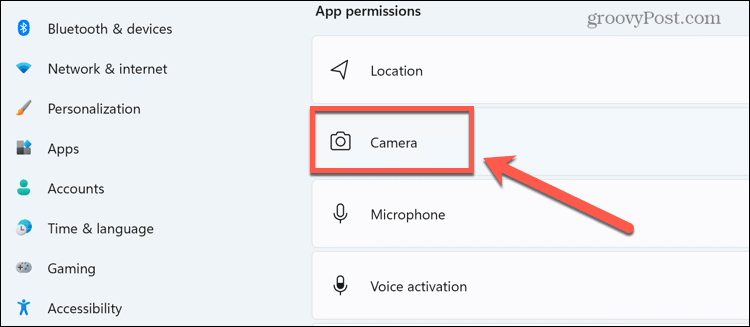
- Prepričajte se, da je preklopno stikalo za oba Dovolite aplikacijam dostop do vaše kamere in Zoom so obrnjeni Vklopljeno.
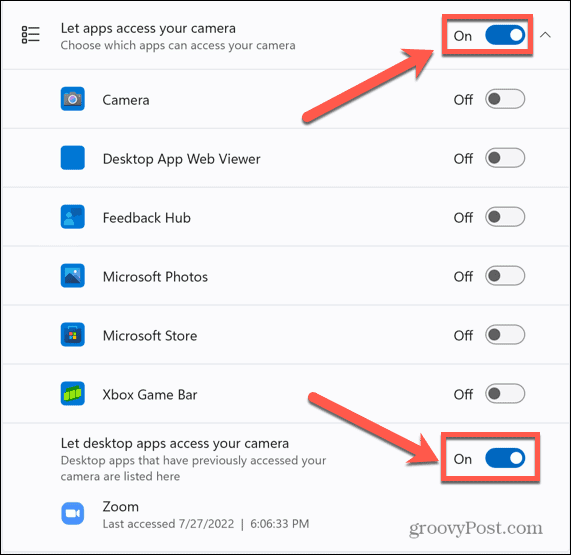
Če želite Zoomu dovoliti dostop do vaše spletne kamere v sistemu Mac:
- Kosilo Sistemske nastavitve.
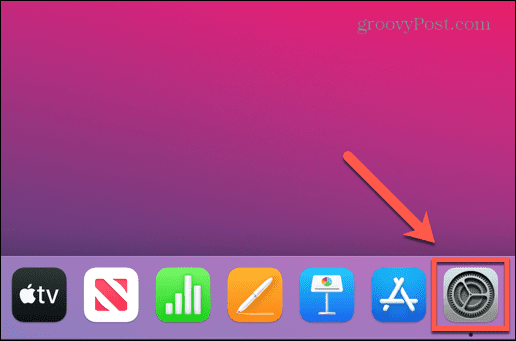
- Izberite Varnost in zasebnost.
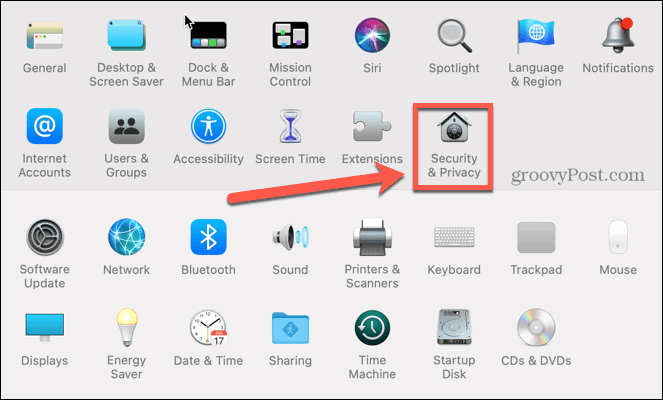
- Kliknite na Zasebnost zavihek.
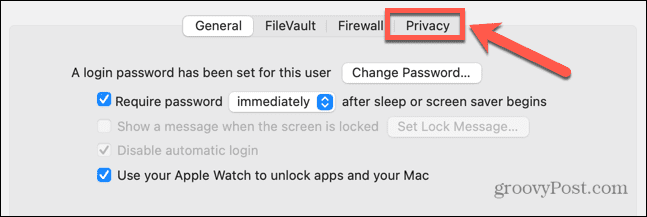
- Izberite Kamera v levem meniju in zagotovite, da Zoom je preverjeno.
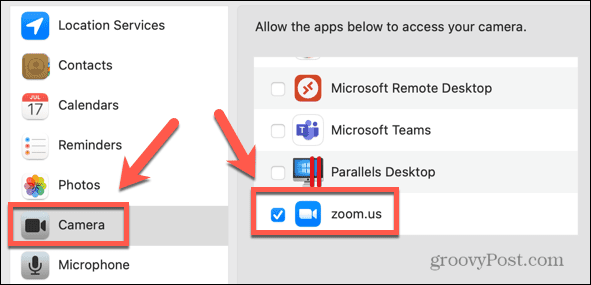
Posodobite gonilnik spletne kamere
Če vaša spletna kamera ne deluje pravilno, je to morda posledica zastarelega gonilnika spletne kamere. Poskusite posodobiti gonilnik, da vidite, ali to odpravlja težavo.
Če želite posodobiti gonilnik spletne kamere v sistemu Windows:
- Kliknite na Začetek ikona.
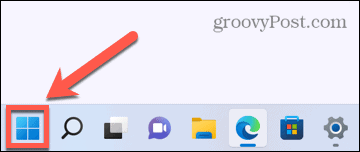
- V iskalno vrstico začnite tipkati Upravitelj naprav in nato kliknite Upravitelj naprav aplikacija
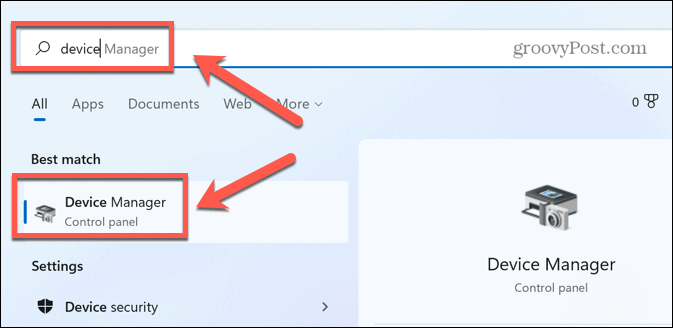
- Kliknite majhno puščico poleg Kamere.
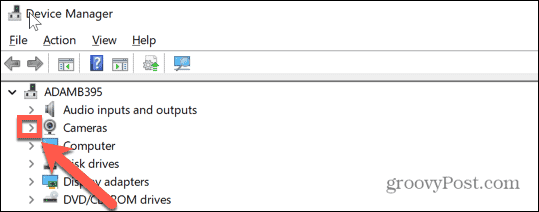
- Z desno tipko miške kliknite svojo spletno kamero in izberite NadgradnjaVoznik.
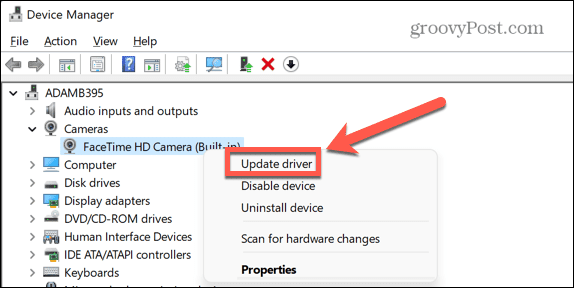
- Izberite Samodejno iskanje gonilnikov.
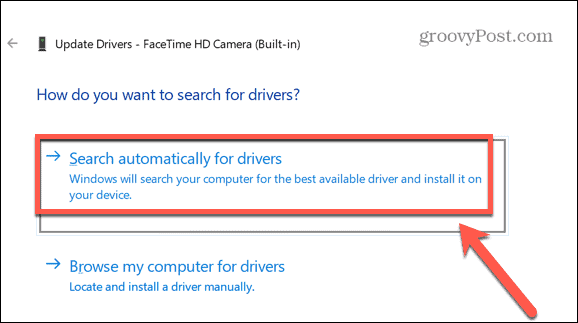
- Če je posodobitev na voljo, sledite navodilom za namestitev. Morda boste morali znova zagnati računalnik, da bodo spremembe začele veljati.
Posodobite svoj Mac
Če uporabljate Zoom v sistemu Mac, ima macOS 10.7 znane težave pri izvajanju aplikacije. Če uporabljate to različico macOS, lahko posodobitev operacijskega sistema odpravi težave s fotoaparatom Zoom.
Če želite posodobiti macOS:
- Kliknite na Apple ikona.
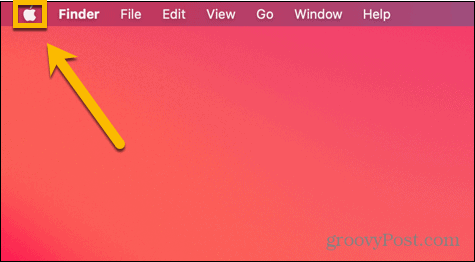
- Izberite O tem Macu.
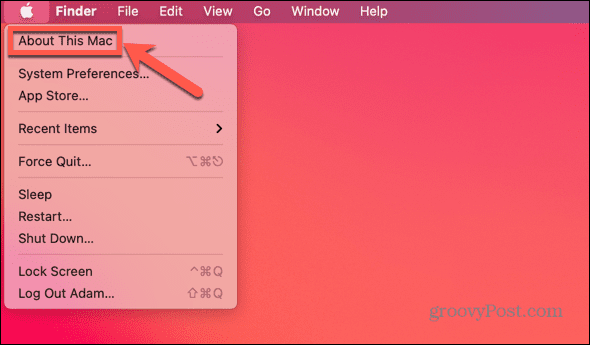
- Kliknite Posodobitev programske opreme.
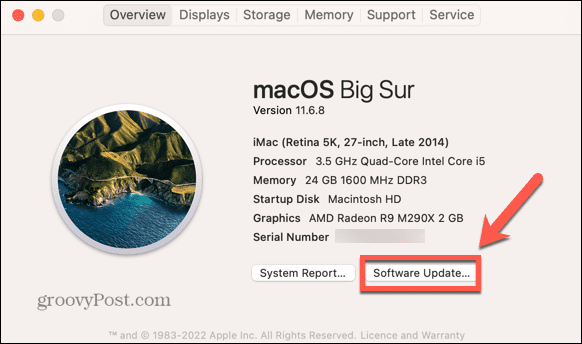
- Vaš Mac bo preveril morebitne posodobitve. Če ga najde, kliknite Posodobi zdaj oz Nadgradi zdaj da ga namestite.
Popravite Zoom kamero na prenosnih računalnikih Lenovo
Nekateri prenosniki Lenovo imajo privzete nastavitve, ki Zoomu onemogočajo dostop do vgrajene spletne kamere. Če želite odpraviti težave s kamero, boste morali spremeniti te nastavitve.
Če želite odpraviti težave s kamero Lenovo v sistemu Windows 7:
- Kliknite na Začetek gumb.
- Vrsta Lenovo – spletne konference v iskalnem polju.
- Odprite Lenovo – spletne konference aplikacija
- Zaženite spletno kamero in zaprite Lenovo – spletne konference aplikacija
- Kosilo Zoom.
Če želite odpraviti težave s kamero Lenovo v sistemu Windows 8:
- Kliknite na Začetek gumb.
- Vrsta Nastavitve Lenovo v iskalnem polju.
- Odprite Nastavitve Lenovo Če ga ni mogoče najti, ga lahko namestite iz Microsoft App Store.
- Kliknite na Kamera zavihek.
- Pomaknite se navzdol in preklopite Način zasebnosti do Izključeno.
- Kosilo Zoom.
Če želite odpraviti težave s kamero Lenovo v sistemu Windows 10:
- Kliknite na Začetek ikona.
- Vrsta Lenovo Vantage v iskalno polje.
- Odprite Lenovo Vantage Če ga ni mogoče najti, ga lahko namestite iz Microsoft App Store.
- Kliknite Nastavitve strojne opreme.
- Izberite Avdio/vizualni.
- Pomaknite se navzdol do Način zasebnosti kamere.
- Preklopi Način zasebnosti do Izključeno.
- Če se stikalo vedno znova vrača na Vklopljeno položaju ima vaš prenosnik vgrajeno stikalo za onemogočanje kamere. Prepričajte se, da je to stikalo odprto.
- Kosilo Zoom.
Znova zaženite računalnik
Če ste v dvomih, ga poskusite izklopiti in znova vklopiti.
Če znova zaženete računalnik, lahko odpravite morebitne težave, ki Zoomu preprečujejo dostop do vaše spletne kamere. Prav tako bo zaustavil vse procese, ki bi lahko ovirali.
Odstranite aplikacijo Zoom
Če nič drugega ne uspe, lahko poskusite odstraniti aplikacijo Zoom in znova namestiti novo različico. To lahko pomaga odpraviti težave s kamero.
Če želite odstraniti Zoom v sistemu Windows:
- Kliknite na Začetek ikona.
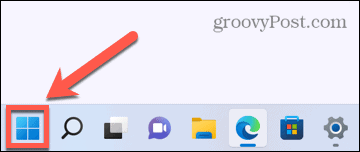
- Izberite nastavitve v pripetih aplikacijah.
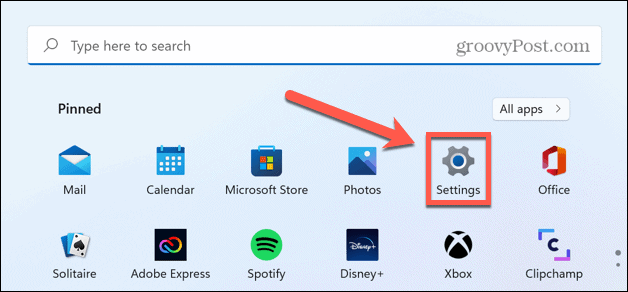
- V levem meniju izberite Aplikacije.
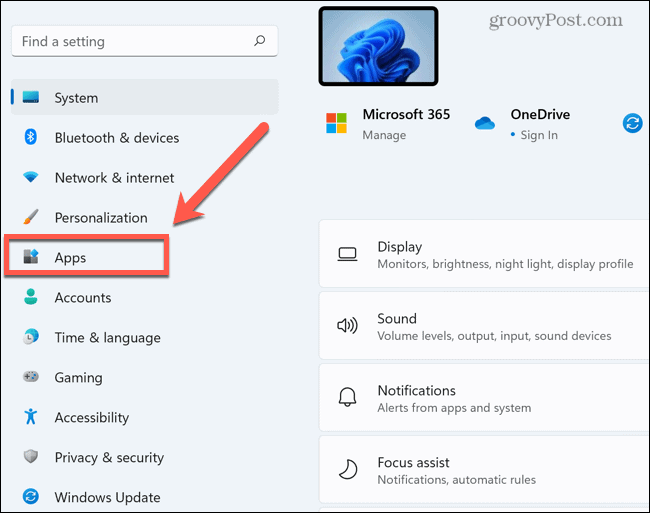
- Kliknite Aplikacije in funkcije.
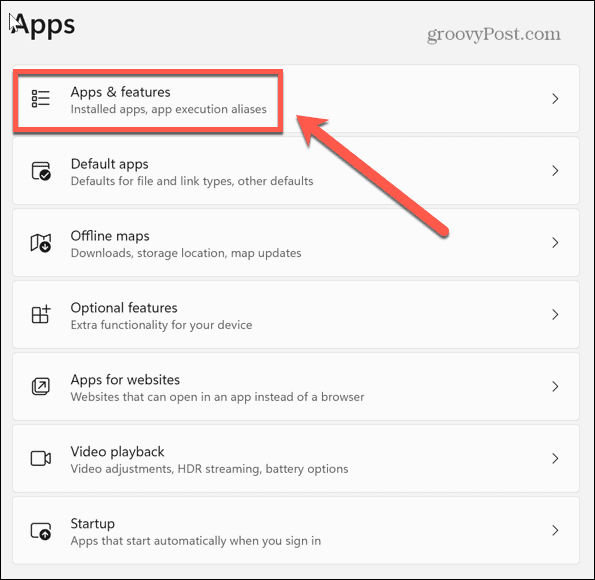
- Pomaknite se navzdol do Zoom aplikacijo in kliknite tri pike ikona.
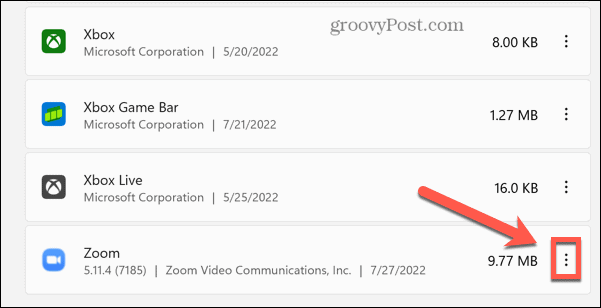
- Kliknite Odstrani.
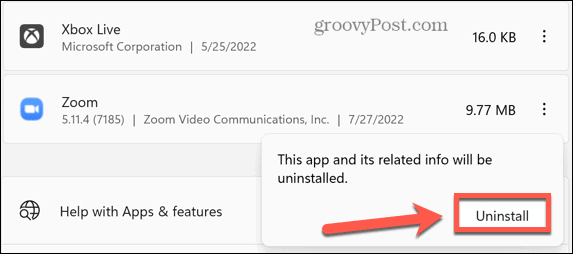
- Ko je postopek končan, znova prenesite in namestite aplikacijo Zoom.
Če želite odstraniti aplikacijo Zoom na Macu:
- Zaženite Zoom aplikacija
- Kliknite Zoom.nas v menijski vrstici.
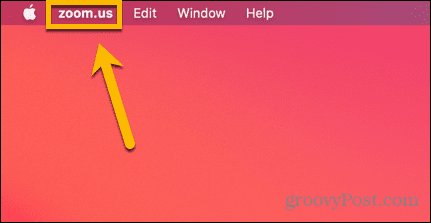
- Izberite Odstrani Zoom.
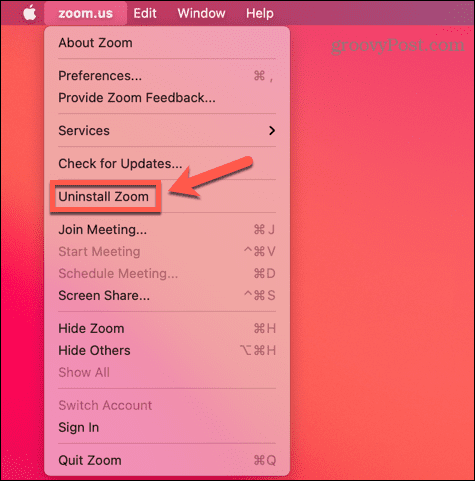
- S klikom potrdite, da želite odstraniti aplikacijo v redu.
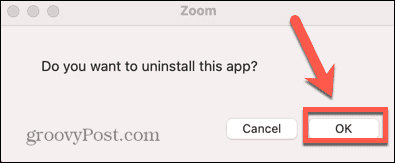
- Zoom bo odstranjen.
Postanite Zoom Pro
Zoom je ena izmed najbolj priljubljenih aplikacij za videokonference na svetu, zato je lahko prava bolečina, če kamera ne deluje. Upajmo, da vam bo eden od zgornjih nasvetov o tem, kako odpraviti težave s kamero Zoom, pomagal rešiti težave. Ko vaša kamera deluje, se boste morali prepričati tudi, da vaša mikrofon deluje pravilno, tudi.
Če ste popolnoma novi v aplikaciji, potem je ni preveč težko naučiti kako začeti uporabljati Zoom. Ko veste, kaj počnete, lahko poskusite z nekaterimi drugimi funkcijami, kot je npr dodajanje ozadij po meri vašim sestankom Zoom.
Kako najti svoj ključ izdelka Windows 11
Če morate prenesti ključ izdelka Windows 11 ali ga potrebujete samo za čisto namestitev operacijskega sistema,...
Kako počistiti predpomnilnik Google Chrome, piškotke in zgodovino brskanja
Chrome odlično shranjuje vašo zgodovino brskanja, predpomnilnik in piškotke za optimizacijo delovanja vašega brskalnika v spletu. Njeno je, kako ...
Ujemanje cen v trgovini: Kako pridobiti spletne cene med nakupovanjem v trgovini
Nakup v trgovini ne pomeni, da morate plačati višje cene. Zahvaljujoč garanciji ujemanja cen lahko dobite spletne popuste med nakupovanjem v...
Kako podariti naročnino Disney Plus z digitalno darilno kartico
Če ste uživali v Disney Plus in želite to deliti z drugimi, tukaj je opisano, kako kupiti darilno naročnino Disney+ za...