Kako popraviti časovno omejitev ure Watchdog v sistemu Windows
Microsoft Windows 10 Windows 11 Junak / / August 01, 2022

Nazadnje posodobljeno dne
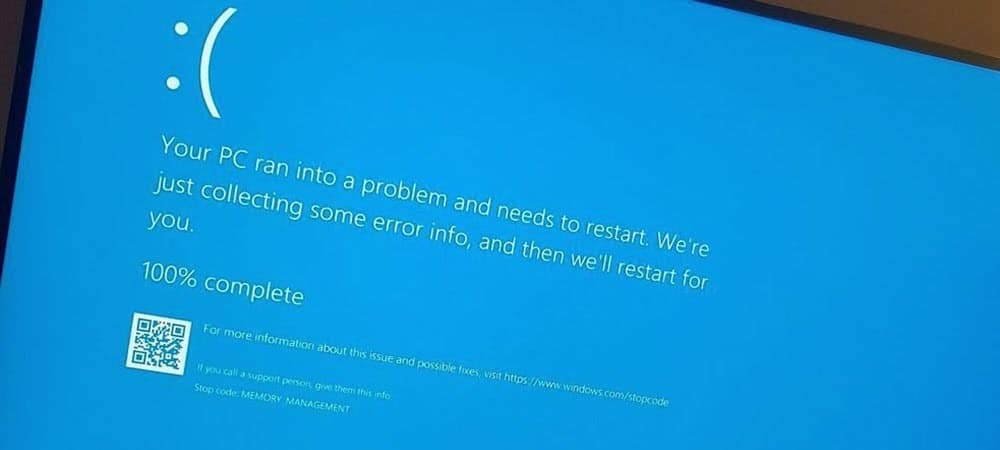
Nikoli ni zabavno dobiti napako modrega zaslona na vašem računalniku z operacijskim sistemom Windows. Torej, tukaj je opisano, kako popraviti časovno omejitev Clock Watchdog v sistemu Windows.
Morda mislite, da je vaš sistem končan, ko se vam ob zagonu računalnika prikaže napaka modrega zaslona smrti (BSOD). Vendar ni potrebe za paniko.
Napaka Clock_Watchdog_Timeout BSOD je povezana s težavo med komunikacijo vašega sistema in CPE. To je proces na sistemski ravni, imenovan "sistemska prekinitev", kar je normalno vedenje. Če pa je vaš sistem predolgo v fazi prekinitve, boste prejeli napako modrega zaslona.
Težavo lahko rešite s preprostim ponovnim zagonom ali pa bodo morda potrebni dodatni koraki za odpravljanje težav v ukazni vrstici. Torej, tukaj je opisano, kako popraviti časovno omejitev Clock Watchdog v sistemu Windows.
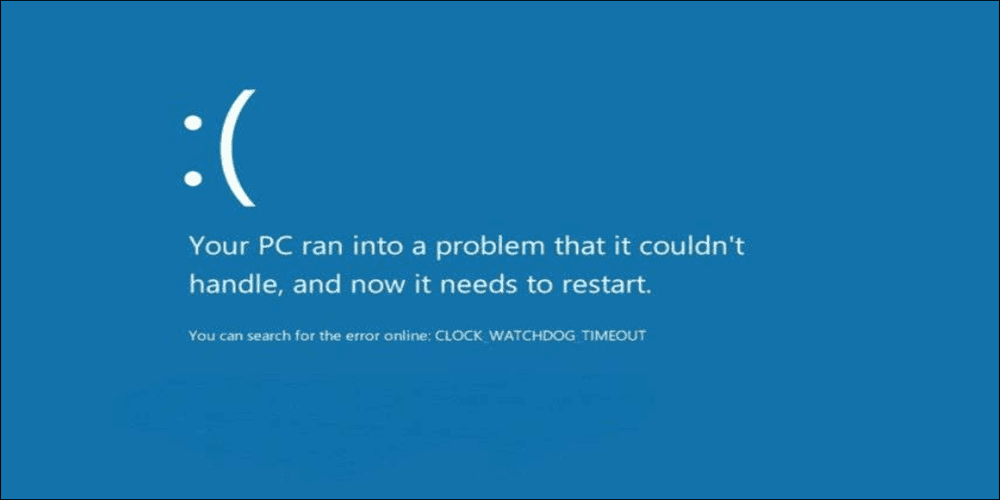
Znova zaženite računalnik
Ko prvič dobite Clock Watchdog Timeout BSOD v sistemu Windows, je prvi korak, da znova zaženete sistem in ponovno namestite zunanje naprave. Ker vam napaka BSOD preprečuje vstop v okolje Windows, boste morali pritisniti in držati fizično
Odklopite vse zunanje naprave, povezane z računalnikom, kot so miška, tipkovnica, tiskalnik in monitorji. Če imate namizje, ponovno namestite RAM, SSD (če ga imate) in GPE ter preverite, ali so kabli zrahljani. Ponovno povežite vse zunanje naprave, da zagotovite trdno povezavo. Počakajte 30 do 60 sekund in pritisnite Gumb za prižig znova za ponovni zagon.

Preverite posodobitve sistema Windows
Windows se običajno posodablja v ozadju; vendar morda nimate najnovejših posodobitev. Na primer, čakajoča posodobitev lahko vsebuje popravke napak, na katere čaka vaš računalnik.
Za pridobitev čakajočih posodobitev naredite naslednje:
- Kliknite Tipka Windows + I odpreti nastavitve in izberite Windows Update.
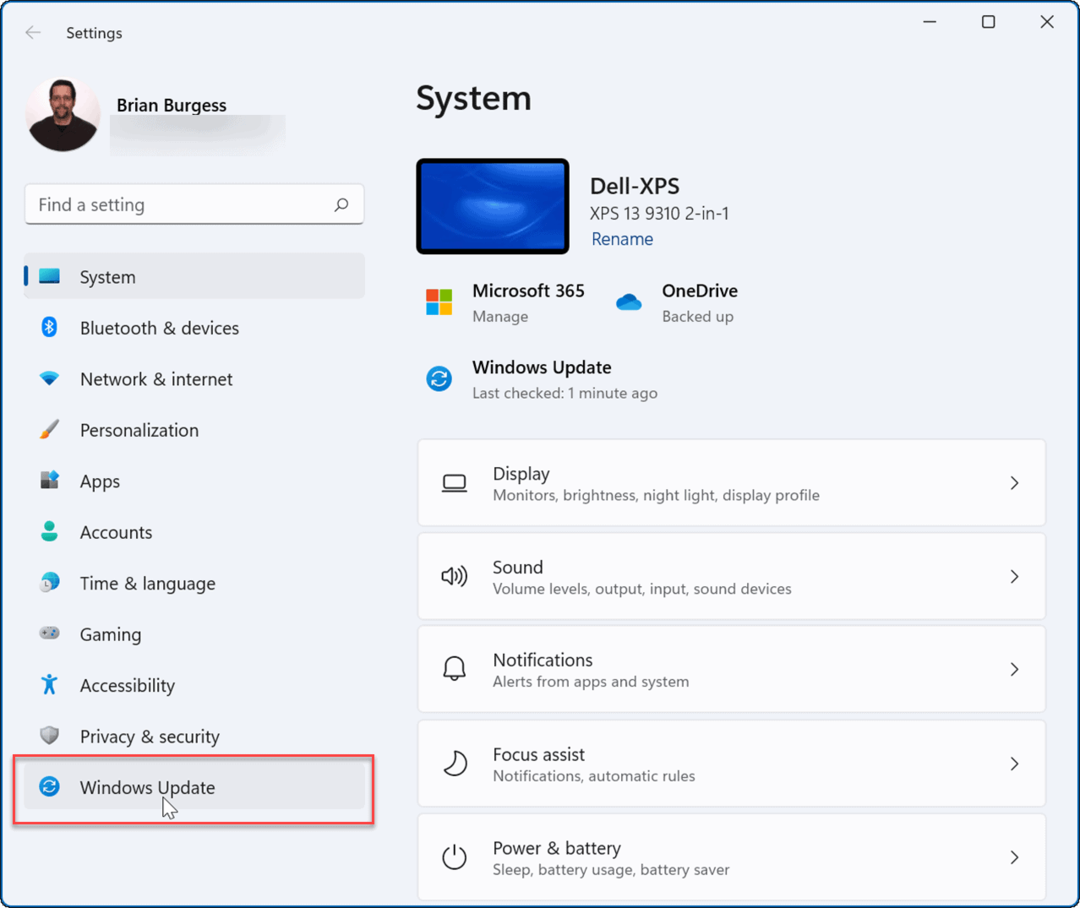
- Kliknite na Preveri za posodobitve in namestite vse posodobitve, ki jih najde. Za dokončanje postopka bo morda potreben ponovni zagon.
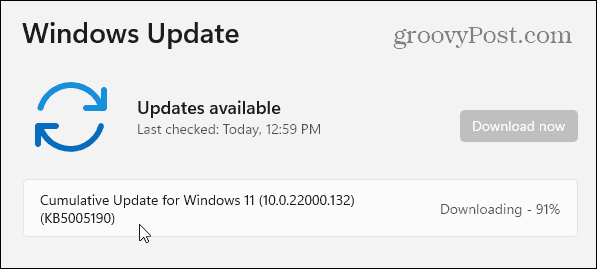
Zaženite pripomoček Windows Memory Diagnostic Utility
Napako lahko povzroči težava s pomnilnikom, zato ga boste želeli pregledati glede napak. RAM vašega sistema lahko preverite tako, da zaženete Microsoftov vgrajeni Diagnostika pomnilnika Windows uporabnost.
Če želite zagnati pripomoček Windows Memory Diagnostic Utility, naredite naslednje:
- Pritisnite Tipka Windows + R odpreti Teči dialog.
- Vrsta mdsched in kliknite v redu.
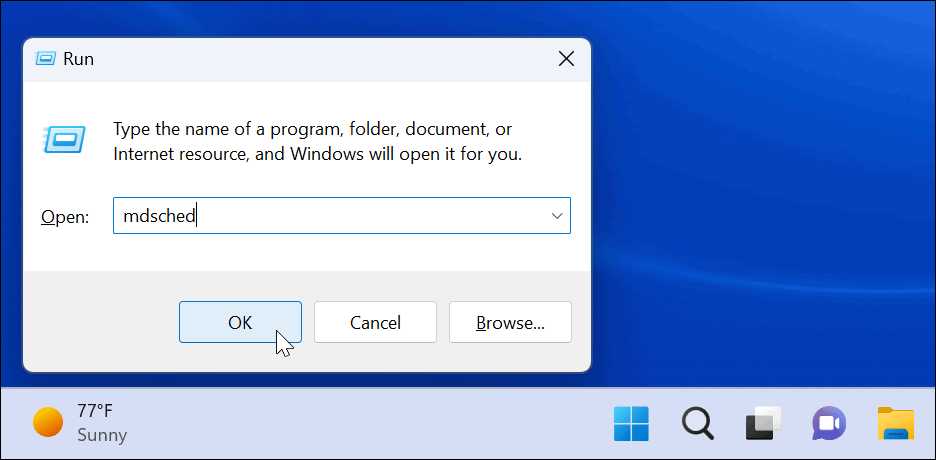
- Ko se odpre orodje za diagnostiko pomnilnika Windows, kliknite Znova zaženite zdaj in preverite, ali obstajajo težave možnost.
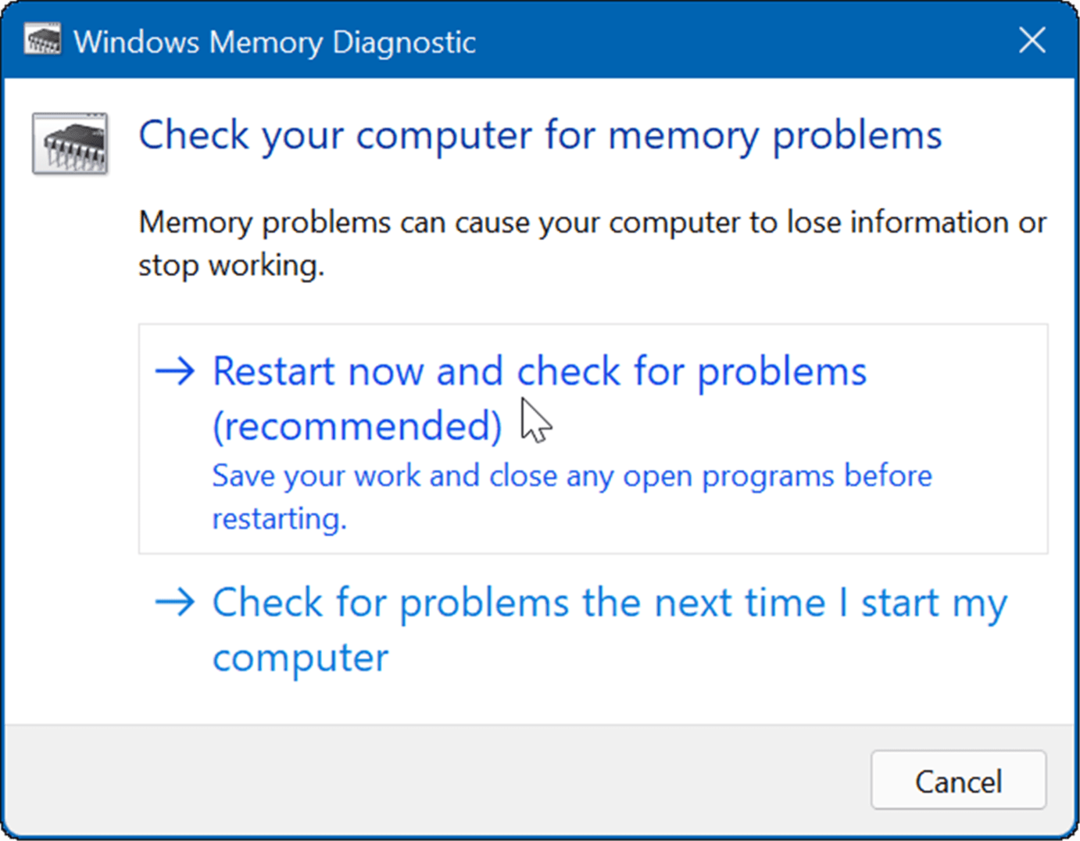
- Vaš računalnik se bo znova zagnal in pripomoček bo zagnal diagnostični pregled RAM-a vašega sistema. Če so odkrite kakršne koli težave, bo diagnostično orodje samodejno odpravilo najdene težave.
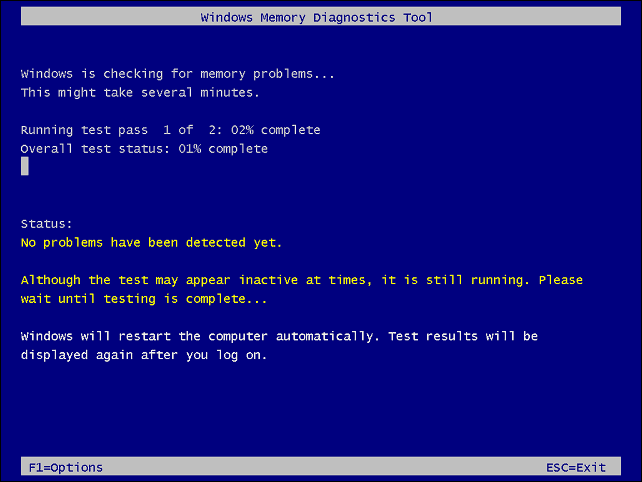
Opomba: Pripomoček bo deloval dolgo časa. Če ne najde težav, vendar želite drugo mnenje, preizkusite brezplačen in odprtokodni pripomoček memtest86+.
Upravljanje gonilnikov strojne opreme
Posodabljanje gonilnikov strojne opreme lahko odpravi seznam težav, vključno z napako časovne omejitve Watchdog. Prek storitve Windows Update bi morali prejemati posodobitve gonilnikov, vendar se včasih kaj izmuzne. Vendar pa lahko Windows nastavite, da poišče določen gonilnik strojne opreme ali pa ga namestite sami.
Če želite ročno preveriti, ali so gonilniki posodobljeni, uporabite naslednje korake:
- Pritisnite Windows ključ ali kliknite na Gumb za zagon.
- Vrsta Upravitelj naprav in kliknite Nadzorna plošča upravitelja naprav možnost pod Najboljše ujemanje.
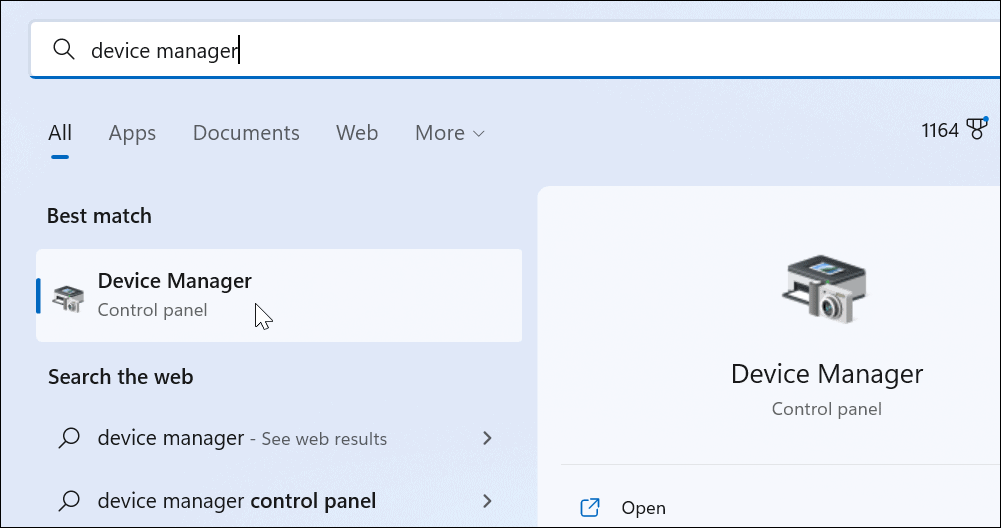
- Na seznamu preverite rumene indikatorje napak. Če jo najdete, z desno miškino tipko kliknite navedeno napravo in izberite Posodobite gonilnik iz menija.
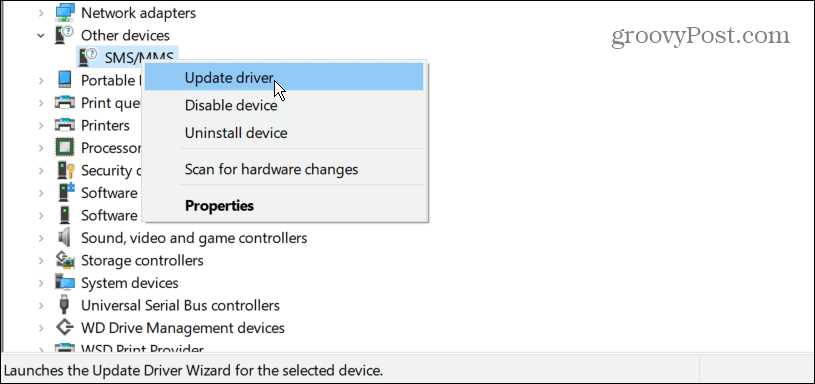
- Izberite Samodejno iskanje gonilnikov in pustite, da Windows samodejno posodobi gonilnik.
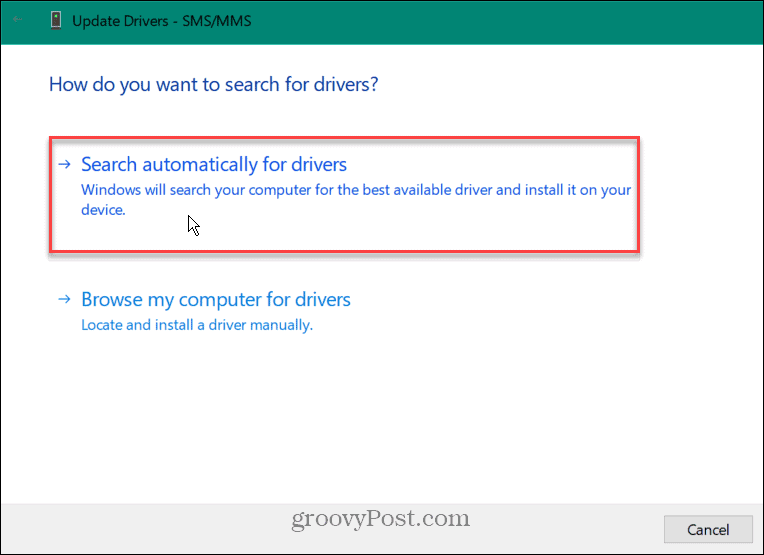
- Ti lahko ročno namestite gonilnik če se napaka Watchdog ponavlja in Windows ne najde gonilnika.
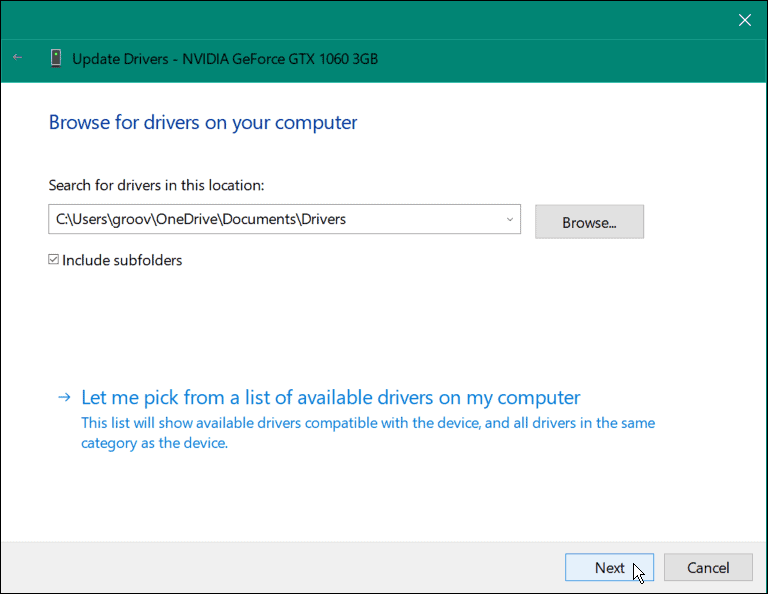
Zaženite skeniranje DISM in SFC
Zagon DISM in skeniranje SFC lahko odpravi napako BSOD. Oba pripomočka poiščeta poškodovane sistemske datoteke in jih nadomestita z delujočimi. A Preverjevalnik sistemskih datotek (SFC) skeniranje najde napake v datotekah in zamenja poškodovane datoteke z delujočimi, shranjenimi na vašem pogonu.
A Storitev in upravljanje slik za uvedbo (DISM) skeniranje bo odkrilo napake in zamenjalo poškodovane datoteke z delujočimi, prenesenimi neposredno iz Microsoftovih strežnikov.
Če želite zagnati preglede SFC in DISM, naredite naslednje:
- Kliknite na Začetek ali pritisnite gumb Windows ključ in iskati PowerShell.
- Izberite Zaženi kot skrbnik možnost na desni strani rezultatov.
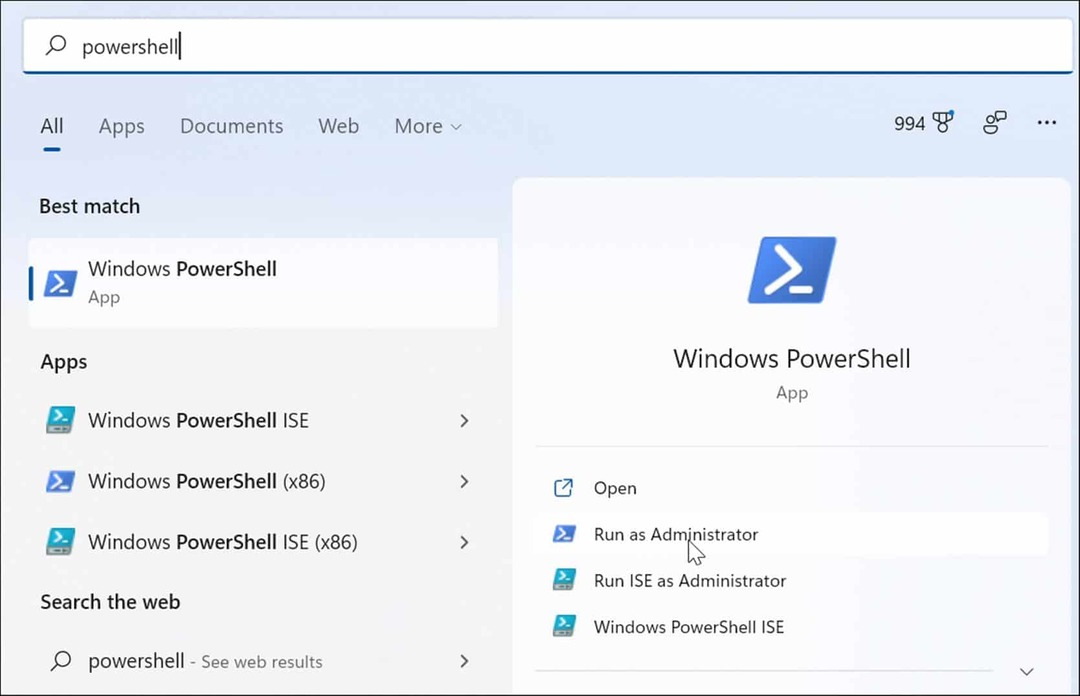
- Ko se PowerShell odpre, zaženite naslednji ukaz v terminalu.
sfc /scannow

- Po SFC skeniranje, je najboljša praksa zagnati a DISM skeniranje – še posebej, če SFC ne more nadomestiti določenih datotek.
- Teči PowerShell kot skrbnik in zaženite naslednji ukaz.
DISM /Online /Cleanup-Image /RestoreHealth

Preverite disk za napake
Običajno bosta skeniranja SFC in DISM odpravila napako časovne omejitve nadzornika ure v sistemu Windows, vendar je težava lahko globlja. Okna Chkdsk pripomoček bo pregledal trdi disk in se prepričal, da ni napak.
Če želite zagnati skeniranje Chkdsk, naredite naslednje:
- Zaženite PowerShell terminal oz Ukazni poziv kot Administrator.
- Zaženite naslednji ukaz in pritisnite Vnesite.
chkdsk /r /f
- Pripomoček ChkDsk vas bo ob naslednjem ponovnem zagonu pozval, da ga pregledate – vnesite Y in pritisnite Vnesite.
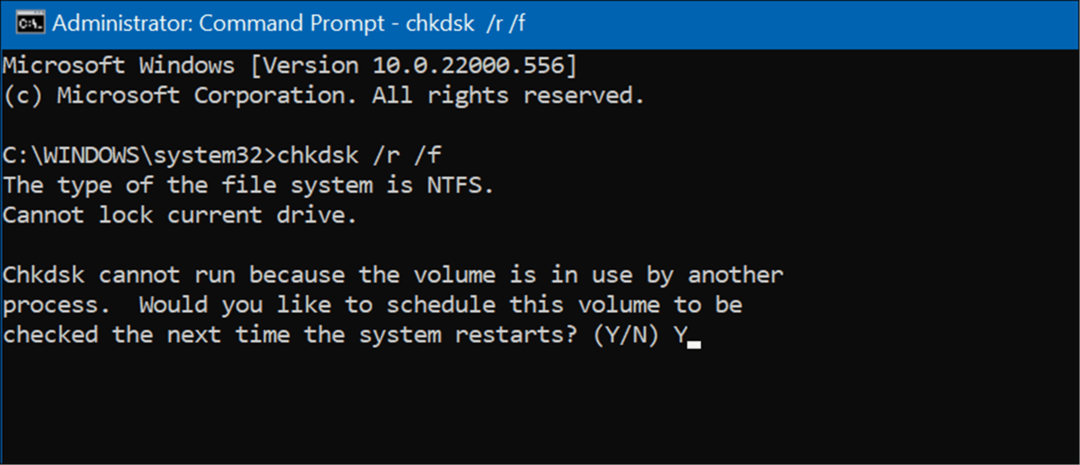
Ko naslednjič znova zaženete računalnik, bo pripomoček ChkDsk poiskal morebitne napake in jih popravil.
Poskusite varni način ali čisti zagon
Poskusite a čisti zagon v Windows če ne morete mimo BSOD-ja Clock Watchdog Timeout. Čisti zagon uporablja minimalno število zagonskih aplikacij in gonilnikov za nalaganje OS.
Ko čisti zagon deluje, omogočite aplikacije in storitve eno za drugo, dokler ne najdete krivca.
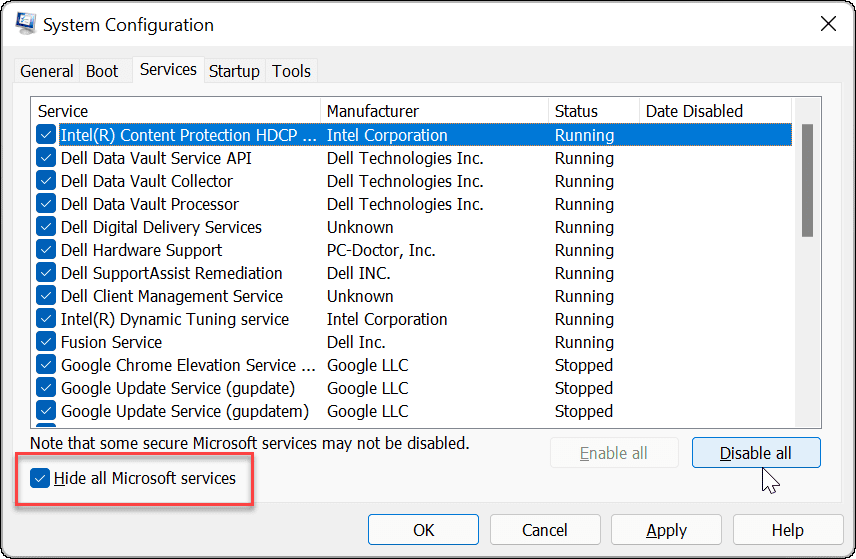
Če čisti zagon ne deluje, lahko zaženete Windows 11 v varnem načinu. Če pa ne uporabljate sistema Windows 11, ga zaženite Windows 10 v varnem načinu.
Ko pridete do Napredne možnosti zagona, se prepričajte, da ste izbrali Omogočite varni način z ukaznim pozivom. Ukazni poziv lahko zaženete v varnem načinu, tako da izberete to možnost in zaženete pripomočke, kot je ChkDsk in SFC in DISM skenira.
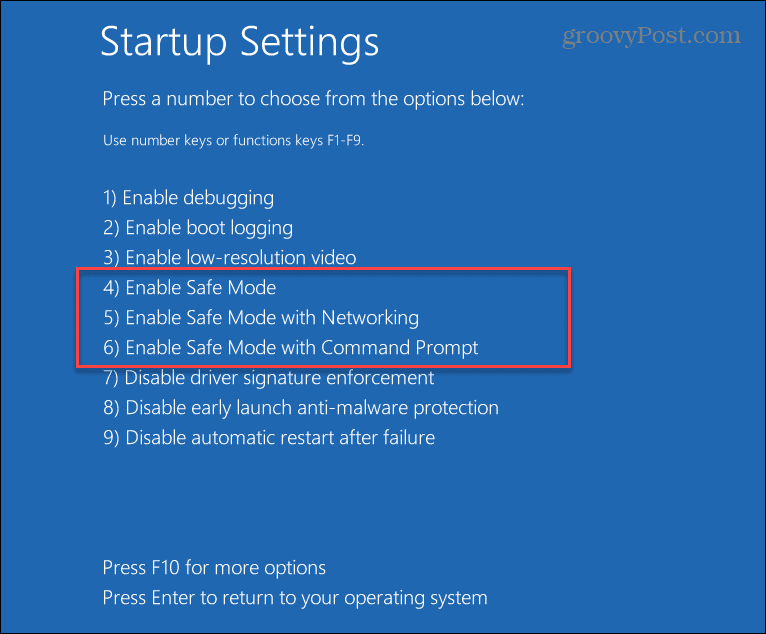
Popravite časovno omejitev ure Watchdog v sistemu Windows
Prejemanje napake modrega zaslona sistema Windows ni nikoli zabavno. Če pa prejemate BSOD Clock Watchdog Timeout, bi morala ena od zgornjih rešitev omogočiti, da vaš sistem znova deluje.
Prav tako je treba omeniti, da je napaka lahko posledica zlonamerne programske opreme v vašem sistemu. Windows ima zaščito pred virusi v realnem času, vendar se lahko nekatera zlonamerna programska oprema globoko zakorenini in nič ni 100-odstotno učinkovito. Zato se prepričajte, da skenirate zlonamerno programsko opremo z Varnostna aplikacija Windows. Če ne najde ničesar in želite drugo mnenje, poskusite Protivirusni program AVG oz Avast.
Če vse drugo odpove, lahko ponastavite Windows na tovarniške nastavitve – vendar se uporablja le kot zadnja možnost. Pred ponastavitvijo sistema Windows varnostno kopirajte vse potrebne datoteke v storitev v oblaku, kot je OneDrive ali plačljivo storitev, kot je BackBlaze. Prav tako ustvarite a varnostno kopiranje celotnega sistema torej lahko obnovite svoj sistem hitro.
Kako počistiti predpomnilnik Google Chrome, piškotke in zgodovino brskanja
Chrome odlično shranjuje vašo zgodovino brskanja, predpomnilnik in piškotke, da optimizira delovanje brskalnika v spletu. Njeno je, kako ...
Ujemanje cen v trgovini: Kako pridobiti spletne cene med nakupovanjem v trgovini
Nakup v trgovini ne pomeni, da morate plačati višje cene. Zahvaljujoč garanciji ujemanja cen lahko dobite spletne popuste med nakupovanjem v...



