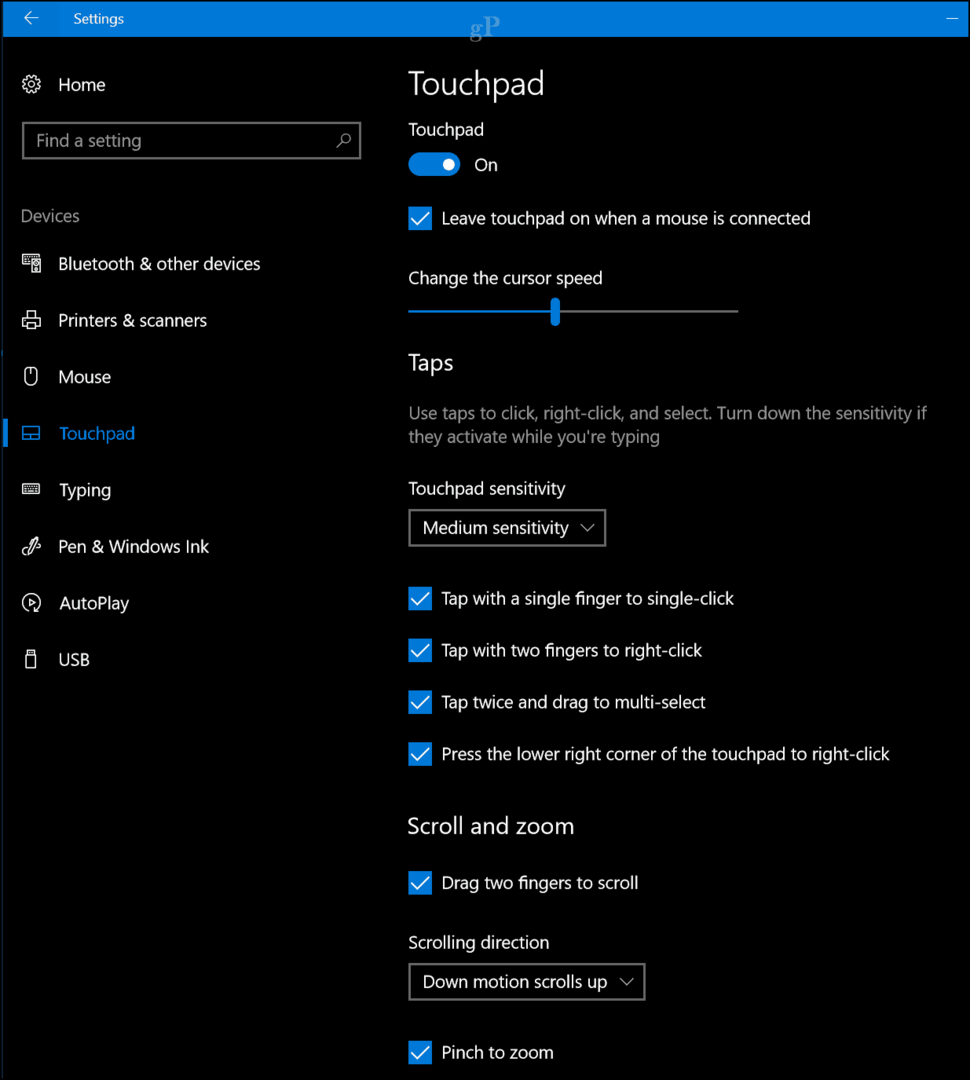Kako namestiti Windows 11 brez internetne povezave
Microsoft Windows 11 Junak / / July 26, 2022

Nazadnje posodobljeno dne

Windows 11 želi internet, ko nastavite novo napravo. Torej, pokazali vam bomo, kako namestite Windows 11 brez internetne povezave.
Pri prvi namestitvi sistema Windows 11 se želi povezati z internetom. Microsoft želi, da ustvarite račun za svojo novo napravo ali ko to počnete čista namestitev z uporabo podatkovne povezave.
Vendar morda ne želite ustvariti Microsoftovega računa in namesto tega imeti bolj tradicionalno izkušnjo brez povezave. Ali pa boste morda morali nastaviti svoj računalnik in nimate interneta.
Na srečo obstaja rešitev, s katero lahko obidete internetno zahtevo. Evo, kako lahko namestite Windows 11 brez internetne povezave.
Namestite Windows 11 brez interneta
Če morate namestiti Windows 11 brez interneta, morate narediti nekaj korakov. Vendar je postopek preprost.
Če želite namestiti Windows 11 brez interneta, naredite naslednje:
- Pojdite skozi začetne nastavitvene zaslone in na prvem izberite svojo državo nenavadna izkušnja (OOBE).
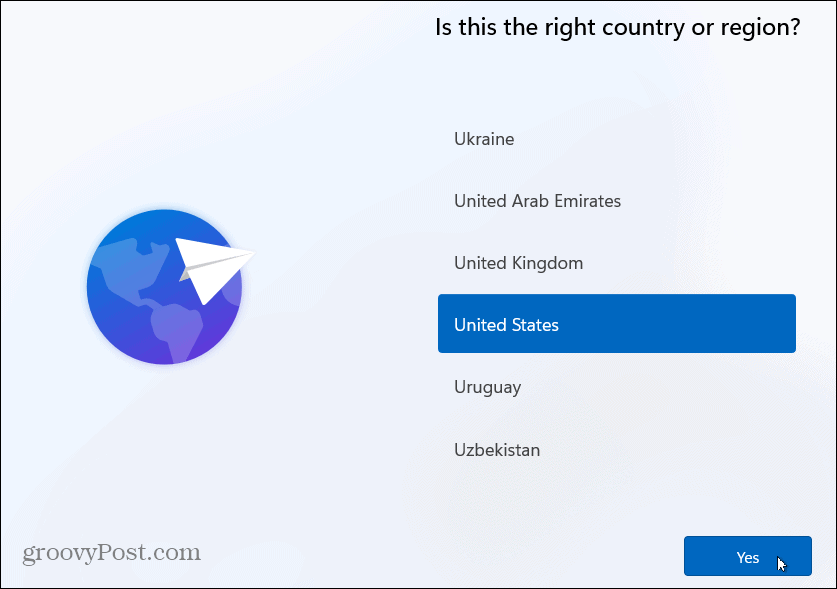
- Nato izberite razporeditev tipkovnice na naslednjem zaslonu OOBE.
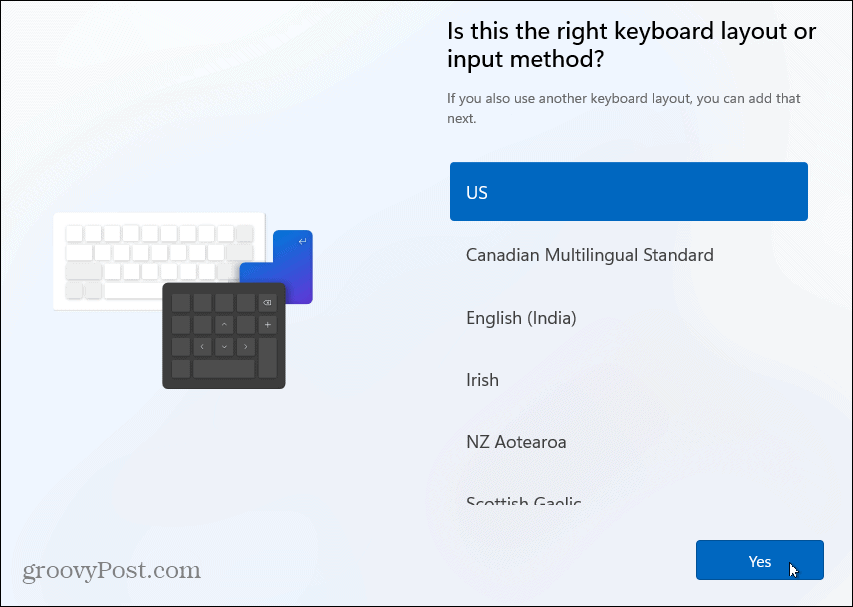
- Kliknite na Preskoči če ne potrebujete druge postavitve tipkovnice.
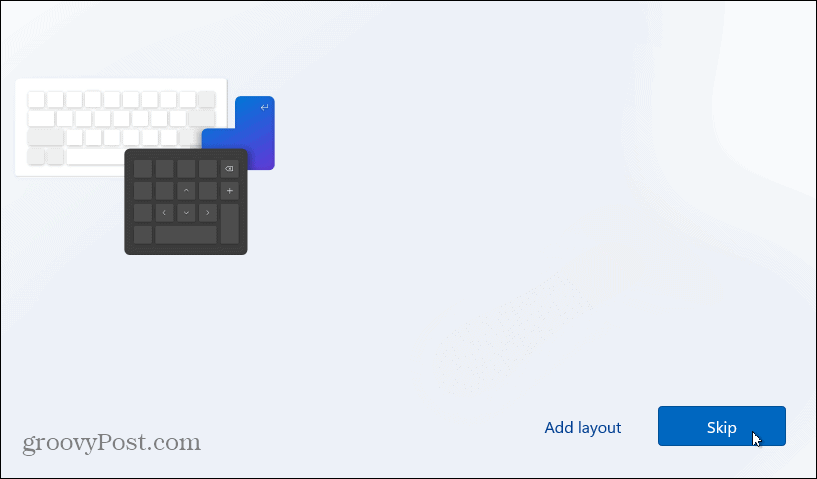
- Ko se prikaže zaslon »Povezujemo vas z omrežjem«, pritisnite Shift + F10 na vaši tipkovnici.
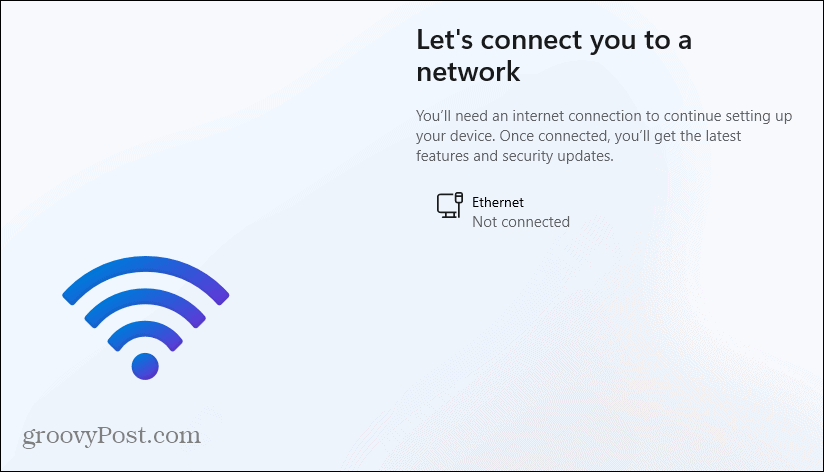
- V Ukazni poziv oknu, ki se prikaže, vnesite naslednji ukaz in pritisnite Vnesite.
OOBE\BYPASSNRO
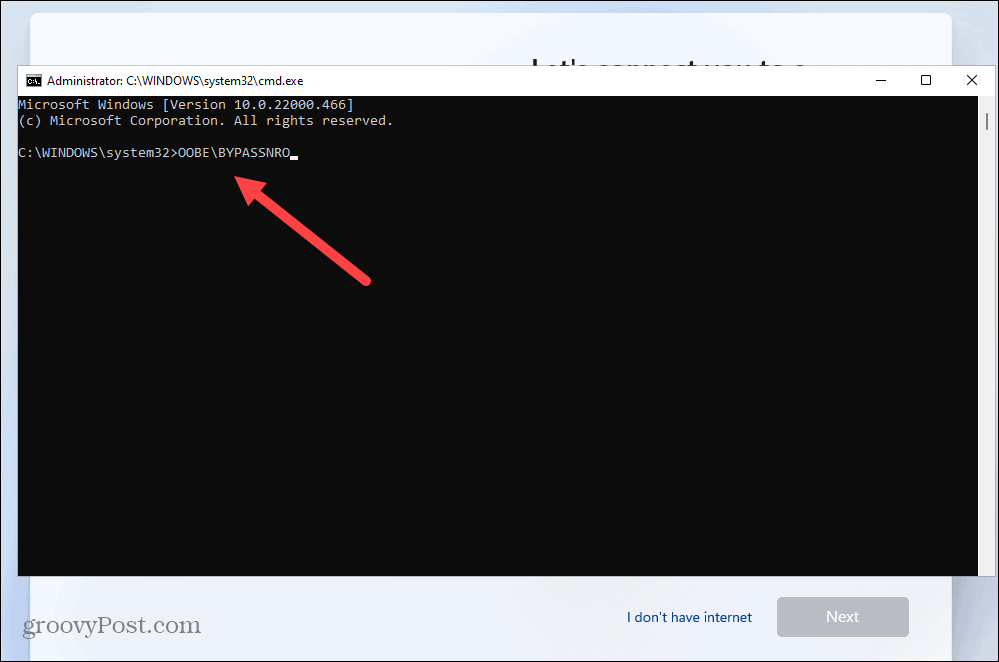
- Vaš računalnik se bo znova zagnal in znova začel OOBE – drugič vnesite svojo regijo in razporeditev tipkovnice.
- Ko se prikaže zaslon »Povežimo vas z omrežjem«, kliknite Nimam interneta povezava.
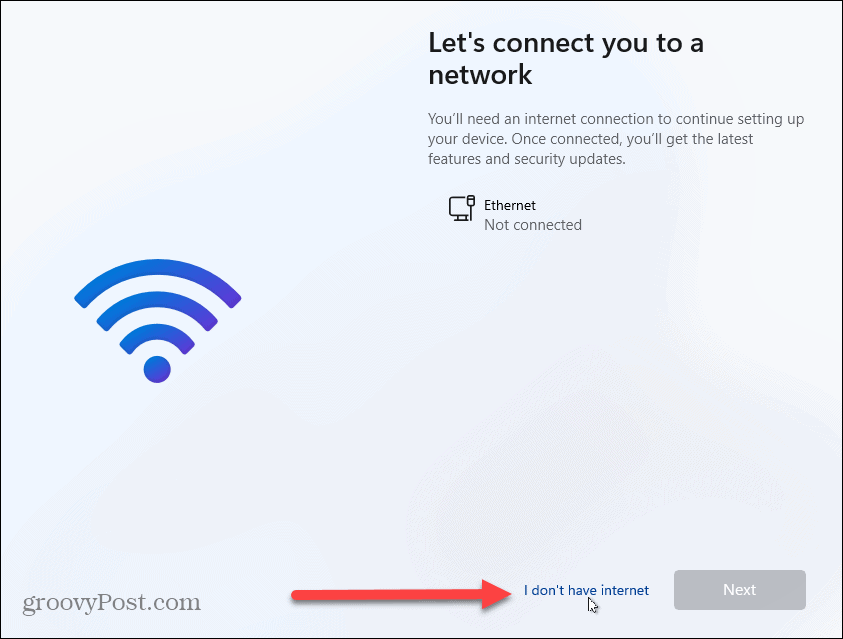
- Na naslednjem zaslonu OOBE kliknite Nadaljujte z omejeno nastavitvijo spodaj desno.
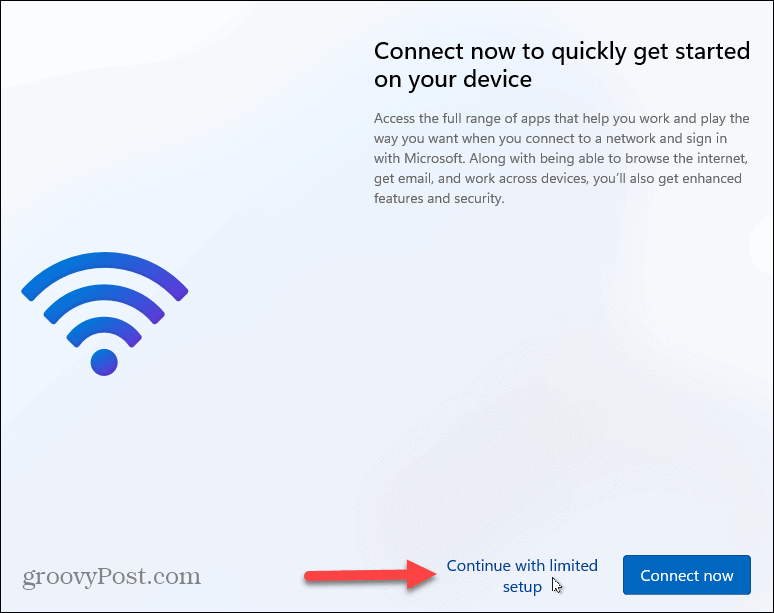
- Kliknite na Sprejmi ko se prikaže EULA.
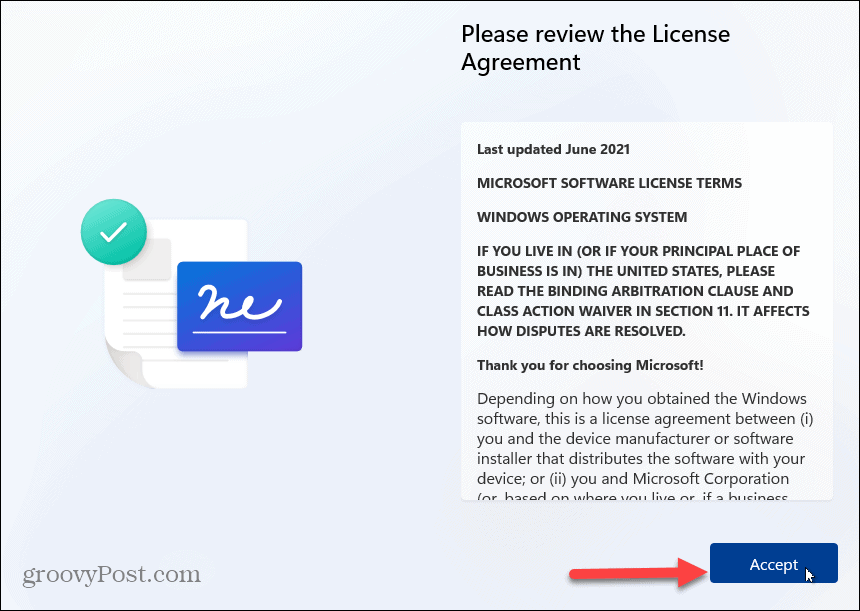
Ustvarite lokalni račun v sistemu Windows 11
Zdaj, ko ste opravili prvotno zahtevo za povezavo z internetom, lahko ustvarite lokalni račun po navodilih na zaslonu.
Če želite ustvariti lokalni račun, naredite naslednje:
- Vnesite ime lokalnega uporabnika in kliknite Naslednji.
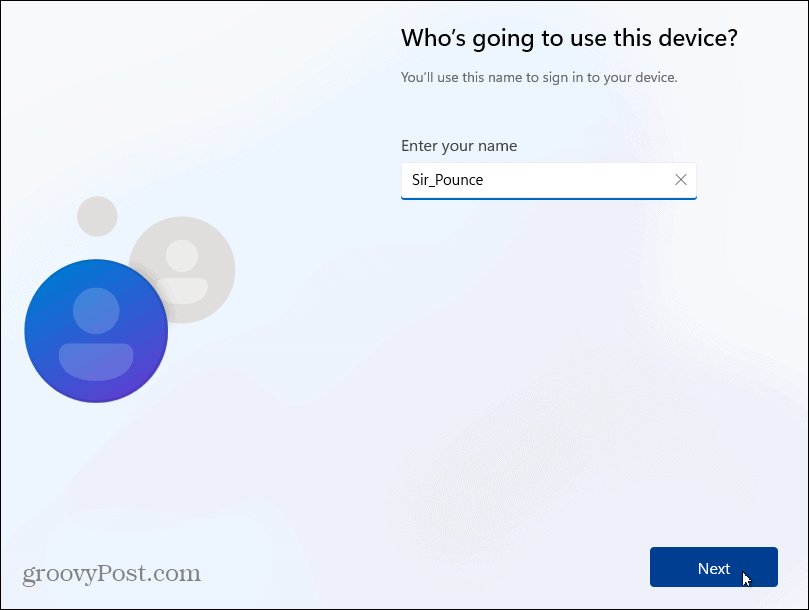
- Vnesite a geslo za lokalni uporabniški račun dvakrat za potrditev.
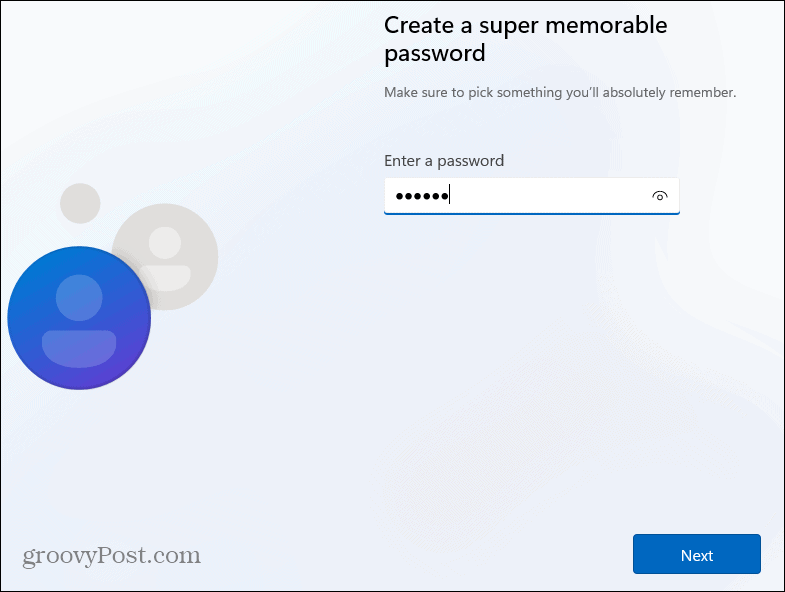
- Izpolnite tri varnostna vprašanja potrebno za obnovitev računa, če je potrebno.
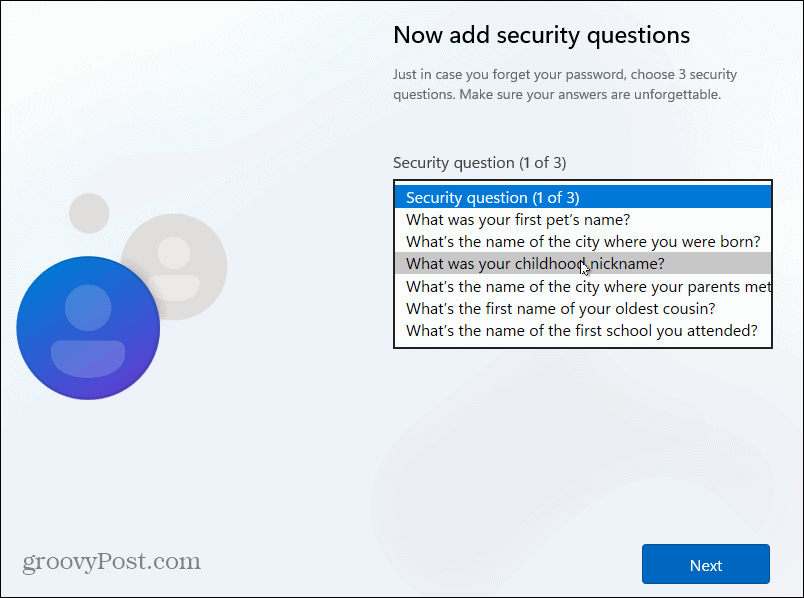
- Izberite nastavitve zasebnosti, ki jih želite uporabiti za osebni računalnik, in kliknite Sprejmi. Upoštevajte, da lahko spremenite svoje možnosti zasebnosti v nastavitvah.
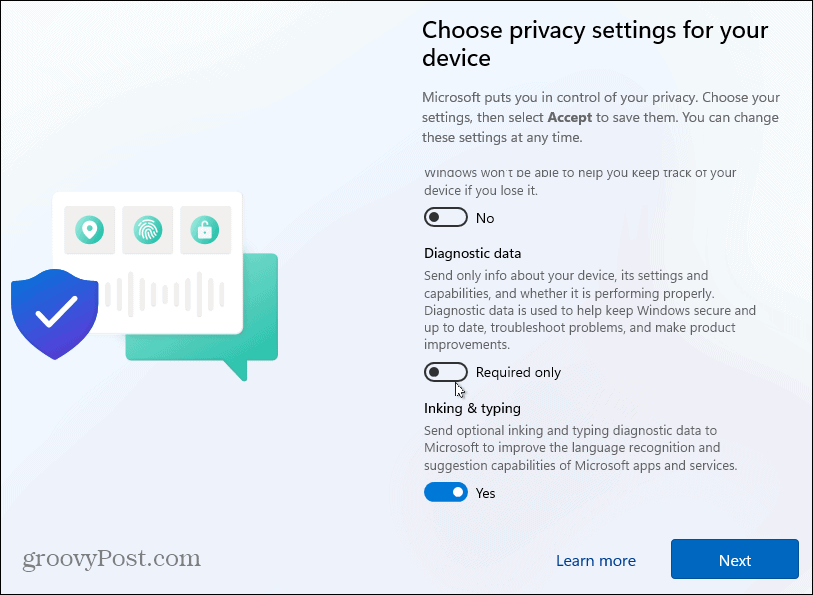
- Počakajte nekaj trenutkov, da se Windows 11 nastavi.
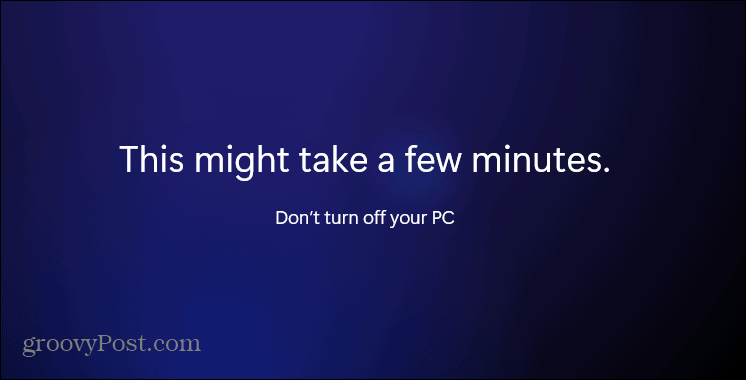
- Ko konča postopek namestitve, lahko začnete uporabljati Windows 11 kot lokalni uporabnik.
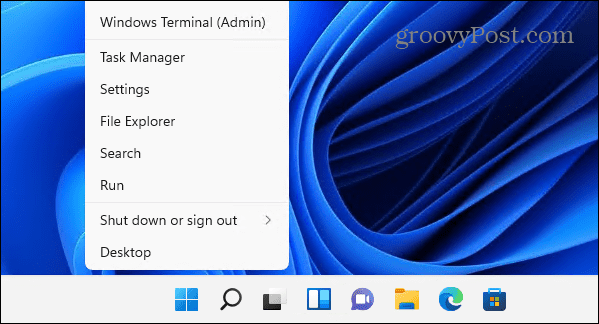
Uporaba sistema Windows 11
Zdaj, ko ste namestili Windows, ga lahko začnete nastavljati in uporabljati OS. Ta metoda deluje v sistemih Windows 11 Home in Pro ter se izogne potrebi po ustvarjanju Microsoftovega računa. Vendar je vredno omeniti, da se vaše datoteke ne bodo sinhronizirale z drugimi napravami, kjer uporabljate a Microsoftov račun.
Če še ne uporabljate sistema Windows 11, preverite, kako ustvarite lokalni uporabniški račun v sistemu Windows 10.
Windows 11 ima prenovljen uporabniški vmesnik, ki vam morda ne bo všeč, vključno s sredinskim menijem Start. Dobra novica je, da lahko premaknite gumb Start v levo z minimalnim naporom. Prav tako si boste želeli ogledati nove funkcije, kot je Pripomočki, Klepet ekip, in Snap Layouts.
Kako najti svoj ključ izdelka Windows 11
Če morate prenesti ključ izdelka Windows 11 ali ga potrebujete samo za čisto namestitev operacijskega sistema,...
Kako počistiti predpomnilnik Google Chrome, piškotke in zgodovino brskanja
Chrome odlično shranjuje vašo zgodovino brskanja, predpomnilnik in piškotke za optimizacijo delovanja vašega brskalnika v spletu. Njeno je, kako ...
Ujemanje cen v trgovini: Kako pridobiti spletne cene med nakupovanjem v trgovini
Nakup v trgovini ne pomeni, da morate plačati višje cene. Zahvaljujoč garanciji ujemanja cen lahko dobite spletne popuste med nakupovanjem v...
Kako podariti naročnino Disney Plus z digitalno darilno kartico
Če ste uživali v Disney Plus in želite to deliti z drugimi, tukaj je opisano, kako kupiti darilno naročnino Disney+ za...