Kako odpreti BIOS v sistemu Windows 11
Microsoft Windows 11 Junak / / July 21, 2022

Nazadnje posodobljeno dne

Ko odpravljate težave z računalnikom, morate včasih dostopati do BIOS-a/UEFI sistema. Evo, kako odpreti BIOS v sistemu Windows 11.
Dostop do BIOS-a ali UEFI v računalniku z operacijskim sistemom Windows 11 lahko reši različne težave. Prav tako lahko poskrbi, da nekatere funkcije delujejo z OS – omogočanje TPM 2.0, na primer.
Tehnično večina sodobnih računalnikov ima zdaj UEFI; do njega lahko dostopate na enak način kot do BIOS-a v starejših sistemih. The UEFI ponuja dodatne funkcije, vendar ga večina uporabnikov še vedno imenuje BIOS.
Če morate dostopati do svojega BIOS-a, da spremenite nastavitev ali omogočite funkcijo, je opisano, kako odpreti BIOS v sistemu Windows 11.
Vnesite BIOS neposredno iz zagonskega programa
Enostaven način za vstop v BIOS je s pritiskom tipke na tipkovnici med vklopom računalnika. Tipka, ki jo pritisnete za vstop v BIOS, se razlikuje med sistemi; vendar je običajno F2, F12, Izbriši, ali kaj drugega. Za katero tipko gre, bi morali videti, ko se prikaže prvi pozdravni zaslon z logotipom proizvajalca. Če niste prepričani, preverite proizvajalčevo stran za podporo.
Za vstop v BIOS s pritiskom na tipko naredite naslednje:
- Če je vaš računalnik že zagnan, znova zaženite Windows 11.
- Med zagonom računalnika pritisnite tipko BIOS na tipkovnici in videli bi sporočilo, ki vas obvešča, da vstopate v BIOS.
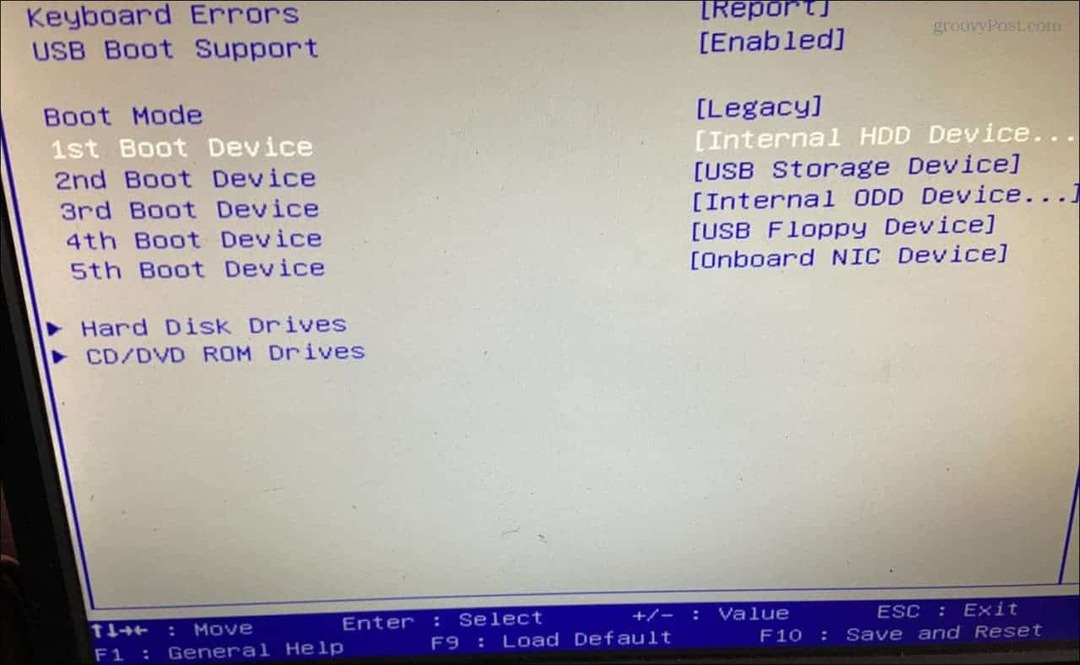
Odprite BIOS prek nastavitev sistema Windows 11
Če ne najdete ustrezne tipke za pritisk in vstop v BIOS, lahko tja pridete prek nastavitev sistema Windows 11.
Za dostop do BIOS-a prek nastavitev naredite naslednje.
- Kliknite na Gumb za zagon ali pritisnite Windows ključ za zagon Start meni in kliknite nastavitve.

- Kdaj nastavitve odpre, kliknite na Sistem iz levega podokna.
- Pomaknite se navzdol na desni strani in kliknite Okrevanje možnost.
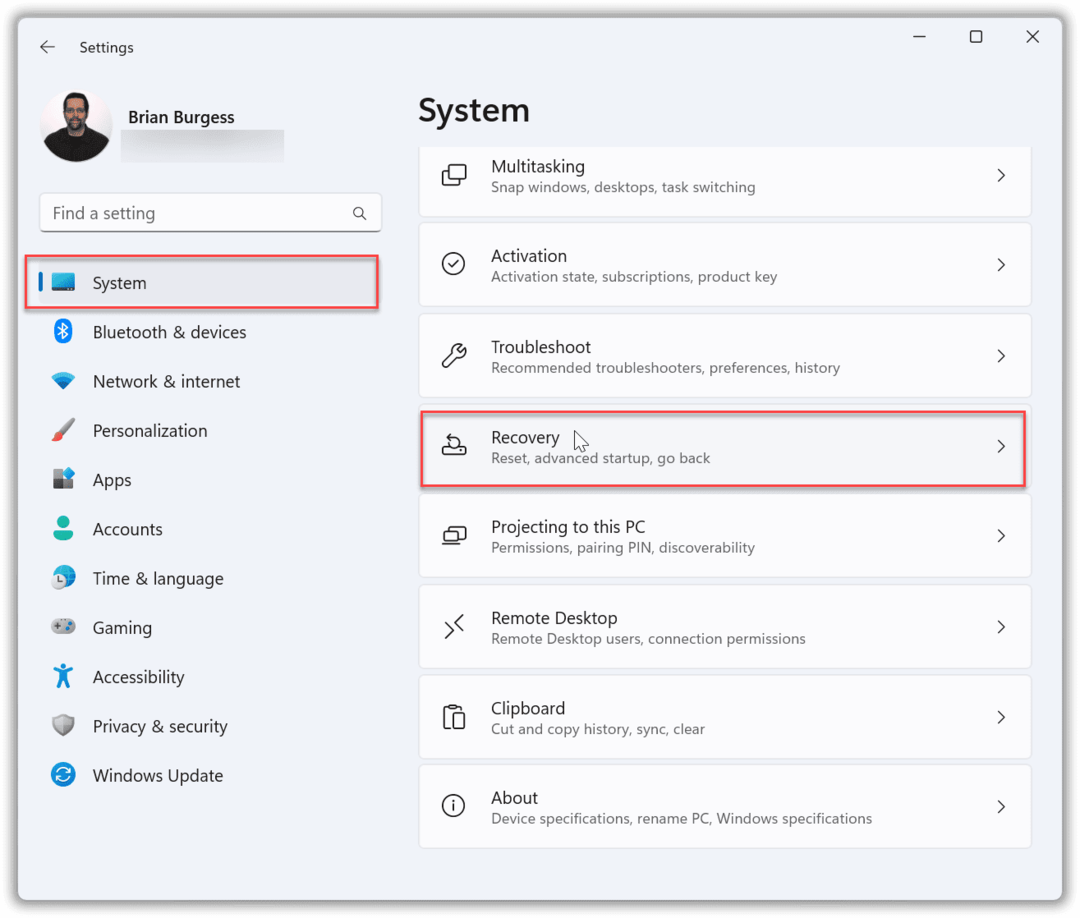
- V razdelku Obnovitev poiščite Možnosti obnovitve in kliknite na Ponovno zaženi zdaj gumb zraven Napredni zagon.
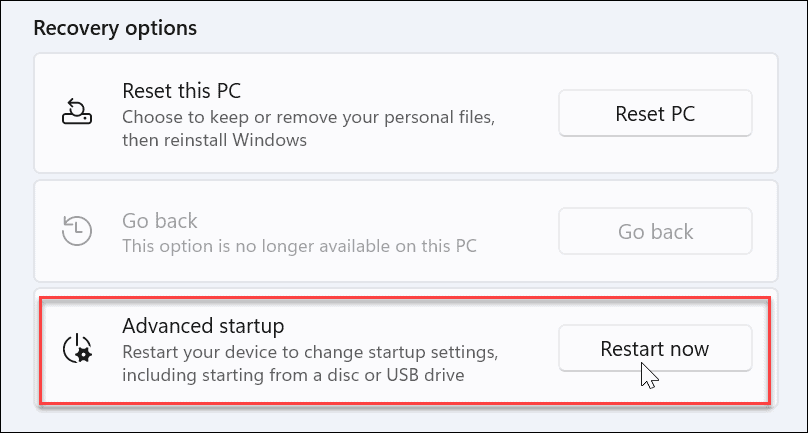
- Ko znova zaženi preverjanje se prikaže zaslon, kliknite Ponovno zaženi zdaj gumb.
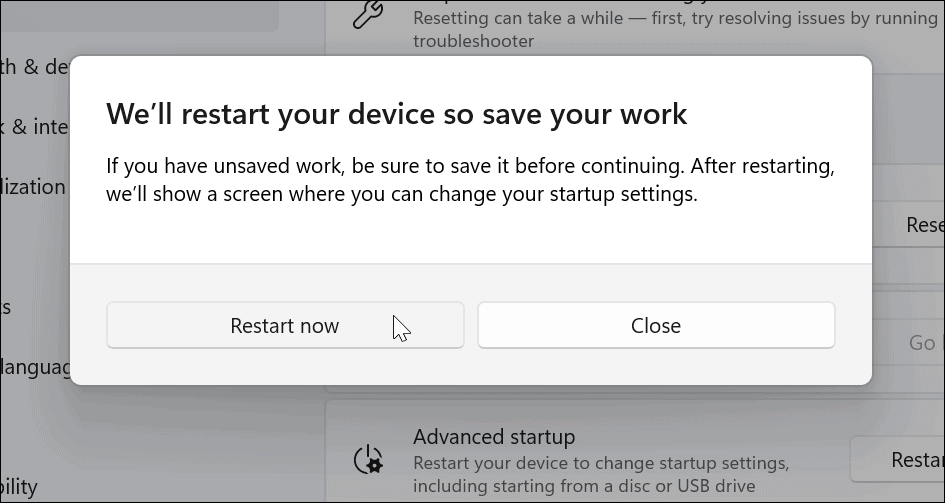
- Ko se računalnik znova zažene, boste videli modro Napredne možnosti meni.
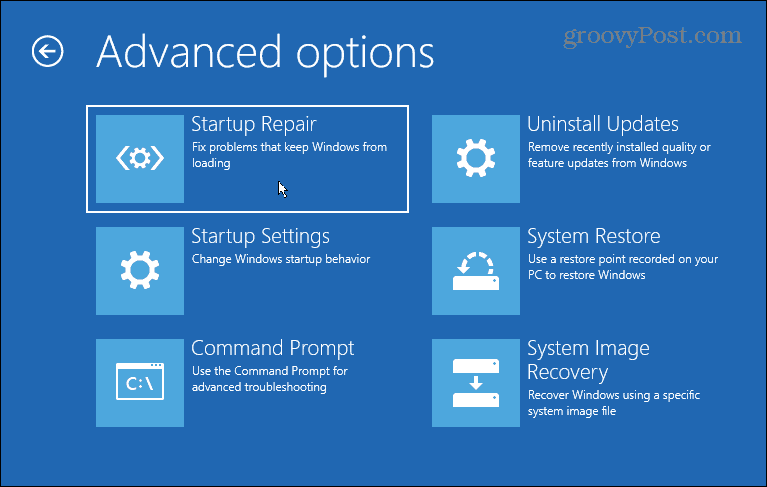
- Pojdite na Odpravljanje težav > Napredne možnosti in izberite Nastavitve vdelane programske opreme UEFI.
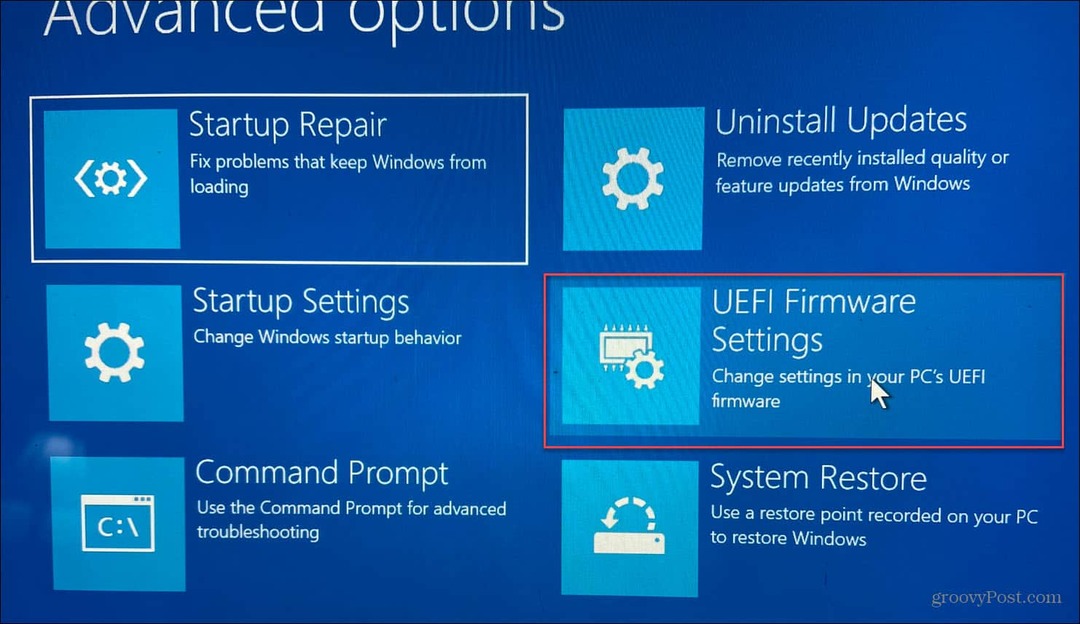
- Kliknite na Ponovni zagon gumb.
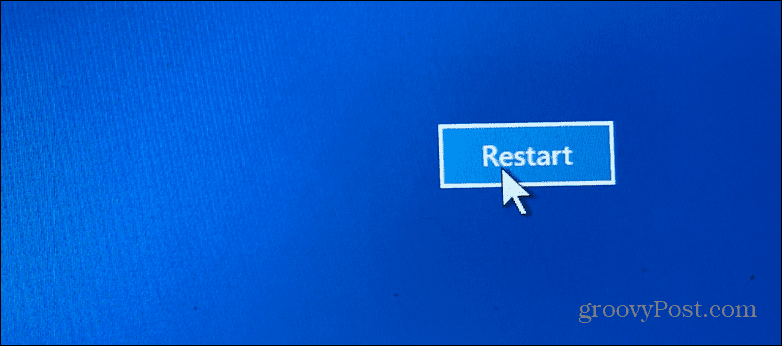
Vaš računalnik se bo zdaj znova zagnal in zagnal neposredno v BIOS, vi pa lahko naredite poljubne prilagoditve.
Vstopite v Windows 11 BIOS z uporabo PowerShell
Za vstop v BIOS lahko uporabite tudi terminalske ukaze. Uporabite lahko ukazni poziv ali PowerShell terminal. V našem primeru uporabljamo PowerShell.
- Kliknite na Gumb za zagon, Išči powershellin kliknite Zaženi kot skrbnik iz rezultatov na desni.
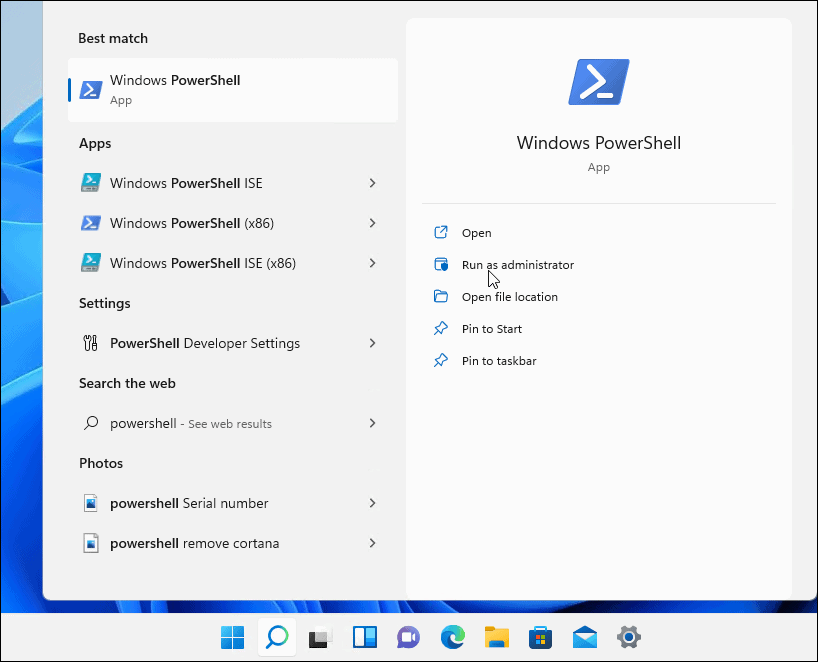
- Vnesite naslednji ukaz in pritisnite Vnesite.
zaustavitev /r /o /f /t 00
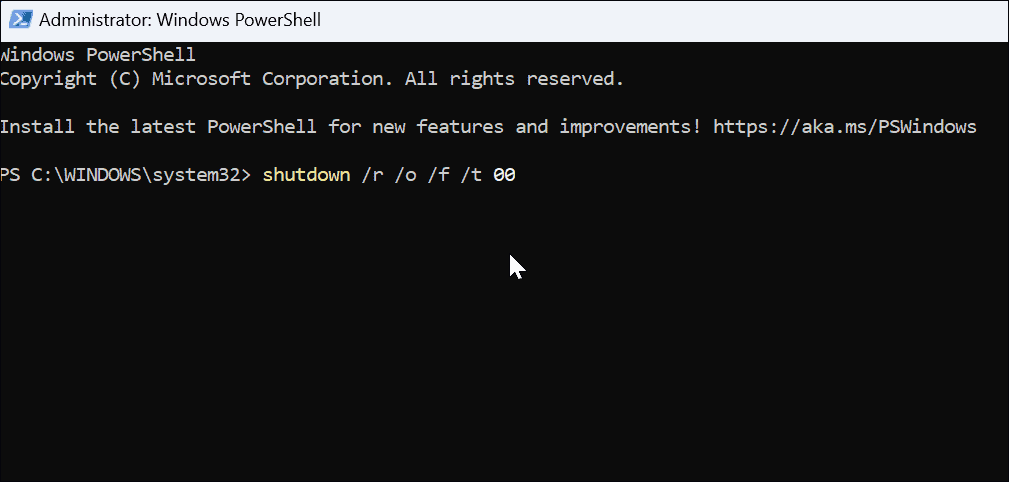
Vaš računalnik se bo znova zagnal v Napredne možnosti okolje, kot je prikazano zgoraj. Ko se odpre, pojdite na Odpravljanje težav > Napredne možnosti in kliknite Nastavitve vdelane programske opreme UEFI. Kliknite na Ponovni zagon in zagnal se bo BIOS.
Odprite BIOS v sistemu Windows 11
Ne pozabite, da morate vedeti, kaj počnete, ko dostopate do BIOS-a/UEFI. Če naredite napačno spremembo, lahko postane vaš računalnik nestabilen ali ne deluje pravilno. Na srečo lahko naredite spremembo, če pa stvari ne delujejo pravilno, se lahko vrnete in spremenite nastavitve. Zato je bistveno, da si pri spreminjanju BIOS-a delate zapiske.
Windows 11 je poln drugih funkcij; na primer, morda se želite naučiti kako uporabljati zgodovino datotek. Obstajajo tudi različni načini za varnostno kopiranje podatkov v sistemu Windows 11. Na primer, lahko ustvarite popolno varnostno kopijo vašega računalnika. Nato lahko varnostno kopijo slike uporabite za obnovite Windows 11 v delovno stanje.
Kako najti svoj ključ izdelka Windows 11
Če morate prenesti ključ izdelka Windows 11 ali ga potrebujete samo za čisto namestitev operacijskega sistema,...
Kako počistiti predpomnilnik Google Chrome, piškotke in zgodovino brskanja
Chrome odlično shranjuje vašo zgodovino brskanja, predpomnilnik in piškotke za optimizacijo delovanja vašega brskalnika v spletu. Njeno je, kako ...
Ujemanje cen v trgovini: Kako pridobiti spletne cene med nakupovanjem v trgovini
Nakup v trgovini ne pomeni, da morate plačati višje cene. Zahvaljujoč garanciji ujemanja cen lahko dobite spletne popuste med nakupovanjem v...
Kako podariti naročnino Disney Plus z digitalno darilno kartico
Če ste uživali v Disney Plus in želite to deliti z drugimi, tukaj je opisano, kako kupiti darilno naročnino Disney+ za...
