Orodje za izrezovanje sistema Windows ne deluje: 5 popravkov
Microsoft Windows 11 Junak / / July 20, 2022

Nazadnje posodobljeno dne

Orodje za izrezovanje je vgrajen pripomoček v sistemu Windows, ki včasih preneha delovati. Tukaj je pet popravkov v primeru, da orodje za izrezovanje sistema Windows preneha delovati.
Orodje za izrezovanje je vgrajeno v Windows 11 in omogoča ustvarjanje in urejanje posnetkov zaslona. Če pa posnamete veliko posnetkov zaslona, orodje za izrezovanje, ki ne deluje, ovira vaš potek dela.
Windows Snipping Tool je kakovosten pripomoček za posnetke zaslona, ki zavzame malo prostora na disku in je enostaven za sistemske vire. Zaženete ga lahko tako, da pritisnete Tipka Windows + Shift + S bližnjica na tipkovnici. Ni pa popolno; Kot vsak vgrajen Microsoftov pripomoček ima tudi ta pomanjkljivosti.
Če naletite na težavo z orodjem Windows za izrezovanje, ki ne deluje, je tukaj pet popravkov, ki jih lahko uporabite, da bo delovalo.
Popravite, da orodje za izrezovanje sistema Windows ne deluje
Z orodjem za izrezovanje gre lahko več stvari narobe in povzročijo okvaro, sesutje, zamrznitev ali prenehanje delovanja. Lahko pa se prikaže napaka »Orodje za izrezovanje ne deluje« v sistemu Windows 11. Zato uporabite naslednje korake, da bo spet delovalo.
1. Onemogoči pomoč pri ostrenju
The Funkcija Focus Assist je odličen način, da stvari opravite brez motenj. Blokira obvestila in preprečuje zagon aplikacij – vključno z orodjem za izrezovanje.
Če želite preprečiti, da bi Focus Assist blokiral orodje za izrezovanje, naredite naslednje:
- Kliknite Začetek ali zadeti Windows ključ za zagon Start meni in izberite nastavitve.

- Ko se odprejo nastavitve, kliknite na Sistem > Pomočnik za ostrenje.
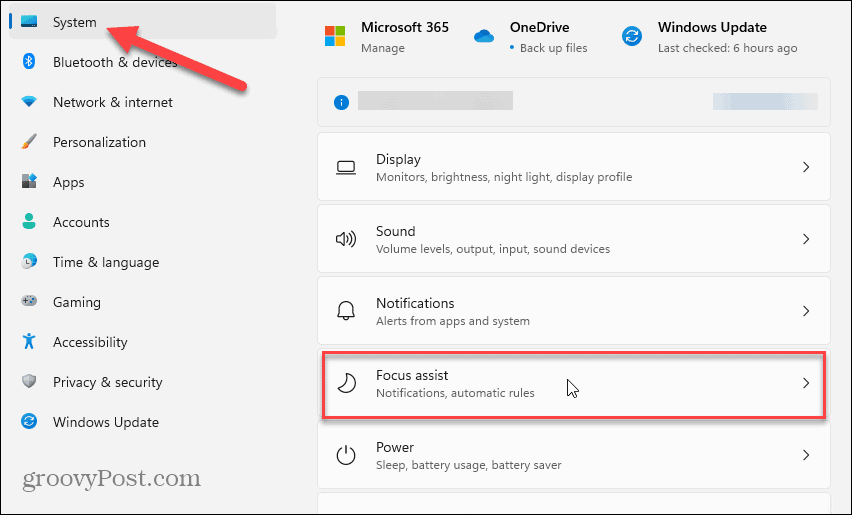
- Izberite Samo prednostno možnost in kliknite Prilagodite prednostni seznam povezava pod njim.
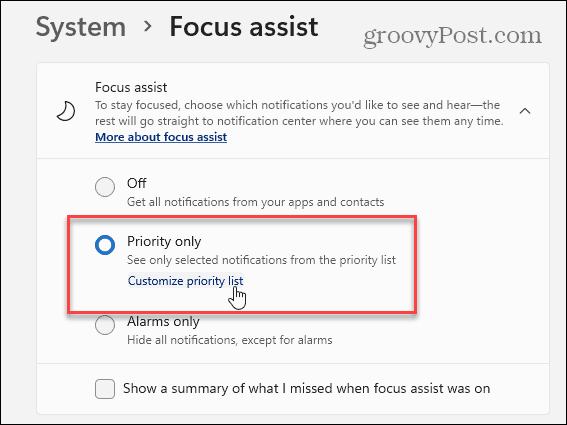
- Na Pomoč pri ostrenju strani, se pomaknite navzdol do Aplikacije razdelek in kliknite Dodajte aplikacijo.
- Izberite Orodje za izrezovanje s seznama aplikacij, ki se prikaže, ki bo prikazan v Prednostna lista.
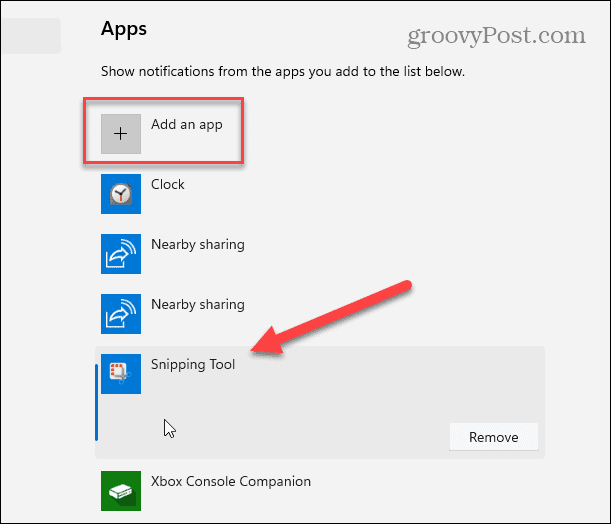
Ko dodate orodje za izrezovanje na prednostni seznam, poskusite odpreti orodje za izrezovanje in preverite, ali deluje.
2. Ponastavite ali popravite orodje za izrezovanje
Če imate še vedno težave z orodjem za izrezovanje, lahko poskusite popravilo oz ponastaviti aplikacijo v svojem Nastavitve aplikacije.
Za popravilo ali ponastavitev orodja za izrezovanje uporabite naslednje korake:
- Udari Windows ključ na tipkovnici vnesite orodje za izrezovanjein z desno miškino tipko kliknite zgornji rezultat pod Najboljše ujemanje.
- Izberite Nastavitve aplikacije iz kontekstnega menija, ki se prikaže.
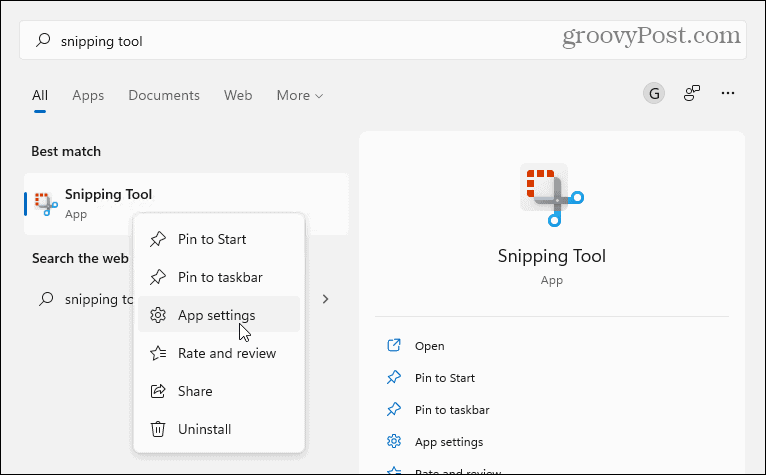
- Pomaknite se navzdol po strani do Ponastaviti in najprej poskusite popraviti — kliknite Gumb za popravilo.
- Če orodje za izrezovanje po popravilu ne deluje, poskusite ponastaviti aplikacijo, tako da kliknete Ponastaviti gumb.
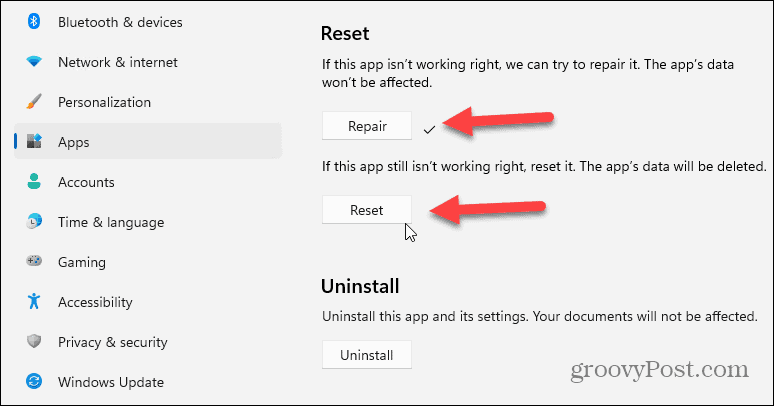
3. Znova namestite orodje za izrezovanje
Če popravilo ali ponastavitev aplikacije ne deluje, lahko vedno znova namestite orodje za izrezovanje.
Če želite znova namestiti orodje za izrezovanje, uporabite naslednje korake:
- Odprto Start > Nastavitve > Aplikacije > Nameščene aplikacije.
- Vrsta orodje za izrezovanje v polje za iskanje aplikacij kliknite meni s tremi pikami in izberite Napredne možnosti iz menija.
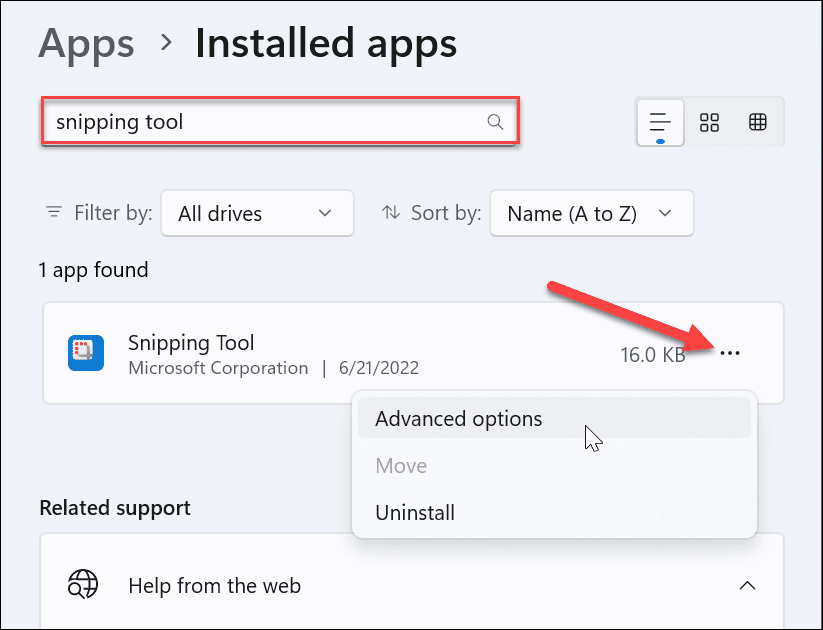
- Pomaknite se navzdol mimo Popravi in ponastavi razdelek, prikazan zgoraj, in kliknite Odstrani dvakrat za preverjanje.
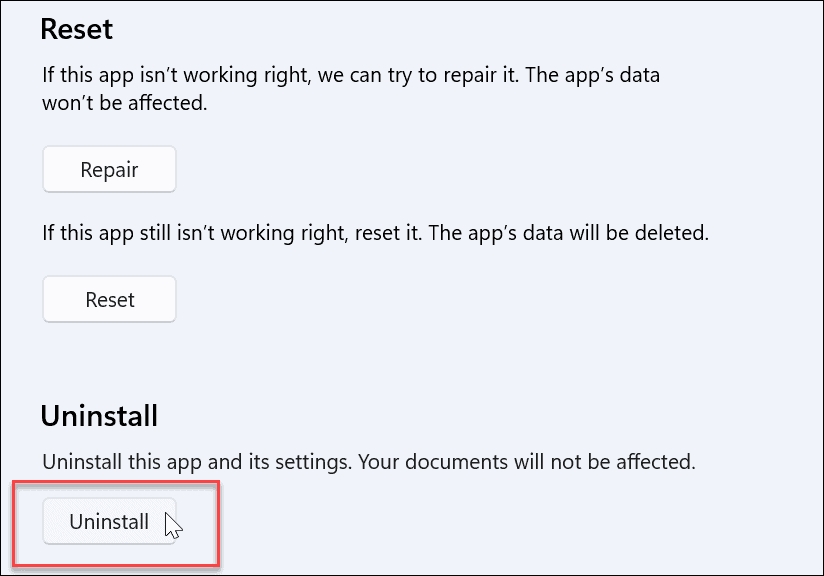
- Ko je odstranitev končana, odprite aplikacijo Microsoft Store.
- Išči orodje za izrezovanje in kliknite Dobiti gumb zraven, da znova namestite novo in posodobljeno različico orodja za izrezovanje.
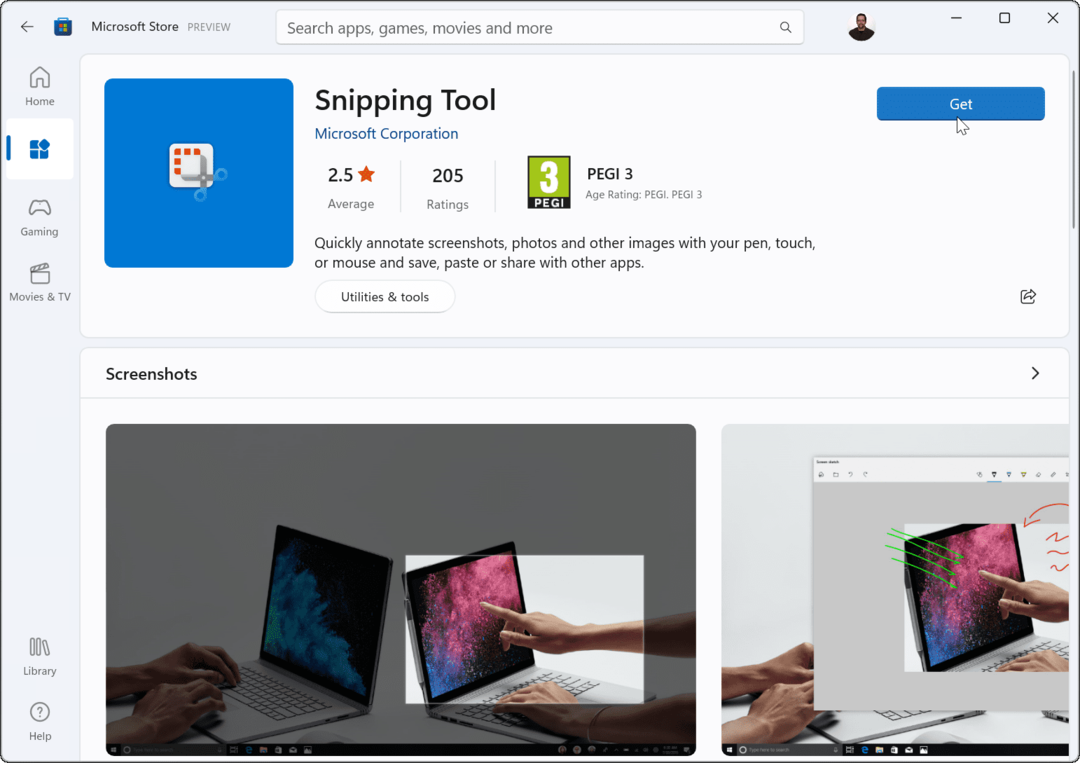
Po prenosu in namestitvi orodja za izrezovanje preverite, ali deluje. Namestitev nove in posodobljene različice bi morala delovati.
4. Poskusite čisti zagon
Drug razlog, zakaj orodje za izrezovanje ne deluje, so lahko motnje aplikacij tretjih oseb – vključno s paketi programske opreme proti zlonamerni programski opremi. Ko ti čisti zagon sistema Windows 11, uporablja le minimalno število zagonskih aplikacij in gonilnikov.
Če želite očistiti zagon sistema Windows 11, naredite naslednje:
- Kliknite na Začetek ali pritisnite gumb Windows ključ vzbuditi Start meni.
- Vrsta msconfig in izberite najboljši rezultat pod Najboljše ujemanje.
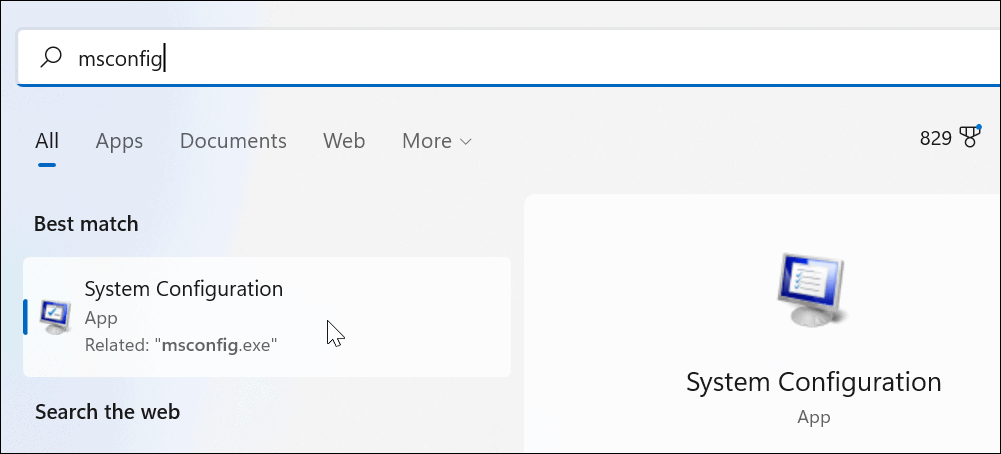
- Kliknite na Storitve zavihek na vrhu Konfiguracija sistema okno.

- Preverite Skrij vse Microsoftove storitve polje in nato kliknite Onemogoči vse gumb.
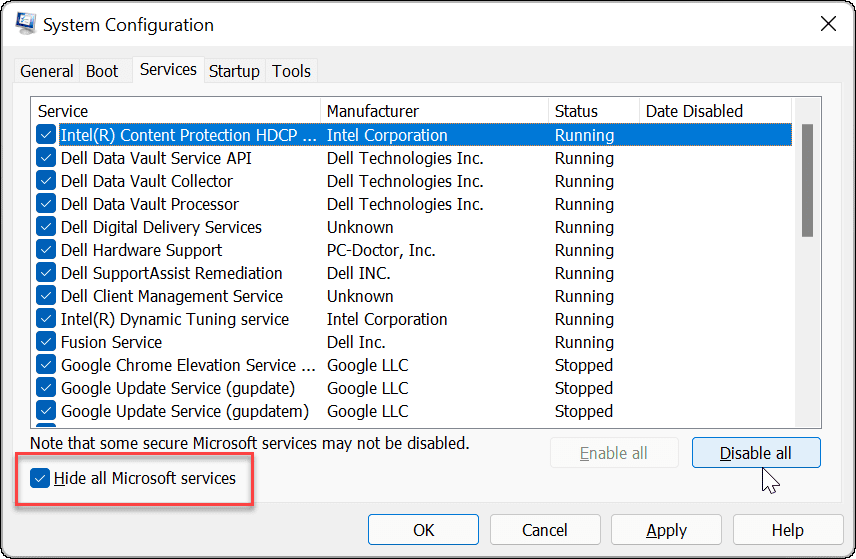
- Kliknite na Začeti zavihek in izberite Odprite upravitelja opravil povezava.
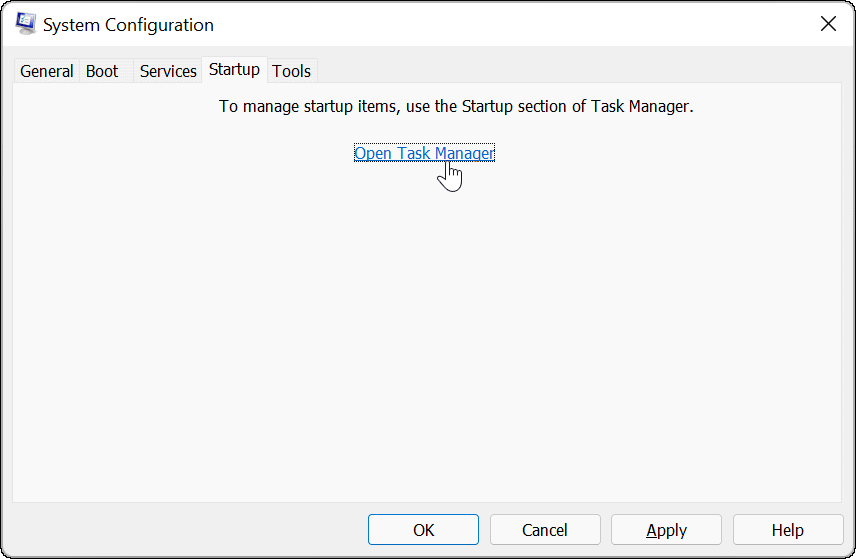
- Kliknite na Začeti zavihek in Onemogoči vsako aplikacijo na seznamu.
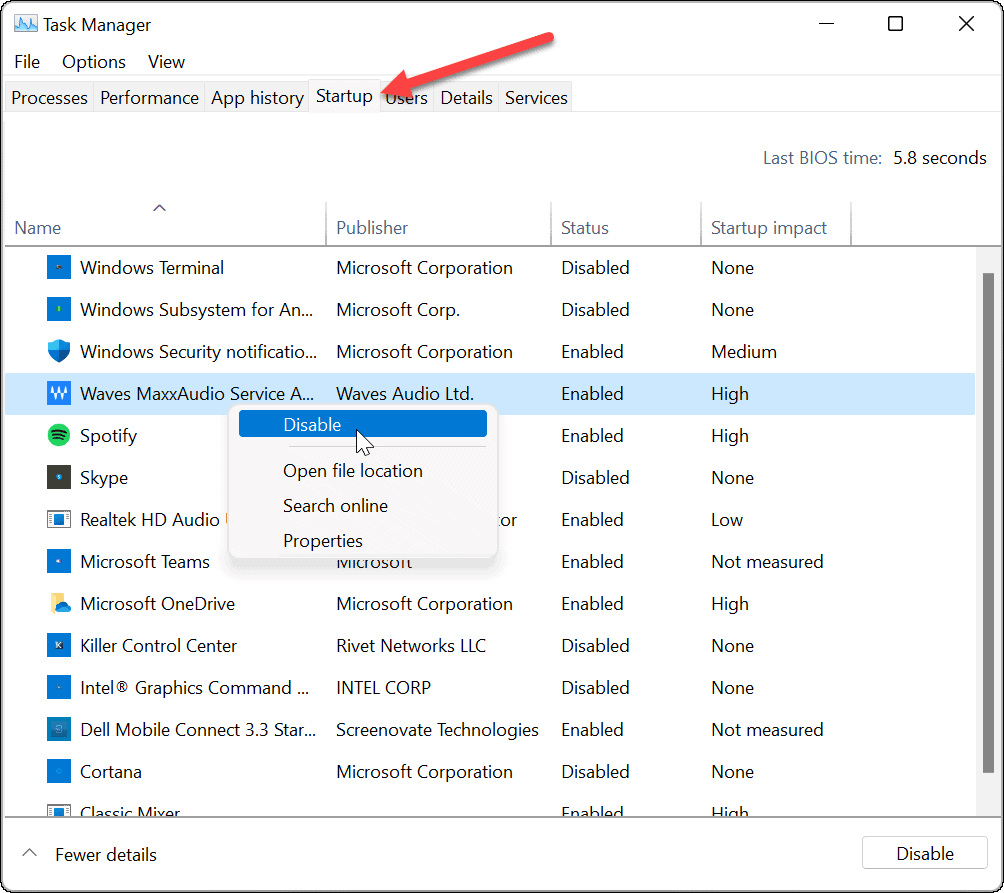
Ko je to končano, znova zaženite Windows 11 za začetek čistega zagona. Po prijavi preverite, ali orodje za izrezovanje deluje.
5. Zaženite skeniranje DISM in SFC
Težave s sistemskimi datotekami Windows lahko povzročijo, da orodje Windows Snipping Tool ne deluje. Lahko vodite a Preverjevalnik sistemskih datotek (SFC) skeniranje in Upravljanje servisiranja slik razmestitve (DISM) skenirajte, da odpravite težavo. Vsak pregled bo našel in nadomestil manjkajoče ali poškodovane sistemske datoteke.
Če želite zagnati SFC in DISM skeniranje vašega pogona, sledite tem korakom:
- Kliknite na Gumb za zagon in iskati powershell.
- Izberite Zaženi kot skrbnik možnost na desni strani.
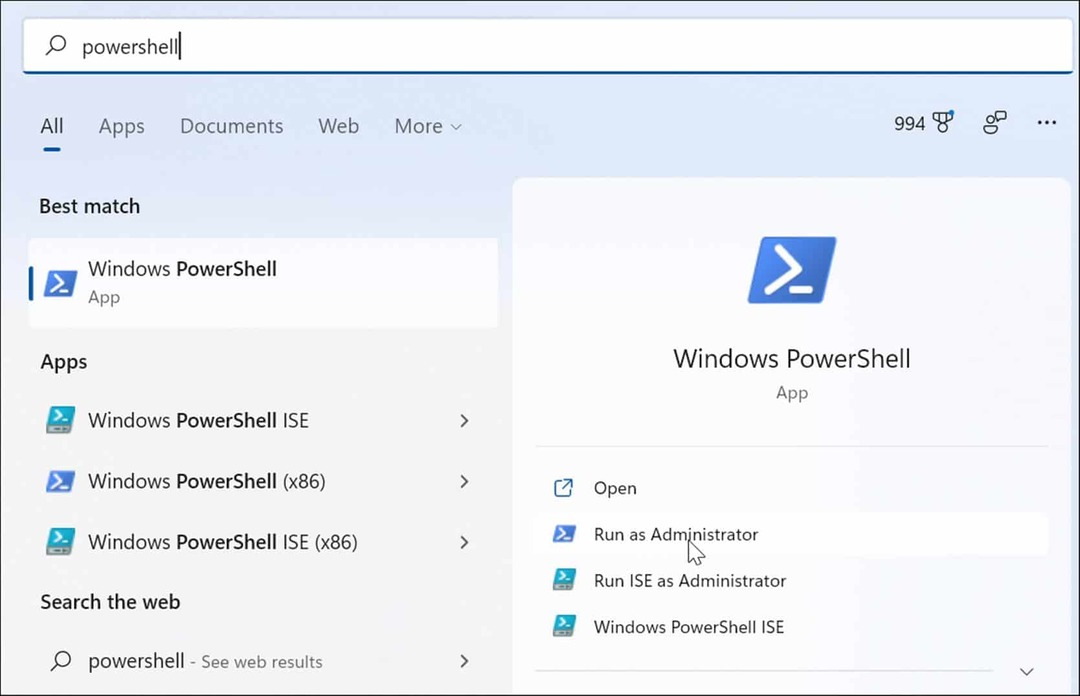
- Zaženite naslednji ukaz in pritisnite Vnesite.
sfc /scannow

- Ko je skeniranje SFC končano, zaženite a DISM skeniranje z izvajanjem naslednjega ukaza.
DISM /Online /Cleanup-Image /RestoreHealth

Upoštevajte, da lahko ti pregledi trajajo nekaj časa. Zato ne zapirajte terminala, dokler skeniranje ni končano.
Snemanje posnetkov zaslona v sistemu Windows 11
Če imate težave z orodjem za izrezovanje, bi moralo z zgornjimi koraki za odpravljanje težav znova delovati. Ti lahko ponastavite Windows 11 v skrajnem primeru, če vse drugo odpove. Prepričajte se, da naredite a popolno varnostno kopiranje sistema prvi. Potem lahko uporabite sliko sistema za obnovitev računalnika.
Vendar je to veliko dela, da orodje za izrezovanje deluje. Seveda lahko vedno uporabite možnost posnetka zaslona tretje osebe, kot je Snagit iz podjetja TechSmith ali brezplačna rešitev, kot je Greenshot za osnovne potrebe po posnetku zaslona.
Če želite več o možnostih posnetkov zaslona, si oglejte kako narediti posnetek zaslona v sistemu Windows 11.
Kako najti svoj ključ izdelka Windows 11
Če morate prenesti ključ izdelka Windows 11 ali ga potrebujete samo za čisto namestitev operacijskega sistema,...
Kako počistiti predpomnilnik Google Chrome, piškotke in zgodovino brskanja
Chrome odlično shranjuje vašo zgodovino brskanja, predpomnilnik in piškotke, da optimizira delovanje brskalnika v spletu. Njeno je, kako ...
Ujemanje cen v trgovini: Kako pridobiti spletne cene med nakupovanjem v trgovini
Nakup v trgovini ne pomeni, da morate plačati višje cene. Zahvaljujoč garanciji ujemanja cen lahko dobite spletne popuste med nakupovanjem v...
Kako podariti naročnino Disney Plus z digitalno darilno kartico
Če ste uživali v Disney Plus in želite to deliti z drugimi, tukaj je opisano, kako kupiti darilno naročnino Disney+ za...


