Nasvet za Windows 10: Upravljanje datotek in map s File Explorerjem
Microsoft Windows 10 / / March 18, 2020
Nazadnje posodobljeno dne

Ključni del upravljanja datotek in map v operacijskem sistemu Windows je uporaba datotečnega sistema. Tukaj je pregled upravljanja podatkov s File Explorerjem v sistemu Windows 10.
Ko uporabljamo vaš sistem Windows 10 za ustvarjanje informacij, sčasoma naberemo veliko datotek, ki se shranijo na trdem disku. Ključni del tega, kako Windows 10 (in Windows na splošno) to organizira, je z uporabo datotečnega sistema, ki upravlja s shranjevanjem in dostopom do datotek v računalniku. Del, ki ga vidimo in jaz, ko komuniciramo z zapisi, ki jih ustvarjamo v svojih računalnikih, kot so dokumenti, zvočne datoteke, slike in videoposnetki, je upravitelj datotek.
V primeru Windows je File Explorer. Z leti se je ta bistveni del izkušnje z operacijskim sistemom Windows iz korenin razvil kot File Najprej predstavljen upravitelj v zgodnjih izdajah, nato Windows Explorer in zdaj imenovan File Explorer Windows 8.
Ker vas je veliko prihaja iz sistema Windows 7
Uporaba File Explorerja v sistemu Windows 10
Če si želite ogledati prostor za shranjevanje računalnika, kliknite ikono File Explorer ikono, ki se nahaja na opravilni vrstici ali kliknite Začni > File Explorer.
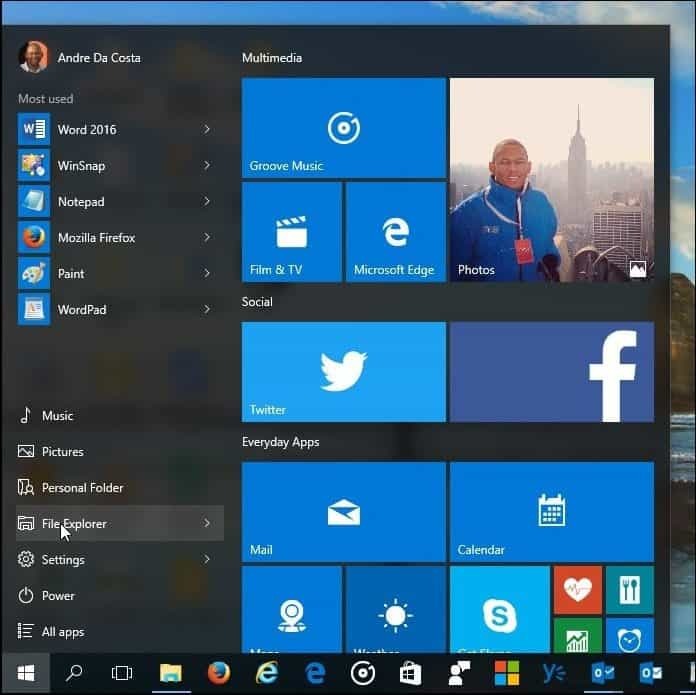
Ko zaženete File Explorer v Windows 10, dobite Hiter dostop okno. Uradno imenovani Priljubljeni v prejšnjih različicah sistema Windows; tukaj boste videli največkrat dostopne mape in datoteke, ki ste jih ustvarili.
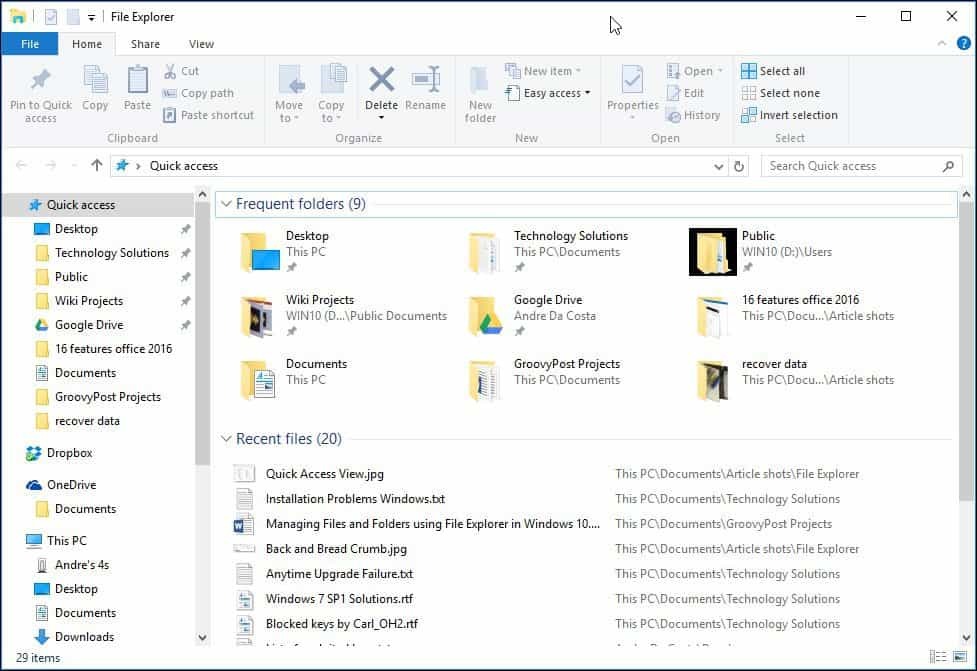
File Explorer lahko uporabite za različne naloge. Poleg upravljanja in organizacije datotek in map se uporablja tudi za ogled in upravljanje virov vašega računalnika, kot so notranja shramba, priloženi pomnilnik in optični pogoni.
| Orodna vrstica za hiter dostop | Tu lahko pripnete svoje najpogosteje dostopne ukaze. Hiter dostop tudi samodejno pripne vaše najpogosteje dostopne mape. |
| Orodna vrstica s trakom | Če poznate Microsoft Office ali aplikacije, kot sta Paint in WordPad, se za upravljanje datotek uporablja ukaz orodne vrstice Trak in pogosto hitro odkrije skrite ukaze. Ko izberete datoteko ali mapo, se prikaže kontekstni zavihek z dodatnimi možnostmi. S pomočjo Traku lahko kopirate, premikate, brišete, preimenujete in številne druge naloge. |
| Navigacija in naslovna vrstica | Z njimi lahko nemoteno krmarite po hierarhiji mape ali nazaj in naprej med mapami. V naslovni vrstici je tudi menija drobtine, ki olajša navigacijo do druge poti mape. |
| Hiter dostop | Tu najdete svoje najpogosteje dostopne mape in tudi tiste, ki ste jih pripeli, tukaj se prikažejo, kar je nova funkcija v sistemu Windows 10. |
| OneDrive sinhronizirane mape | Če imate a Microsoftov račun z računalnikom z operacijskim sistemom Windows 10, lahko shranite datoteke v spletno storitev shranjevanja in jih sinhronizirate z računalnikom. |
| Ta računalnik | V prejšnjih različicah sistema Windows se je to imenovalo Computer Explorer. Tu si lahko ogledate in upravljate svoje notranje pomnilniške in priložene pomnilniške naprave, vključno z optičnimi mediji. |
| Iskanje | Z ukazom za iskanje poiščite datoteke, shranjene v trenutni mapi. |
| Vrstica stanja | Prikaže informacije o vsebini, shranjeni v oknu, kot so količina datotek, velikost, izbira datotek in hiter dostop do postavitve mape. |
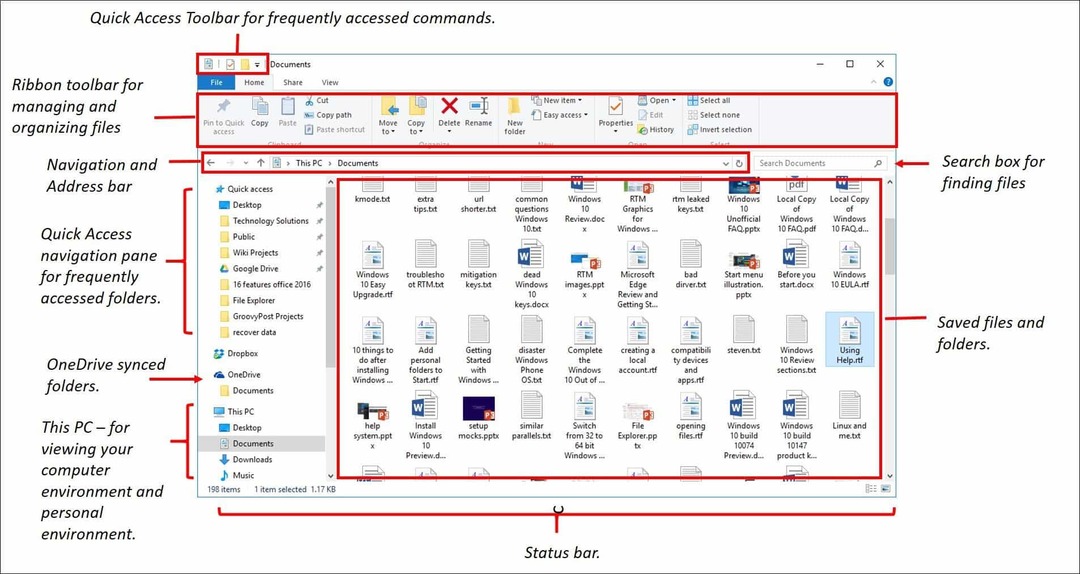
Če bi raje glejte, da je vaše računalniško okolje zdaj poklicano Ta računalnik, kliknite v levem podoknu ali pa ga lahko spremenite v privzeto iz Možnosti map dialog. To storite tako, da izberete Pogled na traku in kliknite Opcije Spodaj Prikaži / skrij skupina.
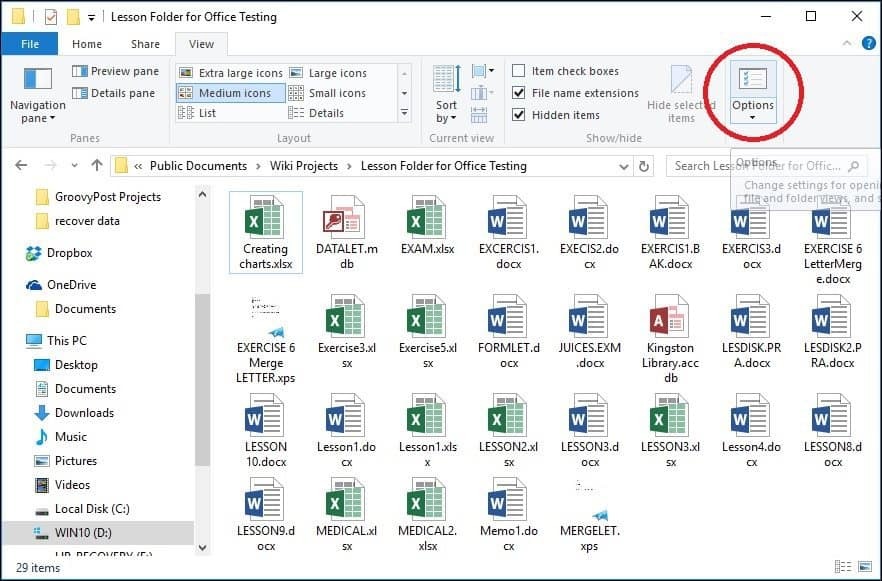
Kliknite na Odprite File Explorer v seznam in izberite Ta računalnik nato kliknite Prijavite se in V REDU.
Če ne želite več map, ki so najpogosteje dostopne, in datotek, ki so nedavno dostopni, lahko te nastavitve prilagodite v istem pogovornem oknu. V zasebnosti počistite naslednje:
- Pokaži nedavno uporabljene datoteke v Hitrem dostopu
- Pokaži pogosto uporabljene mape v Hitrem dostopu
Lahko pa izbrišete vse sledi s klikom na Jasno gumb.
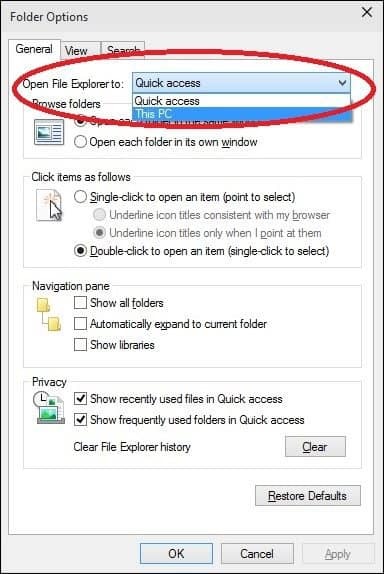
Uporabniška mapa
V operacijskem sistemu Windows 7 in starejših različicah ste imeli imenik uporabniških map, ki je bil uporabljen za shranjevanje in organiziranje datoteke v mapah po vsebini, kot so dokumenti, zvočne datoteke, slike, videoposnetki in druge vrste podatkov. Nekatere od teh map bodo še vedno na voljo v Ta računalnik. Druge mape, ki so lahko del vaše uporabniške mape, ki jo ustvarijo aplikacije drugih proizvajalcev, so na voljo v vašem uporabniškem imeniku iz menija Bread Crumb.
Če želite to narediti, kliknite puščico v naslovni vrstici (glejte spodaj) in kliknite uporabniško mapo, ki jo predstavlja ime vašega računa. Ali pa pritisnite Tipka Windows + R, torej vrsta:%uporabniški profil% in pritisnite Enter.
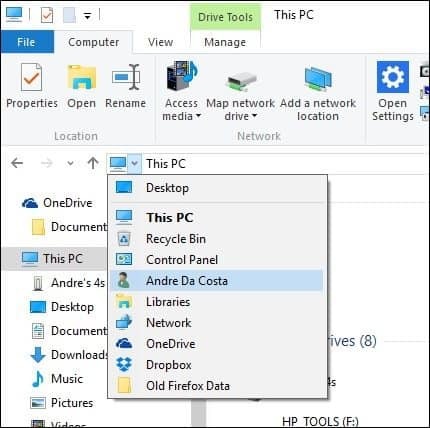
Spremenite prikaz datotek v raziskovalec datotek Windows 10
Kako izgledajo datoteke, lahko spremenite na zavihku Pogled. Ko aktivirate ta zavihek, boste videli različne skupine za spreminjanje postavitve okna, datotek, trenutnega prikaza ali skrivanje določenih stvari, ki jih vidite na zaslonu. V skupini Postavitev kliknite eno od razpoložljivih možnosti, da spremenite način prikazovanja datotek na zaslonu. Preden potrdite postavitev, si lahko pred potrditvijo ogledate tudi s kazalcem miške nad eno od možnosti.
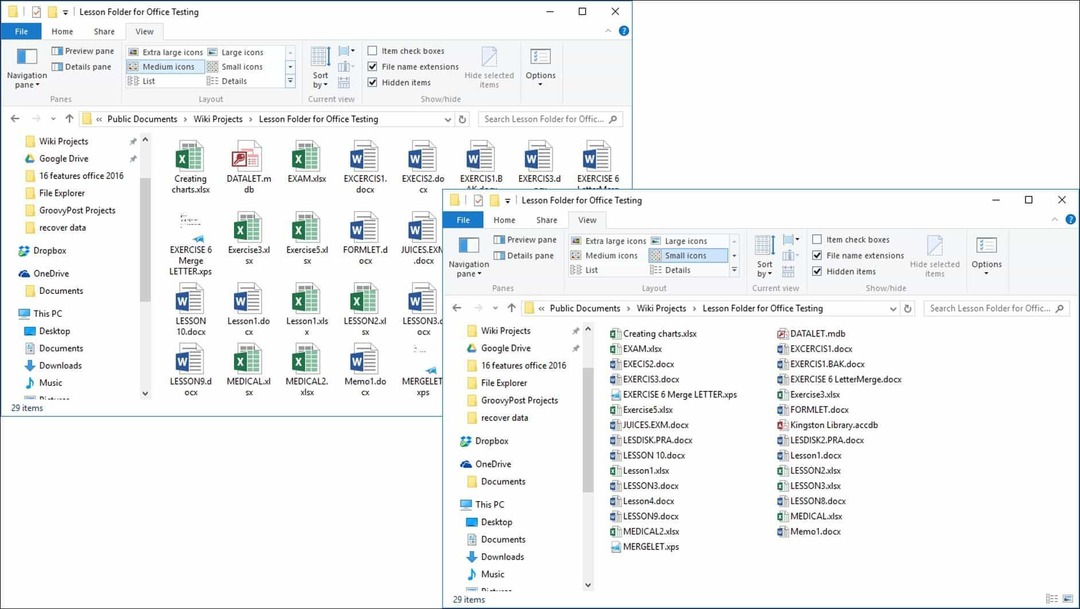
File Explorer ponuja različne načine za ogled datotek
Vrnite se na prejšnjo mapo
Če se želite pomakniti do prejšnje mape, lahko to storite na nekaj načinov učinkovito z gumbom Nedavne lokacije ali z mehom Krušne drobtine. Ko kliknete meni Nedavne lokacije, se lahko hitro vrnete v prej delujoči imenik, ne da bi se na tej poti skozi več imenikov.
Meni Bread Crumb, predstavljen v operacijskem sistemu Windows Vista, ponuja podobne zmogljivosti; na primer, lahko enostavno krmarite do mape s potjo do mape. Če torej v mapi obstajajo podmape, lahko hitro skočite v katero koli mapo na tej poti.
Namig: S tipko Backspace se lahko vrnete tudi korak nazaj.
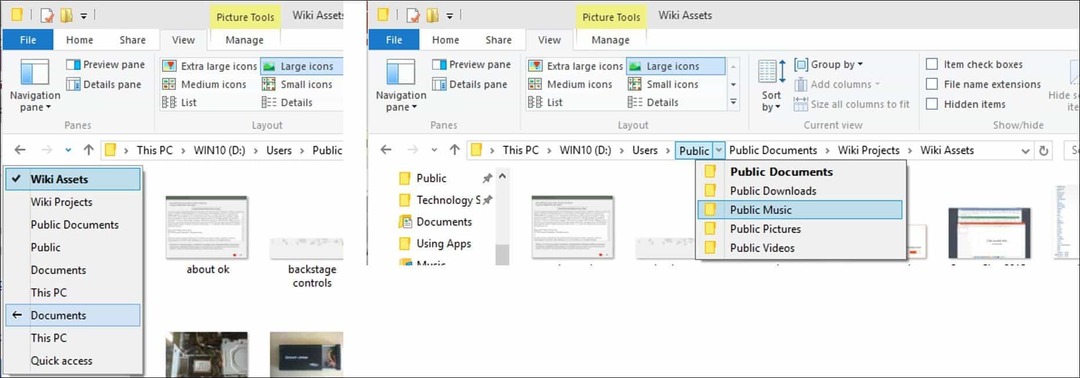
Organiziranje datotek in map
Če imate na sistemskem računalniku Windows 10 veliko datotek, jih boste želeli organizirati. Če boste morali videti nedavne datoteke ali starejše datoteke ali nekatere datoteke drugje arhivirati, lahko to preprosto storite. Zavihek Pogled ponuja možnosti za razvrščanje prikaza datotek. Tu sem se odločil, da svoje datoteke razvrstim po vrsti. Ko izberem ta pogled, si lahko ogledam vse svoje dokumente programa Microsoft Word in delovne zvezke Excela.
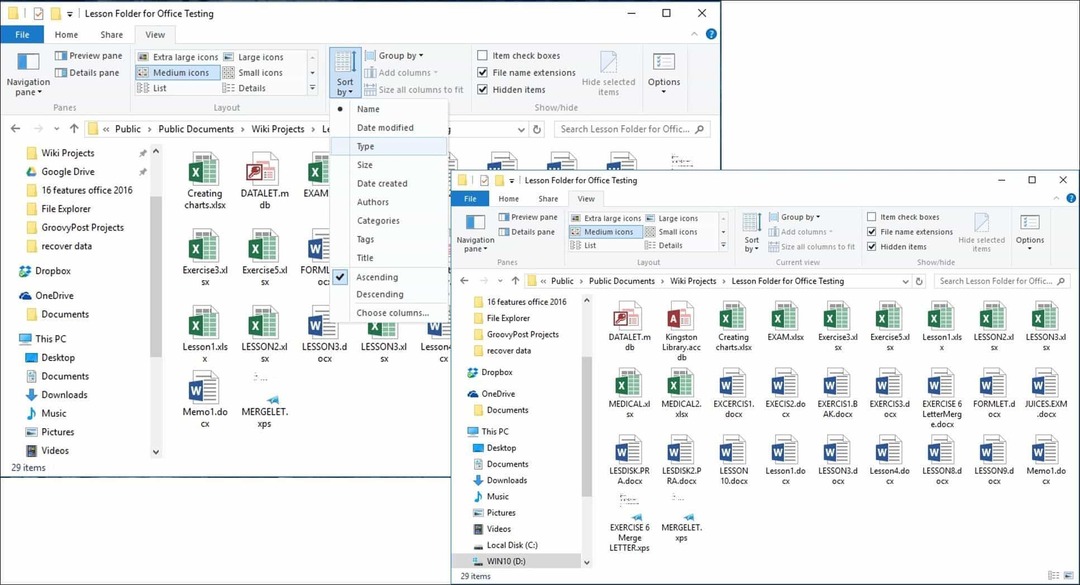
Kopiranje, lepljenje datoteke ali mape
Ena najpogostejših operacij za uporabnike je kopiranje, ki ustvari repliko izvirne datoteke. Če želite kopirati datoteko, izberite datoteko, ki jo želite kopirati in na zavihku Domov kliknite Kopiraj.
Datoteko lahko preprosto kopirate ali premaknete, ne da bi zapustili trenutno lokacijo. Na zavihku Domov v Organizirajte kliknite skupino, kliknite gumb »Kopiraj v« ali »Premakni na« in izberite lokacijo, če je navedena, ali kliknite gumb Izberite Lokacija in izberite lokacijo.
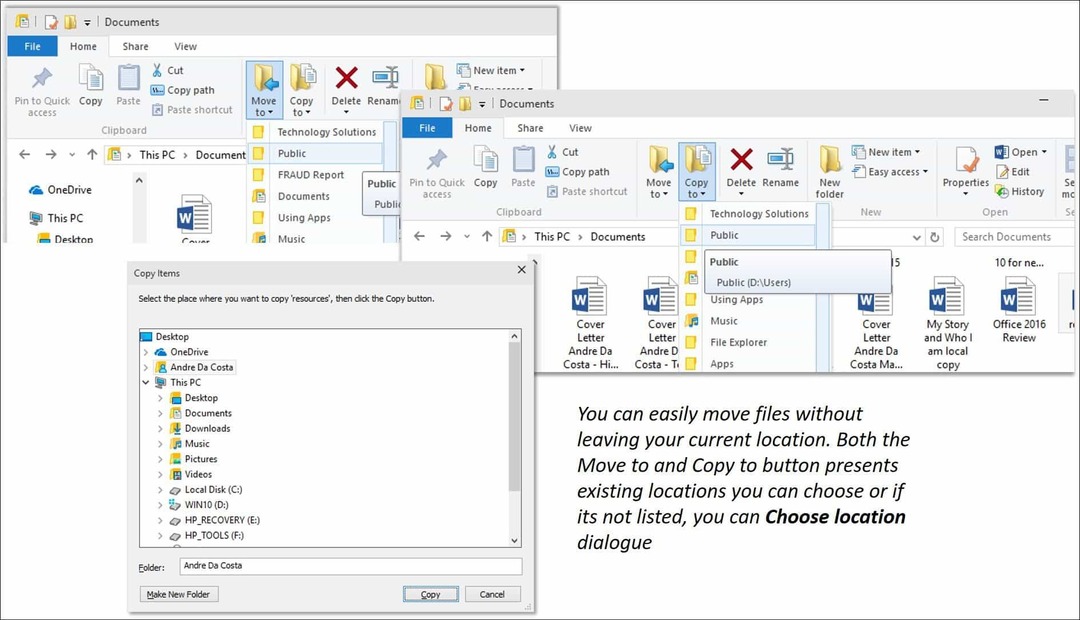
Prilagajanje Windows 10 File Explorerja
Če obstajajo mape, do katerih pogosto dostopate, jih lahko pripnete na podokno za hitri dostop. Z desno tipko miške kliknite mapo, ki jo želite pripeti, in izberite Pripni za hiter dostop ali izberite mapo in nato Pripni za hiter dostop na zavihku Domov.
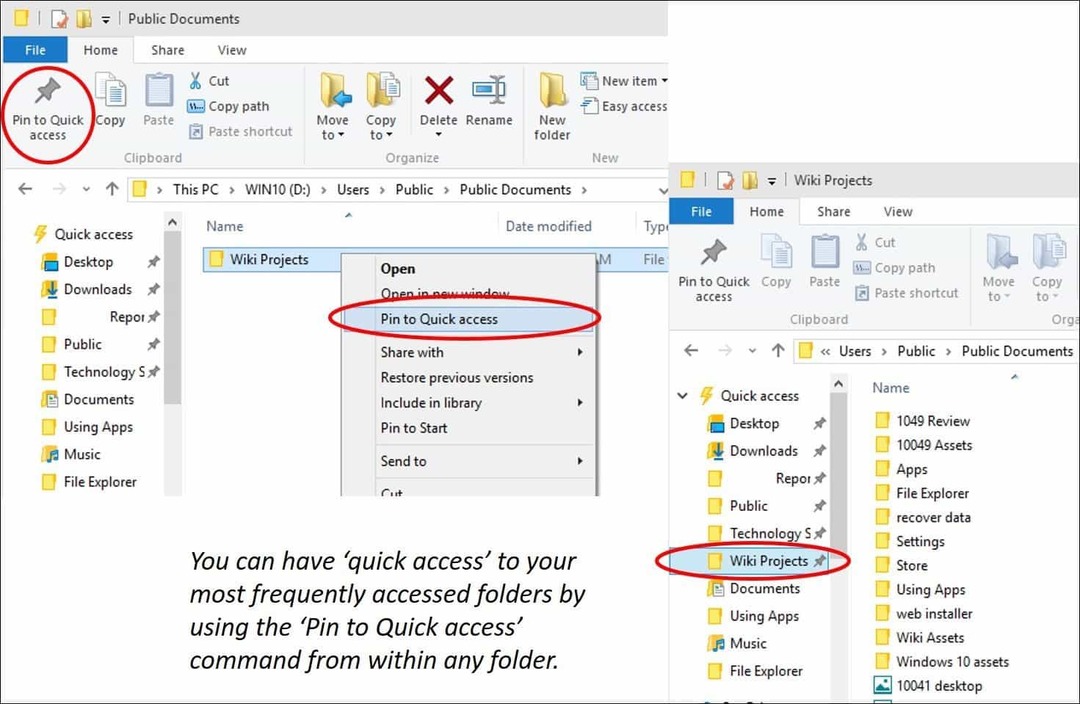
Če ne želite vedno videti traku v operacijskem sistemu Windows 10, ga lahko zmanjšate s klikom na gumb Minimize ali pritisnite Nadzor + F1na tipkovnici.
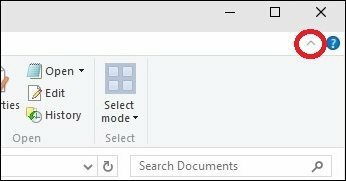
Kot zdaj veste, File Explorer v sistemu Windows 10 vsebuje veliko orodij, ki jih lahko uporabite za upravljanje datotek! Trak, ki bo mnogim nov, ponuja številna organizacijska orodja, ki so hitro dostopna. Vse to olajša odkrivanje in iskanje vaših podatkov.
