Kako uporabljati razdeljeni zaslon v sistemu Windows 11
Microsoft Windows 11 Junak / / July 15, 2022

Nazadnje posodobljeno dne

Windows 11 ponuja več načinov za razdelitev zaslona za večopravilnost. Tukaj je opisano, kako uporabite razdeljeni zaslon v sistemu Windows 11.
Windows 11 ima več večopravilnih funkcij, ki lahko razdelijo vaš zaslon. Funkcije deljenega zaslona vam omogočajo, da imate hkrati odprtih več zaslonov, na vsakem pa se izvajajo različna dejanja.
Najpogostejša in očitna metoda za razdelitev zaslona je uporaba Ključ Windows + Prav oz levo Puščica. Zaslon v sistemu Windows 11 lahko razdelite tudi prek možnosti upravljanja oken. Uporabite lahko na primer Windows Snap, Virtual Desktops in Snap Layouts. Raziščimo vsakega podrobneje.
Pokazali vam bomo, kako uporabljati razdeljeni zaslon v sistemu Windows 11, da boste lahko opravljali več nalog in opravljali stvari.
Uporabite Windows Snap za razdelitev zaslona
Microsoft je z operacijskim sistemom Windows 7 predstavil funkcijo Windows Snap, ki vam omogoča, da zaskočite odprta okna na levi in desni strani zaslona. Nato si lahko zaslona ogledate drug ob drugem.
Če želite uporabiti Windows Snap, naredite naslednje:
- Povlecite odprt zaslon (brskalnik, odprto datoteko ali aplikacijo) in ga povlecite iz naslovna vrstica na levo ali desno stran zaslona, dokler ne vidite prosojnega obrisa.
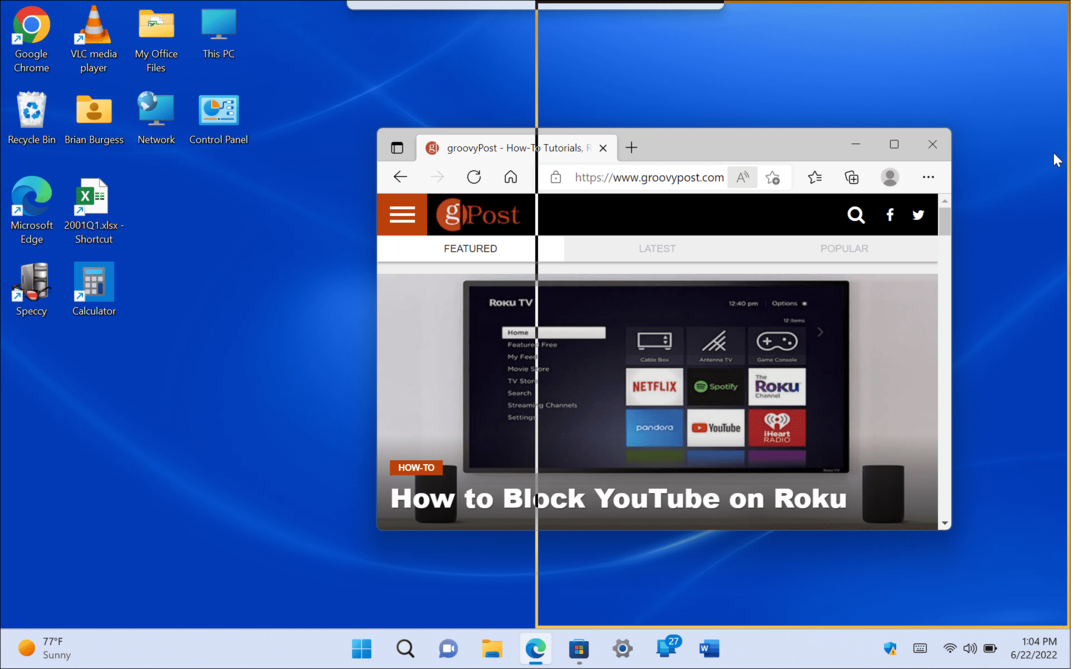
- Ko ga izpustite, boste imeli razdeljen zaslon z elementom, ki ste ga povlekli, in drugimi odprtimi aplikacijami na drugi strani.
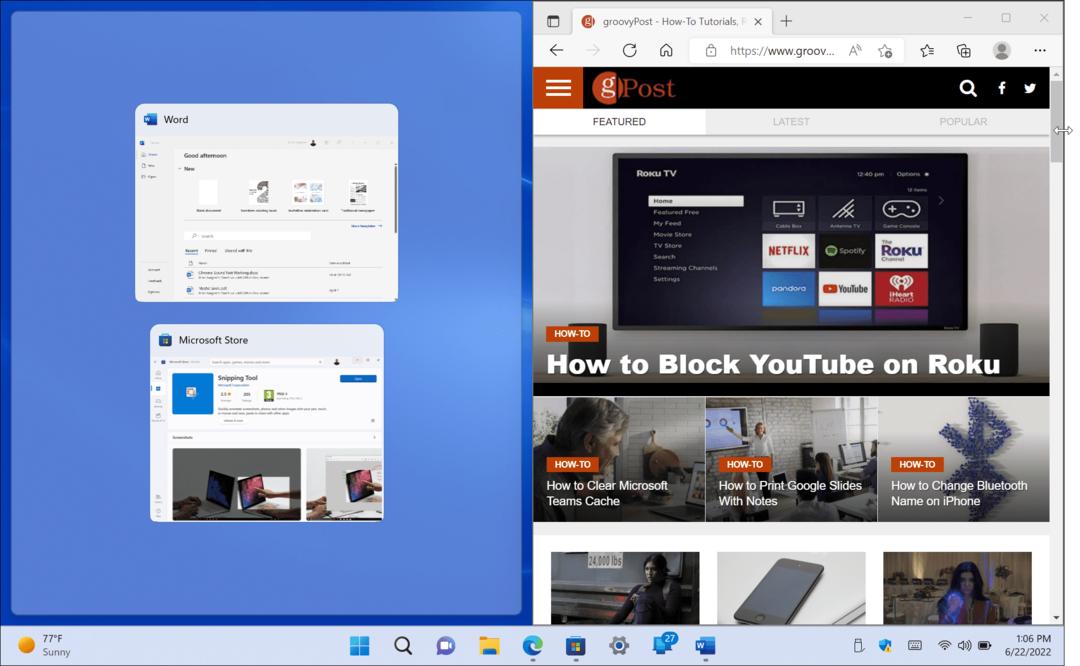
- Ko se odpreta dve okni, jima lahko spremenite velikost tako, da premaknete kazalec med zaslonoma in povlečete in spustite, da spremenite velikost.
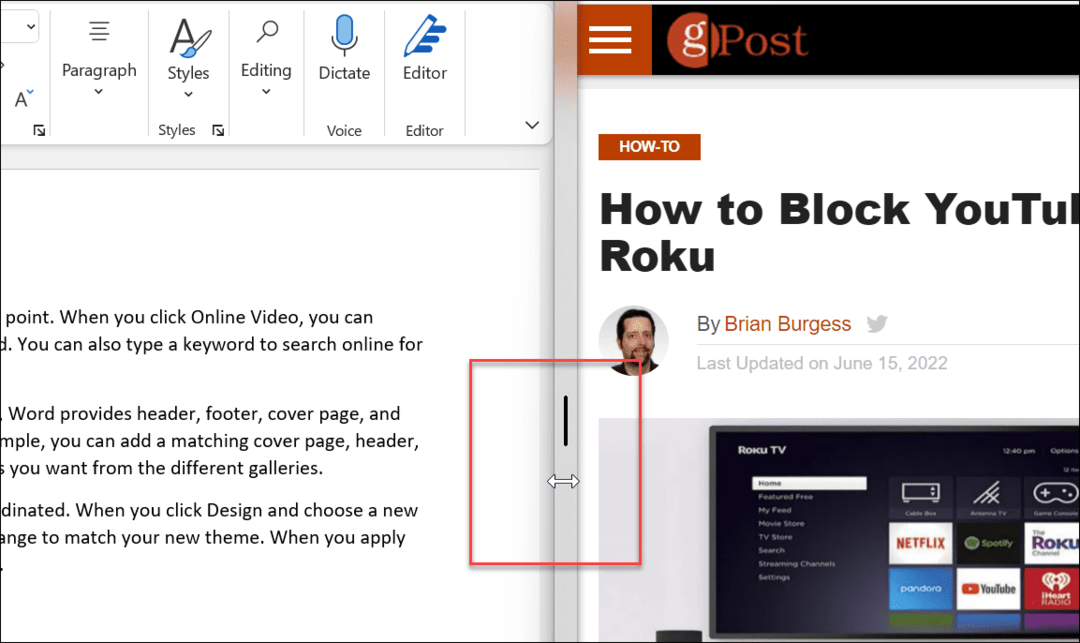
- Uporabite lahko tudi bližnjico na tipkovnici Windows ključ plus puščična tipka za smer, v katero želite, da gre.
Uporaba standardne funkcije snap za razdelitev zaslona je koristna pri večopravilnosti. Na primer, z brskalnikom lahko na enem zaslonu raziščete temo, na drugem pa napišete članek v Wordu.
Uporabite Snap Layouts v sistemu Windows 11
Ena od novih funkcij v sistemu Windows 11 je Snap Layouts. Pojavijo se, ko miškin kazalec premaknete nad Povečaj gumb v odprtem oknu. Nekaterim se zdijo nadležni in si želijo onemogočite Snap Layouts takoj. Če pa boste opravljali več nalog, je uporaba razdeljenega zaslona v sistemu Windows 11 veliko bolj dostopna.
Ko se prikaže postavitev, kliknite razpoložljivo območje, da vanj zataknete okno. Snap Layouts omogoča preprosto razdelitev zaslona. V operacijskem sistemu Windows 10 je na primer pomoč pri zaskočitvi zahtevala vlečenje vsakega okna na rob monitorja.
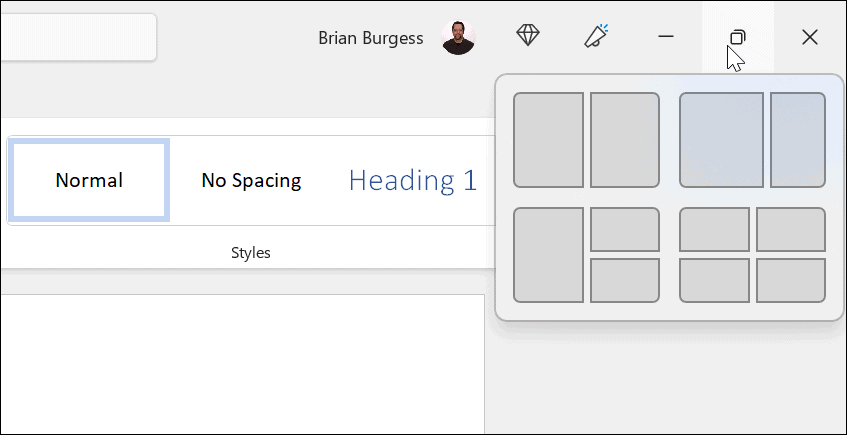
V tem primeru smo v vsako cono postavili aplikacijo in jim nekoliko spremenili velikost. Upoštevajte, da večji kot je vaš zaslon, več območij bo imel.
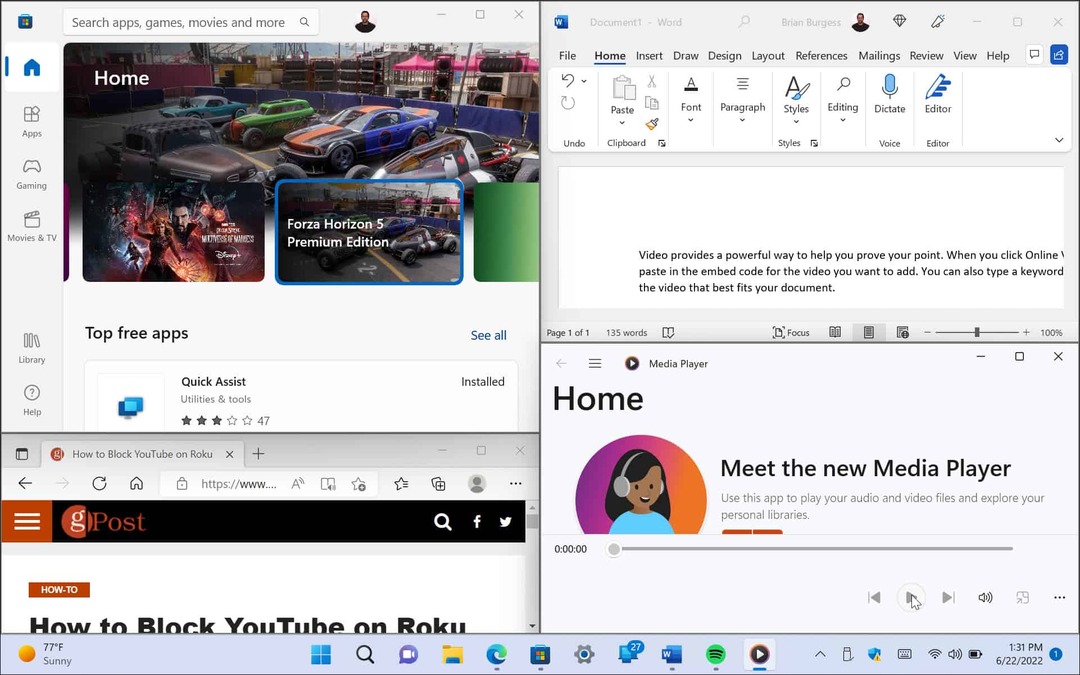
Če želite spremeniti postavitev, se z miško pomaknite nad območje, v katerem želite okno, in ga kliknite.
Uporabite navidezna namizja
Drug način za razdelitev vaših zaslonov v različne konfiguracije je uporaba Navidezna namizja v sistemu Windows 11. Navidezna namizja so dobra možnost, če želite na primer namizje z odprtimi Officeovimi aplikacijami, drugo z večpredstavnostnimi vsebinami in tretje s klepetom in družabnimi mediji.
Če želite uporabljati navidezna namizja, naredite naslednje:
- Premaknite miško nad Pogled opravil v opravilni vrstici in kliknite Novo namizje.
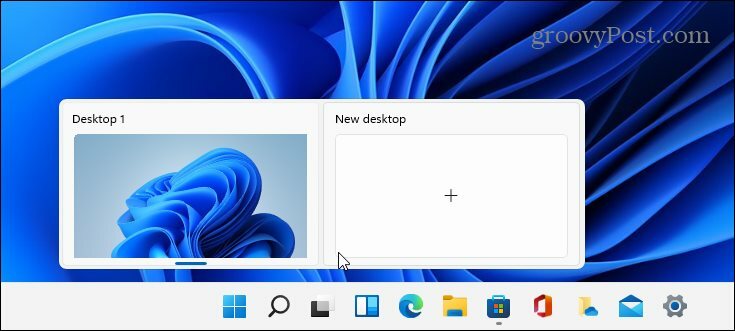
- Na vsakem namizju odprite želene aplikacije.
- Premaknite miško nad Pogled opravil in imeli boste dostop do namizja, s katerim morate delati.
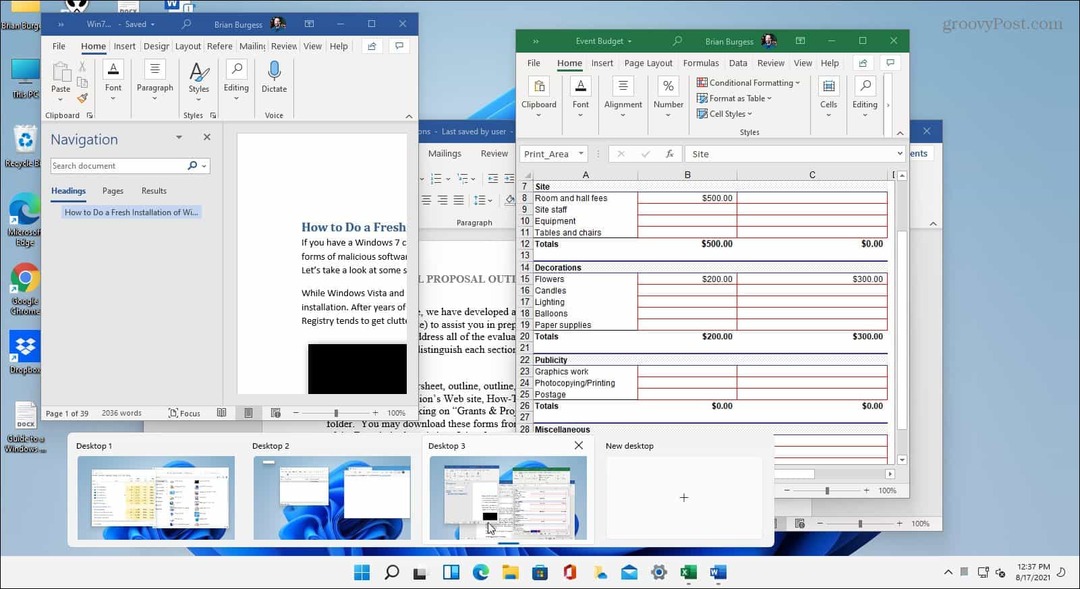
Če imate več virtualnih namizij, premaknite miškin kazalec nad Pogled opravil in si oglejte, kaj se dogaja na vsakem.
Uporabite Split Screen v sistemu Windows 11
Če morate hkrati odpreti več zaslonov, Windows 11 ponuja kakovostne rešitve za opravljanje stvari. Microsoft ponuja veliko načinov za doseganje razdeljenega zaslona v novem operacijskem sistemu.
Seveda, če ne uporabljate virtualnih namizij in ugotovite, da vas gumb Pogled opravil ovira, lahko skrijete gumb Pogled opravil v opravilni vrstici.
Če še ne uporabljate sistema Windows 11, preverite kako uporabljati razdeljeni zaslon v sistemu Windows 10.
Kako najti svoj ključ izdelka Windows 11
Če morate prenesti ključ izdelka Windows 11 ali ga potrebujete samo za čisto namestitev operacijskega sistema,...
Kako počistiti predpomnilnik Google Chrome, piškotke in zgodovino brskanja
Chrome odlično shranjuje vašo zgodovino brskanja, predpomnilnik in piškotke, da optimizira delovanje brskalnika v spletu. Njeno je, kako ...
Ujemanje cen v trgovini: Kako pridobiti spletne cene med nakupovanjem v trgovini
Nakup v trgovini ne pomeni, da morate plačati višje cene. Zahvaljujoč garanciji ujemanja cen lahko dobite spletne popuste med nakupovanjem v...
Kako podariti naročnino Disney Plus z digitalno darilno kartico
Če ste uživali v Disney Plus in želite to deliti z drugimi, tukaj je opisano, kako kupiti darilno naročnino Disney+ za...
