Kako spremeniti temo v Windows terminalu
Windows 10 Windows 11 Junak / / July 15, 2022

Nazadnje posodobljeno dne

Ali želite spremeniti temo v aplikaciji Windows Terminal? Ta vodnik bo pojasnil, kako.
Novi terminal Windows je odlična zamenjava za ukazni poziv v osebnih računalnikih z operacijskim sistemom Windows 11.
Za razliko od starega cmd.exe je terminal Windows prilagodljiv, kar vam omogoča odpiranje oken PowerShell, povezovanje z oddaljenimi terminali Azure in drugo. Terminal Windows lahko celo prilagodite tako, da bo videti, kot želite (ali potrebujete).
Če imate težave z ogledom besedilnih rezultatov za ukaze, ki jih zaženete, boste morda želeli vedeti, kako prilagoditi aplikacijo Windows Terminal, da bo ustrezala vašim potrebam. Ta vodnik vam bo pokazal, kako.
Kako spremeniti pisavo v terminalu Windows
Aplikacija Windows Terminal privzeto uporablja Consolas kot privzeto pisavo za nove zavihke Windows PowerShell. Terminal Windows lahko prilagodite za uporabo katere koli podprte sistemske pisave v sistemu Windows 11.
Če želite spremeniti pisavo v terminalu Windows:
- Odprite meni Start in pritisnite Terminal aplikacija
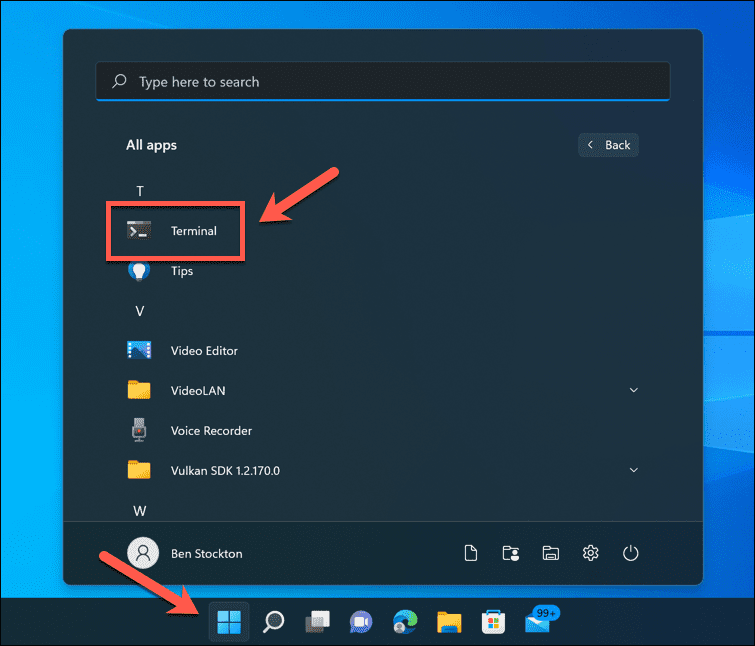
- V oknu terminala pritisnite spustna puščica na vrstici z zavihki.
- Pritisnite nastavitve.
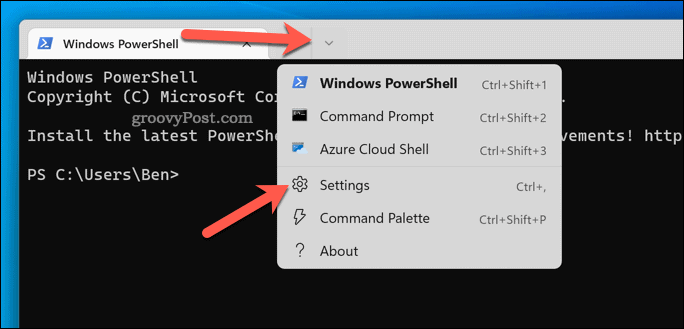
- notri nastavitve, v meniju na levi izberite svoj privzeti profil. Za večino uporabnikov bo to Windows PowerShell.
- Izberite Videz na desni.
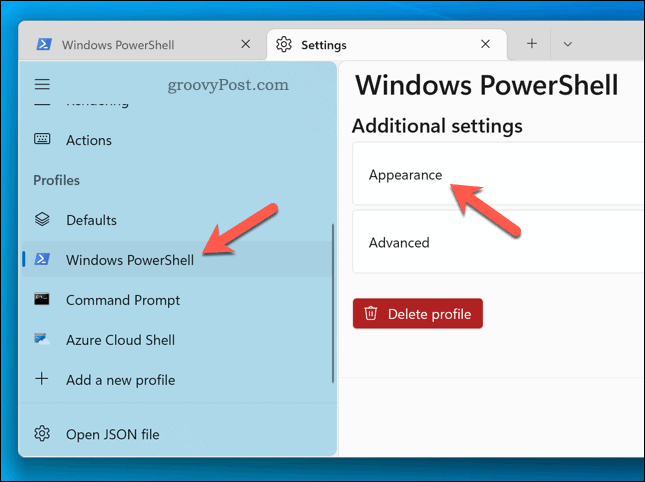
- notri Videz, izberite novo pisavo iz Obraz pisave spustni meni.
- Če želite uporabiti pisavo po meri, izberite Pokaži vse pisave potrditveno polje in nato izberite pisavo.
- Pritisnite Shrani potrditi.
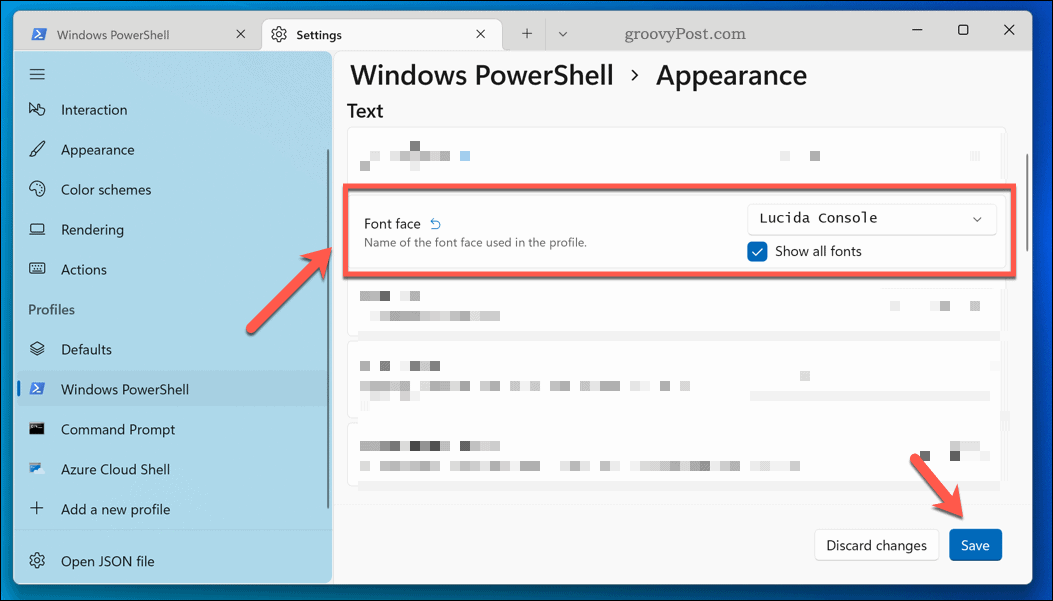
Vaša izbrana pisava bi se morala prikazati samodejno. Če se ne, zaprite okno terminala in ga znova zaženite. Ne vidite želene pisave? Vedno lahko namestite nove pisave v Windows 11 prvi.
Kako spremeniti velikost pisave terminala Windows
Velikost pisave lahko spremenite tudi v terminalu Windows. Če na primer težko vidite besedilo, bo to pomagalo pri lažjem branju. Če želite spremeniti velikost pisave v terminalu Windows:
- Odprite Start meni in kliknite Terminal aplikacijo (ali jo najprej poiščite ročno).
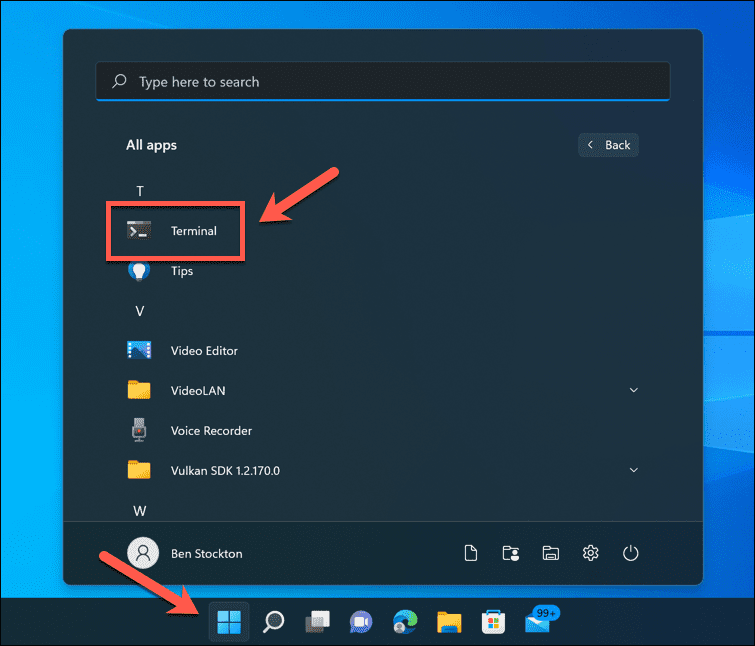
- V Terminal okno, pritisnite ikona puščice na vrstici z zavihki.
- Nato kliknite nastavitve.
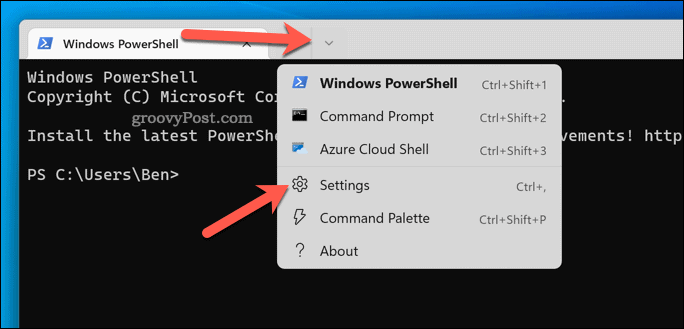
- Izberite Windows PowerShell (ali vaš privzeti profil) na levi.
- Na desni izberite Videz možnost.
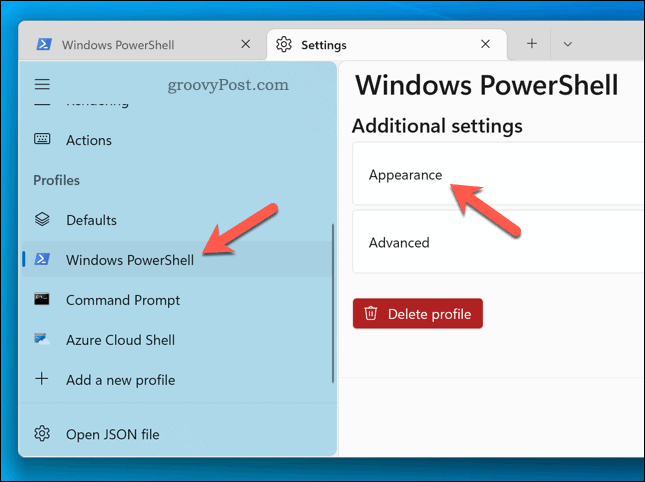
- Spremenite Velikost pisave vrednost, ki ustreza vašim potrebam. Privzeto je to nastavljeno na 12.
- Ko končate, pritisnite Shrani za uporabo sprememb.
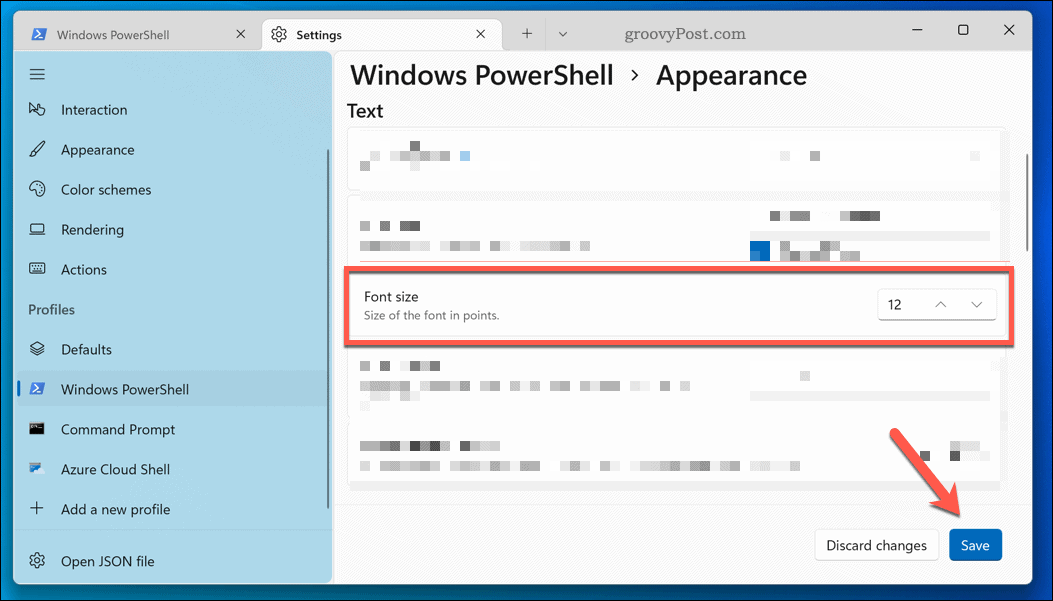
Spremembe vaše velikosti pisave v terminalu Windows bi se morale pojaviti takoj. Če se ne, znova zaženite aplikacijo, da vidite spremembe.
Kako spremeniti težo pisave v terminalu Windows
Zadnja nastavitev besedila, ki jo lahko spremenite, je teža pisave. Besedilo lahko na primer naredite krepkejše, svetlejše ali temnejše. Če želite spremeniti težo pisave terminala Windows:
- Odprite Start meni in izberite Terminal.
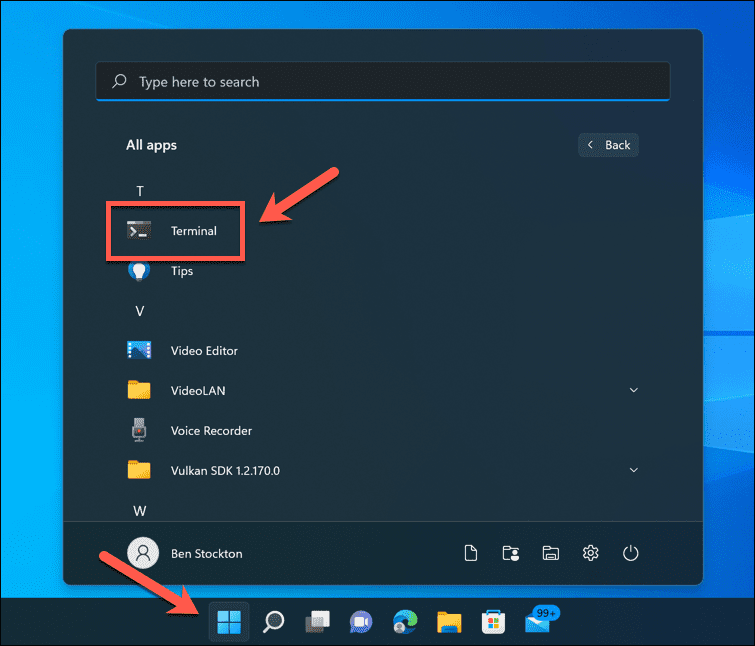
- Pritisnite ikona puščice v Terminal okno.
- Kliknite nastavitve.
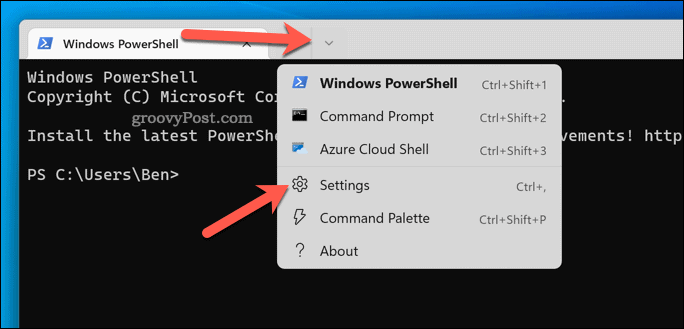
- Pritisnite Windows PowerShell > Videz.
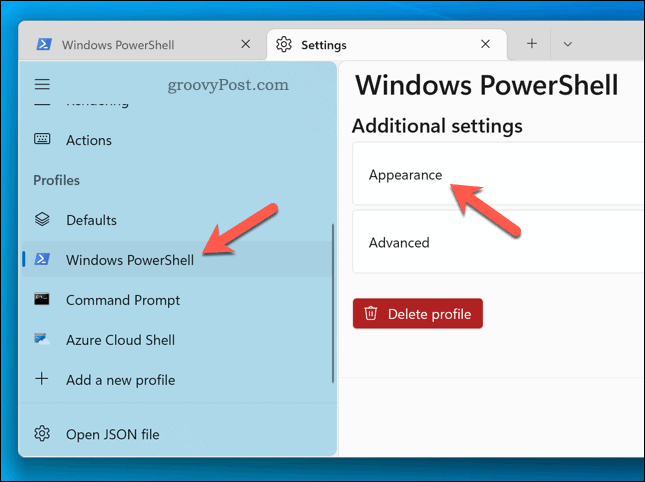
- V Teža pisave v spustnem meniju izberite želeno možnost (npr. Krepko)
- Pritisnite Shrani potrditi.
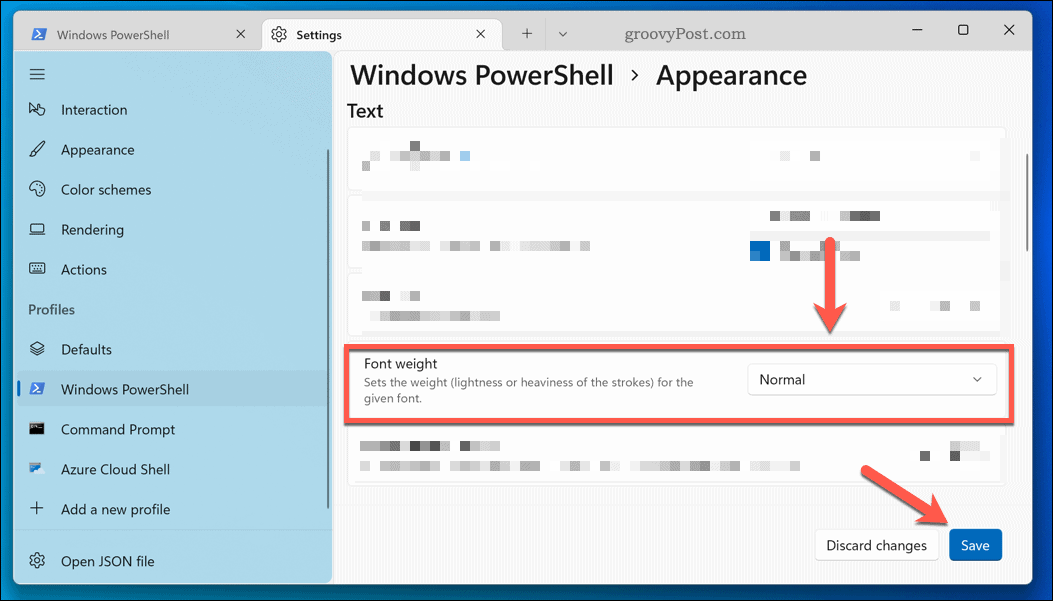
Spremembe teže vaše pisave se bodo pojavile takoj.
Prilagajanje računalnika z operacijskim sistemom Windows 11
Zgornji koraki so samo nekateri načini, kako lahko prilagodite terminal Windows (in druge sistemske aplikacije) v sistemu Windows 11.
Odločite se lahko na primer, da spremenite temo v terminalu Windows, kar vam omogoča, da uporabite novo sliko ozadja ali barvno shemo. Windows terminal lahko uporabite tudi za namestite podsistem Windows za Linux za zagon aplikacij samo za Linux.
Želite izvajati terminalske ukaze kot skrbnik? Boste morali zaženite Windows Terminal (in PowerShell) kot skrbnik da bi to lahko naredil.
Kako najti svoj ključ izdelka Windows 11
Če morate prenesti svoj ključ izdelka Windows 11 ali ga potrebujete le za čisto namestitev operacijskega sistema,...
Kako počistiti predpomnilnik Google Chrome, piškotke in zgodovino brskanja
Chrome odlično shranjuje vašo zgodovino brskanja, predpomnilnik in piškotke za optimizacijo delovanja vašega brskalnika v spletu. Njeno je, kako ...
Ujemanje cen v trgovini: Kako pridobiti spletne cene med nakupovanjem v trgovini
Nakup v trgovini ne pomeni, da morate plačati višje cene. Zahvaljujoč garanciji ujemanja cen lahko dobite spletne popuste med nakupovanjem v...
Kako podariti naročnino Disney Plus z digitalno darilno kartico
Če ste uživali v Disney Plus in želite to deliti z drugimi, tukaj je opisano, kako kupiti darilno naročnino Disney+ za...



