Kako izbrisati neizbrisljive datoteke v sistemu Windows 11
Windows 11 Junak / / July 14, 2022

Nazadnje posodobljeno dne

Včasih v sistemu Windows 11 datoteka ne bo izbrisana tako, kot ste pričakovali. Tukaj je opisano, kako izbrišete datoteke, ki jih ni mogoče izbrisati, v sistemu Windows 11.
Windows 11 je Microsoftov najnovejši in najboljši OS. Poln je funkcij in večino časa deluje kot čar. Včasih pa lahko pride do nekaj kolcanja.
Ena od pogostih težav je, da datoteke ne morete izbrisati. Ne glede na to, kaj naredite, datoteka preprosto noče izginiti. Na srečo obstaja nekaj trikov, ki jih lahko preizkusite.
Tukaj je opisano, kako izbrišete datoteke, ki jih ni mogoče izbrisati, v sistemu Windows 11.
Kako izbrisati datoteke, ki jih ni mogoče izbrisati, tako da zaprete aplikacije
Eden najpogostejših razlogov, zakaj ne morete izbrisati datoteke v sistemu Windows 11, je ta, da datoteko uporablja druga aplikacija. Če poskusite izbrisati datoteko, boste prejeli sporočilo o napaki.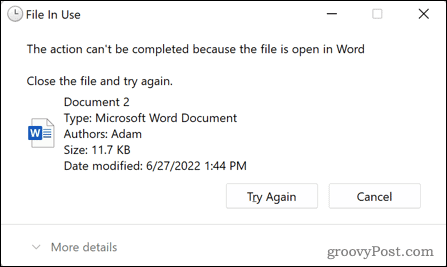 Običajno lahko to težavo odpravite tako, da zaprete aplikacijo, ki povzroča težavo, in znova poskusite izbrisati datoteko. Včasih pa zapiranje aplikacije pusti, da deluje v ozadju, datoteke pa še vedno ne boste mogli izbrisati. Uporabiti boste morali upravitelja opravil, da popolnoma uničite škodljivo aplikacijo.
Običajno lahko to težavo odpravite tako, da zaprete aplikacijo, ki povzroča težavo, in znova poskusite izbrisati datoteko. Včasih pa zapiranje aplikacije pusti, da deluje v ozadju, datoteke pa še vedno ne boste mogli izbrisati. Uporabiti boste morali upravitelja opravil, da popolnoma uničite škodljivo aplikacijo.
Če želite zapreti aplikacijo z upraviteljem opravil Windows 11:
- Kliknite na Začetek ikona.
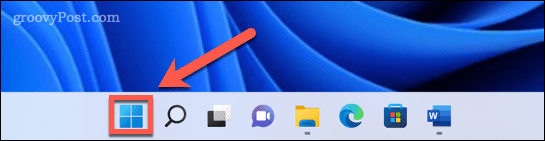
- V iskalno polje začnite tipkati Upravitelj opravil. Ko vidite, da se pod Najboljše ujemanje, kliknite nanj, da zaženete upravitelja opravil.
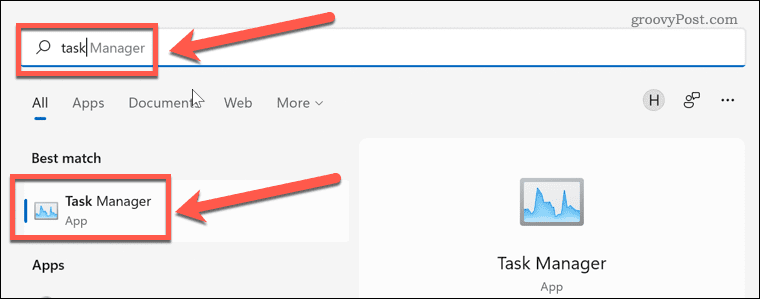
- Izberite aplikacijo, ki jo želite zapreti, in kliknite Končaj nalogo.
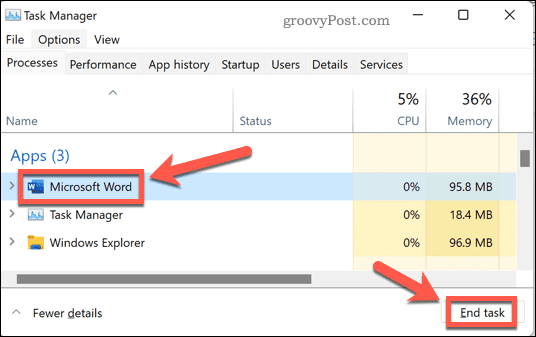
- Aplikacija se zapre. Poskusite še enkrat izbrisati datoteko.
Kako v varnem načinu izbrisati datoteke, ki jih ni mogoče izbrisati
Drug način, na katerega lahko izbrišete datoteke, ki vam povzročajo težave, je ponovni zagon v varnem načinu. Varni način je diagnostični način v sistemu Windows, ki naloži osnovni nabor gonilnikov namesto vseh dodatkov polne različice sistema Windows 11. V varnem načinu boste morda lahko izbrisali datoteke, ki jih v običajnih okoliščinah ni mogoče izbrisati.
Za ponovni zagon v varnem načinu v sistemu Windows 11:
- Kliknite Začetek na opravilni vrstici.
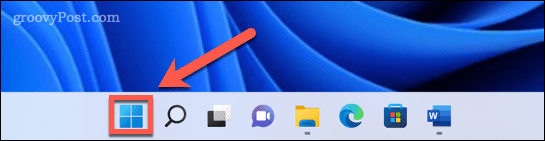
- V iskalno polje začnite vnašati »nastavitve«. Ko vidite, da se pod Najboljše ujemanje, kliknite nanjo, da zaženete nastavitve aplikacija
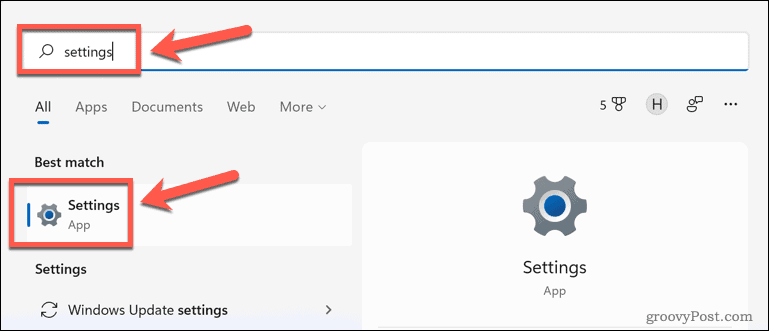
- V meniju na levi kliknite Sistem.

- Pomaknite se navzdol in izberite Okrevanje.
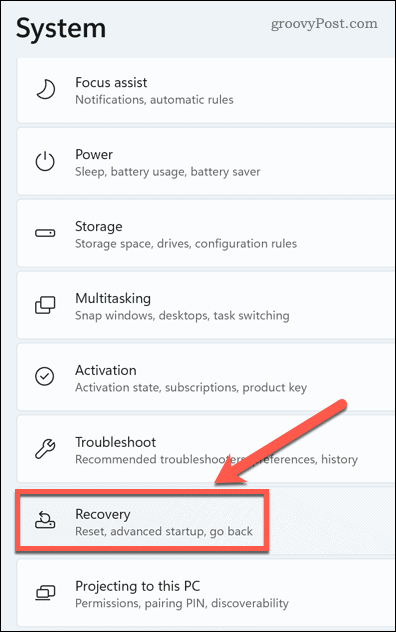
- Spodaj Možnosti obnovitve, kliknite Ponovno zaženi zdaj za Napredni zagon.
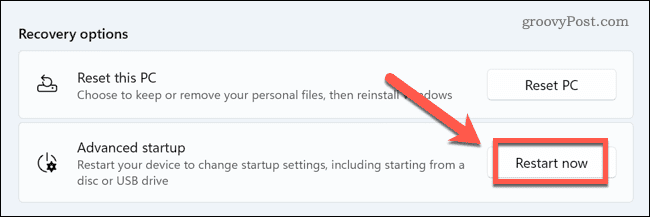
- Kliknite Ponovno zaženi zdaj znova, da potrdite svojo izbiro.
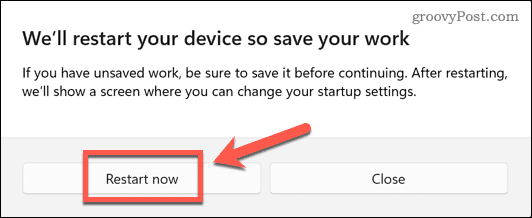
- Kliknite Odpravljanje težav na Izberite možnost dialog.
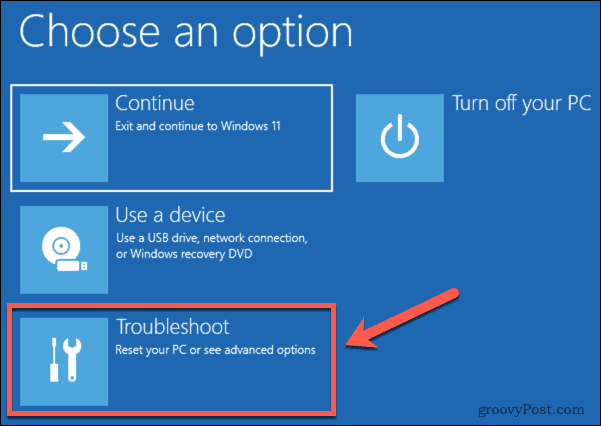
- Izberite Napredne možnosti.
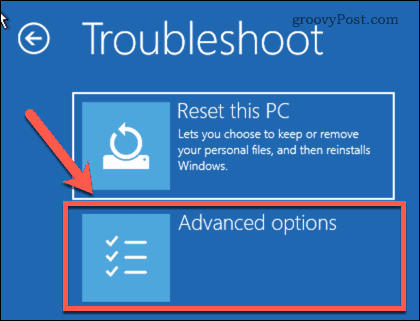
- Izberite Nastavitve zagona.
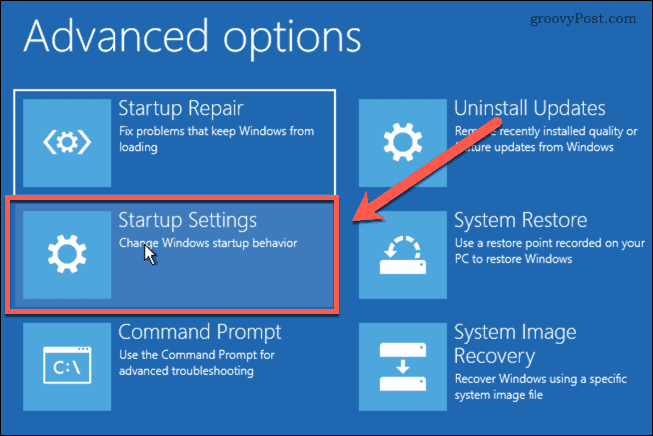
- Kliknite 4 oz F4 za zagon sistema Windows 11 v varnem načinu.
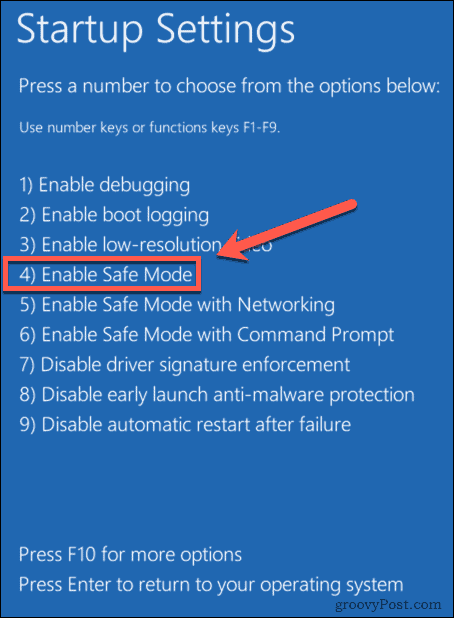
- Ko se Windows znova zažene v varnem načinu, znova poskusite izbrisati datoteko.
Kako izbrisati datoteke, ki jih ni mogoče izbrisati, z uporabo ukaznega poziva
Namesto da datoteko izbrišete z Raziskovalcem datotek, lahko datoteko poskusite neposredno izbrisati z ukaznim pozivom. To lahko deluje v nekaterih okoliščinah, vendar če datoteko uporablja aplikacija, je še vedno ne boste mogli izbrisati.
Če želite izbrisati datoteke z ukaznim pozivom v sistemu Windows 11:
- Pomaknite se do datoteke, v kateri želite izbrisati Raziskovalec datotek.
- Kliknite datoteko, da jo izberete, nato pa z desno miškino tipko kliknite in izberite Kopiraj kot pot. S tem boste kopirali celotno lokacijo vaše datoteke.
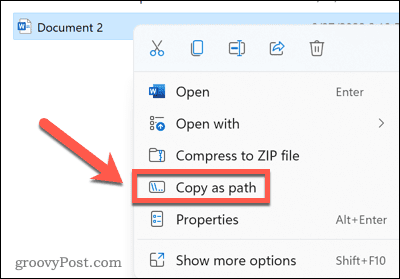
- Pritisnite Windows+R odpreti Teči pogovorno okno.
- Vrsta cmd in kliknite v redu.
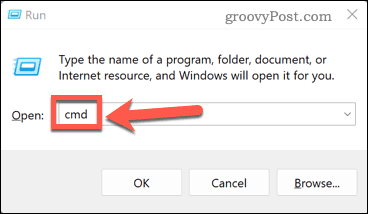
- Vrsta del sledi presledek in nato pritisnite Ctrl+V da prilepite pot datoteke, ki ste jo kopirali.
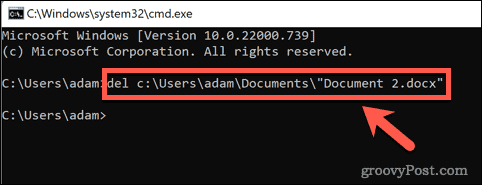
- Pritisnite Vnesite in datoteko je treba izbrisati. Če deluje, boste videli le še en ukazni poziv.
- Če datoteko uporablja druga aplikacija, boste prejeli sporočilo, da datoteke ni mogoče izbrisati.

Kako izbrisati datoteke, ki jih ni mogoče izbrisati, z aplikacijo drugega proizvajalca
Če z zgornjimi metodami niste uspešni, boste morda morali poskusiti z aplikacijo drugega proizvajalca. Te aplikacije morda lahko izbrišejo datoteke, ki jih ne morete izbrisati na drug način. Na voljo je več brezplačnih aplikacij za brisanje datotek. Ogledali si bomo, kako uporabiti enega od njih za brisanje datoteke.
Če želite izbrisati datoteko s programom Wise Force Deleter:
- Pojdi na Wise Force Deleter spletno mesto in kliknite Brezplačen prenos.
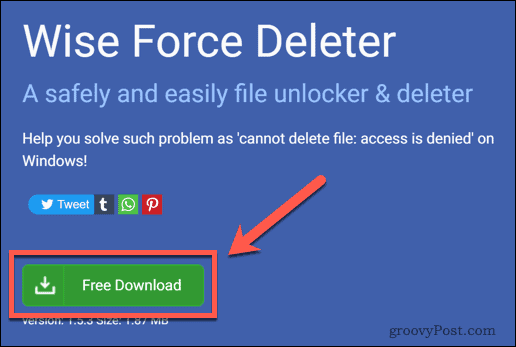
- Odprite preneseno datoteko in kliknite ja za potrditev namestitve.
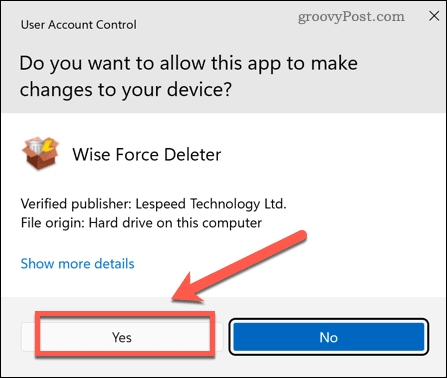
- Za namestitev aplikacije sledite navodilom namestitvenega programa.
- Zaženite aplikacijo in kliknite Dodaj datoteko.
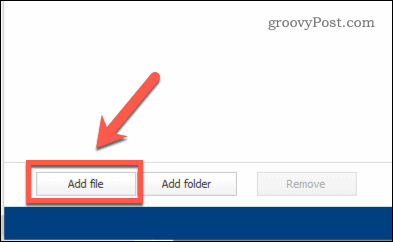
- Pomaknite se do datoteke, ki jo želite izbrisati.
- Kliknite Odkleni in izbriši v spodnjem desnem kotu okna.
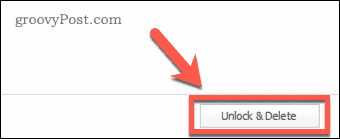
- Potrdite, da želite izbrisati datoteko.
Aplikacija pokaže, da je bila datoteka Odklenjeno in izbrisano.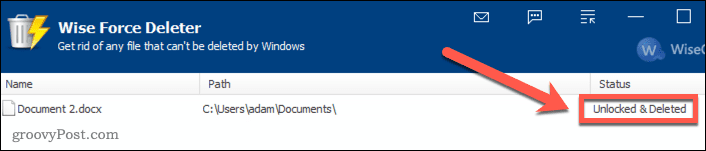
- Morda boste datoteko še vedno videli v Raziskovalcu datotek. Če je tako, znova zaženite Windows in datoteka bo izginila.
Spoznavanje sistema Windows 11
Če veste, kako izbrisati neizbrisljive datoteke v sistemu Windows 11, se lahko znebite motečih datotek, ki kar nočejo izginiti. Veliko več se lahko naučite, da boste kar najbolje izkoristili zmogljivost sistema Windows 11.
Preden kar koli drugega, boste morali vedeti, kako prenesite in namestite Windows 11. Ko je nameščen, lahko nastavite Windows Hello v sistemu Windows 11 da se lahko prijavite s prepoznavanjem obraza. Ti lahko dodajte uporabniški račun v Windows 11 in potem prilagodite začetni meni sistema Windows 11 videti točno tako, kot si želite.
Kako najti svoj ključ izdelka Windows 11
Če morate prenesti svoj ključ izdelka Windows 11 ali ga potrebujete le za čisto namestitev operacijskega sistema,...
Kako počistiti predpomnilnik Google Chrome, piškotke in zgodovino brskanja
Chrome odlično shranjuje vašo zgodovino brskanja, predpomnilnik in piškotke za optimizacijo delovanja vašega brskalnika v spletu. Njeno je, kako ...
Ujemanje cen v trgovini: Kako pridobiti spletne cene med nakupovanjem v trgovini
Nakup v trgovini ne pomeni, da morate plačati višje cene. Zahvaljujoč garanciji ujemanja cen lahko dobite spletne popuste med nakupovanjem v...
Kako podariti naročnino Disney Plus z digitalno darilno kartico
Če ste uživali v Disney Plus in želite to deliti z drugimi, tukaj je opisano, kako kupiti darilno naročnino Disney+ za...
