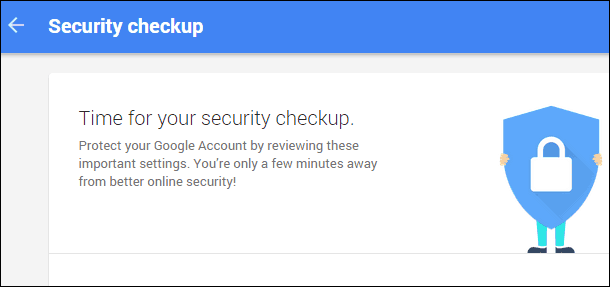Pošta Windows 11 ne deluje: 7 popravkov
Microsoft Windows 11 Junak / / July 11, 2022

Nazadnje posodobljeno dne
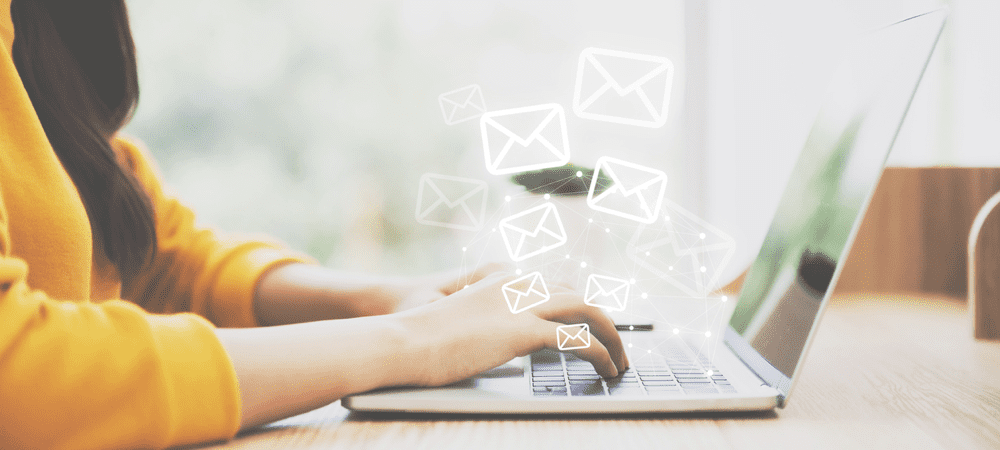
E-pošta je še vedno pomembno orodje za spletno komunikacijo. Če naletite na situacijo, ko Windows 11 Mail ne deluje, je tukaj 7 popravkov.
Tudi z aplikacijami za pošiljanje sporočil, družbenimi mediji in sodelovanjem, kot je Ohlapnoste-pošta ostaja bistveno orodje za komunikacijo.
Če uporabljate vgrajeno aplikacijo Mail v sistemu Windows 11, lahko včasih naletite na težave z njo. Morda se na primer ne zažene, morda ne sinhronizira vaše pošte in ima druge težave.
Ne glede na težavo se lahko zgodi, da Windows 11 Mail ne deluje. Če je tako, je tukaj sedem popravkov, s katerimi ga lahko znova vzpostavite in začnete delovati.
Znova zaženite računalnik
Eden od korakov za odpravljanje težav, ki bi ga morali poskusiti, je ponovni zagon sistema Windows 11. Traja le trenutek in počisti predpomnilnik ter aplikacije, ki so morda v sporu s pošto.
Če želite znova zagnati računalnik, z desno miškino tipko kliknite Gumb za zagon in izberite Zaustavite ali se odjavite > Znova zaženite.

Po ponovnem zagonu zaženite Aplikacija za pošto in preverite, ali spet deluje. Če ni, nadaljujte s spodnjimi koraki.
Zaženite orodje za odpravljanje težav z aplikacijami
Microsoft razvija aplikacijo Mail in Windows 11 ima orodje za odpravljanje težav, s katerim lahko odpravite težave.
Če želite zagnati orodje za odpravljanje težav z aplikacijami, naredite naslednje:
- Kliknite na Gumb za zagon ali zadeti Windows ključ odpreti Start meni in kliknite nastavitve.

- Ko se odprejo nastavitve, kliknite Sistem na levi in Odpravljanje težav možnost na desni.
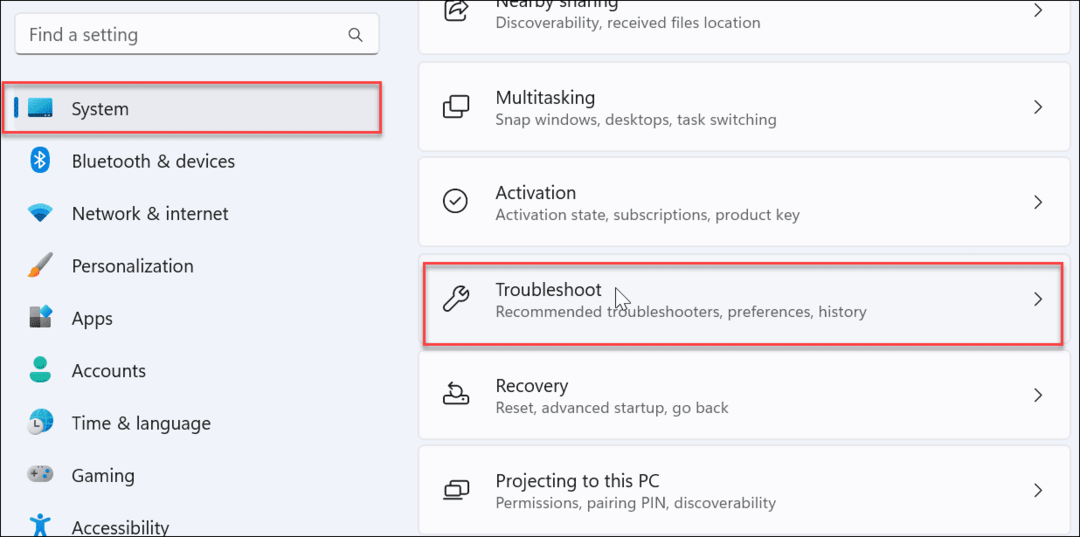
- Izberite Druga orodja za odpravljanje težav pod Opcije razdelek.
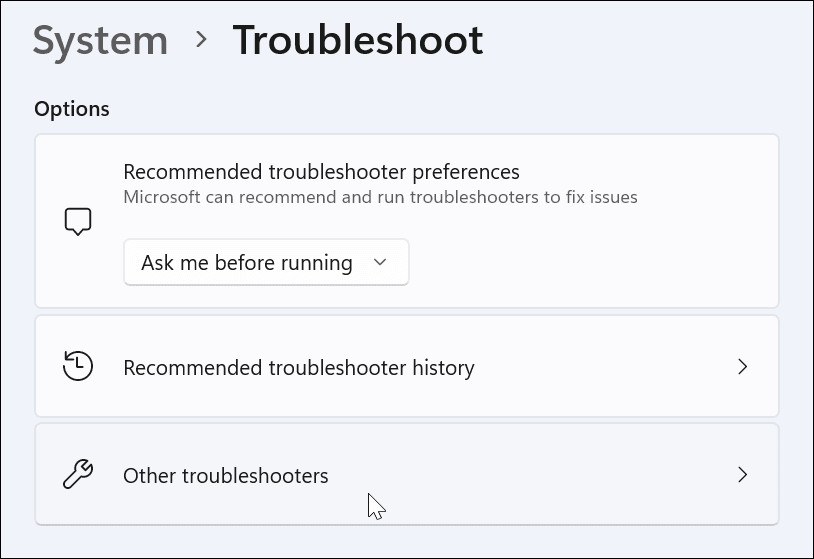
- Kliknite na Teči gumb zraven Aplikacije trgovine Windows in sledite navodilom na zaslonu.
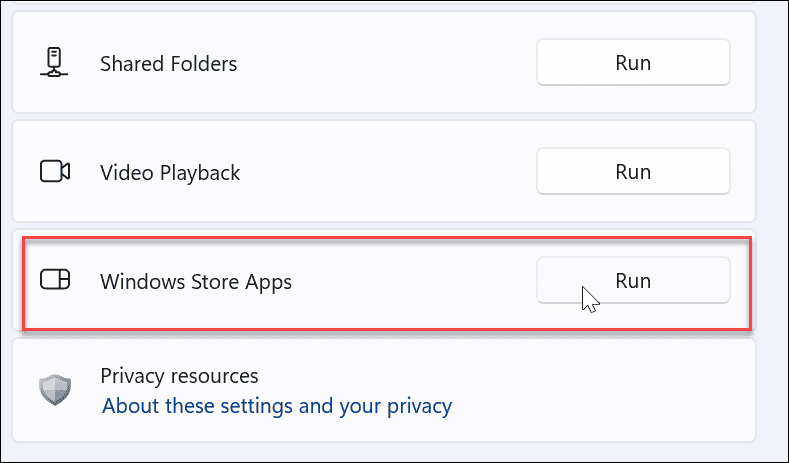
Ko zaženete orodje za odpravljanje težav, preverite, ali aplikacija Mail zdaj deluje.
Še enkrat preverite nastavitve sinhronizacije pošte
Nastavitve sinhronizacije lahko preverite, če vam aplikacija Mail ne pošilja obvestil o novi e-pošti ali se ne sinhronizira pravilno.
Če želite preveriti nastavitve sinhronizacije pošte, uporabite naslednje korake:
- Uporabite bližnjico na tipkovnici Tipka Windows + I odpreti nastavitve.
- Ko se odprejo nastavitve, kliknite Računi v levem podoknu in E-pošta in računi možnost na desni.
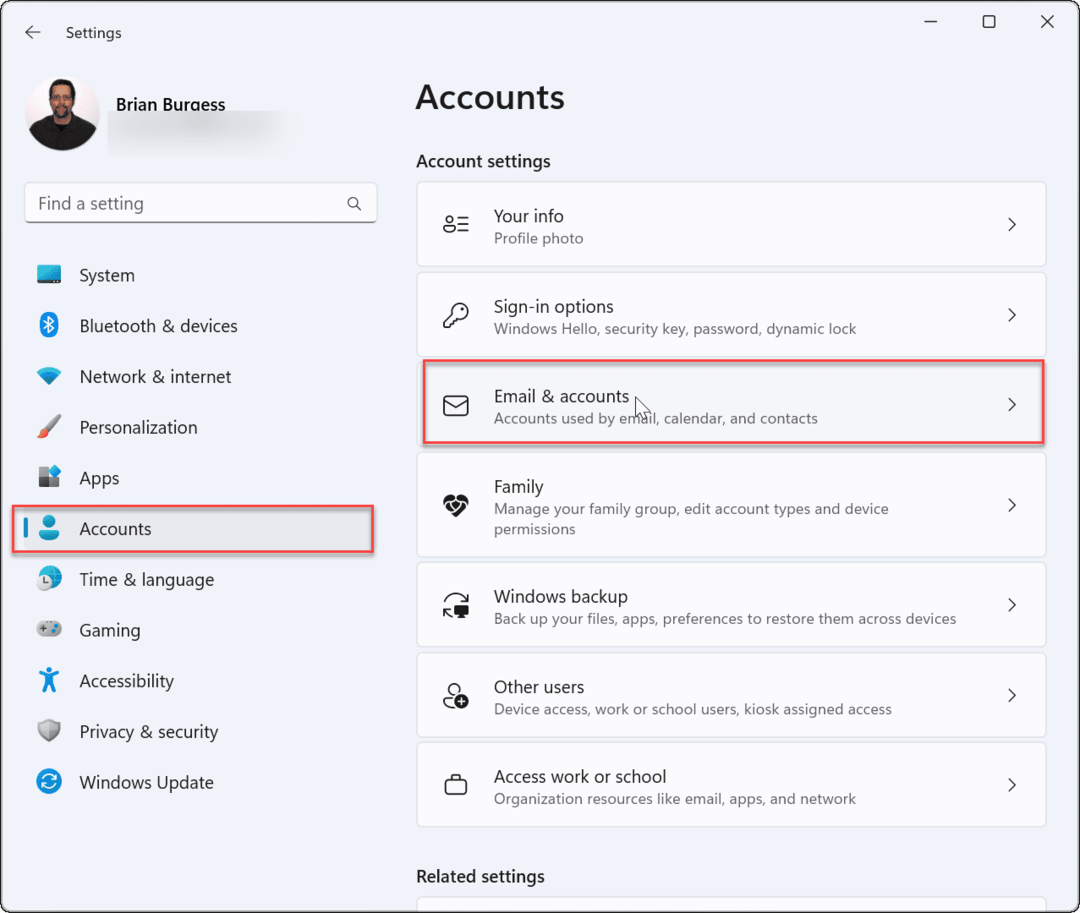
- Razširite svoj e-poštni račun in kliknite Upravljaj gumb.
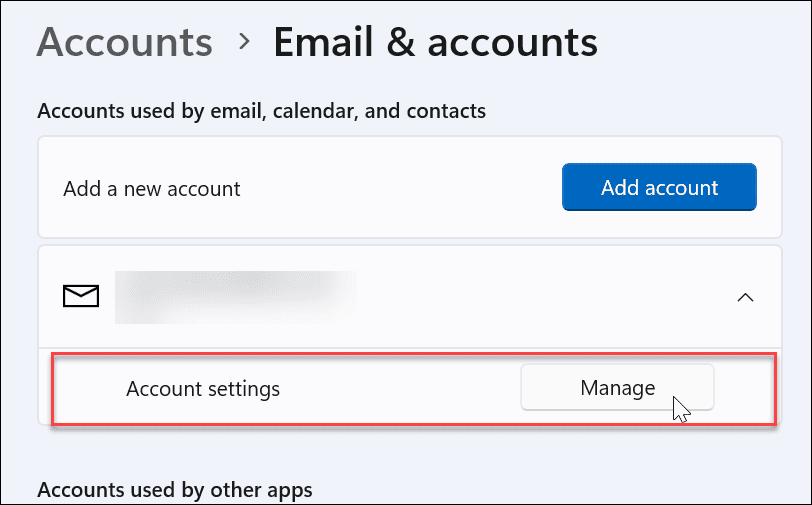
- Ko Nastavitve računa se prikaže okno, kliknite Spremenite nastavitve sinhronizacije nabiralnika.
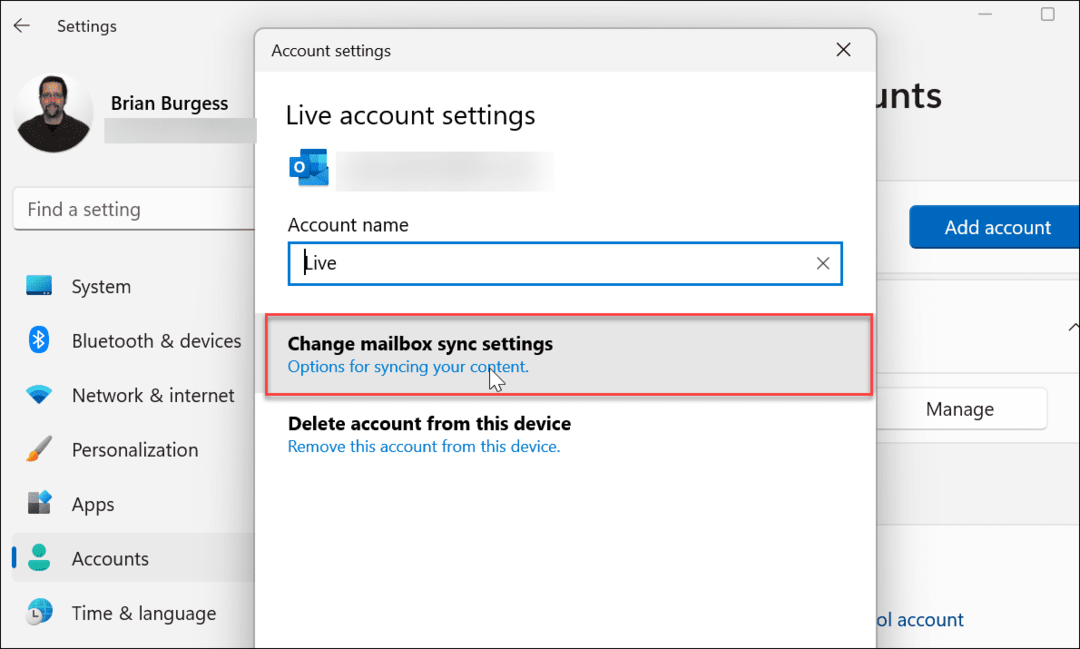
- Poskrbi Prenesite novo vsebino je nastavljeno na ko predmeti prispejo in zagotovite, da je vsaka možnost sinhronizacije preklopljena Vklopljeno. Ko končate, kliknite Končano gumb na dnu zaslona.
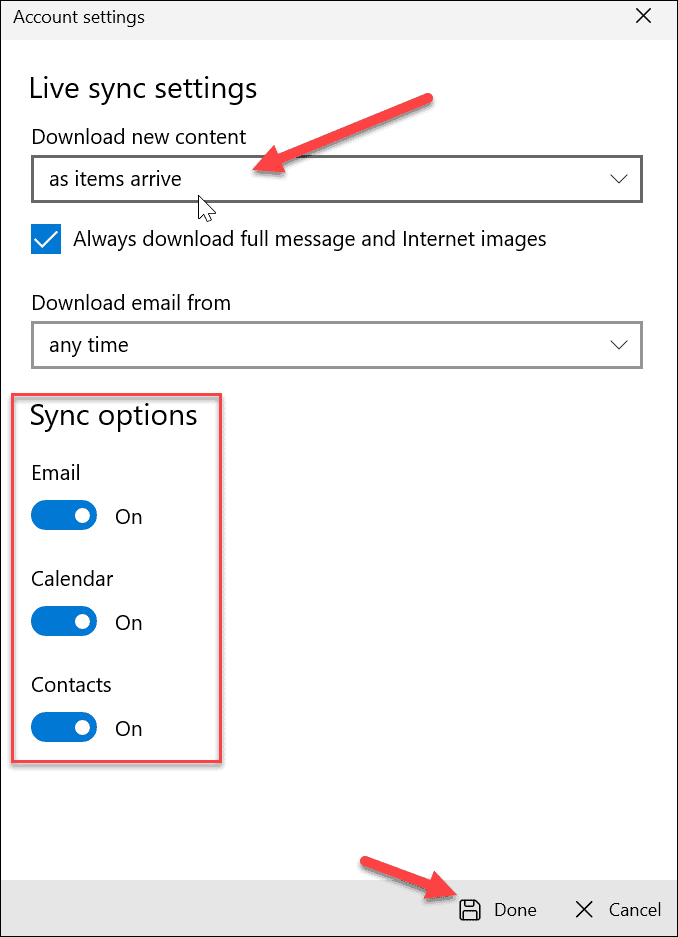
Preverite nastavitve zasebnosti e-pošte
Če imate še vedno težave z aplikacijo Mail, boste želeli preveriti nastavitve zasebnosti e-pošte. Zagotoviti morate, da aplikacija Mail dostopa do e-pošte.
Za preverjanje nastavitev zasebnosti e-pošte uporabite naslednje korake:
- Uporaba Tipka Windows + I odpreti nastavitve.
- Ko se odpre, kliknite Zasebnost in varnost v levem podoknu in izberite E-naslov možnost na desni.
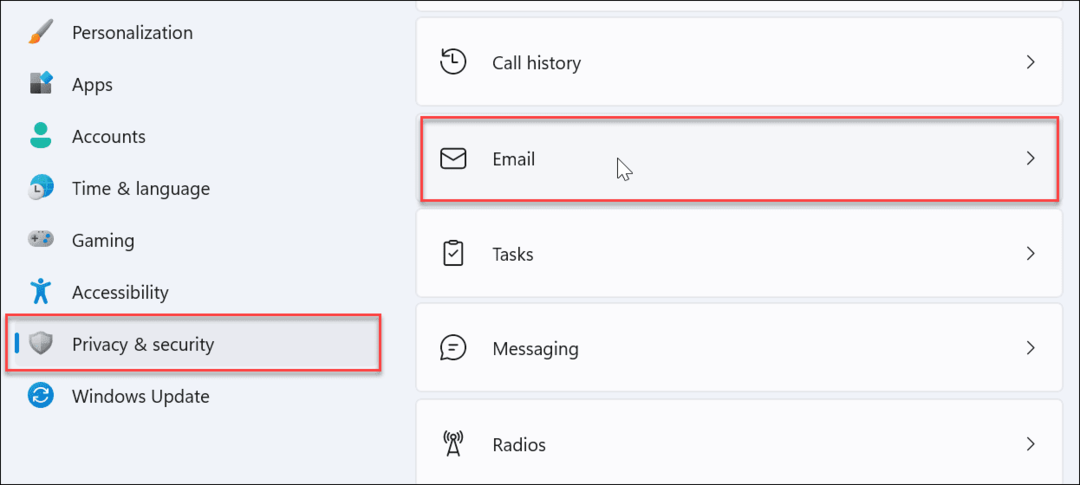
- Prepričajte se, da ste vklopili stikalo poleg Pošta in koledar.
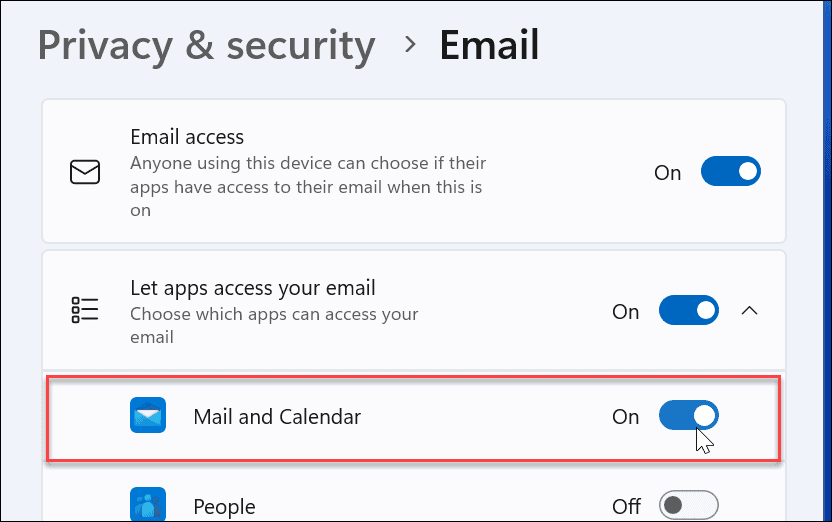
Popravite ali ponastavite poštno aplikacijo
Če aplikacija Mail še vedno ne deluje, lahko poskusite popraviti in/ali ponastaviti aplikacijo. Prva stvar, ki jo želite preizkusiti, je popravilo aplikacije. Če to ne odpravi težave, lahko ponastavite. Upoštevajte le, da ponastavitev izbriše vse podatke iz aplikacije in jo obnovi na privzeto. Ponovno boste morali nastaviti svojo pošto.
Če želite popraviti ali ponastaviti aplikacijo Mail, naredite naslednje:
- Uporaba Tipka Windows + I da odprete nastavitve.
- Izberite Aplikacije v levem podoknu in izberite Nameščene aplikacije na desni.
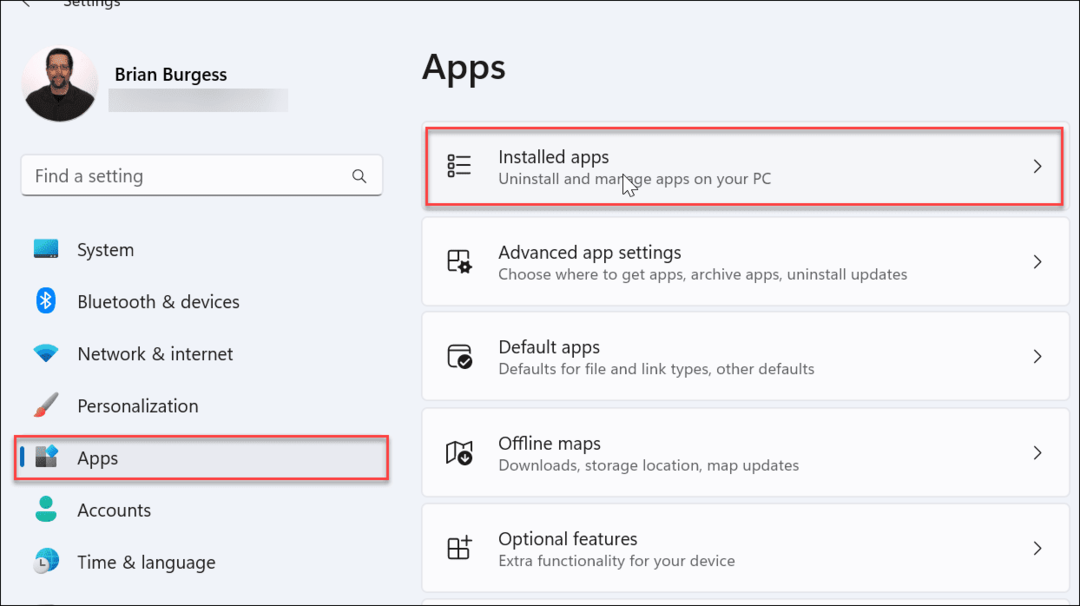
- Vrsta Pošta v iskalnem polju kliknite na tri pike gumb zraven Pošta in koledar, in izberite Napredne možnosti.
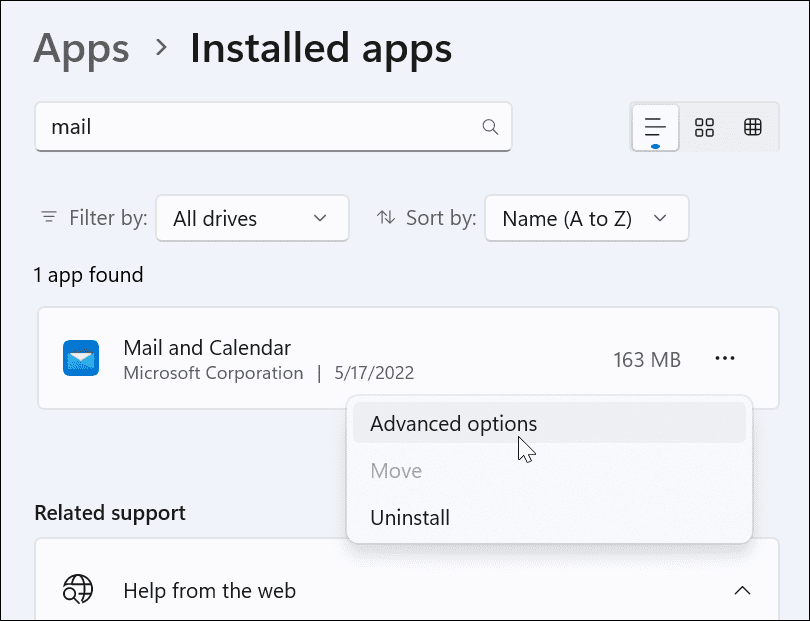
- Pomaknite se navzdol pod Ponastaviti in kliknite na Gumb za popravilo. Po izvedbi popravila preverite, ali Pošta dela.
- Če še vedno ne deluje, kliknite Ponastaviti gumb in potrdite. Spet ponastavitev odstrani vse podatke iz aplikacije.
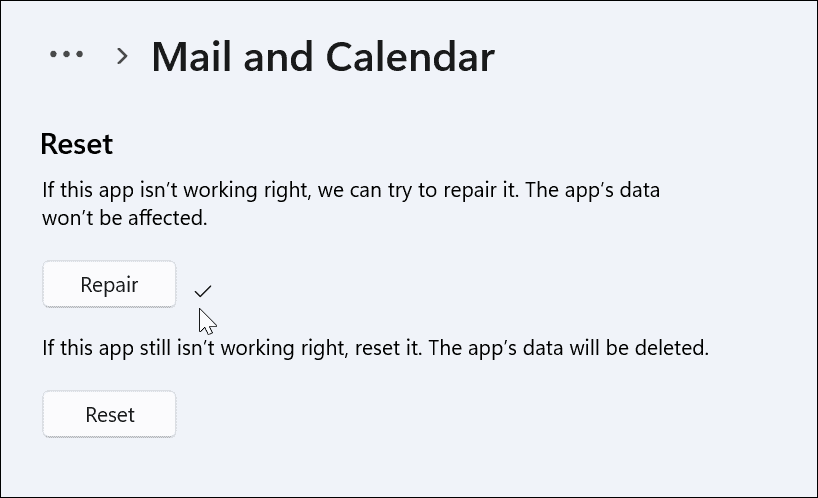
Zaženite skeniranje SFC in DISM
Če aplikacija Mail še vedno ne deluje, je morda težava v sistemu. Na primer, ko zaženete pregledovanje DISM in SFC, poišče poškodovane sistemske datoteke in jih nadomesti z delujočimi.
Če želite zagnati skeniranje DISM in SFC, uporabite naslednje korake:
- Kliknite Začetek ali zadeti Windows ključ in tip powershell.
- Kliknite na Zaženi kot skrbnik možnost na desni.
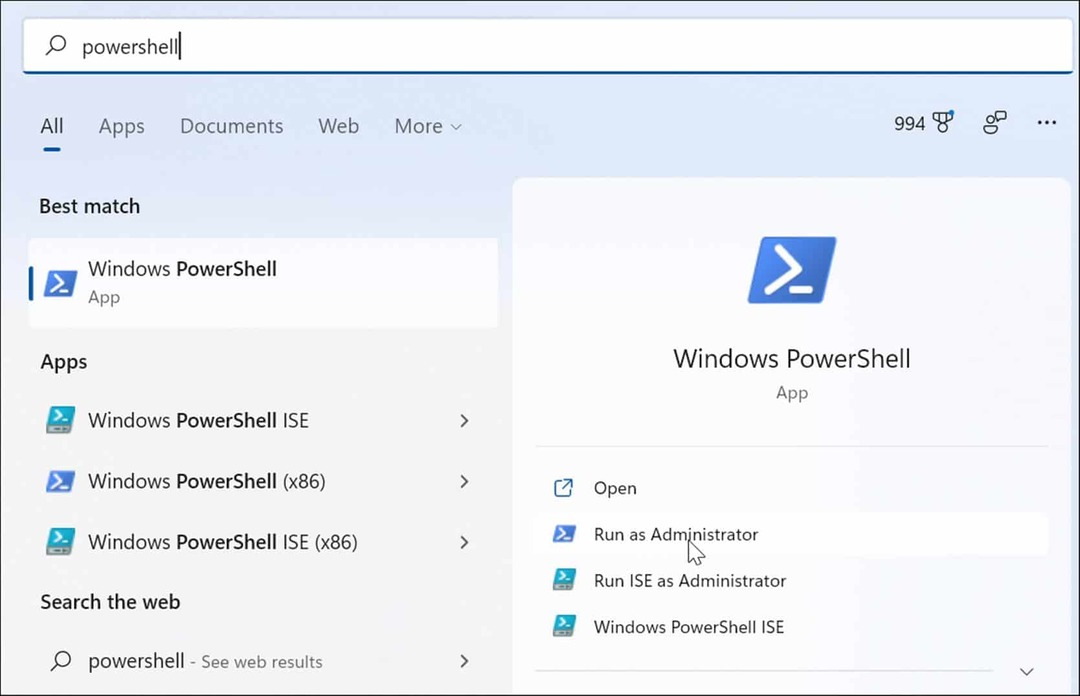
- Ko se terminal odpre, vnesite naslednji ukaz in pritisnite Vnesite.
sfc /scannow

- Ko je skeniranje SFC končano, zaženite skeniranje DISM, saj lahko zamenja sistemske datoteke, ki jih skeniranje SFC zgreši, z datotekami iz Microsoftovih strežnikov.
- Vnesite naslednji ukaz in pritisnite Enter.
DISM /Online /Cleanup-Image /RestoreHealth

Znova namestite aplikacijo Mail
Z zgornjimi koraki bi moral biti vaš sistem posodobljen in aplikacija Mail delovati. Če pa še vedno ne deluje, lahko aplikacijo odstranite in znova namestite.
Če želite znova namestiti aplikacijo Mail, naredite naslednje:
- Udari Windows ključ in tip Pošta.
- Ko se prikaže, kliknite Odstrani povezavo na desni strani Start meni.
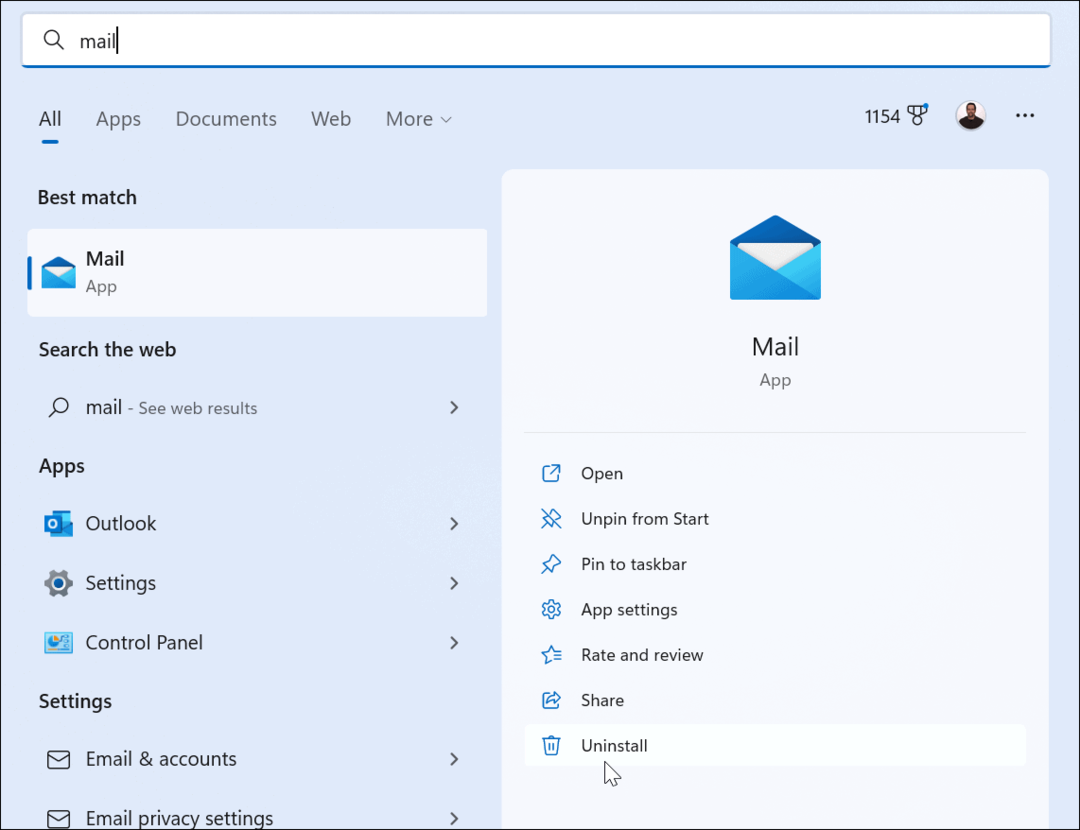
- Ko se odstrani, odprite aplikacijo Microsoft Store, poiščite pošto in koledar ter namestite novo kopijo aplikacije. Lahko tudi prenesite s spletnega mesta Microsoft.
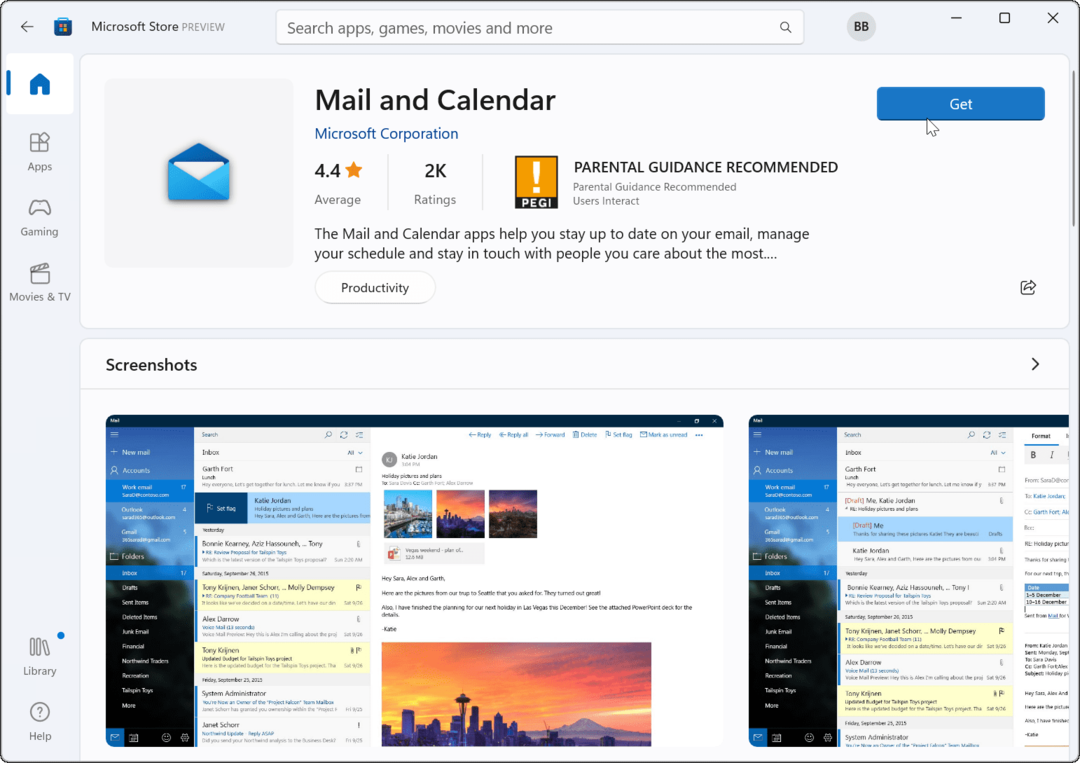
Popravljanje aplikacije Windows 11 Mail, ki ne deluje
Po pregledu SFC in DISM bi moral vaš sistem imeti manjkajoče datoteke, ki jih potrebuje za zagon aplikacije Mail. Ponovna namestitev na sveže posodobljen sistem bi morala odpraviti težavo. Če imate še vedno težave s tem, da Windows 11 Mail iz nekega razloga ne deluje, lahko vedno izvedete čisto namestitev.
Prepričajte se, da ste naredili a popolna varnostna kopija slike sistema najprej, da lahko obnovite sistem Windows 11 namesto da bi popolnoma začeli znova.
Tudi druge stvari lahko gredo narobe z vašim sistemom. Najprej preverite, kako popraviti 100-odstotno uporabo diska ali se naučite, kako popravite Windows 11, če se nenehno zruši.
Kako najti svoj ključ izdelka Windows 11
Če morate prenesti ključ izdelka Windows 11 ali ga potrebujete samo za čisto namestitev operacijskega sistema,...
Kako počistiti predpomnilnik Google Chrome, piškotke in zgodovino brskanja
Chrome odlično shranjuje vašo zgodovino brskanja, predpomnilnik in piškotke, da optimizira delovanje brskalnika v spletu. Njeno je, kako ...
Ujemanje cen v trgovini: Kako pridobiti spletne cene med nakupovanjem v trgovini
Nakup v trgovini ne pomeni, da morate plačati višje cene. Zahvaljujoč garanciji ujemanja cen lahko dobite spletne popuste med nakupovanjem v...
Kako podariti naročnino Disney Plus z digitalno darilno kartico
Če ste uživali v Disney Plus in želite to deliti z drugimi, tukaj je opisano, kako kupiti darilno naročnino Disney+ za...