Kako do zaklenjenega zaslona Ubuntu na napravi Android
Android / / March 18, 2020
Če vam je všeč videz zaklenjenega zaslona Ubuntu Touch za Android, vendar ne želite namestiti predogleda za razvijalce, ga lahko dobite s to enostavno aplikacijo.
Všeč mi je videz zaklenjenega zaslona Ubuntu Touch za Android, vendar ga ne želite namestiti predogled razvijalca? Lahko ga imate na svojem Androidu s to enostavno aplikacijo.
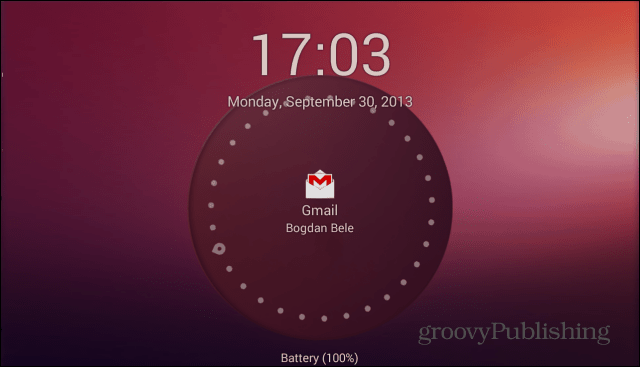
Ubuntu slog
Če želite na svoji napravi Android dobiti ta grova zaklenjen zaslon, začnite z namestitvijo aplikacije Ubuntu Lockscreen. To lahko storite brezplačno od Google Play Store. Namešča se tako kot vsaka druga aplikacija.
Ko je nameščen, ga zaženite. Pozvani boste, da ga nastavite kot privzetega zaganjalnika. Ne pozabite preveriti, ali je vedno privzeti zaganjalnik ali zaklenjeni zaslon ne bo deloval.
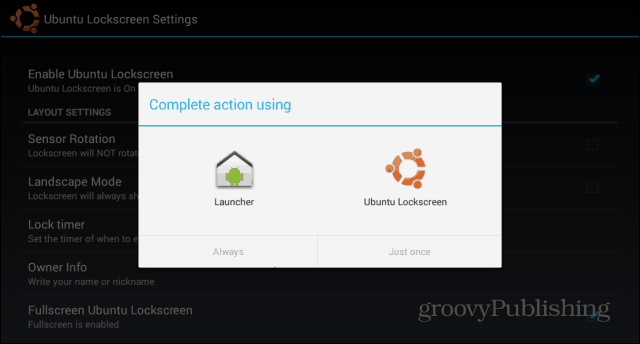
Nato boste opazili, da zaklepanje naprave prikazuje čudovit zaklenjen zaslon v slogu Ubuntu. Ko s prstom povlecite desno v levo, se bo naprava odklenila. Razen če nimate enega izmed Androidove metode zaklepanja zaslona na mestu, torej; če to storite, se bo pozneje pojavil in morali boste narisati vzorec ali vnesti PIN / geslo.
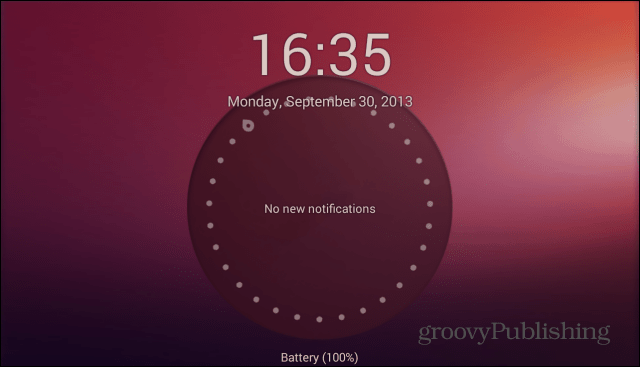
Zato predlagam, da to onemogočite in uporabite lastne varnostne ukrepe Ubuntu Lockscreen. To storite tako, da na seznamu aplikacij naprave kliknete ikono zaklepnega zaslona Ubuntu.
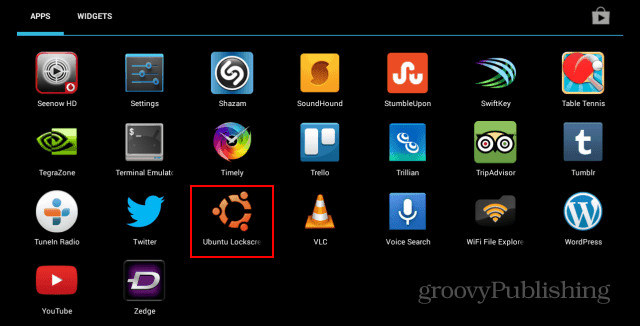
V meniju z nastavitvami se pomaknite navzdol do Varnost.
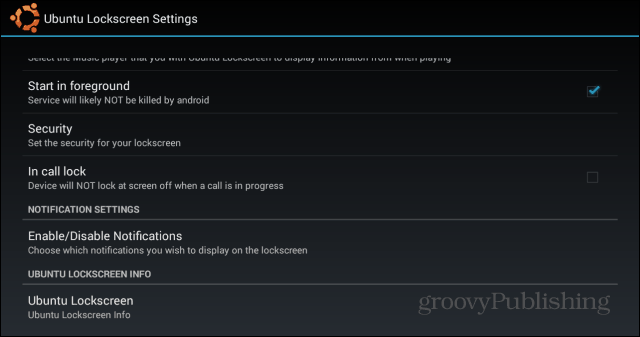
Nato omogočite varnostni zaslon in nastavite želenega - PIN ali geslo sta na voljo.
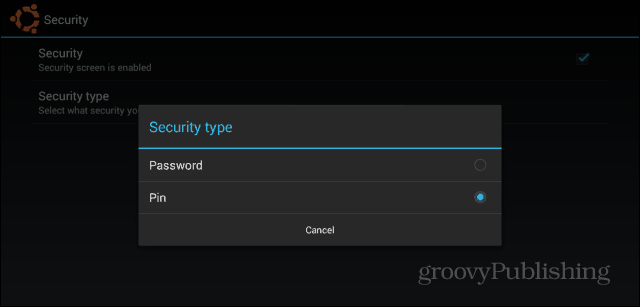
Ko je omogočen, zaklenite tablični računalnik in dvakrat vnesite geslo ali kodo PIN. Nato ga vnesite tretjič, da boste napravo odklenili. Od takrat naprej boste morali vnesti kodo ali besedo, ki ste jo določili, da boste lahko odklenili telefon ali tablični računalnik.
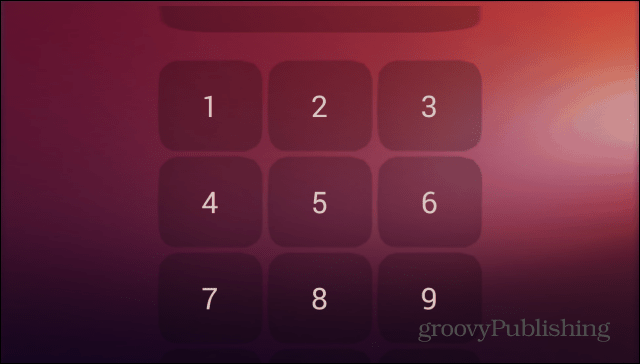
Vendar aplikacija ni le lepo zaklenjen zaslon. Lahko prikazuje obvestila na podoben način Dinamična obvestila, ki sem jih pregledala tukaj. Če želite Ubuntu Lockscreen omogočiti prikazovanje omenjenih obvestil, v istem meniju z nastavitvami pojdite na Omogoči / onemogoči obvestila.
Odprli boste sistemske nastavitve. Potem se prepričajte, da je storitev za dostopnost vklopljena za zaklepni zaslon Ubuntu.
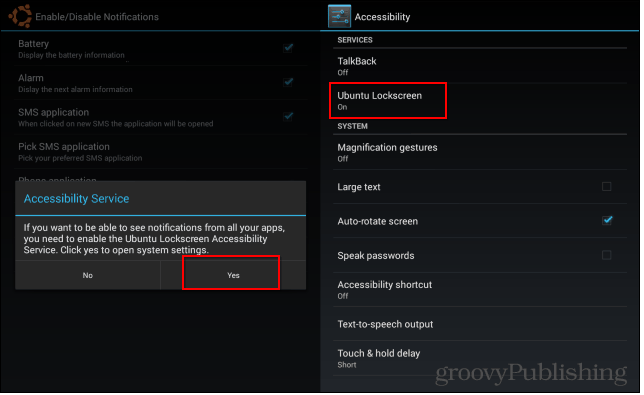
Isti meni Obvestila vam omogoča, da prilagodite elemente, ki se prikazujejo na vašem Ubuntu Lockscreen. Mogoče ne želite, da se tam zgrešeni klici ali besedila pojavijo, da bi jih vsi videli.
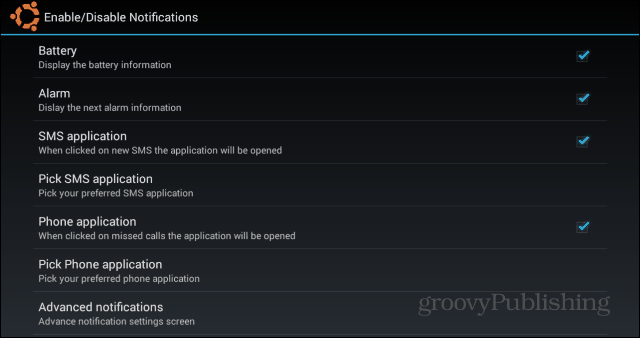
Če imate določen seznam programov, ki jih želite dovoliti, kliknite Napredna obvestila. Prikazan bo celoten seznam aplikacij, nameščenih v vaši napravi, in označili boste lahko tiste, ki jih želite dovoliti.
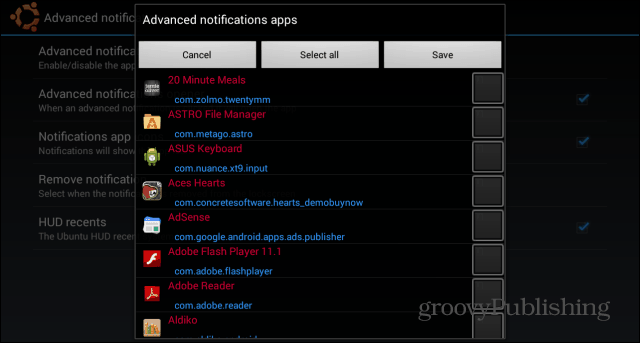
Ko se vrnete v meni Nastavitve, je na voljo še nekaj drugih funkcij, da bo zaklenjeni zaslon natanko takšen, kot želite. Na primer, lahko dodate glasbene gumbe, da lahko začasno ustavite ali preskočite skladbe. Odločite se lahko tudi, katere animacije bodo prikazane.
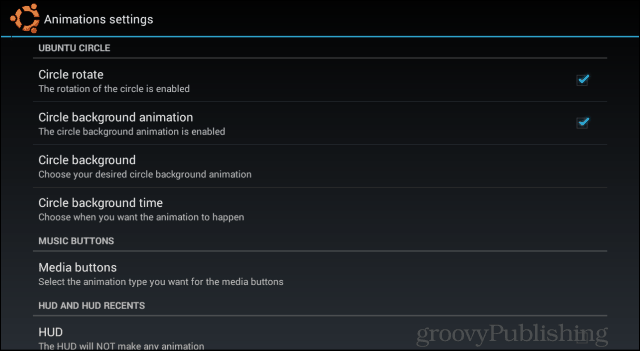
Na stransko vrstico lahko dodate aplikacije, do katerih želite hiter dostop. Stranska vrstica je dostopna z zaklenjenim ali odklenjenim zaslonom.
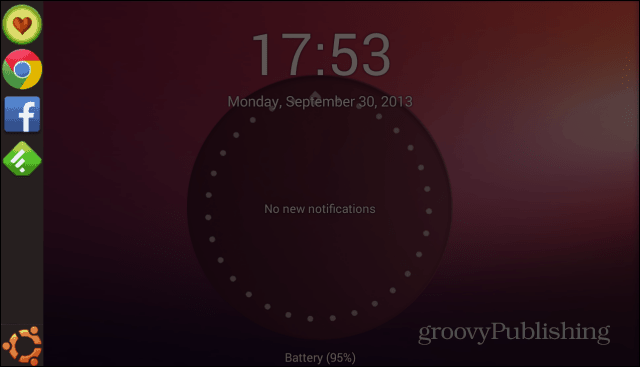
Tudi če običajni zaklenjeni zaslon Android lahko prilagodite s pripomočki, Zaključni zaslon Ubuntu je na mene naredil zelo dober vtis in mislim, da se ga bom zaenkrat držala.
Ste že preizkusili Ubuntu Lockscreen? Spodaj pustite komentar in nam sporočite, kaj menite o tem.


