Mikrofon ne deluje na Chromebooku: 7 popravkov
Google Junak Chromebook / / July 01, 2022

Nazadnje posodobljeno dne

Če mikrofon na vašem Chromebooku preneha delovati, to omejuje njegovo delovanje. Če želite popraviti mikrofon, ki ne deluje v Chromebooku, preizkusite te popravke.
Ali vaš mikrofon na Chromebooku ne deluje? Mikrofon, ki ne deluje, zmanjša funkcionalnost vašega Chromebooka.
Na primer, ne morete opravljati konferenčnih klicev v storitvi Zoom ali Google Meet. Tudi v Chromebooku ne boste mogli uporabljati drugih aplikacij za glasovni klepet.
Na srečo imamo nekaj korakov za odpravljanje težav, s katerimi lahko odpravite težavo, če vaš mikrofon v Chromebooku ne deluje. Tukaj je sedem popravkov, ki jih lahko poskusite, ne glede na to, ali gre za vgrajen mikrofon ali zunanji mikrofon, ki ga priključite prek USB-ja.
1. Znova zaženite Chromebook
Če vgrajeni mikrofon v Chromebooku ne deluje, lahko poskusite nekaj osnovnih korakov za odpravljanje težav. Hitra in preprosta rešitev je, da izklopite Chromebook in ga znova vklopite.
Če želite znova zagnati Chromebook:
- Odklopite vse povezane zunanje mikrofone in kliknite območje za obvestila v desnem kotu opravilne vrstice (kjer je ura).
- Ko se prikaže meni, kliknite Gumb za prižig za zaustavitev Chromebooka.
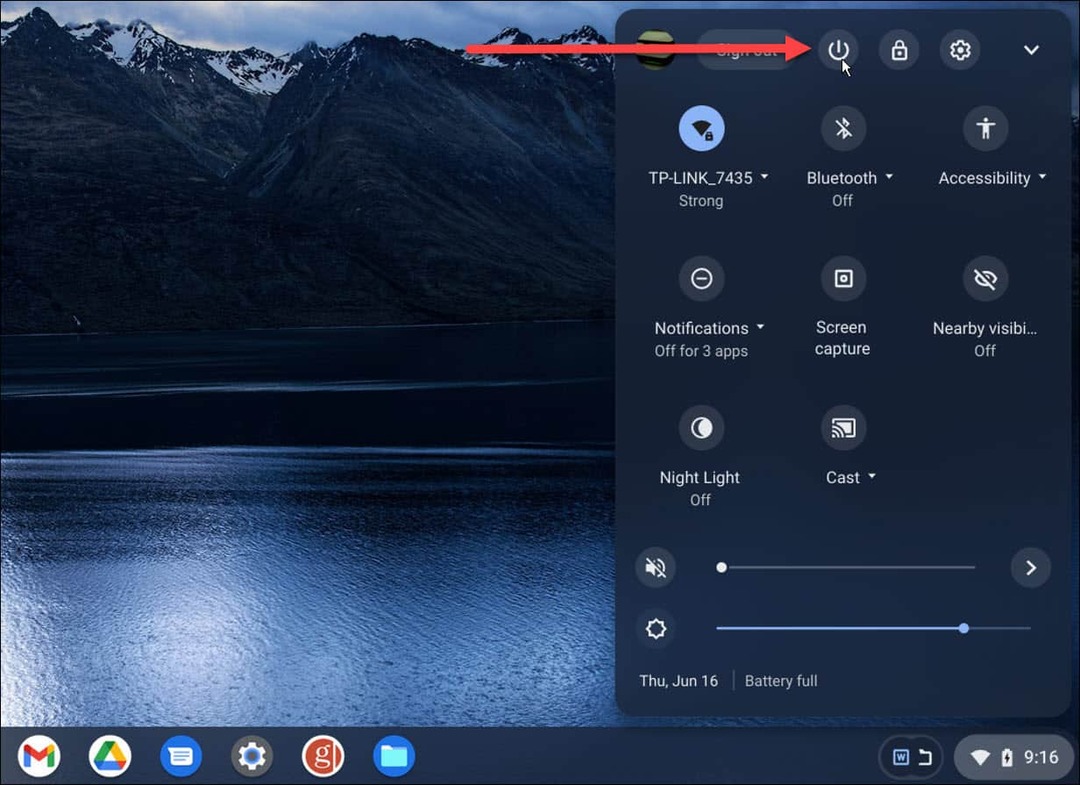
- Počakajte približno 30 sekund, ponovno vklopite Chromebook in se prijavite v svoj Google Račun.
Po tem zaženite aplikacijo, ki uporablja mikrofon, in preverite, ali deluje. Če uporabljate zunanji mikrofon, po ponovnem zagonu ga ponovno namestite tako, da ga odklopite iz vrat USB ali mikro-USB na Chromebooku in ga znova priključite. Če še vedno ne deluje, poskusite uporabiti druga vrata, če so na voljo v vašem Chromebooku.
Še vedno ne deluje? Nato boste morali poskusiti naslednje korake za odpravljanje težav.
2. Posodobite svoj Chromebook
Chrome OS se tiho posodablja v ozadju – vključuje varnostne in stabilnostne popravke. Čeprav se posodablja samodejno, ne škodi ročno posodobite Chromebook če vaš mikrofon ne deluje.
Če želite ročno posodobiti Chromebook:
- Kliknite na tri pike gumb v zgornjem desnem kotu in izberite nastavitve.
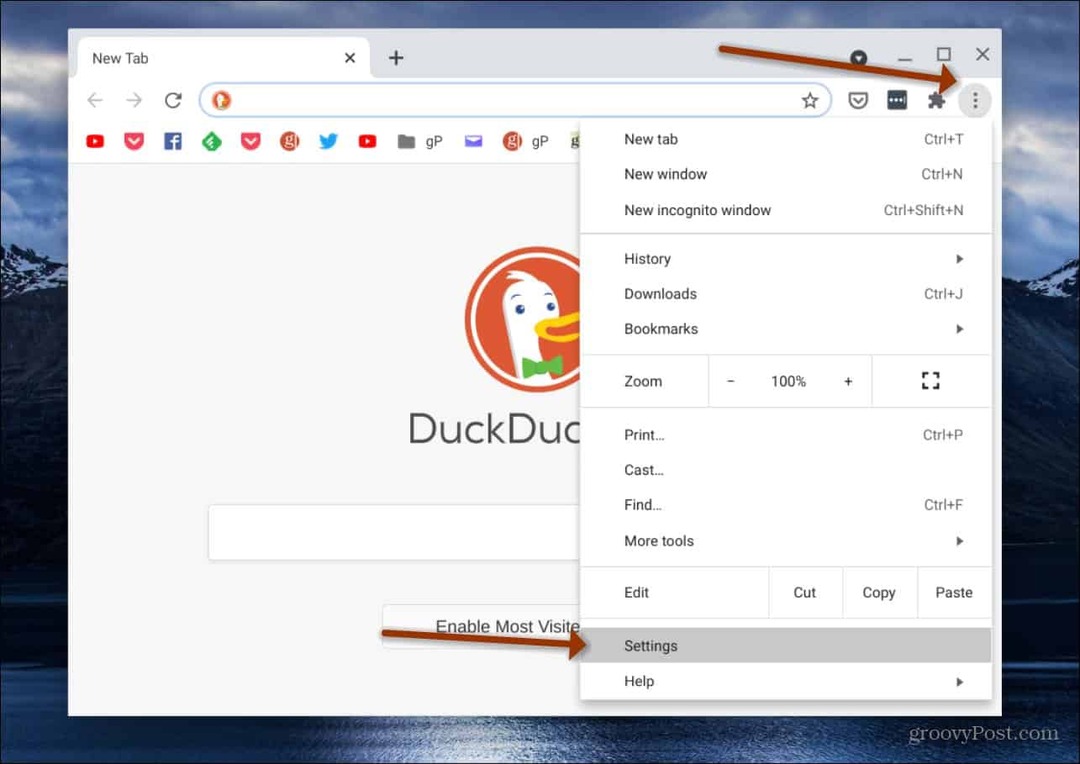
- Izberite O sistemu Chrome OS in kliknite Preveri za posodobitve gumb.
- Če je posodobitev na voljo, počakajte, da se namesti. Za dokončanje posodobitve bo verjetno potreben ponovni zagon.
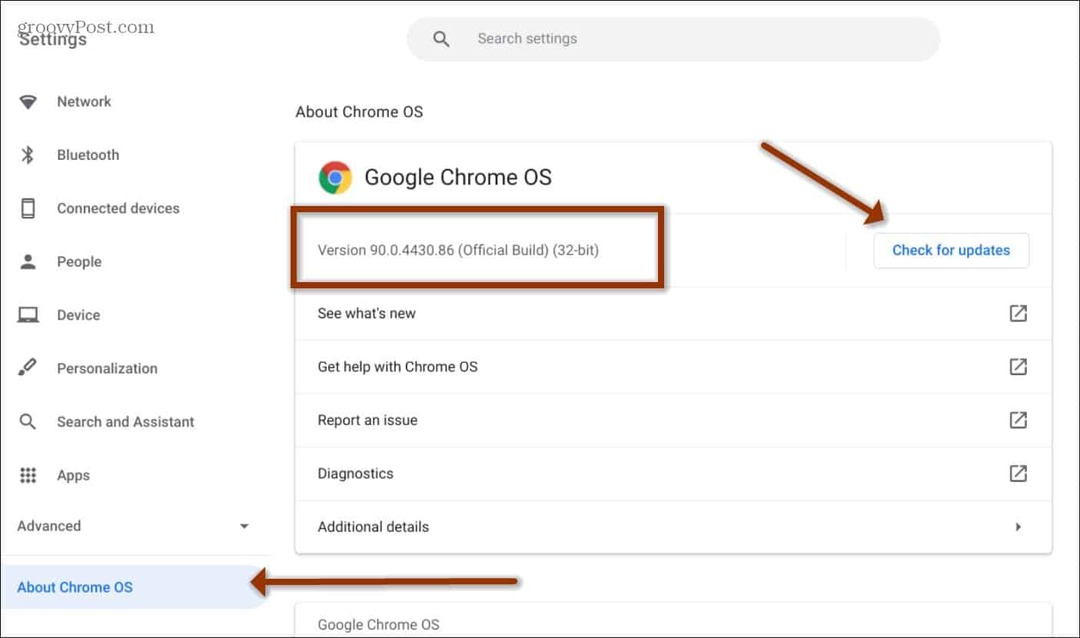
3. Preverite nastavitve zvočnega vhoda v Chromebooku
Če želite, da mikrofon deluje pravilno, morajo biti nastavitve zvočnega vhoda na vašem Chromebooku omogočene in ustrezno prilagojene.
Če želite preveriti nastavitve vnosa mikrofona v Chromebooku:
- Kliknite na območje za obvestila na desni strani opravilne vrstice.
- Izberite Nastavitve zvoka ikona puščice poleg drsnika za glasnost.
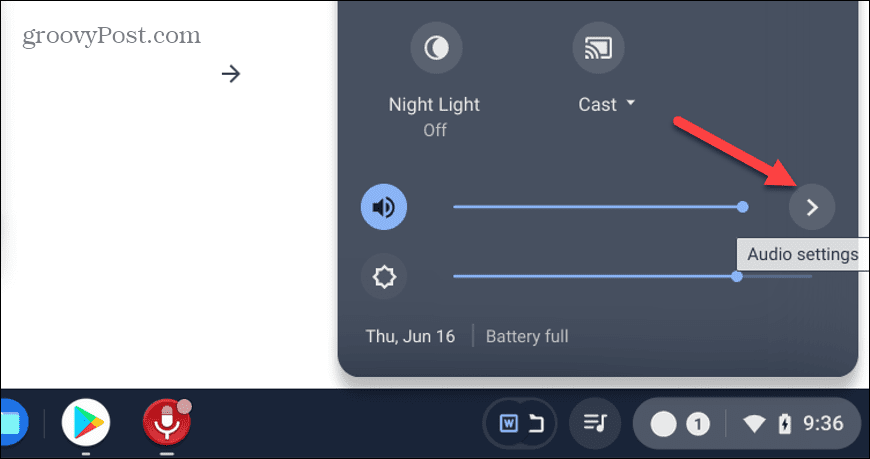
- Lahko prilagodite drsnik za glasnost mikrofona in preverite, ali deluje. Če deluje, bo poleg navedenega mikrofona obkrožena kljukica.
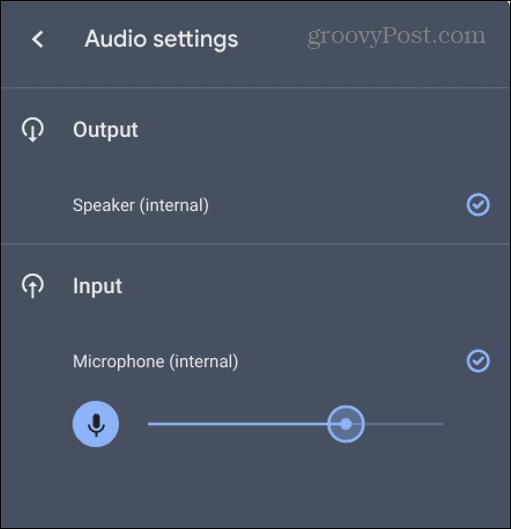
4. Onemogočite razširitve v sporu v Chromebooku
Če imate nameščenih preveč razširitev, je lahko ena ali več v nasprotju z drugo in povzroči, da mikrofon v vašem Chromebooku preneha delovati.
To še posebej velja za razširitve, ki na nek način komunicirajo z vašim mikrofonom ali kamero.
Če želite onemogočiti razširitev za Chromebook:
- Odprite Google Chrome in kliknite Ikona razširitev na orodni vrstici.
- Izberite Upravljanje razširitev iz menija.
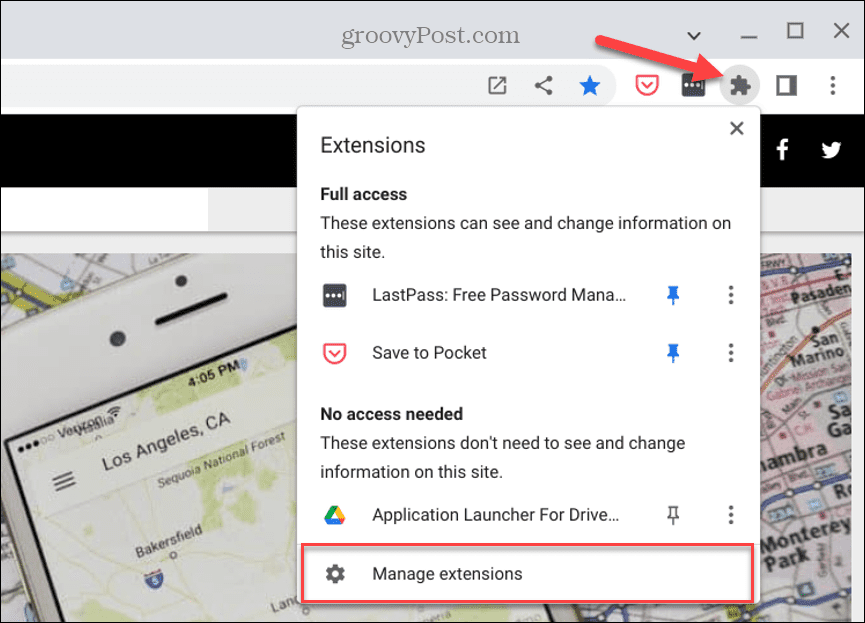
- Najprej lahko onemogočite eno za drugo razširitev in preverite, ali mikrofon začne delovati. Druga možnost je, da onemogočite vse razširitve in jih vklopite eno za drugo, dokler ne najdete krivca.
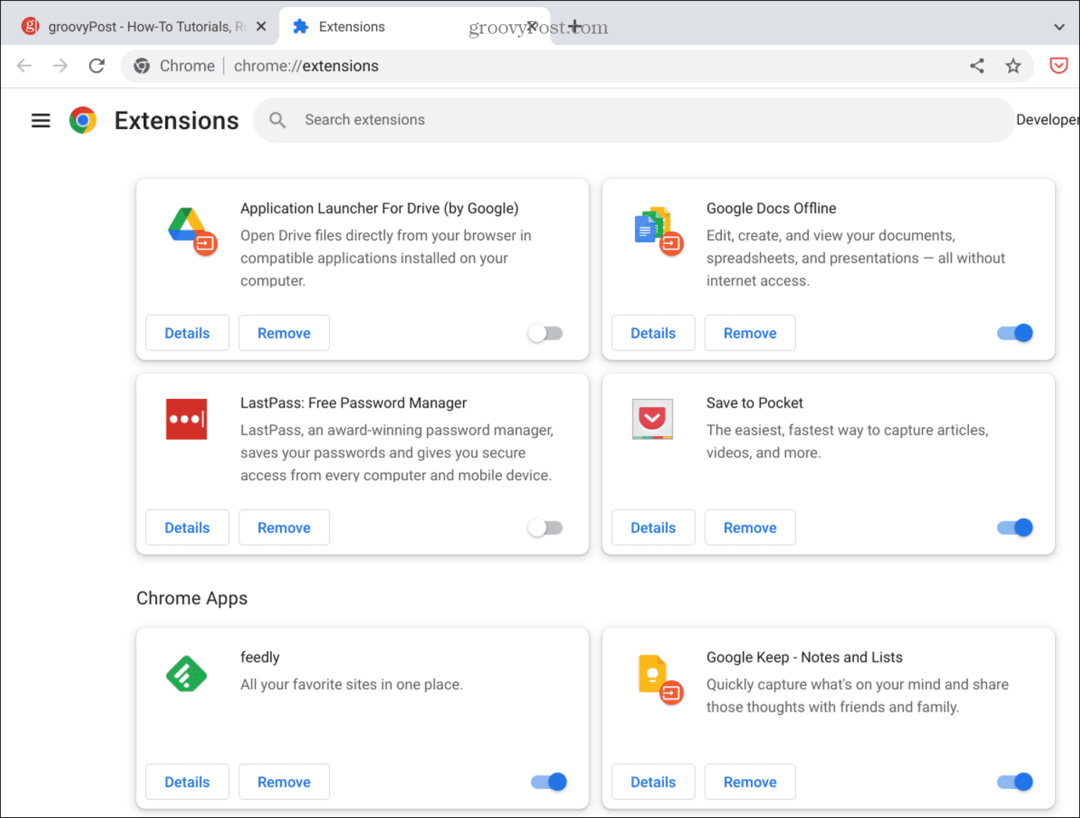
Če ugotovite, da določena razširitev povzroča, da mikrofon ne deluje, jo pustite onemogočeno ali jo popolnoma odstranite, če ni tista, ki jo nujno potrebujete.
5. V Chromebooku vstopite v način za goste
Druga možnost je, da omogočite način za goste v Chromebookuin ga uporabite za iskanje težavne razširitve ali aplikacije.
Ko vstopite v način za goste, so razširitve onemogočene. Ne vsebuje aplikacij ali razširitev, ki bi lahko ugrabile zvočni vhod.
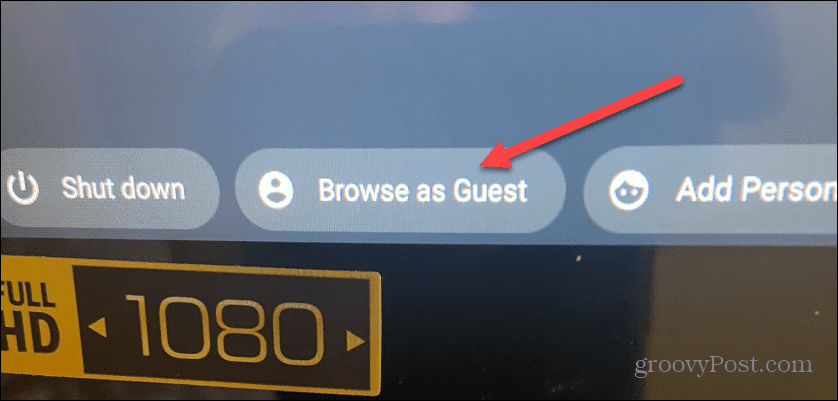
Če mikrofon deluje v načinu za goste, se lahko odjavite kot gost, se znova prijavite kot običajno in poiščete aplikacijo ali razširitev, zaradi katere mikrofon ne deluje.
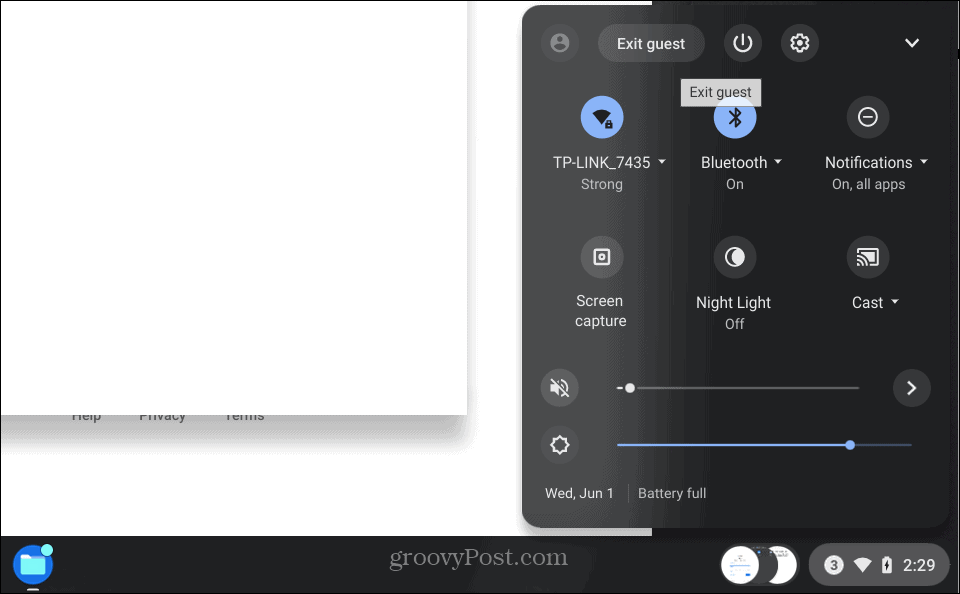
6. Preizkusite drugo aplikacijo za mikrofon Chromebooka
Če imate težave z mikrofonom samo med uporabo Zooma ali Google Meeta, poskusite z drugo aplikacijo in preverite, ali deluje. Aplikacija, ki jo uporabljate, lahko povzroči, da mikrofon v vašem Chromebooku preneha delovati.
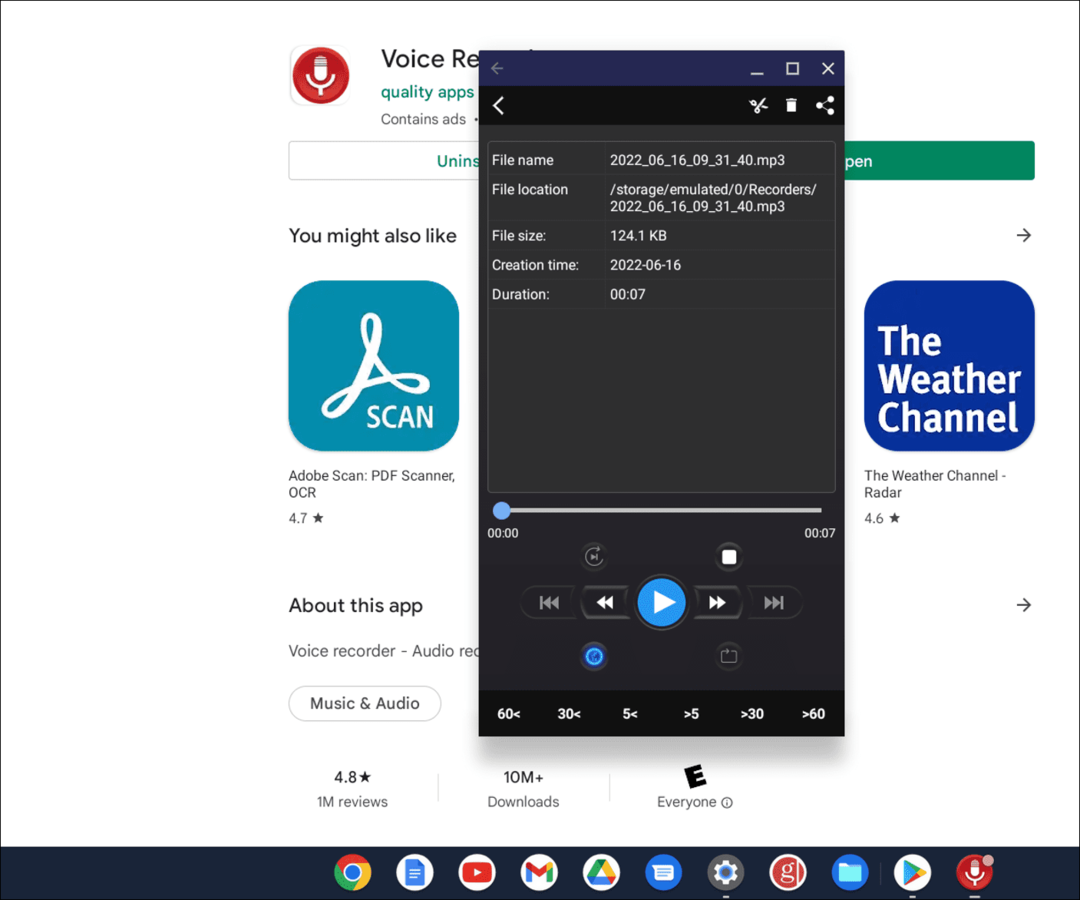
Namestite preprosto aplikacijo, da preizkusite svoj mikrofon Snemalnik zvoka. Je brezplačen in preprost za uporabo – pritisnite Gumb za snemanje in izgovorite kratko sporočilo. Če deluje, je najverjetneje težava z nastavitvami zvočnega vnosa druge aplikacije.
Vsaka aplikacija se razlikuje, vendar bi morali imeti možnost iti v nastavitve aplikacije, poiskati nastavitve mikrofona in zvočnega vhoda ter jih prilagoditi.
7. Ponastavite Chromebook na tovarniške nastavitve s funkcijo Powerwash
Če mikrofon v Chromebooku še vedno ne deluje, lahko v skrajnem primeru uporabite funkcijo Powerwash da ga ponastavite na tovarniške nastavitve. Postopek Powerwash bo odstranil vse uporabniške račune in ponastavil vašo napravo, kot je bila, ko ste jo prvič vzeli iz škatle.
Za Powerwash Chromebook:
- Odprto Nastavitve > Napredne nastavitve > Ponastavi nastavitve in kliknite Ponastaviti gumb.
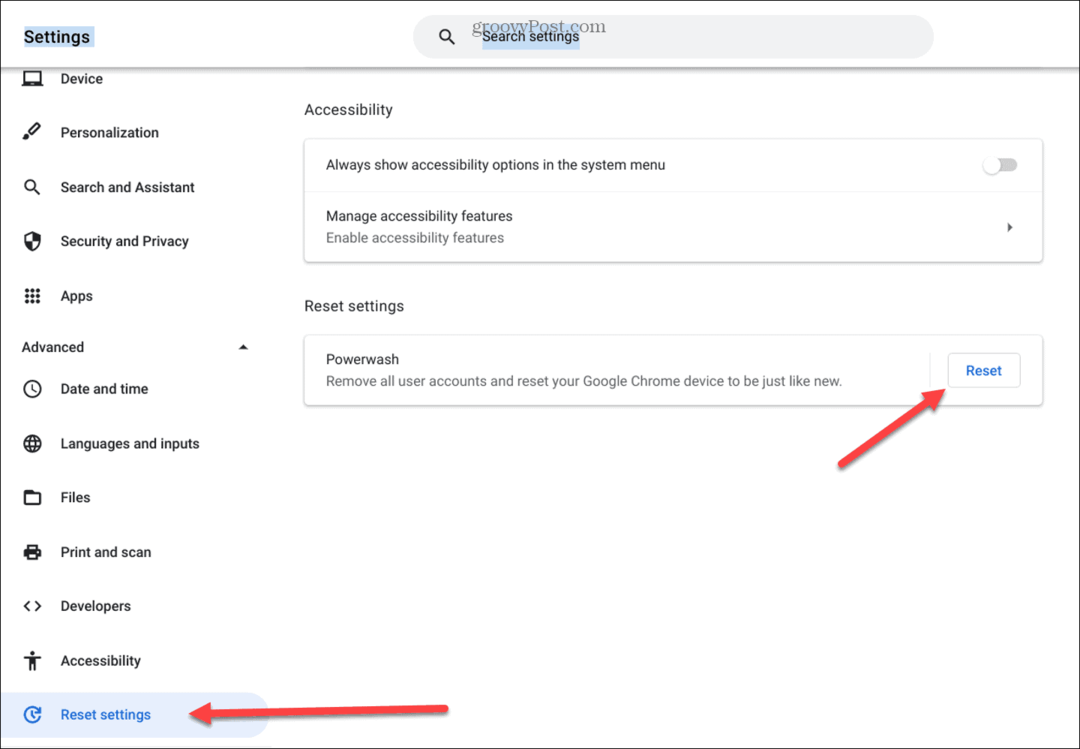
- Če želite zagnati funkcijo Powerwash, morate znova zagnati Chromebook – kliknite Gumb za ponovni zagon in sledite navodilom na zaslonu.
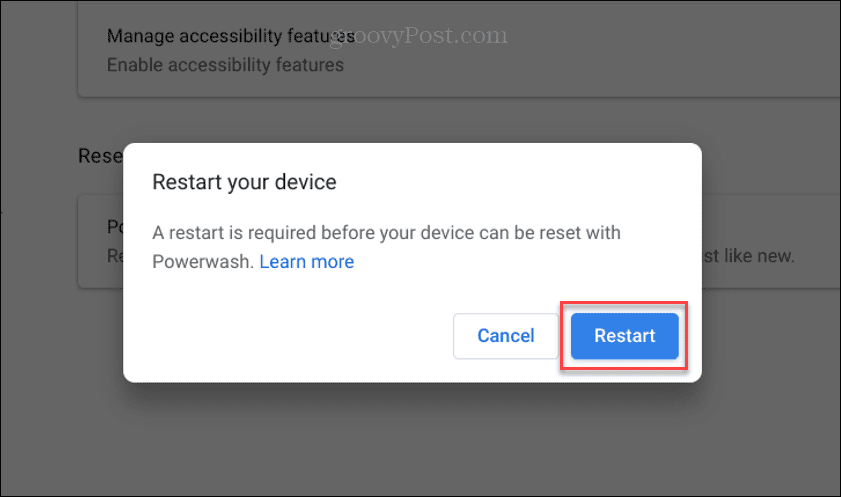
Količina časa, ki je potreben, se razlikuje in vaš Chromebook se bo nekajkrat znova zagnal, medtem ko se bo vrnil na tovarniške nastavitve.
To bi morala biti zadnja možnost, a če mikrofon po ponastavitvi na tovarniške nastavitve ne deluje, je morda okvarjen. Preverite svojo garancijo in pokličite tehnično podporo za nadaljnje nasvete. Če je v garanciji, se boste morda morali najprej pogovoriti s prodajalcem, pri katerem ste ga kupili.
Odpravljanje težav z mikrofonom, ki ne deluje v Chromebooku
Če mikrofon na vašem Chromebooku ne deluje, bi morala ena ali več zgornjih možnosti omogočiti, da znova deluje. Poskusite z zunanjim mikrofonom, če vgrajeni mikrofon po Powerwashu ne deluje. Z malo sreče do tega ne bo prišlo in to boste lahko popravili tako, da prilagodite nastavitve zvočnega vhoda ali onemogočite razširitev.
Če ste novi v Chromebooku, vas bodo morda zanimale še druge stvari. Na primer, ali ste vedeli, da lahko postavite a Chromebook v letalskem načinu? Lahko tudi dodajte drugega uporabnika v Chromebook.
Če se vaša naprava razmaže in umaže, se naučite kako očistiti zaslon Chromebooka.
Kako najti svoj ključ izdelka Windows 11
Če morate prenesti ključ izdelka Windows 11 ali ga potrebujete samo za čisto namestitev operacijskega sistema,...
Kako počistiti predpomnilnik Google Chrome, piškotke in zgodovino brskanja
Chrome odlično shranjuje vašo zgodovino brskanja, predpomnilnik in piškotke, da optimizira delovanje brskalnika v spletu. Njeno je, kako ...
Ujemanje cen v trgovini: Kako pridobiti spletne cene med nakupovanjem v trgovini
Nakup v trgovini ne pomeni, da morate plačati višje cene. Zahvaljujoč garanciji ujemanja cen lahko dobite spletne popuste med nakupovanjem v...
Kako podariti naročnino Disney Plus z digitalno darilno kartico
Če ste uživali v Disney Plus in želite to deliti z drugimi, tukaj je opisano, kako kupiti darilno naročnino Disney+ za...



