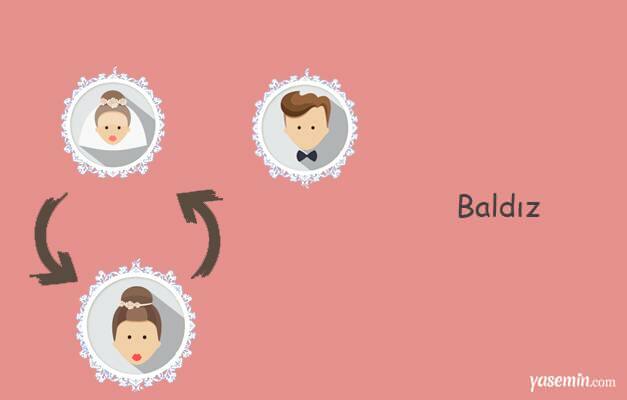Kako vstaviti navpično črto v Google Dokumente
Google Google Dokumenti Junak / / June 27, 2022

Zadnja posodobitev dne

Dober način za razčlenitev besedila v dokumentu Google Dokumentov je dodajanje navpične črte. Ta vodnik vam bo pokazal, kako.
Pisanje dokumenta v Google Dokumentih? Navajeni boste videti velike stene besedila, a če poskušate napisati zanimiv dokument, ni nujno, da je tako.
Če razstavite dokument, bo bralcem lažje branje in boljše. Dober način za to je dodajanje navpičnih črt, v Google Dokumentih pa lahko to storite na več načinov.
Tukaj je opisano, kako vstaviti navpično črto v Google Dokumente.
Kako vstaviti navpično črto v Google Dokumente z orodjem za risanje
Orodje za risanje v Google Dokumentih vam omogoča, da vstavite črte, oblike, besedilna polja in slike. Z njim lahko narišete navpično črto, ki jo lahko vstavite v dokument.
Če želite vstaviti navpično črto z orodjem za risanje Google Dokumentov:
- Odprite svoj dokument.
- Odprite Vstavi meni.
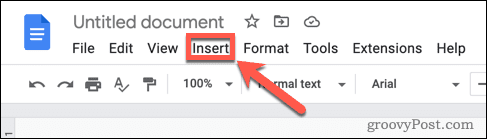
- Pomaknite miškin kazalec nad Risanje in izberite Novo.
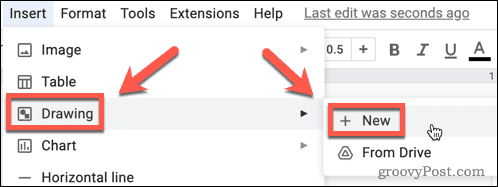
- Izberite vrstica orodje.
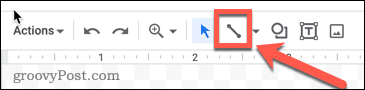
- Če trenutno prikazuje eno od drugih možnosti črte, kot so puščice ali krivulje, kliknite na puščica navzdol poleg ikone orodja in izberite vrstica možnost.
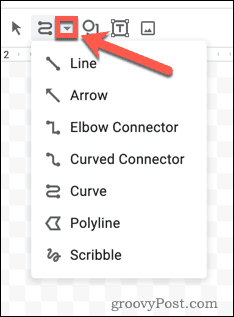
- Izberite, kje želite, da se linija začne.
- Drži Shift in povlecite naravnost navzdol. S tem se vaša črta zaskoči na korake 15 stopinj, kar olajša risanje popolnoma navpične črte. Spustite miško, da vstavite vrstico.
- Izberite Barva črte orodje za izbiro druge barve za svojo linijo.
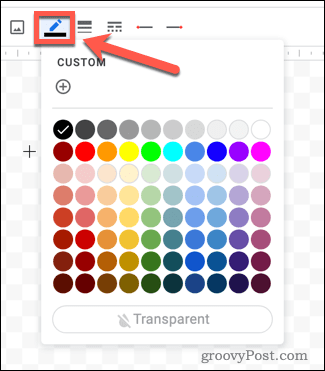
- Izberite Teža vrstice orodje za spreminjanje debeline črte.
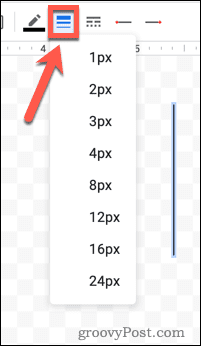
- The Slog črte orodje vam omogoča, da ustvarite črtkano črto, če želite. Uporabite lahko tudi Začetek vrstice in Konec vrstice orodja za spreminjanje sloga koncev linije.
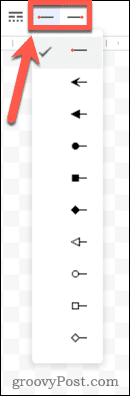
- Ko ste zadovoljni s svojo vrstico, kliknite Shrani in zapri.
- Vaša vrstica se bo pojavila pred ali za besedilom. Če želite, da se prikaže v vašem besedilu, boste morali spremeniti prelivanje besedila – kliknite svojo vrstico in prikazal se bo meni.
- Izberite Prelomi besedilo da se besedilo ovije okoli vaše vrstice.
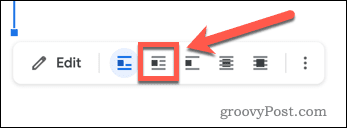
- Pritisnite Prekini besedilo da vaša vrstica prelomi besedilo.
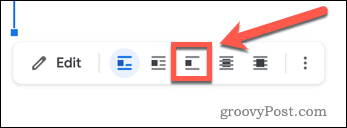
- Izberite Za besedilom oz Pred besedilom da se vrstica prikaže skozi besedilo.
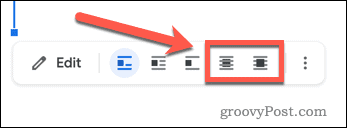
- Svojo vrstico lahko prestavite tako, da jo kliknete in povlečete.
Vstavite navpično črto v Google Dokumente s stolpci
Če želite, da je besedilo v vašem dokumentu v stolpcih, boste morda želeli vstaviti navpično črto v Google Dokumente med dvema besedilnima stolpcema.
Če želite vstaviti navpično črto s stolpci v Google Dokumentih:
- Odprite svoje Dokument Google Dokumenti.
- Izberite besedilo, ki ga želite vstaviti v stolpce.
- Odprite Format meni.
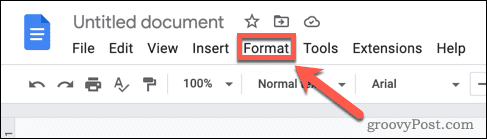
- Pritisnite Stolpci > Več možnosti.
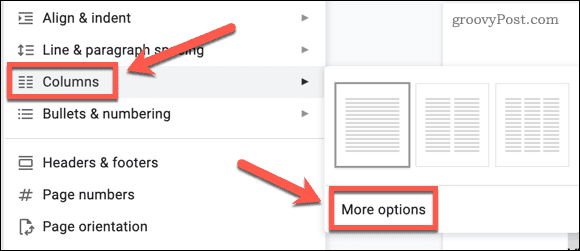
- Izberite želeno število stolpcev in se prepričajte Vrstica med stolpci je preverjeno.
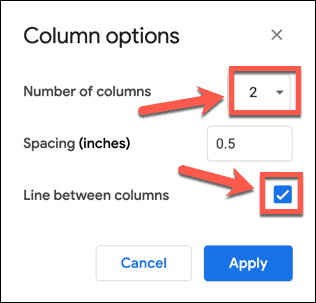
- Kliknite Uporabi—vaše besedilo bo prikazano v stolpcih z navpično črto med njimi.
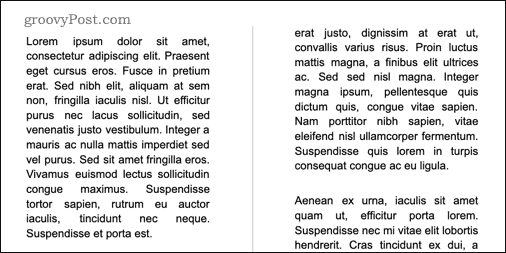
Vstavite navpično črto v Google Dokumente z uporabo tabel
Drug način za dosego podobnega učinka je uporaba robov tabele za ustvarjanje navpične črte. Prednost te metode je, da ko vnašate več besedila, se navpična črta razširi tako, da ustreza količini besedila.
Če želite vstaviti navpično črto v Google Dokumente z uporabo tabel:
- Odprite Vstavi meni.
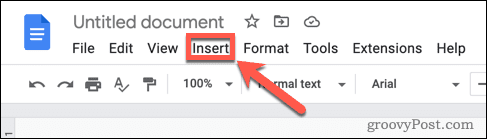
- Pomaknite miškin kazalec nad Tabela in povlecite želeno število vrstic in stolpcev.
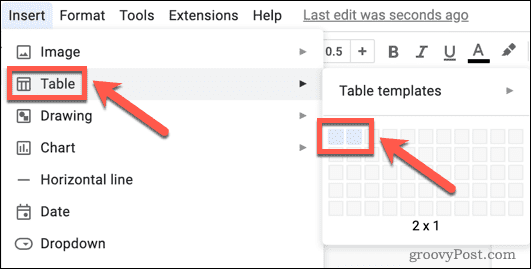
- Kliknite kateri koli rob tabele, razen tistega, ki ga želite pustiti na mestu.
- Drži Shift in kliknite na vse druge obrobe razen tiste, ki jo želite prikazati v dokumentu.
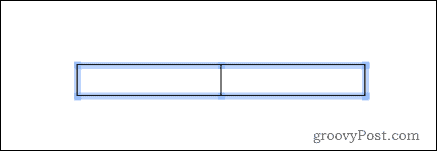
- Izberite Širina obrobe ikono in izberite 0 točk.
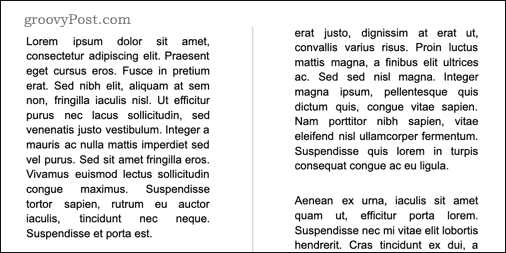
Ko vnašate v celice tabele, bo navpična črta rasla, ko se bo celica povečala v višino. Prav tako lahko kliknete na črto in jo povlečete, da prestavite obrobo celice.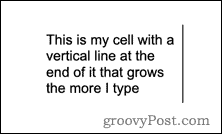
Bodite ustvarjalni z Google Dokumenti
Če boste vedeli, kako vstaviti navpično črto v Google Dokumente, boste razbili besedilo vašega dokumenta in vam omogočili pisanje bolj ustvarjalnih dokumentov. Obstajajo pa tudi drugi načini, da bi vaši dokumenti izstopali v Google Dokumentih.
Na primer, lahko dodajte obrobo v Google Dokumente za uokvirjanje vaše strani. Ti lahko slike plasti v Google Dokumentih za ustvarjanje kompleksnih vizualnih elementov. Možno je celo združiti svoje sposobnosti in ustvarite knjigo v Google Dokumentih.
Kako najti ključ izdelka za Windows 11
Če morate prenesti ključ izdelka za Windows 11 ali ga potrebujete samo za čisto namestitev operacijskega sistema,...
Kako počistiti predpomnilnik, piškotke in zgodovino brskanja v brskalniku Google Chrome
Chrome odlično shranjuje vašo zgodovino brskanja, predpomnilnik in piškotke, da optimizira delovanje brskalnika v spletu. Njeno je, kako ...
Ujemanje cen v trgovini: kako priti do spletnih cen med nakupovanjem v trgovini
Nakup v trgovini ne pomeni, da morate plačati višje cene. Zahvaljujoč garanciji za ujemanje cen lahko dobite spletne popuste med nakupovanjem v...
Kako podariti naročnino Disney Plus z digitalno darilno kartico
Če ste uživali v Disney Plus in ga želite deliti z drugimi, tukaj je opisano, kako kupiti naročnino Disney+ Gift za ...