Kako premakniti opravilno vrstico na drugi monitor v sistemu Windows 11
Microsoft Windows 11 Junak / / June 26, 2022

Zadnja posodobitev dne

Premikanje opravilne vrstice v sistemu Windows 11 ni tako enostavno. Vendar pa lahko opravilno vrstico še vedno premaknete na drugi monitor v sistemu Windows 11 z uporabo korakov v tem priročniku.
Ste novi v sistemu Windows 11? Premikanje opravilne vrstice na drugi monitor v sistemu Windows 11 ni tako enostavno kot pri starejših različicah.
V sistemu Windows 10 lahko odklenete opravilno vrstico in jo premaknete, kamor želite. V sistemu Windows 11 boste morali spremeniti meni Nastavitve, če želite to narediti – če veste, kje iskati.
Če niste prepričani, kako, morate narediti, da svojo opravilno vrstico premaknete na drugi monitor v računalniku z operacijskim sistemom Windows 11.
Kako premakniti opravilno vrstico na drugi monitor v sistemu Windows 11
Če želite opravilno vrstico premakniti na drugi monitor v sistemu Windows 11:
- Odprite meni Start in izberite Nastavitve.

- Ko se odpre Nastavitve, izberite sistem in kliknite na Zaslon možnost na desni plošči.
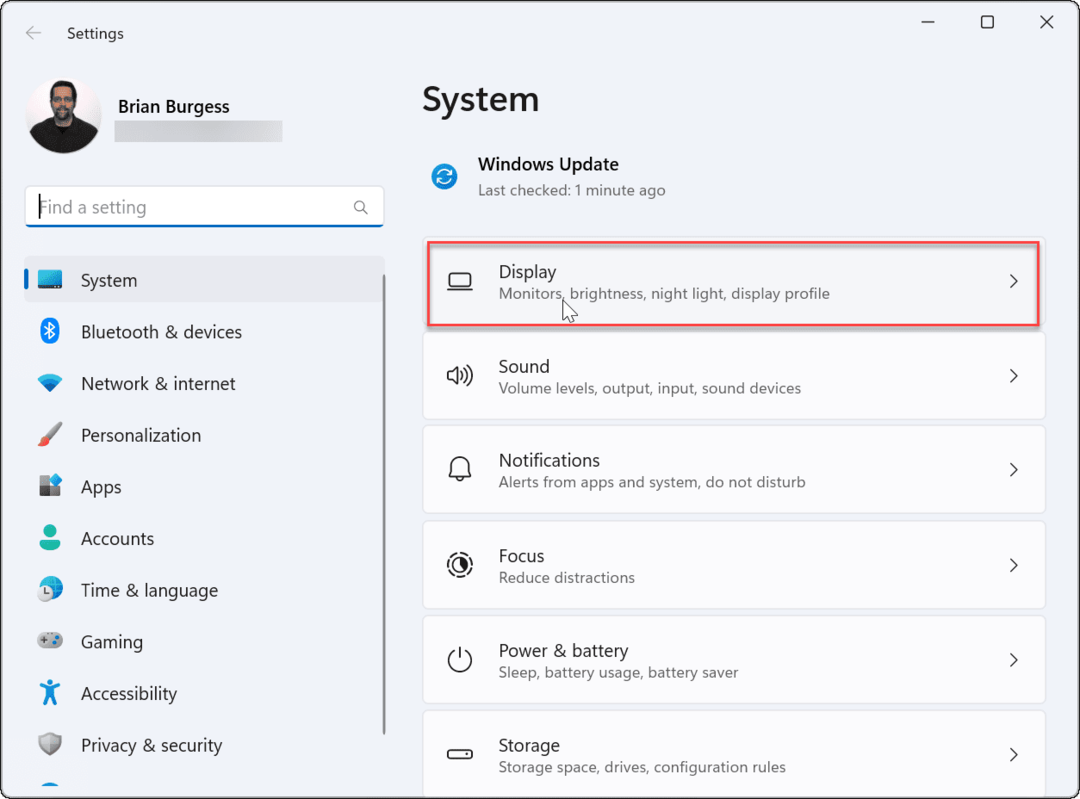
- Izberite monitor, na katerega želite premakniti opravilno vrstico. Če niste prepričani, kateri je kateri, kliknite na Identificirajte gumb.
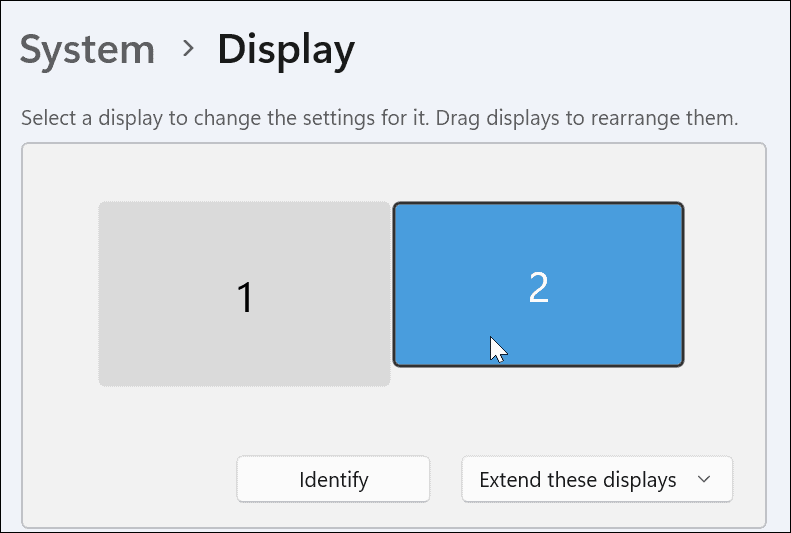
- Razširite Več zaslonov meni in preverite naj bo to moj glavni zaslon možnost.
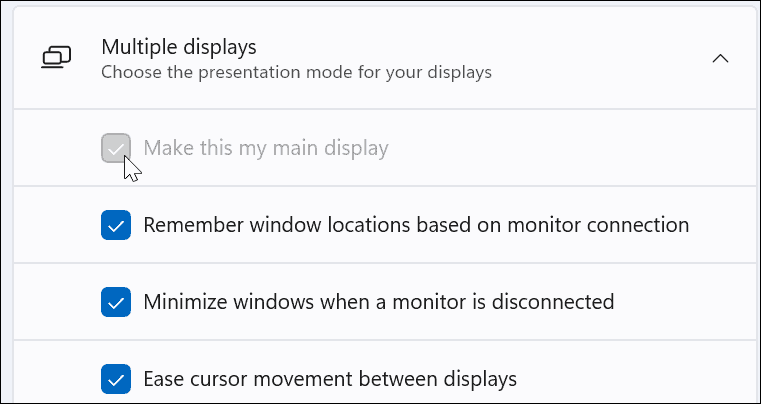
- Naslednji, kliknite Personalizacija s seznama na levi.
- Izberite Opravilna vrstica možnost.
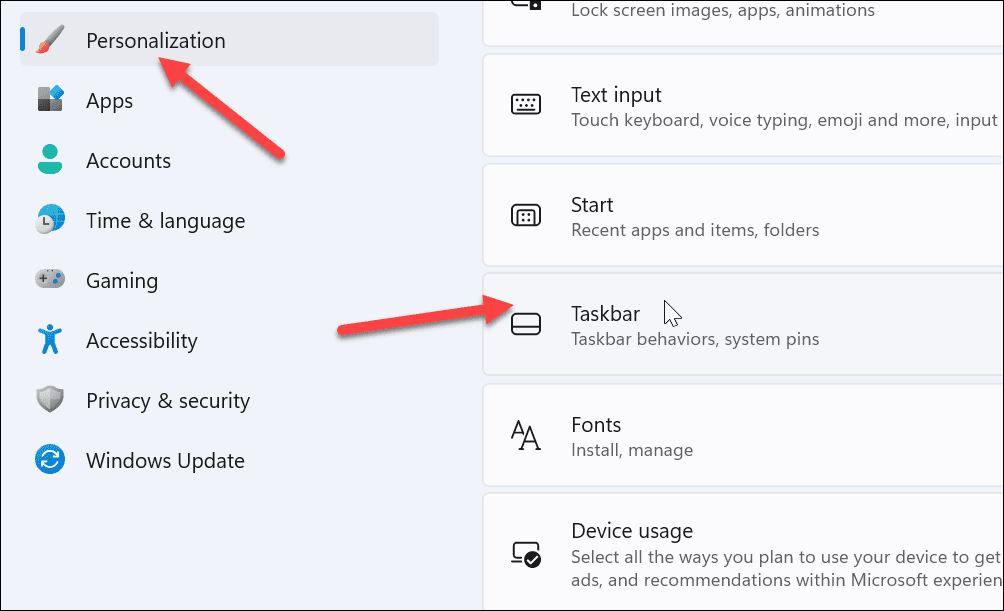
- Razširite Obnašanje opravilne vrstice meni.
- Počistite polje Pokaži mojo opravilno vrstico na vseh zaslonih možnost.
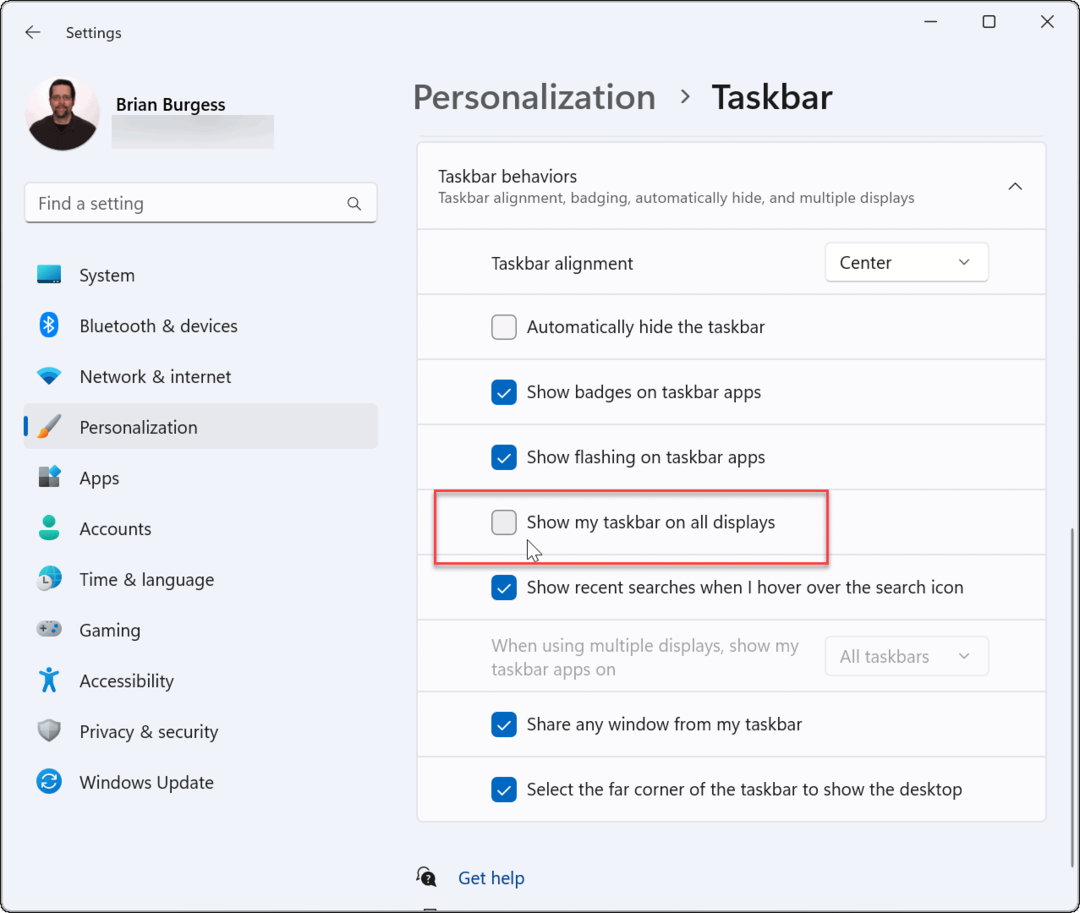
Opravilna vrstica se bo zdaj prikazala na monitorju, ki ste ga izbrali. Vendar je treba omeniti, da bo sistem postal vaš primarni monitor. Ko zaženete aplikacijo, se prikaže na tem zaslonu.
To nastavitev lahko pozneje spremenite tako, da spremenite glavni zaslon.
Kako prikazati opravilno vrstico na vseh monitorjih v sistemu Windows 11
Če ne želite premakniti opravilne vrstice, jo lahko prikažete na obeh monitorjih prek menija Nastavitve.
Za prikaz opravilne vrstice na vseh monitorjih v sistemu Windows 11:
- Odprite meni Start in izberite Nastavitve.
- Ko se odpre Nastavitve, izberite Personalizacija možnost na levi plošči.
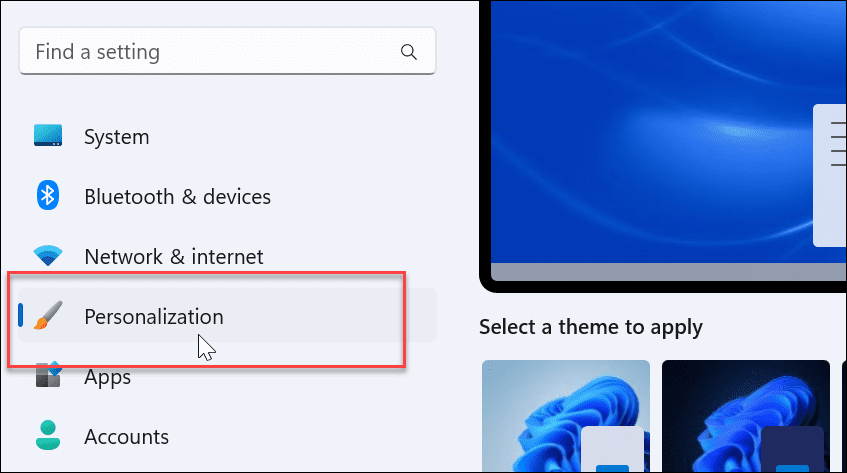
- Pomaknite se navzdol in razširite Opravilna vrstica meni.
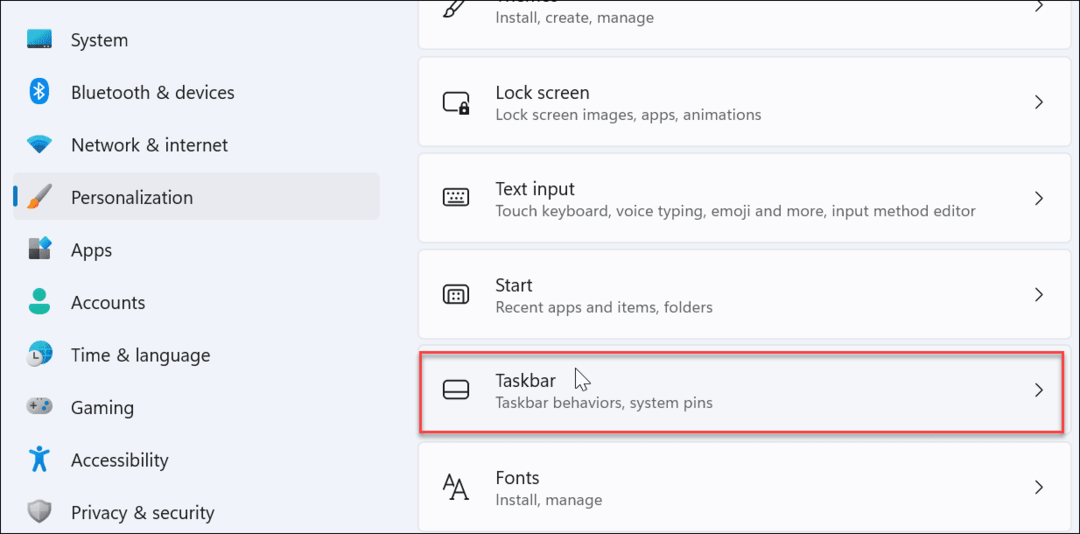
- Kliknite, da razširite Obnašanje opravilne vrstice meni.
- Preverite Pokaži mojo opravilno vrstico na vseh zaslonih možnost.
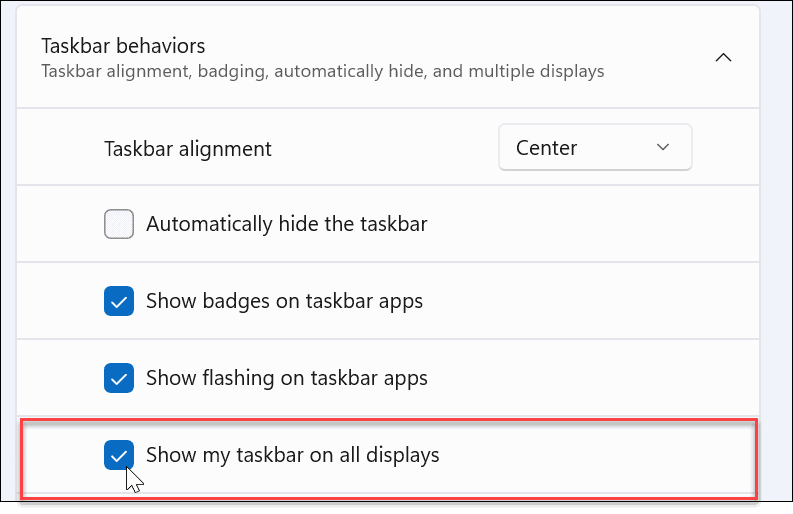
Zdaj se bo opravilna vrstica prikazala na vsakem monitorju, ki ste ga povezali s sistemom Windows 11. Počisti Pokaži mojo opravilno vrstico na vseh zaslonih, da ga odstranite z vseh razen primarnega monitorja.
Premikanje opravilne vrstice v sistemu Windows 11
Opravilno vrstico lahko premaknete na drugi monitor, če imate nastavitev dvojnega monitorja z operacijskim sistemom Windows 11. Ni tako enostavno kot Windows 10, kjer ga lahko povlečete kamor koli želite. Vendar pa je preprosto, če veste, kje iskati v nastavitvah.
Pri povezovanju a drugi monitor v sistemu Windows 10, lahko odklenete opravilno vrstico in premakni kamor želiš, vključno z drugim zaslonom. Lahko tudi premaknite opravilno vrstico v sistemu Windows 11 na vrh zaslona.
Obstajajo tudi druge nastavitve zaslona, ki jih lahko upravljate tudi v sistemu Windows 11. Na primer, lahko prilagodite nastavitve lestvice zaslona. Tudi, če niste ljubitelj nove osredotočene opravilne vrstice, lahko premaknite meni Start in opravilno vrstico nazaj na levo.
Kako najti ključ izdelka za Windows 11
Če morate prenesti ključ izdelka za Windows 11 ali ga potrebujete samo za čisto namestitev operacijskega sistema,...
Kako počistiti predpomnilnik, piškotke in zgodovino brskanja v brskalniku Google Chrome
Chrome odlično shranjuje vašo zgodovino brskanja, predpomnilnik in piškotke, da optimizira delovanje brskalnika v spletu. Njeno je, kako ...
Ujemanje cen v trgovini: kako priti do spletnih cen med nakupovanjem v trgovini
Nakup v trgovini ne pomeni, da morate plačati višje cene. Zahvaljujoč garanciji za ujemanje cen lahko dobite spletne popuste med nakupovanjem v...
Kako podariti naročnino Disney Plus z digitalno darilno kartico
Če ste uživali v Disney Plus in ga želite deliti z drugimi, tukaj je opisano, kako kupiti naročnino Disney+ Gift za ...
