Kako nastaviti različna ozadja na dvojnih monitorjih v sistemu Windows
Microsoft Windows 10 Windows 11 Junak / / June 24, 2022

Zadnja posodobitev dne

Imate sistem dvojnega monitorja? Morda jih boste želeli prilagoditi ločeno. Tukaj je opisano, kako nastaviti različna ozadja na dvojnih monitorjih v sistemu Windows 10 in 11.
Morda boste želeli videti različna ozadja na vsakem monitorju nastavitve dvojnega monitorja z operacijskim sistemom Windows.
Če imate na vsakem monitorju drugačno ozadje, bo vaše namizje bolj privlačno. Ta nastavitev je skrita, vendar lahko konfigurirate računalnik z operacijskim sistemom Windows, da vsakemu monitorju doda različna ozadja – če veste, kje iskati.
Če ste nekdo, ki zbira ozadja in občasno rad spreminja stvari, boste cenili ta nasvet. Tukaj je opisano, kako nastaviti različna ozadja na dvojnih monitorjih v sistemu Windows.
Kako nastaviti različna ozadja za dvojna monitorja v sistemu Windows
Enkrat tvoj sistem dvojnega monitorja je vzpostavljen, lahko na vsako postavite drugačno ozadje.
Omeniti velja, da je postopek za dodajanje drugega ozadja vsakemu monitorju skoraj enak v operacijskih sistemih Windows 10 in 11, vendar obstaja nekaj manjših razlik.
Nastavitev različnih ozadij za dvojna monitorja v sistemu Windows 11
Če želite na vsak monitor v sistemu Windows 11 postaviti drugačno ozadje:
- Z desno tipko miške kliknite prazno območje na namizju in izberite Prilagodite iz kontekstnega menija.
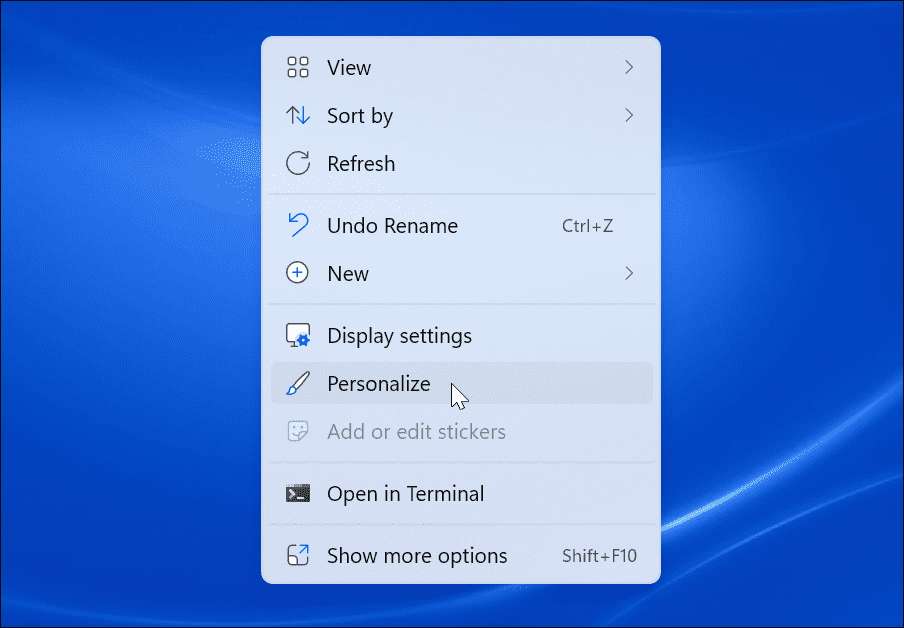
- Kdaj Personalizacija odprite nastavitve, se pomaknite navzdol in kliknite Ozadje možnost.
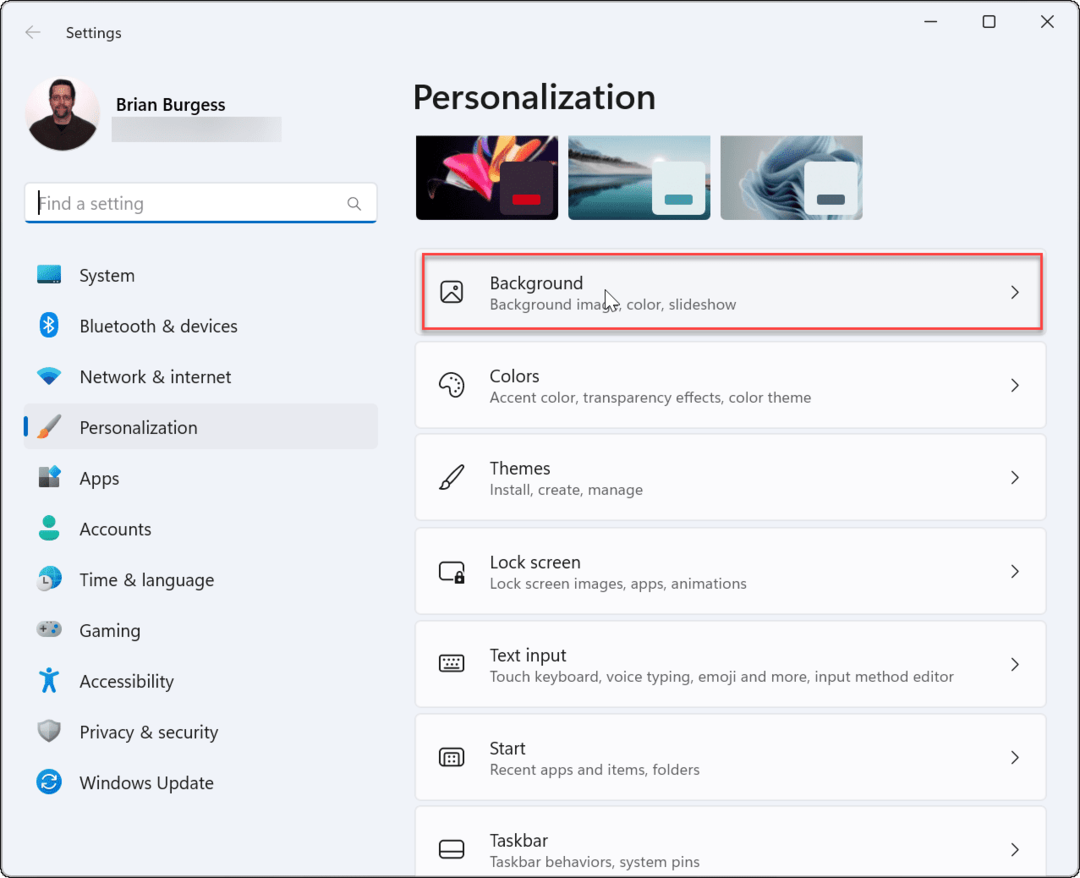
- Kdaj Nastavitve ozadja odprite, z desno tipko miške kliknite sliko, ki jo želite uporabiti, in izberite monitor, na katerem jo želite prikazati. Na primer, nastavimo vgrajeno ozadje sistema Windows za prikaz Monitor 2.
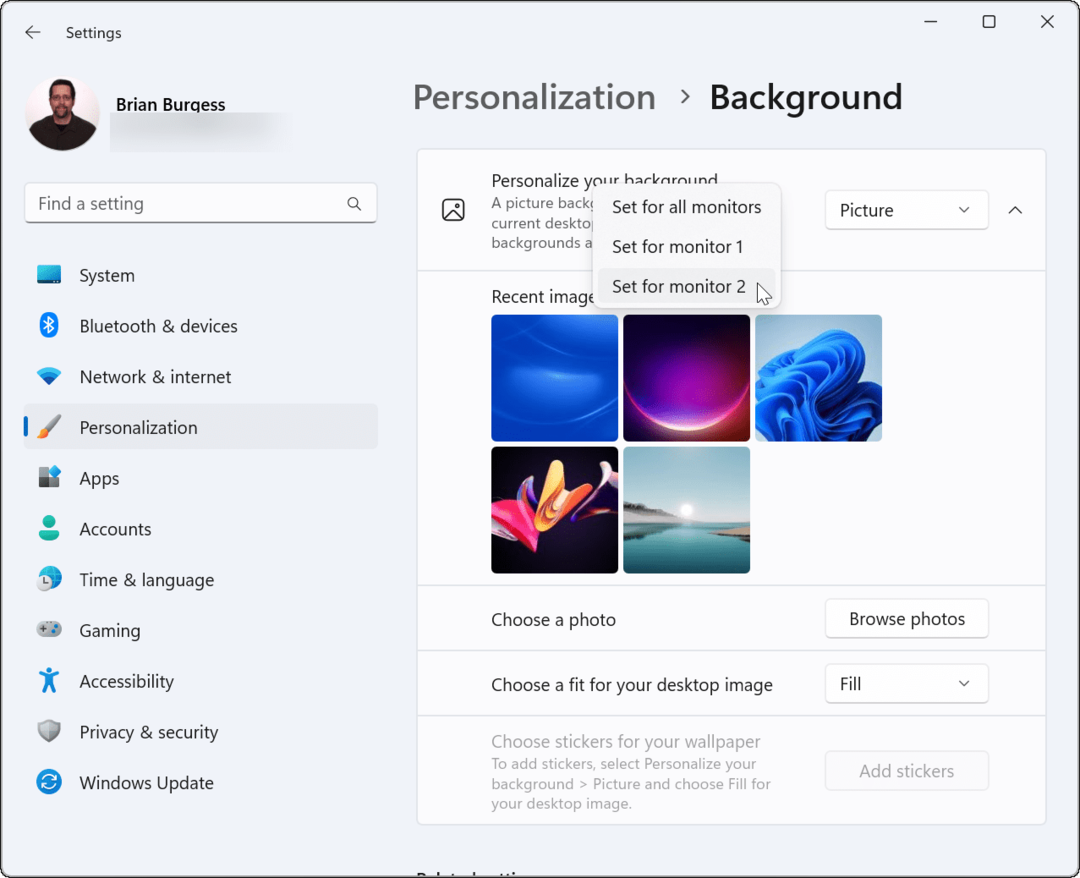
- Če želite vedeti, kateri monitor je kateri, odprite Nastavitve > Sistem > Zaslon in kliknite na Identificirajte gumb. Na zaslonu se prikaže številka za vsak prikaz.
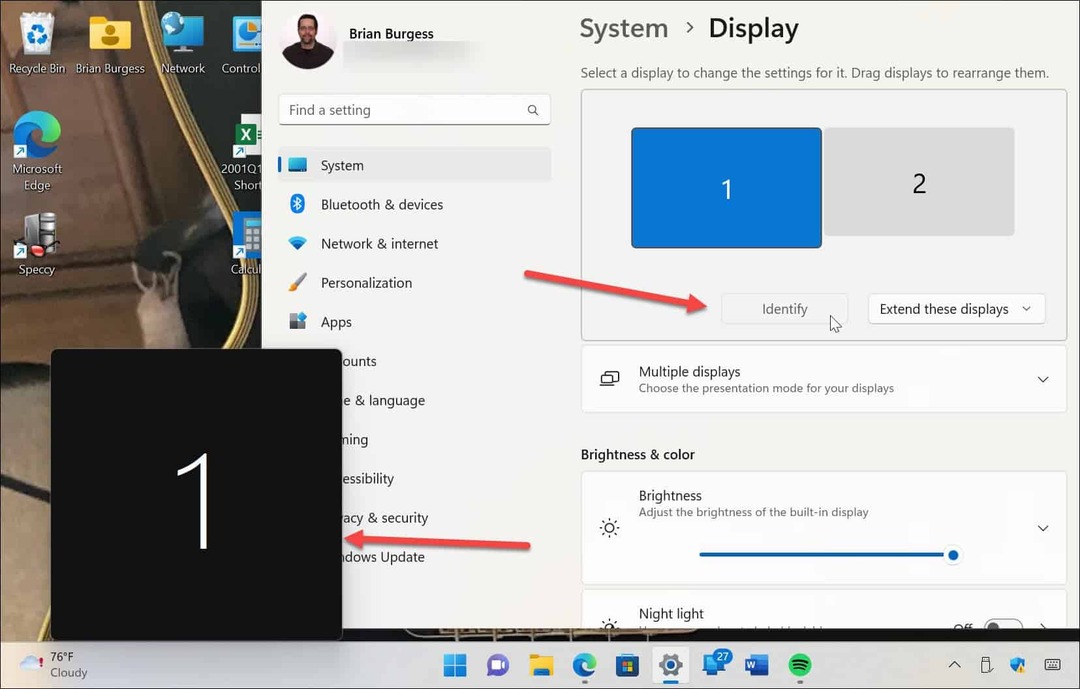
Nastavitev različnih ozadij za dvojna monitorja v sistemu Windows 10
Koraki za dodelitev drugega ozadja za ločene monitorje so nekoliko drugačni v računalniku z operacijskim sistemom Windows 10.
Za namestitev različnih ozadij na vsak monitor v sistemu Windows 10 uporabite naslednje korake:
- Z desno tipko miške kliknite prazno območje na namizju in izberite Prilagodite iz menija.
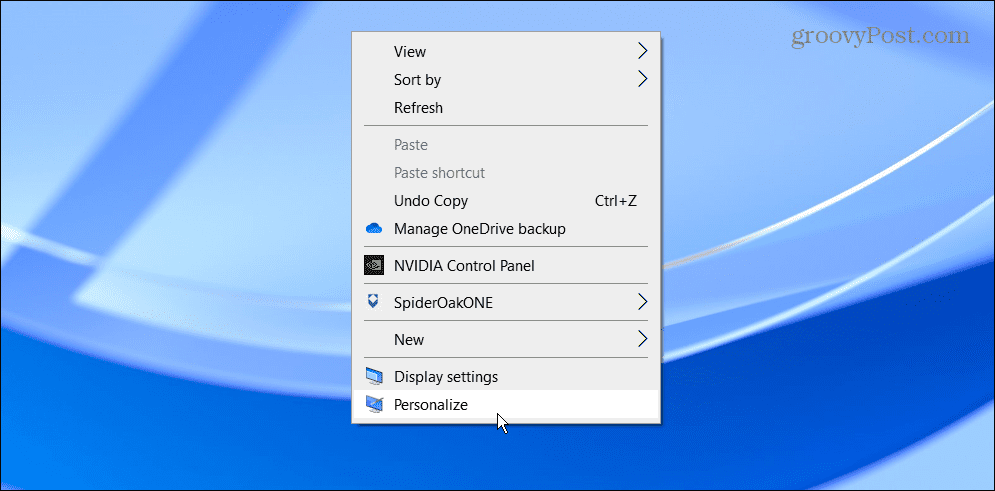
- Ko Ozadje odpre se stran z nastavitvami, z desno tipko miške kliknite želeno ozadje in izberite monitor, ki ga želite postaviti.
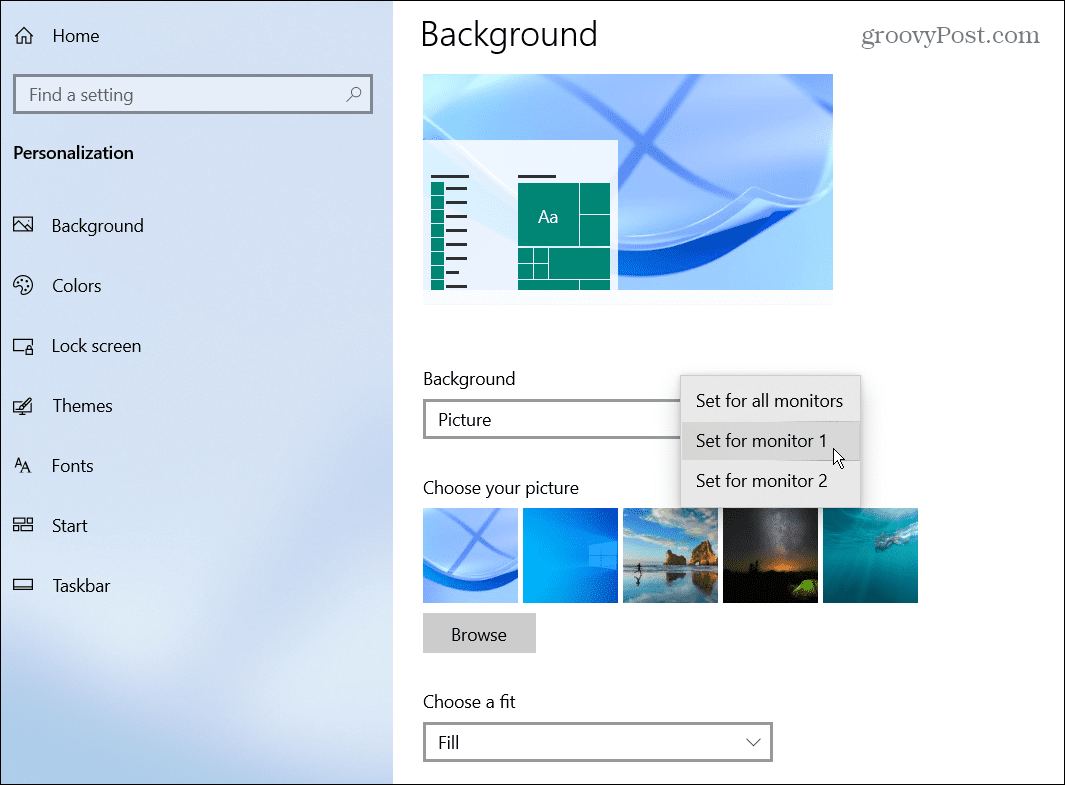
- Če želite prepoznati svoje monitorje, odprite Nastavitve > Sistem > Zaslon in kliknite na Identificirajte gumb. Tako kot Windows 11 se bo številka za vsak monitor prikazala za nekaj sekund.
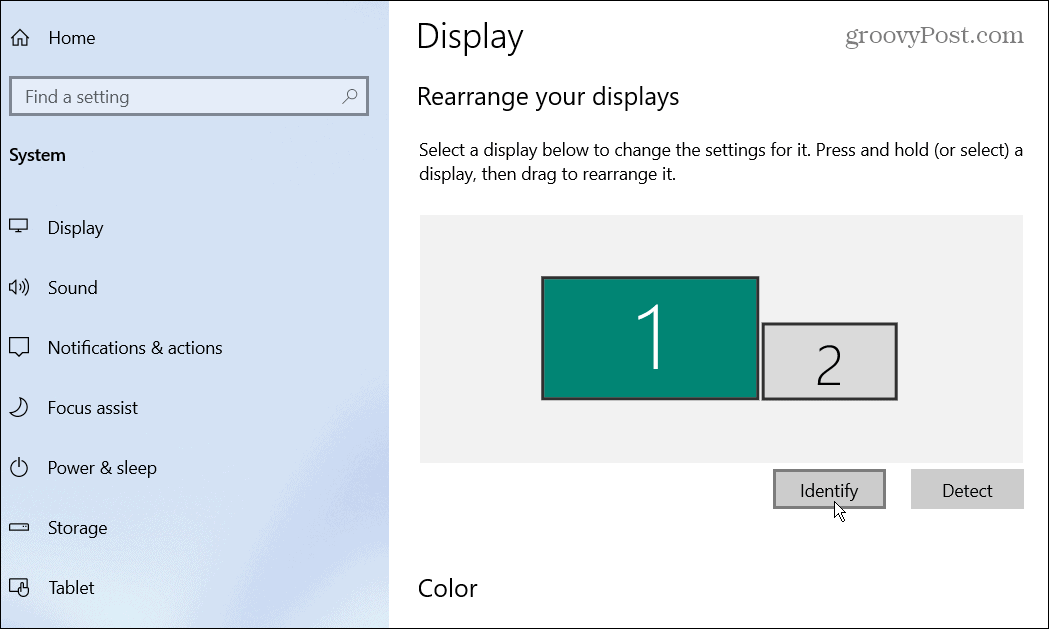
Prilagajanje dvojnih monitorjev v sistemu Windows
Uporabite zgornje korake, da prilagodite dvojna monitorja s posameznimi ozadji v sistemu Windows 10 in 11. Uporabite lahko katero koli ozadje, ki ga želite, ne glede na to, ali gre za nekaj, kar prenesete, ali svoje fotografije. Ko se naučite postaviti drugačno ozadje na vsak monitor, preverite ta panoramska ozadja za Windows.
Dodajanje drugačnega ozadja na vsakem monitorju ni edini način za prilagajanje vaše izkušnje Windows. Na primer, lahko spremenite ozadje zaklenjenega zaslona. Omogočite lahko tudi Temni način v sistemu Windows 11, ali če še niste v sistemu Windows 11, lahko omogočite Temni način v sistemu Windows 10.
Windows ima druga orodja za upravljanje vašega monitorja, npr spreminjanje hitrosti osveževanja monitorja.
Kako najti ključ izdelka za Windows 11
Če morate prenesti ključ izdelka za Windows 11 ali ga potrebujete samo za čisto namestitev operacijskega sistema,...
Kako počistiti predpomnilnik, piškotke in zgodovino brskanja v brskalniku Google Chrome
Chrome odlično shranjuje vašo zgodovino brskanja, predpomnilnik in piškotke, da optimizira delovanje brskalnika v spletu. Njeno je, kako ...
Ujemanje cen v trgovini: kako priti do spletnih cen med nakupovanjem v trgovini
Nakup v trgovini ne pomeni, da morate plačati višje cene. Zahvaljujoč garanciji za ujemanje cen lahko dobite spletne popuste med nakupovanjem v...
Kako podariti naročnino Disney Plus z digitalno darilno kartico
Če ste uživali v Disney Plus in ga želite deliti z drugimi, tukaj je opisano, kako kupiti naročnino Disney+ Gift za ...


