Kako omogočiti nalepke za namizje v sistemu Windows 11
Microsoft Windows 11 Junak / / June 16, 2022

Zadnja posodobitev dne

Zabavna nova funkcija, ki jo je Microsoft dodal v Windows 11, so nalepke za namizje. Tukaj je opisano, kako omogočite nalepke za namizje v sistemu Windows 11.
Uporabljate operacijski sistem Windows 11 build 22H2 ali novejši? Pravkar je na voljo nova razburljiva funkcija, ki jo lahko preizkusite –nalepke za namizje.
Ta zabavna in eksperimentalna funkcija vam omogoča, da na obstoječo sliko ozadja namizja dodate nalepke. Privzeto je onemogočena, vendar lahko to funkcijo aktivirate s hitro spremembo registra.
Skupaj z gradnjo 22H2 se boste morali prepričati, da ste v kanalu Dev ali Beta v Program Windows Insider da bi to delovalo. Če želite preizkusiti nalepke za namizje v sistemu Windows 11, jih lahko omogočite s spodnjimi koraki.
Omogočite nalepke za namizje v sistemu Windows 11
Ta postopek zahteva, da spremenite register Windows. Če tukaj vnesete ali izbrišete vrednost, lahko računalnik postane nestabilen ali popolnoma preneha delovati. Preden nadaljujete, vam priporočamo, da naredite a
Če gre kaj narobe, boste zmogli obnovite svoj sistem.
Za uporabo nalepk za namizje v sistemu Windows 11:
- Preverite, ali uporabljate Windows 11 build 22H2, tako da vnesete zmagovalec v meniju Start in ga izberite.
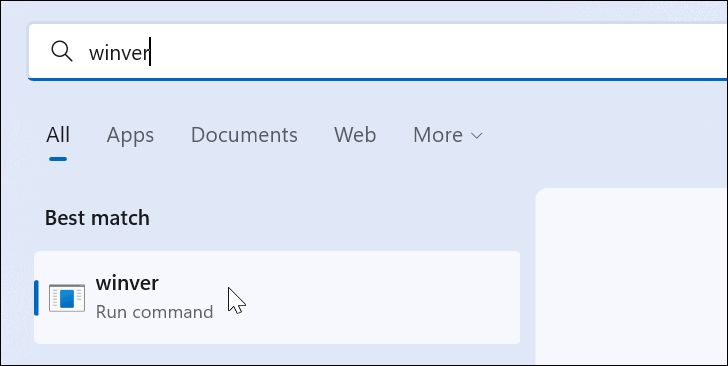
- Zaslon bo prikazal različico sistema Windows, ki jo uporabljate. Če je vaša različica 22H2, dobro je, da nadaljuješ.
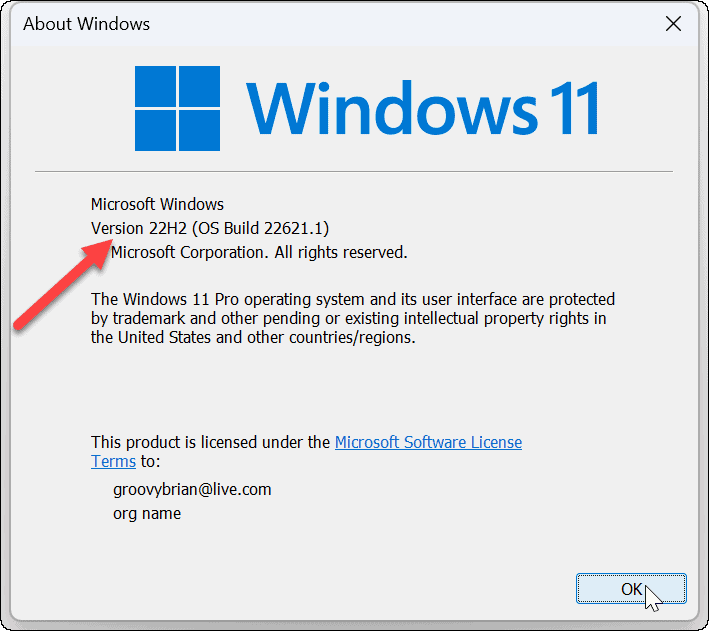
- Nato uporabite bližnjico na tipkovnici Tipka Windows + R vzgajati teci pogovorno okno.
- Vrsta regedit in kliknite v redu.
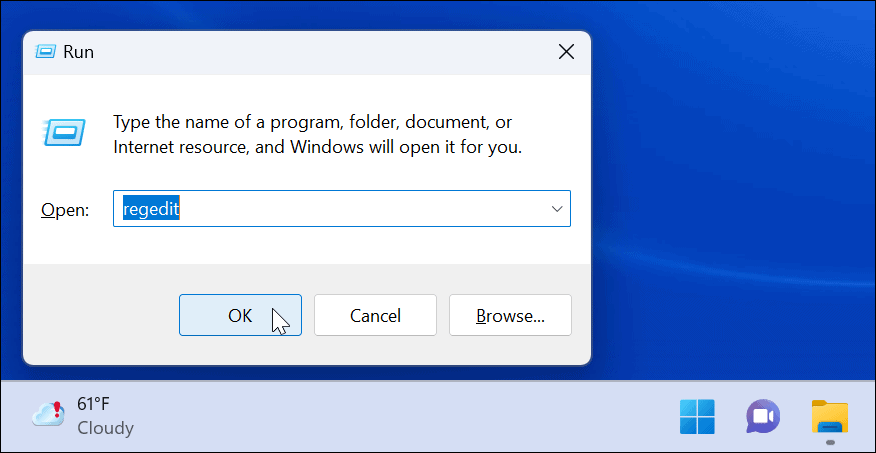
- Ko urejevalnik registra odpre, pojdite na naslednjo pot:
HKEY_LOCAL_MACHINE\SOFTWARE\Microsoft\PolicyManager\current\device
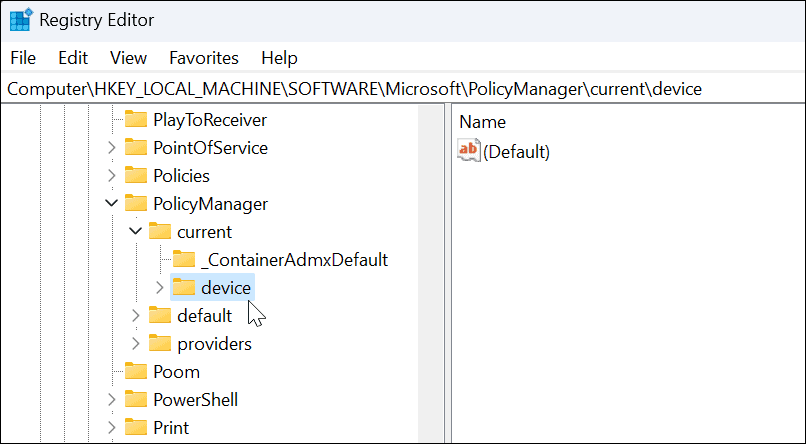
- Z desno tipko miške kliknite tipko naprave in izberite Novo > Ključ.
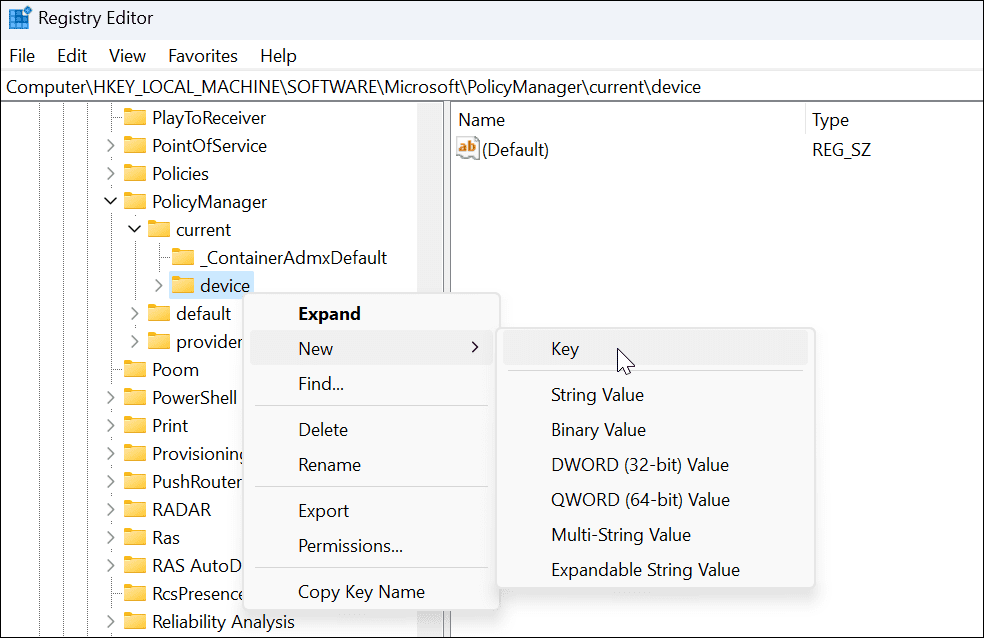
- Poimenujte nov ključ kot nalepke in zadel Vnesite.
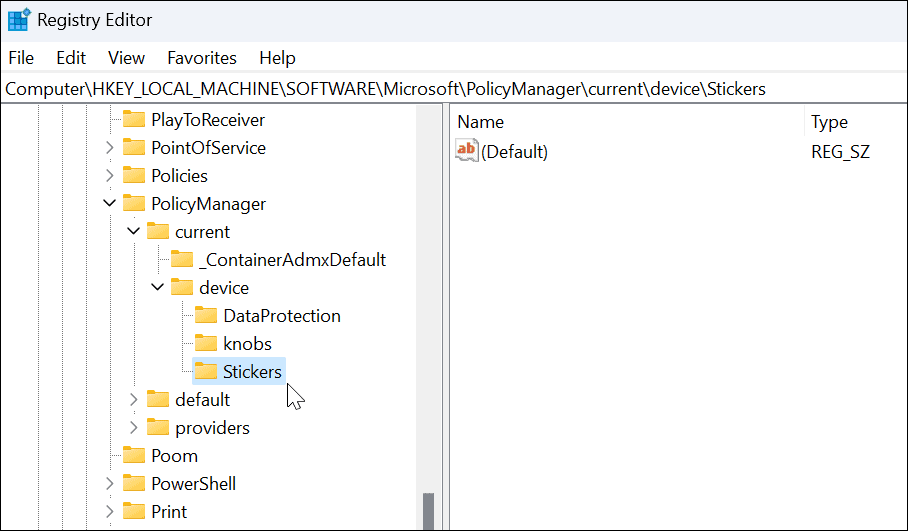
- Z desno tipko miške kliknite nalepke ključ, ki ste ga pravkar ustvarili in izberite Novo > DWORD (32-bitna) vrednost.
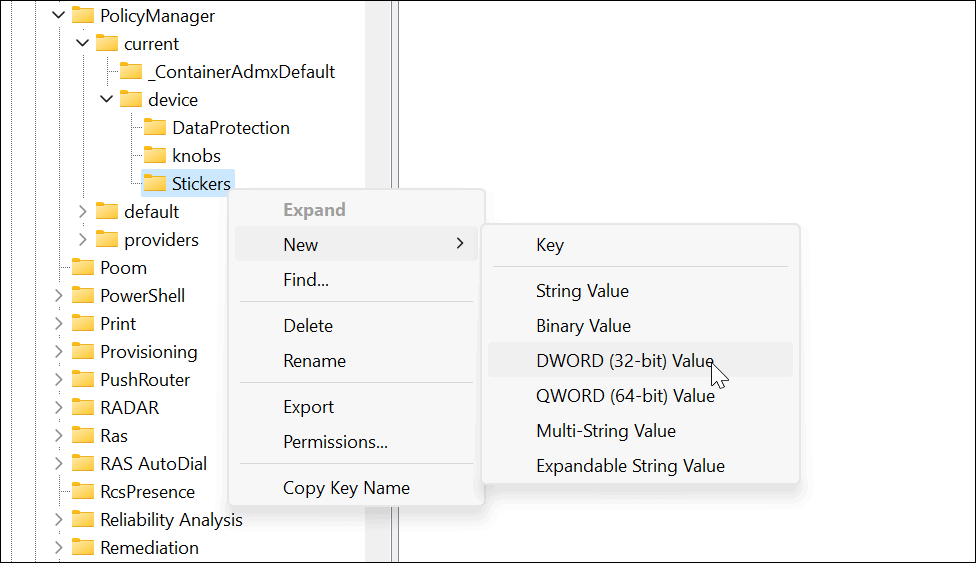
- Poimenujte novo vrednost DWORD (32-bitno). Omogoči nalepke in spremeni njeno vrednost iz 0 do 1.
- Kliknite v redu shraniti.
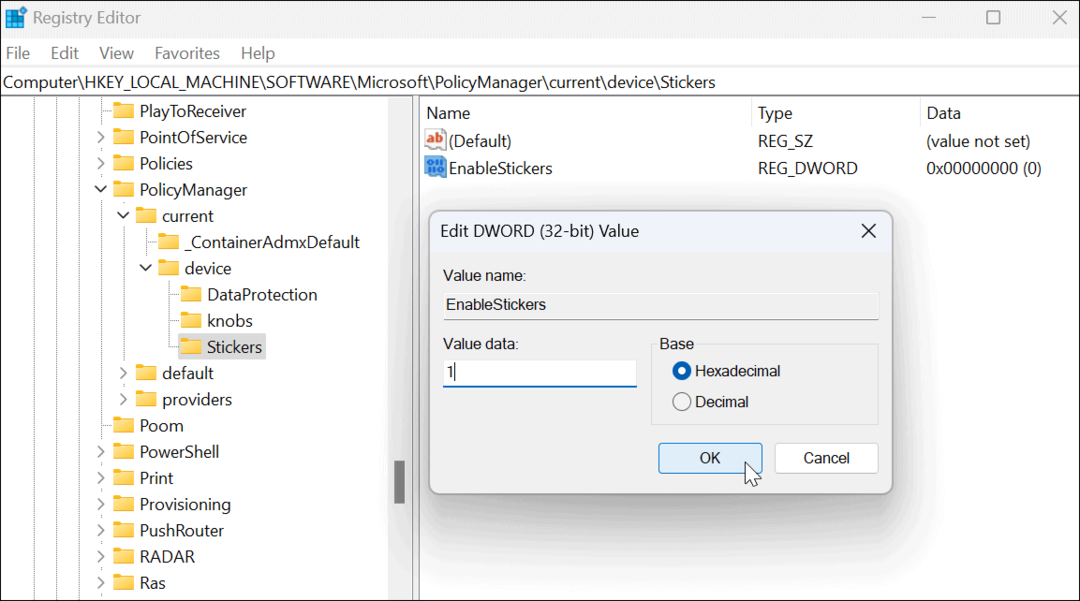
- Ko končate, zaprite urejevalnik registra in znova zaženite Windows 11.
Kako uporabljati nalepke za namizje v sistemu Windows 11
Ko se vrnete s ponovnega zagona, lahko začnete uporabljati funkcije nalepk za namizje.
Za uporabo nalepk za namizje v sistemu Windows 11:
- Z desno tipko miške kliknite prazno območje na namizju in izberite Dodajte ali uredite nalepke.
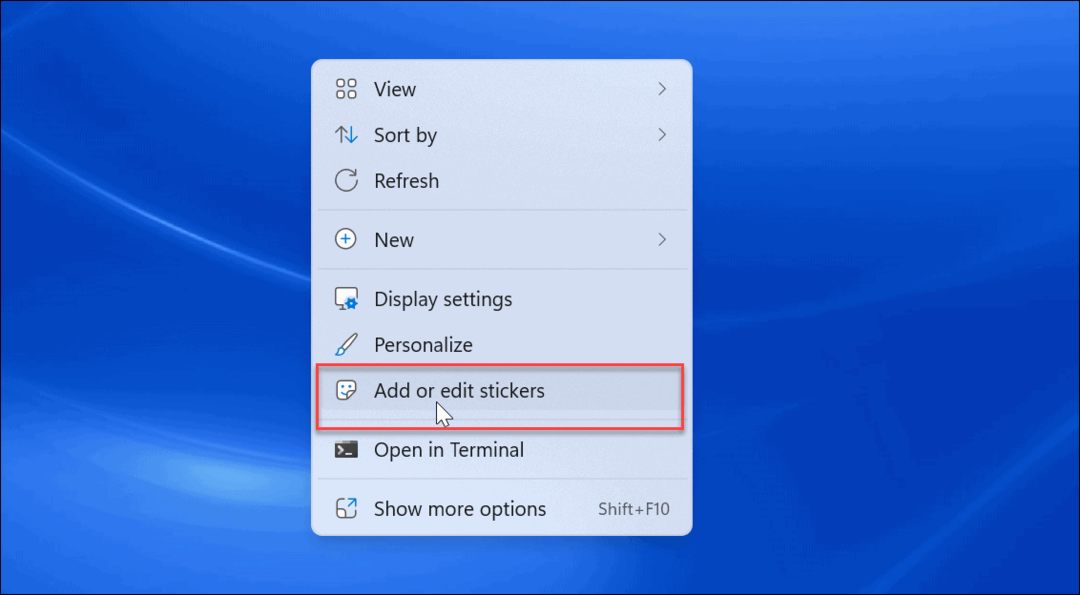
- Možnost prikliče Izbirnik nalepk Uporabniški vmesnik. Izbirate lahko med več različnimi nalepkami, ki jih želite dodati na namizje. Lahko se pomikate po drugih možnostih ali iščete določene vrste nalepk.
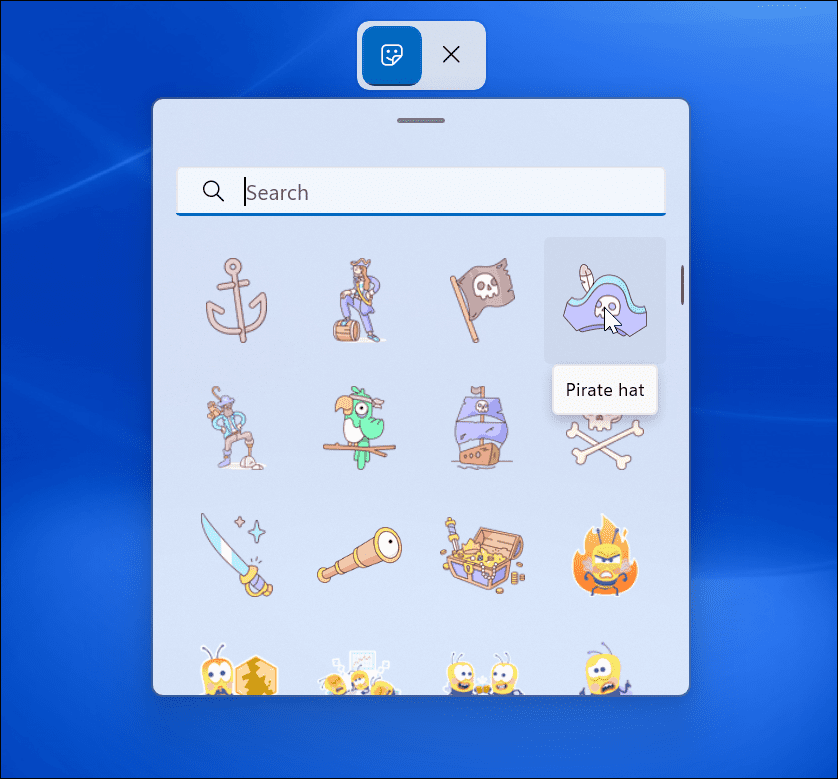
- Ko izberete nalepko, jo doda na namizje, kjer jo lahko spremenite v velikosti in jo premaknete na različna mesta. Če želite odstraniti nalepko, kliknite na koš za smeti ikona.
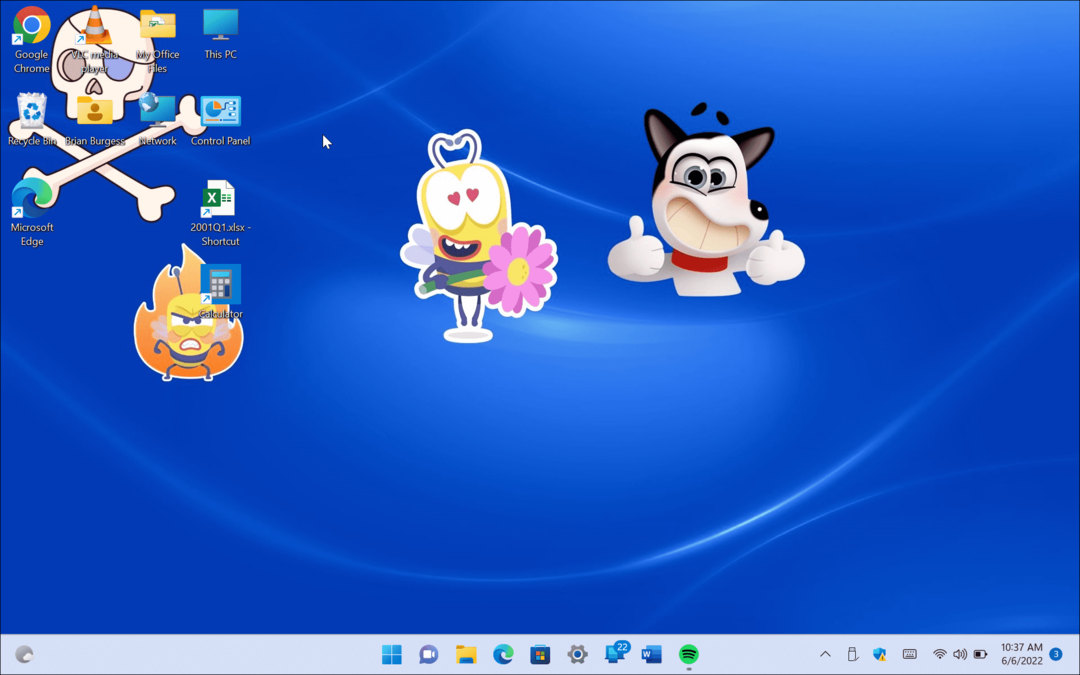
- Ko dodate nalepke, se bodo prikazale za ikonami namizja, kot da so del ozadja.
- Lahko se tudi pomaknete do Start > Nastavitve > Personalizacija > Ozadje za dodajanje nalepk pri uporabi Slika možnost.
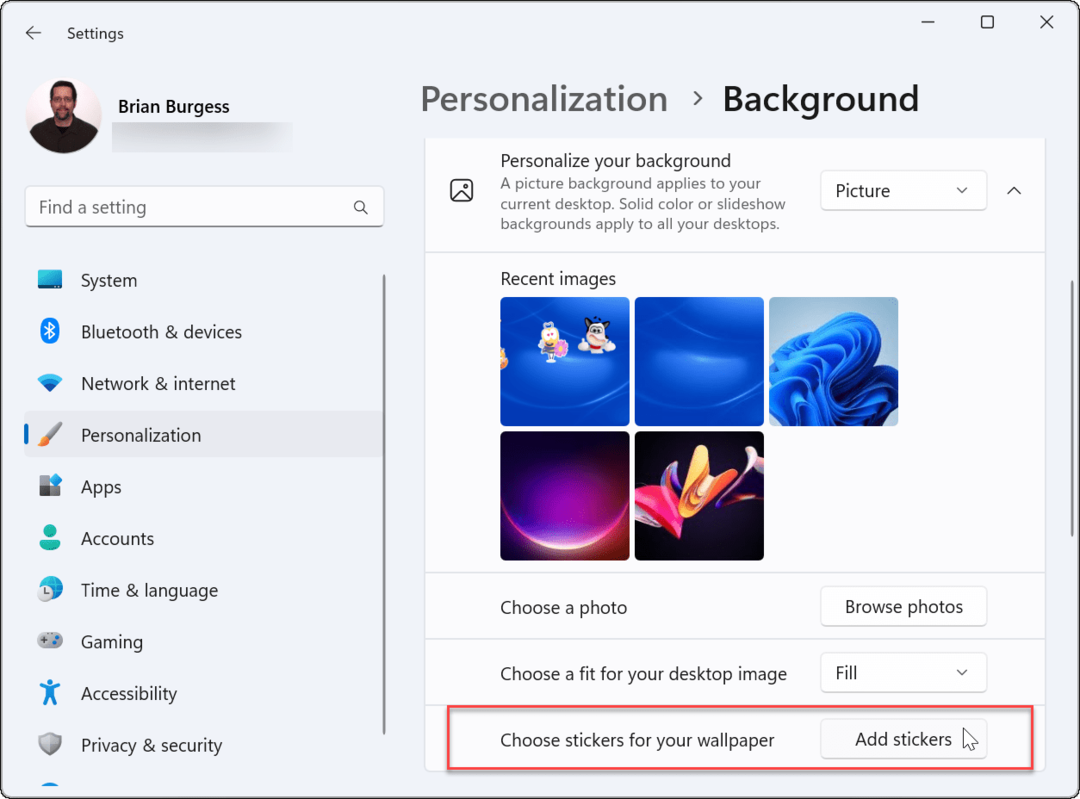
Uporaba nalepk za namizje v sistemu Windows 11
Pomembno je omeniti, da so namizne nalepke v sistemu Windows 11 še vedno eksperimentalna funkcija. Kot taka funkcija ne deluje vedno, kot je oglaševano. Tako smo imeli na primer težave pri prikazovanju na namizju.
Ko dodate nalepke, se ikone na namizju in opravilna vrstica ne prikažejo, ko izbirate nalepke. Če imate kakršne koli težave, hitro znova zaženite računalnik - to bi moralo odpraviti (razen če gre za napako).
Ni jasno, ali bo Microsoft to trajno funkcijo Windows 11, vendar se lahko z njim za zdaj zabavate. Če iščete več načinov za prilagajanje videza in občutka sistema Windows 11, si oglejte kako prilagoditi meni Start. Za dodatne prilagoditve boste morda želeli poskusiti Začnite 11 iz Stardocka.
Kako najti ključ izdelka za Windows 11
Če morate prenesti ključ izdelka za Windows 11 ali ga potrebujete samo za čisto namestitev operacijskega sistema,...
Kako počistiti predpomnilnik, piškotke in zgodovino brskanja v brskalniku Google Chrome
Chrome odlično shranjuje vašo zgodovino brskanja, predpomnilnik in piškotke, da optimizira delovanje brskalnika v spletu. Njeno je, kako ...
Ujemanje cen v trgovini: kako priti do spletnih cen med nakupovanjem v trgovini
Nakup v trgovini ne pomeni, da morate plačati višje cene. Zahvaljujoč garanciji za ujemanje cen lahko dobite spletne popuste med nakupovanjem v...
Kako podariti naročnino Disney Plus z digitalno darilno kartico
Če ste uživali v Disney Plus in ga želite deliti z drugimi, tukaj je opisano, kako kupiti naročnino Disney+ Gift za ...



