
Zadnja posodobitev dne

Želite z glasno glasbo in zloveščimi napovedmi prestrašiti zavestne vsiljivce? Tukaj je opisano, kako nastavite opozorilo o vsiljivci Alexa.
Poznaš svoje meme? Morda ste že slišali za Alexa opozorilo na vsiljivce meme.
Začelo se je, ko je nekdo ustvaril rutino, ki se zažene, ko reče »Alexa, opozorilo na vsiljivce«. Rutina je bila ustanovljena, da bi pred predvajanjem Imperial March iz Vojne zvezd objavila 'Odpor je zaman, čas za smrt'.
Izvirnik je sprožil celo vrsto opozoril o vsiljivcih. Čeprav opozorilo na vsiljivce Alexa ni najbolj izpopolnjen varnostni ukrep, bi lahko zadostoval, da prestrašite vsiljivca, ki se ni zavedal, da je kdo doma.
Tukaj je opisano, kako nastavite opozorilo o vsiljivci Alexa v svojem domu.
Nastavitev opozorila o vdoru Alexa
Obstaja več korakov za ustvarjanje opozorila o vsiljivci na Alexa. Ustvariti boste morali svojo rutino, nastaviti sprožilce za opozorilo o vsiljivci Alexa, dodati dejanja, ki jih želite, da izvede opozorilo o vsiljivci Alexa, in končno shranite svojo rutino.
Oglejmo si te korake enega za drugim.
1. Ustvarjanje nove rutine Alexa
Prvi korak je ustvariti novo rutino Alexa.
Če želite ustvariti novo rutino v aplikaciji Alexa:
- Zaženite aplikacijo Alexa v telefonu.
- Dotaknite se Več.
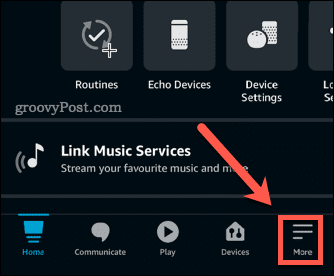
- Dotaknite se Rutine.
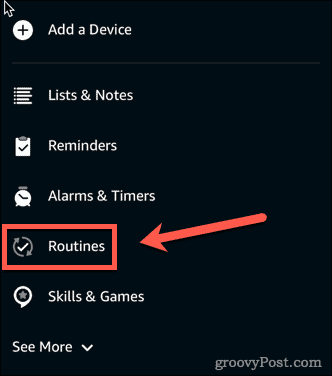
- V zgornjem desnem kotu zaslona tapnite + (dodaj) ikona.
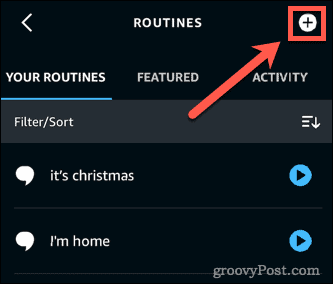
- Izberite + (dodaj) ikona poleg Vnesite ime rutine.
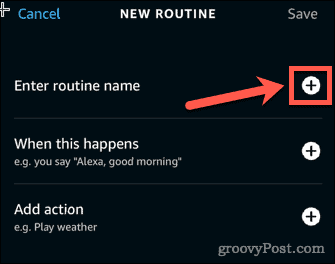
- Vnesite ime za svojo rutino in tapnite Naslednji.
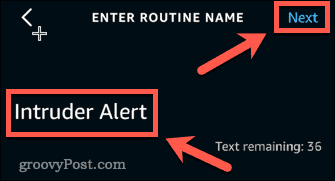
2. Ustvarjanje sprožilca za opozorilo o vsiljivci Alexa
Zdaj, ko ste ustvarili in poimenovali novo rutino, je čas, da nastavite sprožilec za opozorilo o vsiljivci Alexa.
Če želite dodati glasovni sprožilec za opozorilo o vsiljivci Alexa:
- Tapnite na + (dodaj) ikona poleg Ko se to zgodi.
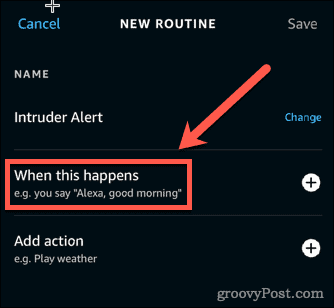
- Dotaknite se Glas.
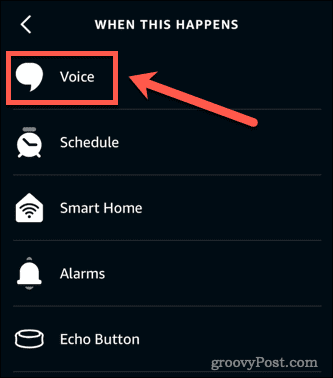
- Vnesite besedno zvezo, ki jo želite izgovoriti, da sproži opozorilo vsiljivca, in tapnite Naslednji.
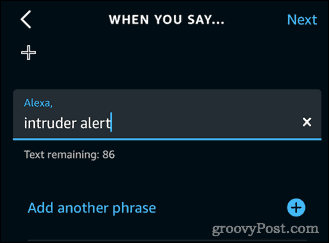
Če želite dodati sprožilec pametnega doma za opozorilo o vsiljivci Alexa:
- Tapnite na + (dodaj) zraven Ko se to zgodi.
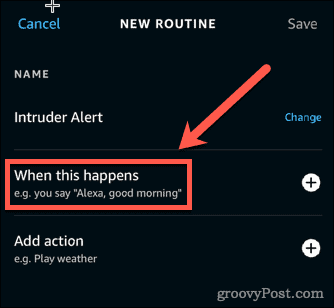
- Dotaknite se Pametni dom.
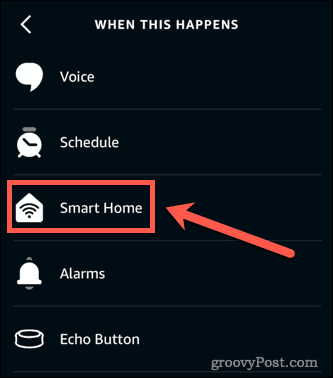
- Izberite s seznama povezanih naprav.
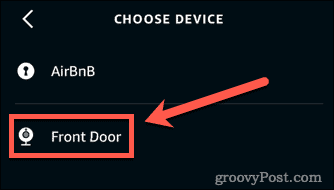
- Sledite navodilom, da izberete, kakšno vedenje bo sprožilo vaše opozorilo o vsiljivci, in tapnite Naslednji.
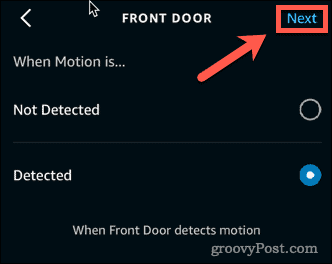
Če želite dodati sprožilec Echo Button za opozorilo o vsiljivci Alexa:
- Če imate gumb za odmev, ki ga želite uporabiti za sprožitev opozorila o vsiljivci, tapnite Gumb za odmev.
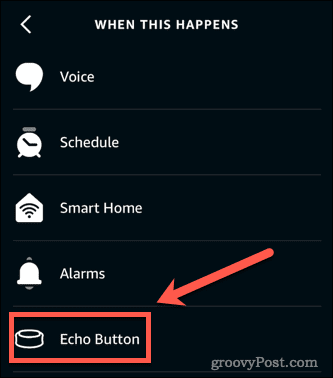
- Pritisnite gumb, s katerim želite sprožiti opozorilo na vsiljivce, in tapnite Naslednji.
3. Dodajanje dejanj za opozorilo o vsiljivci Alexa
Ko nastavite sprožilec za opozorilo na vsiljivce, morate nastaviti dejanja, ki jih bo izvajala vaša rutina. Dodate lahko več dejanj.
Če želite svojemu opozorilu o vsiljivci Alexa dodati glasovna dejanja:
- Tapnite na + (dodaj) ikona poleg Dodaj dejanje.
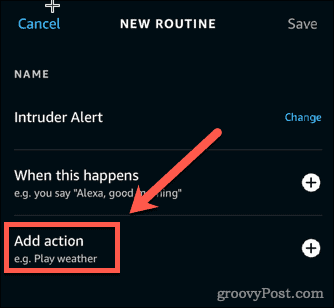
- Če želite, da Alexa govori, tapnite Alexa pravi.
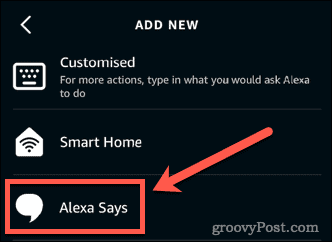
- Izberite Prilagojeno da vnesete lastno frazo.
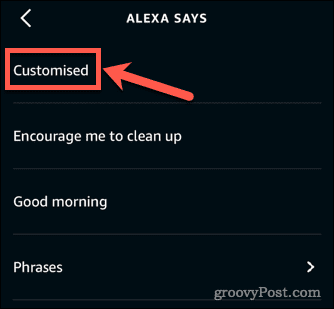
- Vnesite besedno zvezo, ki jo želite, da Alexa izgovori in tapnite Naslednji.
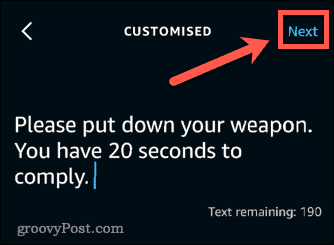
- Dotaknite se Naslednji še enkrat za potrditev.
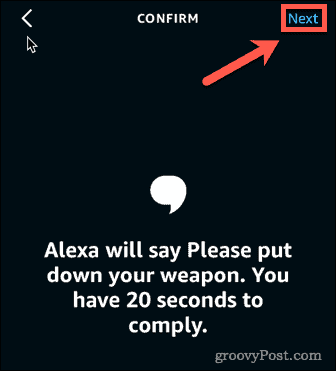
Če želite dodati glasovna dejanja, ki se oddajajo vsem zvočnikom:
- Dotaknite se + (dodaj) ikona poleg Dodaj dejanje.
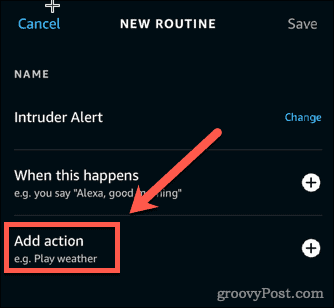
- Pomaknite se navzdol in tapnite Sporočila.
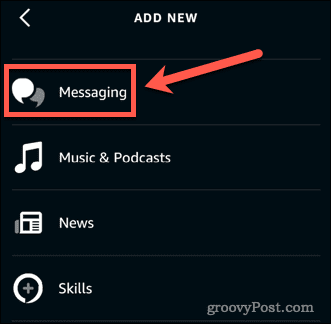
- Izberite Pošlji obvestilo.
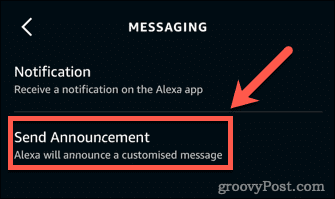
- Vnesite sporočilo z obvestilom in tapnite Naslednji.
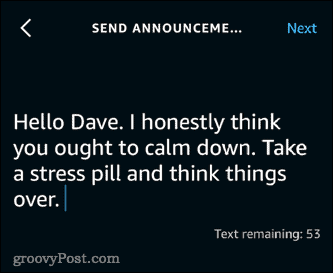
- Izberite naprave, na katerih želite predvajati sporočilo, ali izberite Vse naprave, nato tapnite Naslednji.
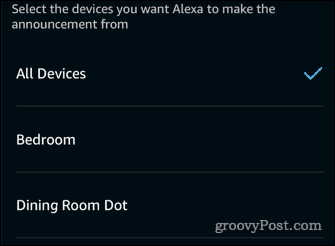
- Dotaknite se Naslednji še enkrat za potrditev.
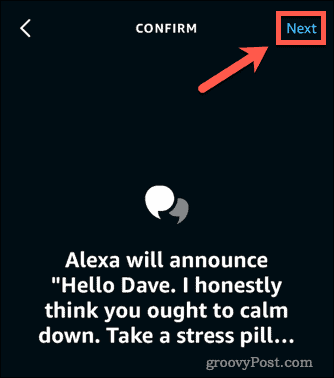
Če želite svojemu opozorilu o vsiljivci Alexa dodati glasbena dejanja:
- Tapnite na + (dodaj) ikona poleg Dodaj dejanje.
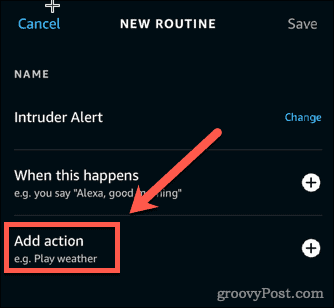
- Pomaknite se navzdol in tapnite Glasba in podcasti.
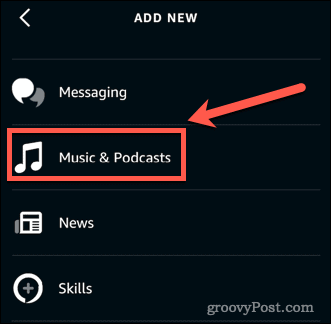
- Vnesite ime pesmi. Izberete lahko, pri katerem ponudniku se bo skladba predvajala, in nastavite časovnik za čas predvajanja.
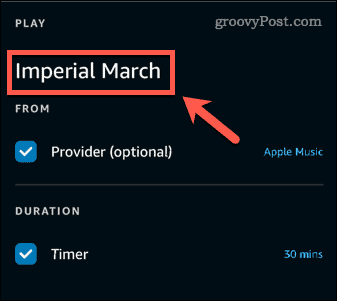
- Dotaknite se Naslednji.
Če želite dodati glasbena dejanja, ki se predvajajo v vseh zvočnikih:
- Tapnite na + (dodaj) ikona poleg Dodaj dejanje.
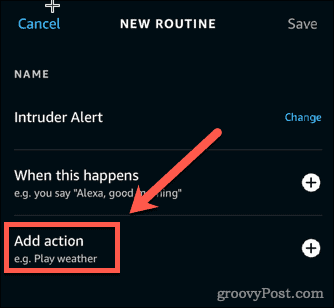
- Izberite Prilagojeno.
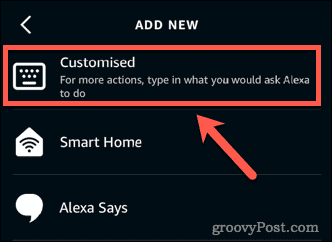
- Vnesite besedno zvezo, ki bi jo običajno uporabili za predvajanje glasbe v vseh napravah.
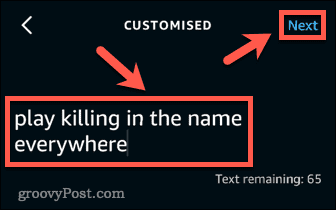
- Dotaknite se Naslednji.
Če želite svojemu opozorilu o vsiljivci Alexa dodati zvočna dejanja:
- Tapnite na + (dodaj) ikona poleg Dodaj dejanje.
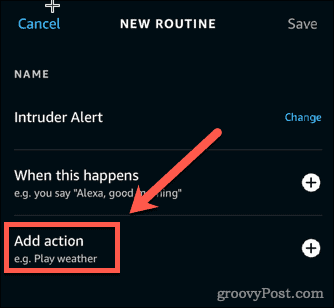
- Dotaknite se Zvoki.
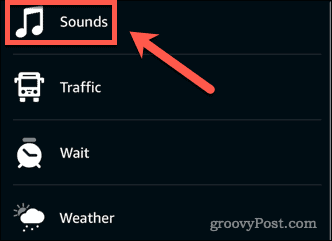
- Izberite eno od kategorij.
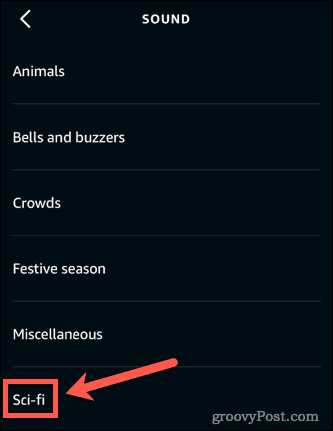
- Dotaknite se želenega zvoka.
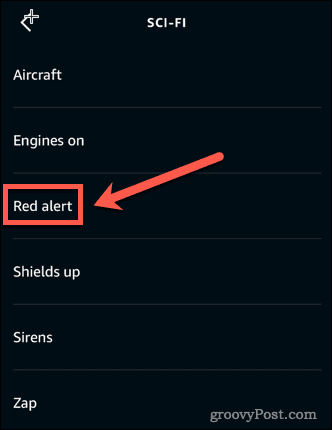
Če želite svojemu opozorilu o vsiljivci Alexa dodati dejanje pametnega doma:
- Tapnite na + (dodaj) ikona poleg Dodaj dejanje.
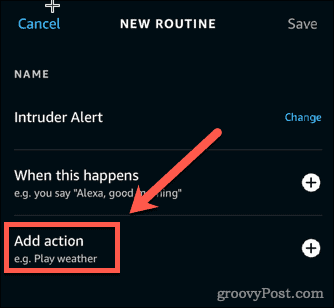
- Klikni Pametni dom.
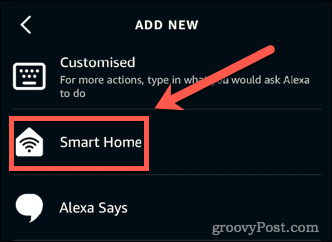
- Izberite Vse naprave ali tapnite vrsto naprave, ki jo želite uporabiti.
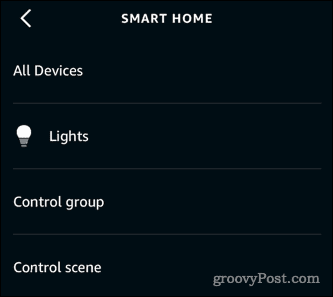
- Dotaknite se naprave, ki jo želite uporabiti.
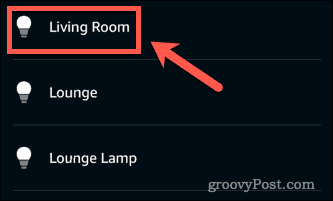
- Uporabite želene nastavitve in tapnite Naslednji.
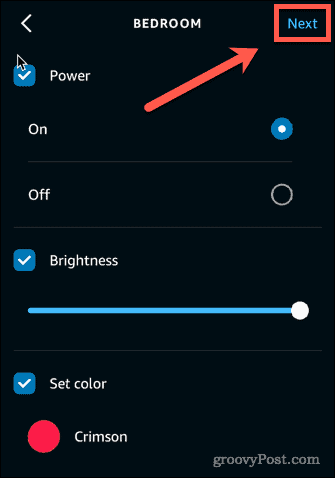
4. Izbira izhodnih naprav za opozorilo o vsiljivci Alexa
Če imate več kot eno napravo Alexa, se boste morali odločiti, na kateri napravi se bo predvajalo vaše opozorilo o vsiljivci.
Če želite izbrati izhodne naprave za opozorilo o vsiljivci Alexa:
- Klikni Izberite Naprava.
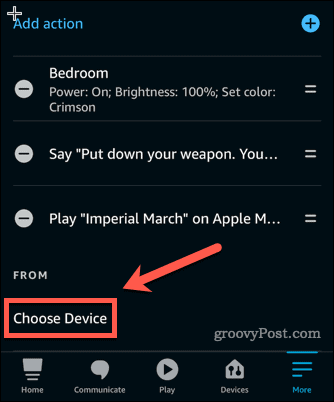
- Izberite napravo ali izberite Naprava, s katero govorite.
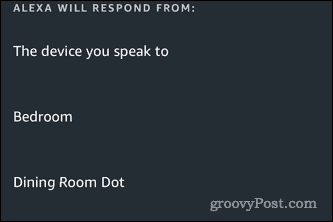
- Izbrali boste lahko samo eno napravo, če pa ste nastavili glasbo ali obvestila, ki se oddajajo vsem zvočnikom, bodo te še vedno delovale.
5. Shranjevanje vaše rutine Alexa
Končno boste morali shraniti svojo rutino.
Če želite shraniti rutino v aplikaciji Alexa:
- Prepričajte se, da ste zadovoljni z vrstnim redom svojih dejanj. Če želite spremeniti vrstni red, tapnite in povlecite vzporedne črte, da jih prerazporedite.
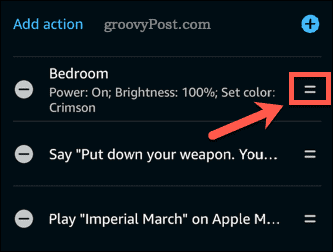
- Dotaknite se Shrani v zgornjem desnem kotu.
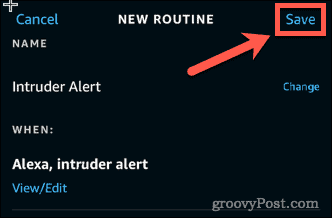
Vaše opozorilo o vsiljivci Alexa je zdaj pripravljeno. Izgovorite sprožilno besedno zvezo ali izvedite dejanje sprožilca, ki ste ga določili, in uživajte v neredu!
Pridobite več od Alexa
Vedeti, kako nastaviti opozorilo o vsiljivci Alexa, je šele začetek – s pametnim zvočnikom lahko storite še veliko več.
Morda boste želeli povežite svoj koledar Microsoft Outlook z Alexa tako da lahko svoje sestanke preverite z glasom. Prav tako je mogoče nastavite glasovne profile Alexa tako da bo vaš pametni zvočnik vedel, kdo govori, in se ustrezno odzval.
Lahko celo seznanite napravo Bluetooth z vašim Echo in ga uporabite za pretakanje glasbe.
Kako najti ključ izdelka za Windows 11
Če morate prenesti ključ izdelka za Windows 11 ali ga potrebujete samo za čisto namestitev operacijskega sistema,...
Kako počistiti predpomnilnik, piškotke in zgodovino brskanja v brskalniku Google Chrome
Chrome odlično shranjuje vašo zgodovino brskanja, predpomnilnik in piškotke, da optimizira delovanje brskalnika v spletu. Njeno je, kako ...
Ujemanje cen v trgovini: kako priti do spletnih cen med nakupovanjem v trgovini
Nakup v trgovini ne pomeni, da morate plačati višje cene. Zahvaljujoč garanciji za ujemanje cen lahko dobite spletne popuste med nakupovanjem v...
Kako podariti naročnino Disney Plus z digitalno darilno kartico
Če ste uživali v Disney Plusu in ga želite deliti z drugimi, tukaj je opisano, kako kupiti naročnino Disney+ Gift za ...



