Kako namestiti Windows 10 v VMware Workstation
Microsoft Windows 10 / / March 18, 2020
Nazadnje posodobljeno dne

Microsoftov novi OS nenehno pridobiva vse več pozornosti v vseh medijih. A bi morali nadgraditi? Najprej preizkusite na VMWare Workstation.
Microsoftov novi OS nenehno pridobiva vse več pozornosti v vseh medijih. A bi morali nadgraditi? Včasih je najbolje, da se pozanimate sami. Če nimate rezervnega računalnika, s katerim bi preizkusili sistem Windows 10, je opisano, kako se lahko vrti v VMware-u.
Upoštevajte, da so izdelki VMware bolj usmerjeni v poslovanje, toda za VMware Workstation dobite 30 brezplačno preskusno različico in intuitivno je, kar omogoča enostavno nastavitev VM-ja. Uporaba VM je tudi dober način za preizkušanje starejše programske opreme in se prepričajte, da bo delovala v sistemu Windows 10.
Boste potrebovali:
- Nameščena in v celoti delujoča delovna postaja VMware 11 (ki zagotavlja brezplačno 30-dnevno preskusno obdobje)
- Namestitveni medij za Windows 10 (ISO ali DVD)
1. korak: Nastavite virtualni stroj VMware
Začnite tako, da odprete VMware in izberete »Ustvari nov navidezni stroj«
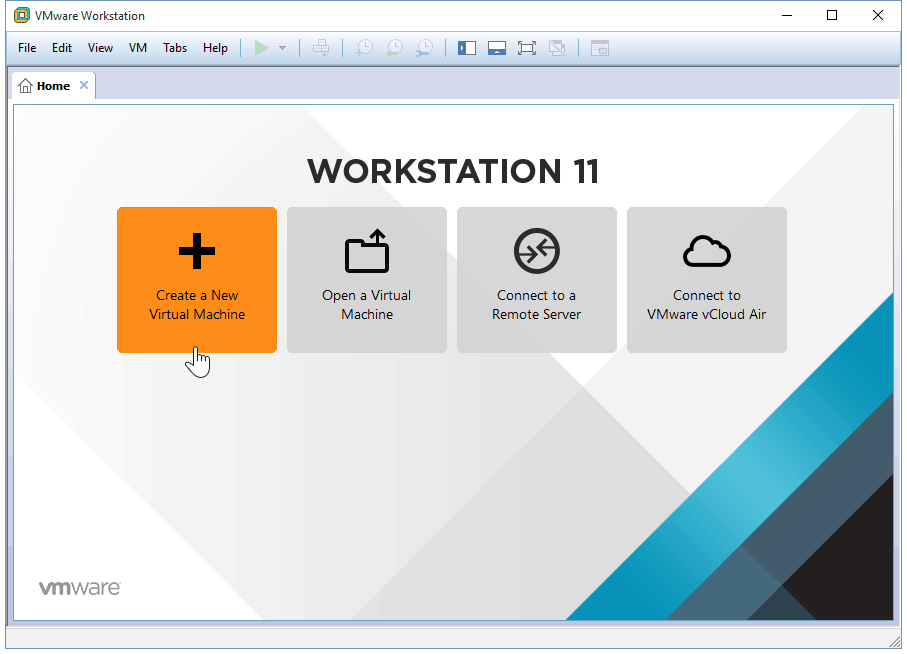
Šli bomo z Tipična konfiguracija. Če se počutite ljubljivi in resnično želite spremeniti parametre, lahko izberete po meri, vendar v tej vadnici ne bomo pregledali celotne nastavitve po meri.
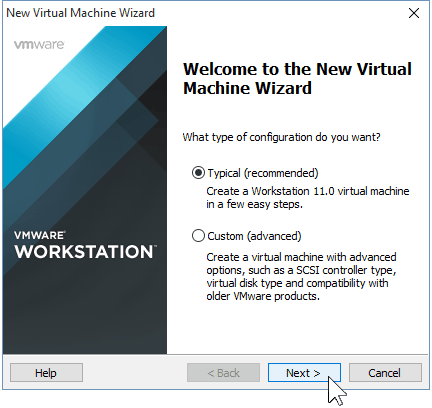
Zdaj boste morali pokazati VMWare pot do vašega Windows 10 ISO. Če ga nimate, tukaj je, kako to pridobiti.
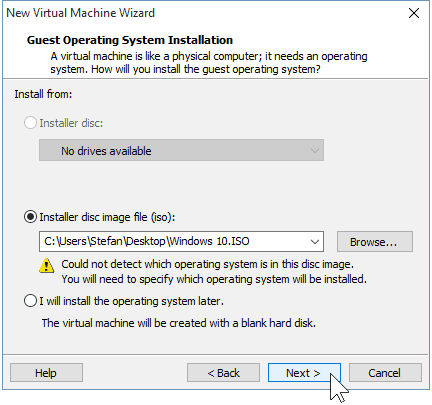
Če VMware samodejno ne zazna OS iz ISO, ga boste morali ročno izbrati. Izbirate lahko med 32 in 64-bitni različice operacijskega sistema Windows.
Namig: Če nimate veliko rezervnega pomnilnika in procesorja, svetujem, da uporabite 32-bitno različico.
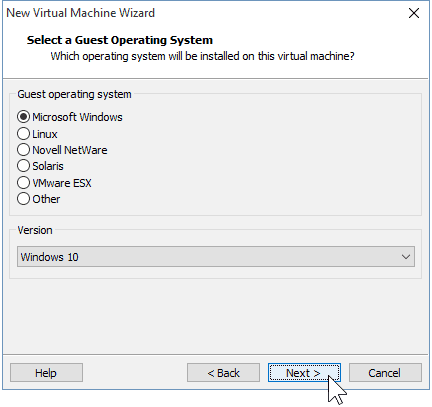
Izberite ime svojega virtualnega stroja tako dobro, kot lokacijo, kjer bo shranjena. Tu sem obtičal privzete vrednosti.
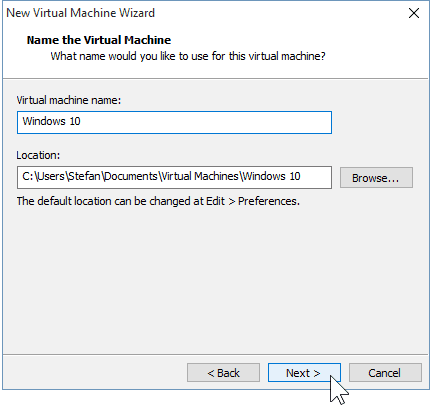
Naslednji korak je ustvarjanje vašega virtualnega diska. Svetovani največja omejitev je 60 GB, kar je v redu. Svetujem vam, da ostanete pri "Razdelite virtualni disk na več datotek" možnost, sicer VMware takoj dodeli prostor na trdem disku.
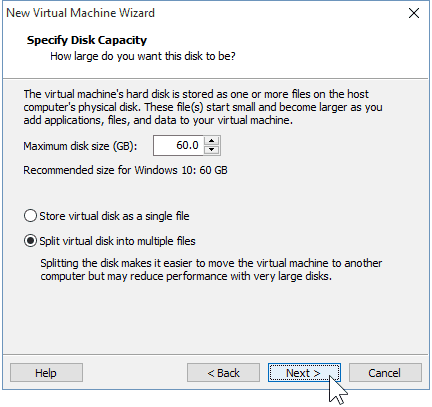
2. korak: Prilagajanje strojne opreme virtualnega stroja (neobvezno)
Če se želite navdušiti, lahko prilagodite strojno opremo, ki jo bo uporabil vaš VM. Bom šel naprej in to storil, da vam pokažem nekatere možnosti, ki jih lahko spremenite, če pa niste v redu s privzetimi nastavitvami za VMware, lahko nadaljujete in izberete »Končaj«.
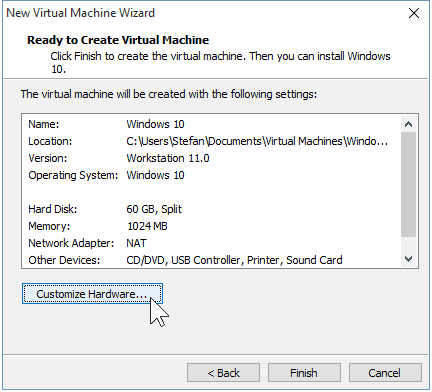
Izbira možnosti Memory, lahko povečati ali zmanjšati razpoložljivi RAM za to VM. Šel bom za 2 GB namesto privzetih 1 GB.
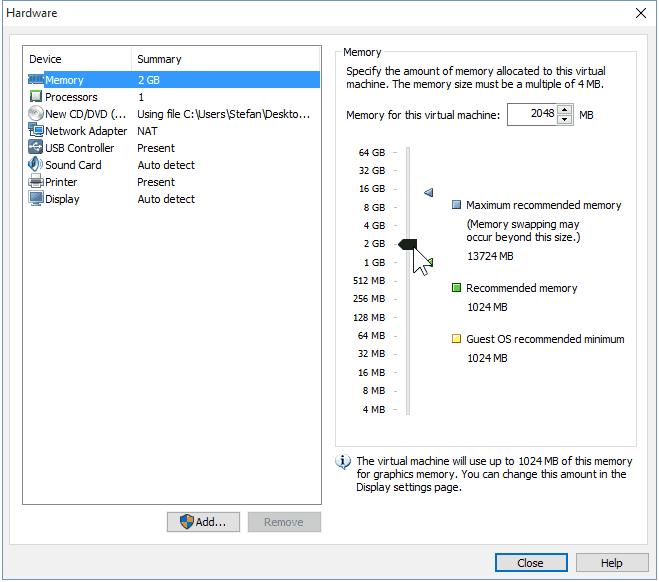
Dal bom tudi svoj VM nekaj dodatne CPU moči tako, da mu dovoljuje uporabo dveh jeder namesto enega.
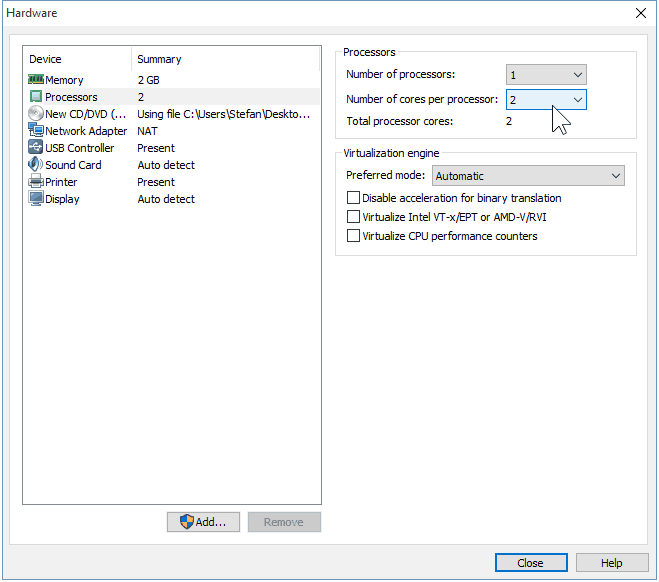
Ko končate s predelavo strojne opreme, lahko zaprete okna in v čarovniku New VM kliknite »Finish«.
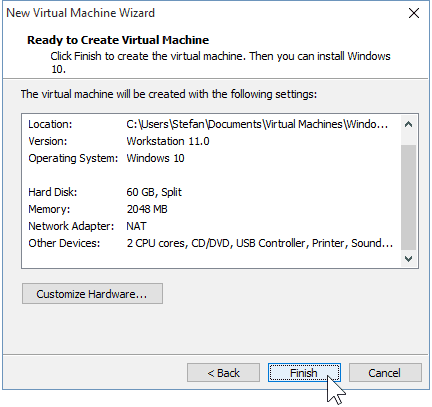
3. korak: Namestitev sistema Windows 10
Ko ste pripravljeni za začetek namestitve, preprosto kliknite »Vklop tega virtualnega stroja«. Od tu naprej naj bi se namestitev začela.
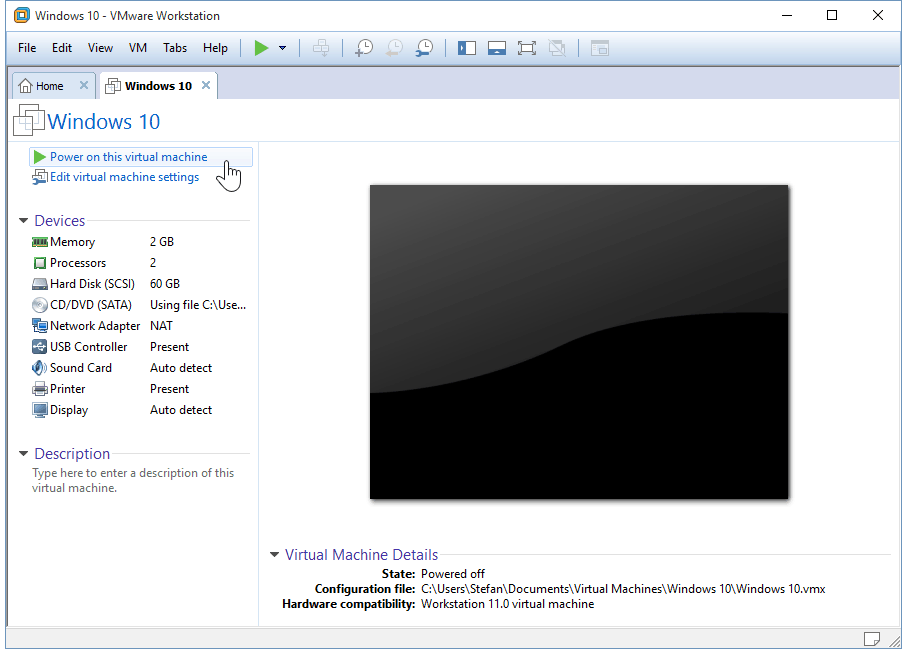
Namestitev sistema Windows kot virtualnega stroja se ne razlikuje od čisto namestitve sistema Windows. Če niste prepričani, kako ga izvesti, si oglejte naš članek:
Kako izvesti čisto namestitev sistema Windows 10
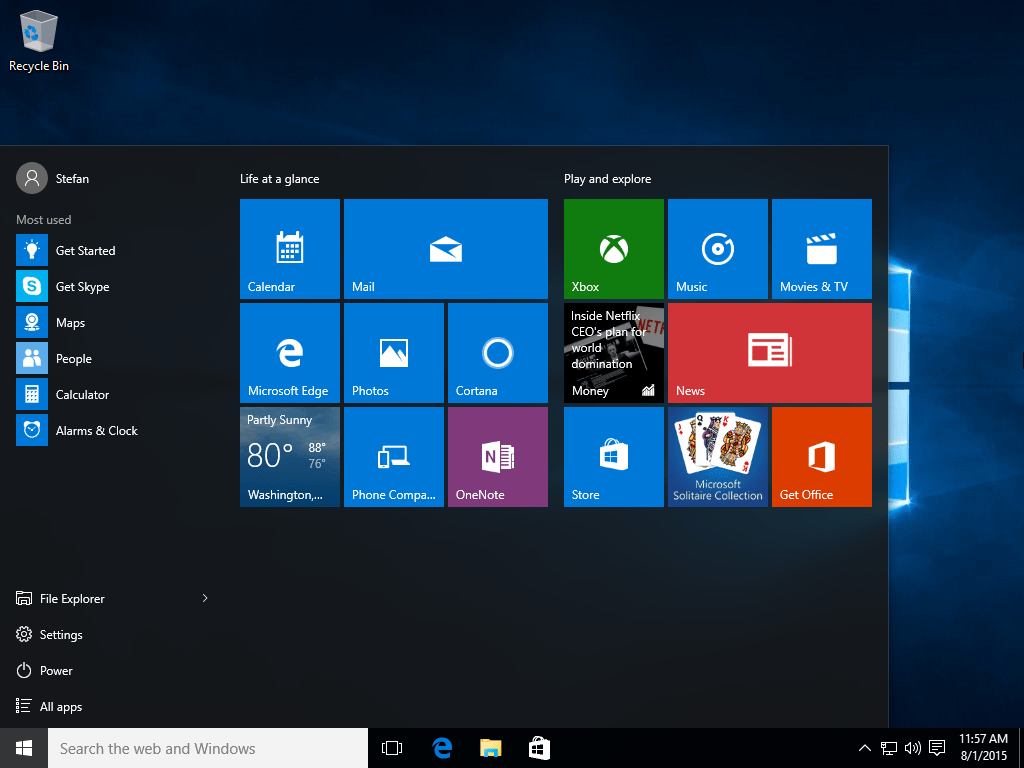
To je vse, kar je na voljo pri delu z VMware-om za ustvarjanje virtualne naprave Windows 10. Kmalu prihaja članek, ki bo pokazal, kako namestiti Windows 10 kot VM v sistem Windows brezplačni VirtualBox, tudi.



