Kako posneti zaslon z notranjim zvokom na Macu
Apple Mac Predstavljeno Mac Os / / June 02, 2022

Zadnja posodobitev dne

Snemanje domačega zaslona na Macu bo pobralo samo zvok iz vašega mikrofona. Če želite posneti druge notranje zvoke, sledite tem navodilom.
Snemanje zaslona na Macu je enostavno narediti z domačim orodjem za snemanje zaslona.
Na žalost lahko snemate samo zvok iz mikrofona. Notranji zvok, kot je zvok iz videoposnetka, ki se predvaja v oknu brskalnika, se ne prevzame. Dobra novica je, da je mogoče snemati notranji zvok, vendar boste morali uporabiti aplikacijo drugega proizvajalca.
Tukaj je opisano, kako posnamete zaslon z notranjim zvokom na Macu.
Kako namestiti BlackHole
Če želite posneti zaslon z notranjim zvokom v računalniku Mac, boste morali namestiti brezplačno programsko opremo, imenovano Črna luknja. Ta programska oprema vam omogoča prenos zvoka iz ene aplikacije v drugo, uporabite pa jo lahko tudi za nastavitev notranjega zvoka kot vira za snemanje.
Če želite namestiti BlackHole na Mac:
- Pomaknite se do Stran za prenos BlackHole.
- Vnesite svoje podatke in kliknite na Naročite se na brezplačen prenos Mac. Če vas skrbi prejemanje neželene pošte, se lahko prijavite z a začasni e-poštni račun za enkratno uporabo.
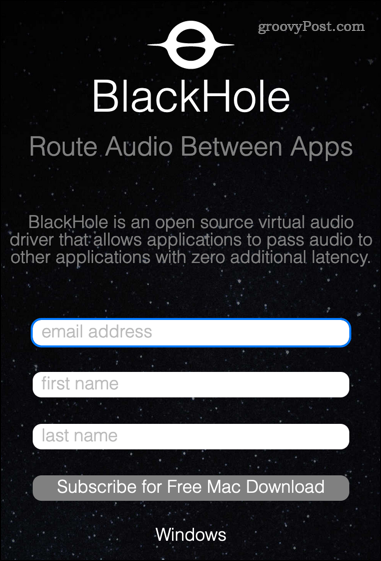
- Prejeti bi morali e-pošto od Existential Audio Inc. Kliknite povezavo v e-poštnem sporočilu za dostop do strani za prenos BlackHole.
- Obstajajo tri možnosti prenosa. Kliknite na BlackHole 2ch možnost—to zadostuje za snemanje notranjega zvoka.
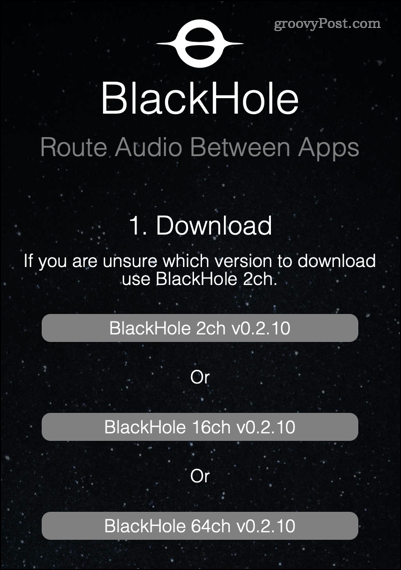
- Ko je namestitveni program prenesen, odprite svoj Prenosi mapo v Finder aplikacijo in dvokliknite na Črna luknja pkg datoteko.
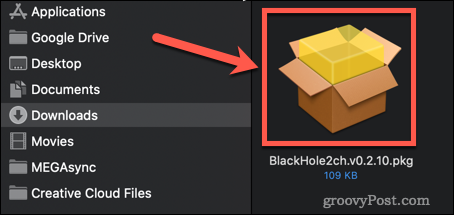
- Če ste pozvani, za dovoljenje za namestitev aplikacije, vnesite sistemsko geslo in kliknite Namestite programsko opremo.
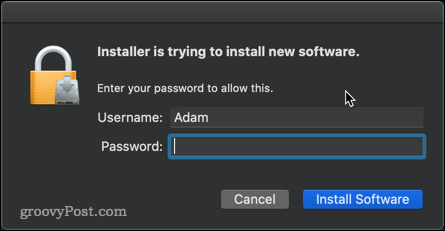
- Namestitveni program se bo zagnal - kliknite Nadaljuj.
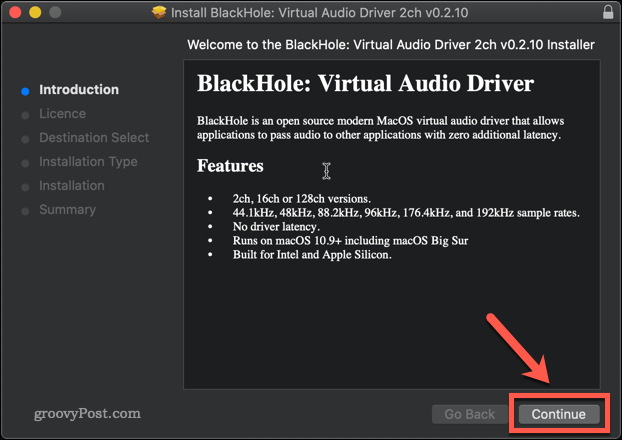
- Preberite licenco in kliknite na strinjam se če z veseljem nadaljujete.
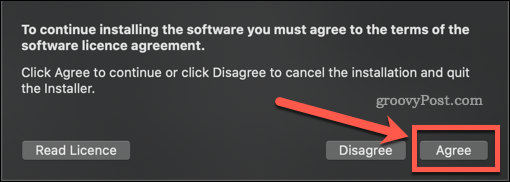
- Pojdite skozi namestitveni program, dokler namestitev ni končana, nato kliknite Zapri.
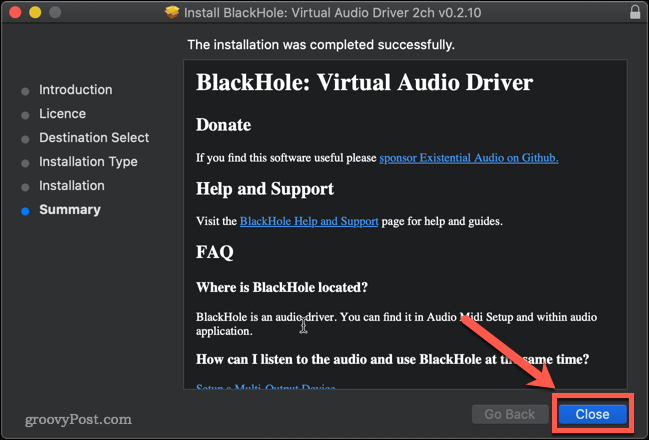
- Če nimate razloga, da ga obdržite, kliknite Premakni v koš oz Premakni se v koš da izbrišete namestitveno datoteko.
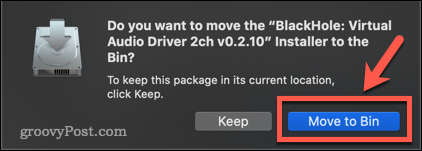
BlackHole je zdaj nameščen na vašem Macu.
Kako nastaviti BlackHole za snemanje notranjega zvoka na Macu
Naslednji korak je, da nastavite BlackHole tako, da vaš notranji zvok spremeni v izhod, ki ga je mogoče posneti.
Če želite BlackHole nastaviti za snemanje notranjega zvoka v računalniku Mac:
- Odprite Nastavitev zvoka Midi aplikacijo na vašem Macu. Najhitrejši način za to je, da z bližnjico odprete Spotlight Cmd + preslednica in nato vtipkajte Nastavitev zvoka Midi.
- Dvokliknite na Audio MidiNastaviti app.
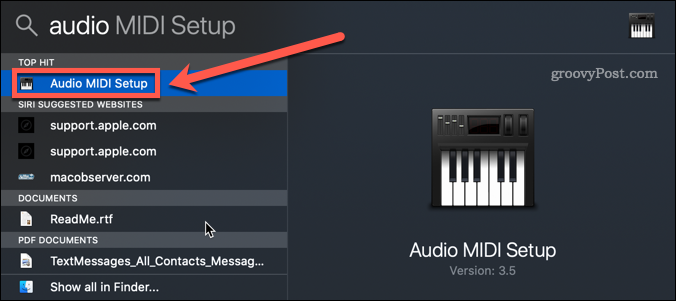
- Kliknite na + ikono na dnu zaslona.
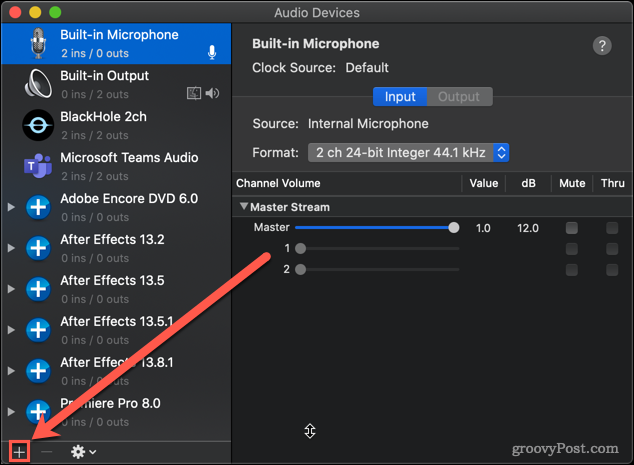
- Kliknite na Ustvarite napravo z več izhodi.
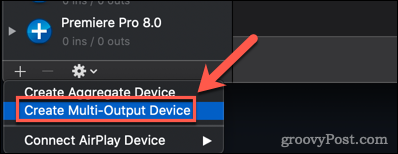
- Prepričajte se, da oboje Vgrajen izhod in BlackHole 2ch so preverjene. Prav tako je vredno klikniti Popravek zamika za najboljšo izvedbo.
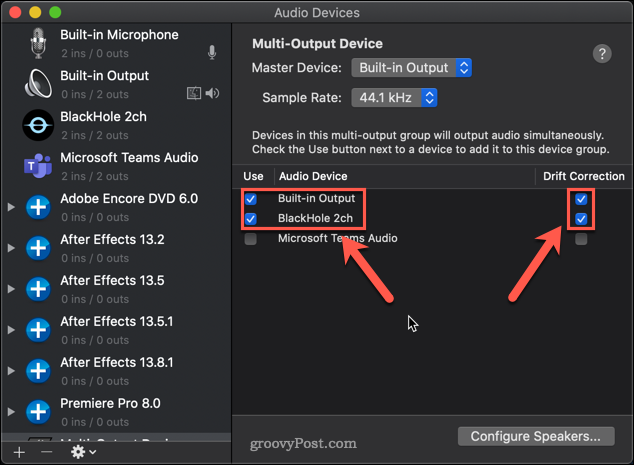
- Pomembno je, da Vgrajen izhod je najboljša možnost; če temu ni tako, počistite polje BlackHole 2ch in še enkrat preveri in Vgrajen izhod se mora pojaviti na vrhu.
- Z desno miškino tipko kliknite svoj novi Večizhodna naprava in izberite Uporabite to napravo za izhod zvoka.
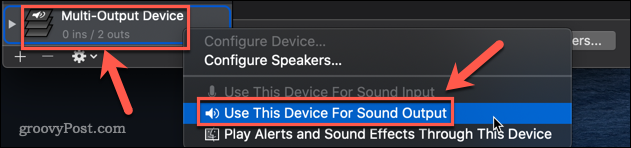
BlackHole je zdaj nastavljen.
Kako snemati zaslon z notranjim zvokom na Macu z uporabo BlackHole
Zdaj, ko so vse nastavitve končane, je čas, da posnamete svoj zaslon. Najhitreje in najlažje to storite s svojim Macovo domače orodje za snemanje zaslona.
Za snemanje zaslona z notranjim zvokom na Macu:
- Zaženite orodje za snemanje zaslona z bližnjico na tipkovnici Cmd + Shift + 5.
- Izberite možnost snemanja zaslona. Leva možnost snema celoten zaslon, desna možnost vam omogoča, da izberete območje za snemanje.
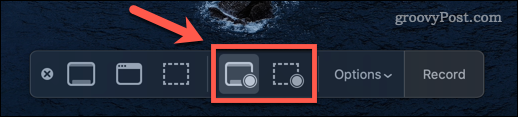
- Kliknite na Opcije in pod mikrofon razdelku, kliknite na BlackHole 2Ch.
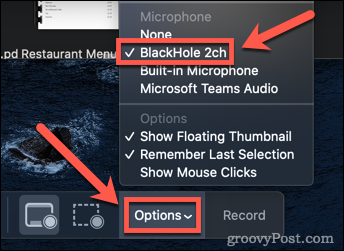
- Kliknite na Zapis za začetek snemanja.
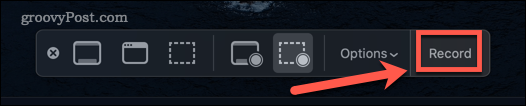
- Ko končate s snemanjem, pritisnite Cmd + Shift + 5 še enkrat in kliknite na Ustavi snemanje ikona. Lahko pa uporabite tudi bližnjico na tipkovnici Cmd+Ctrl+Esc.
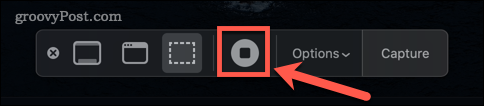
- V spodnjem levem kotu zaslona se prikaže sličica vašega posnetka. Kliknite nanjo in pritisnite Igraj gumb za predvajanje posnetka in zagotovitev, da je bil vaš notranji zvok zajet.
- Ena težava pri uporabi BlackHole je, da ne morete spremeniti glasnosti sistema s tipkami za glasnost. Če želite to narediti, morate spremeniti drsnik za glasnost v Audio Midi Nastaviti.
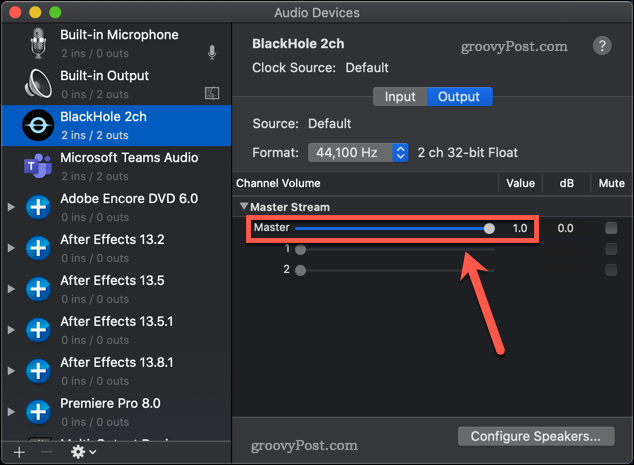
- Če želite svoje zvočne nastavitve vrniti v normalno stanje, z desno tipko miške kliknite Vgrajen izhod v Nastavitev zvoka Midi aplikacijo in izberite Uporabite to napravo za izhod zvoka.
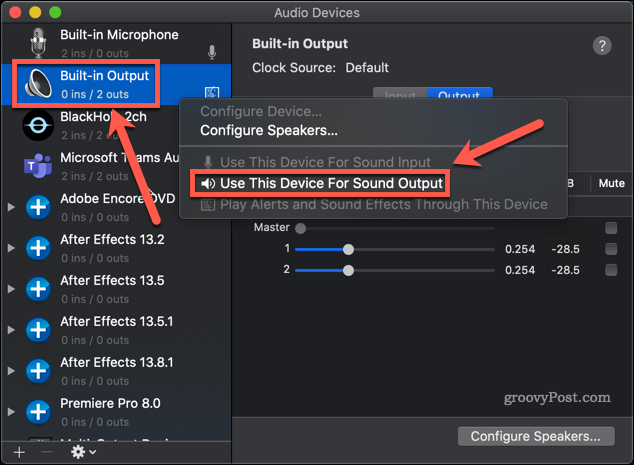
- Zdaj bi morali biti znova sposobni nadzorovati glasnost sistema s tipkami za glasnost.
Prevzemite nadzor nad svojim Mac Audio
Frustrirajuće je, da za podjetje, ki se ponaša z uporabniško izkušnjo, ugotoviti, kako posneti zaslon z notranjim zvokom na Macu, ni niti približno tako preprosto, kot bi moralo biti.
Če želite prevzeti večji nadzor nad zvokom Mac, se lahko naučite še več. Poznavanje kako odpraviti težave z zvokom na Macu je dober kraj za začetek. Koristno je tudi vedeti kako predvajati zvok z iPhone na Mac.
Kako posneti zaslon z notranjim zvokom na Macu
Snemanje domačega zaslona na Macu bo pobralo samo zvok iz vašega mikrofona. Če želite posneti druge notranje zvoke, sledite...
Kako najti ključ izdelka za Windows 11
Če morate prenesti ključ izdelka za Windows 11 ali ga potrebujete samo za čisto namestitev operacijskega sistema,...
Kako počistiti predpomnilnik, piškotke in zgodovino brskanja v brskalniku Google Chrome
Chrome odlično shranjuje vašo zgodovino brskanja, predpomnilnik in piškotke, da optimizira delovanje brskalnika v spletu. Njeno je, kako ...
Ujemanje cen v trgovini: kako priti do spletnih cen med nakupovanjem v trgovini
Nakup v trgovini ne pomeni, da morate plačati višje cene. Zahvaljujoč garanciji za ujemanje cen lahko dobite spletne popuste med nakupovanjem v...



