
Zadnja posodobitev dne

Vam zmanjka prostora za shranjevanje za Mac? Zakaj ne bi razmislili o uporabi omrežnega pogona za shranjevanje pomembnih datotek? Ta vodnik vam bo pokazal, kako se povežete z njim na Macu.
Vam zmanjkuje prostora za shranjevanje na vašem Macu? Morda boste lažje preklopili na uporabo omrežnega pogona za shranjevanje (NAS) za vaše pomembne datoteke.
Omrežni pogon vam omogoča, da velike ali pomembne datoteke hranite zunaj trdega diska vašega Maca. To sprosti prostor za druge stvari, vendar boste morali vedeti, kako se povezati z njim prek omrežja.
Mac podpira običajne omrežne protokole, ki se uporabljajo za pogone NAS, kar omogoča enostavno povezavo z njimi. Če niste prepričani, kako preslikati omrežni pogon na Mac, sledite spodnjim korakom.
Kako preslikati omrežni pogon na Mac z uporabo Finderja
Najhitrejši način za preslikavo omrežnega pogona je uporaba Finder app. Ta metoda bo ustvarila začasno povezavo z vašim omrežnim pogonom. Vendar pa ne bo ostal na mestu, ko znova zaženete Mac.
macOS podpira Delnice omrežja Samba (SMB).. To je običajen protokol za skupno rabo datotek, ki se uporablja v operacijskih sistemih Windows, Mac in (v manjši meri) Linux. Zaradi podpore za več platform je zelo verjetno, da vaš omrežni pogon uporablja Sambo za omrežno skupno rabo datotek, in ta vodnik bo kot takega predvideval.
Za preslikavo omrežnega pogona na Mac z uporabo Finderja:
- Odprite Finder aplikacijo iz Dock ali Launchpad.
- V Finderju pritisnite Pojdi > Povežite se s strežnikom iz menijske vrstice.
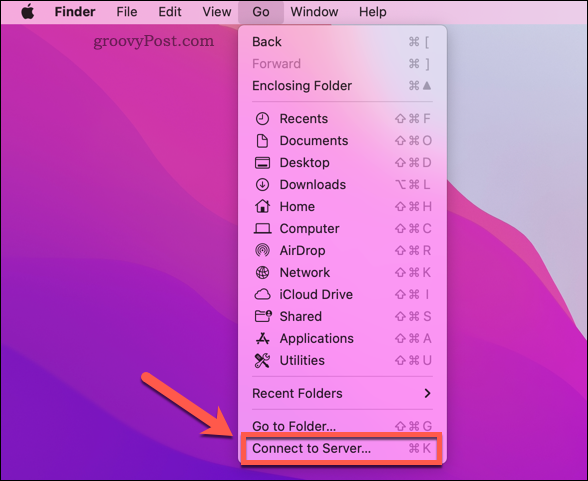
- Vrsta smb:// sledita naslov IP/ime gostitelja in mapa vašega pogona NAS (npr. smb://192.168.0.2/ oz smb://192.168.0.2/files oz smb://nas-drive.local/files)
- Pritisnite Povežite se.
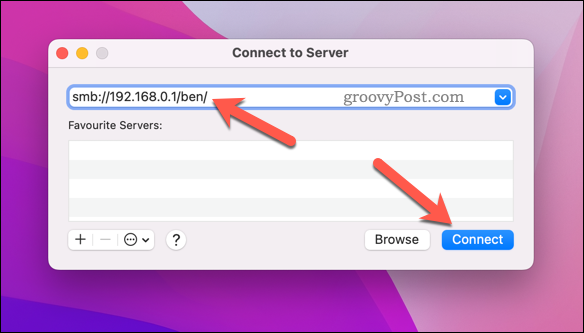
- Če ste pozvani, vnesite pravilno uporabniško ime in geslo za povezavo z omrežnim pogonom in pritisnite v redu.
Če ste pravilno preverili pristnost, bi si morali svoj omrežni pogon ogledati v levem meniju Finderja.
Kako se samodejno povezati z omrežnim pogonom na Macu
Zgornji koraki vam omogočajo, da se povežete z omrežno skupno rabo, vendar je skupna raba le začasna. Vaš Mac se na primer ob ponovnem zagonu ne bo samodejno znova povezal z omrežno skupno rabo.
Vaš Mac boste morali konfigurirati tako, da se ob prijavi samodejno poveže z omrežnim pogonom. Tako boste imeli vedno dostop do omrežnih datotek v Finderju (dokler ste povezani v isto omrežje).
Preden dokončate te korake, sledite zgornjim korakom, da preslikate svoj omrežni pogon in se z njim povežete prek Finderja.
Za samodejno povezavo z omrežnim pogonom na Macu:
- Pritisnite na Alogotip pple > Sistemske nastavitve iz menijske vrstice.
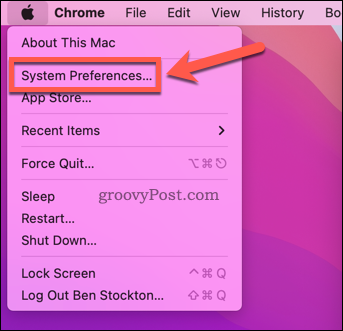
- V Sistemske nastavitve, izberite Uporabniki in skupine.
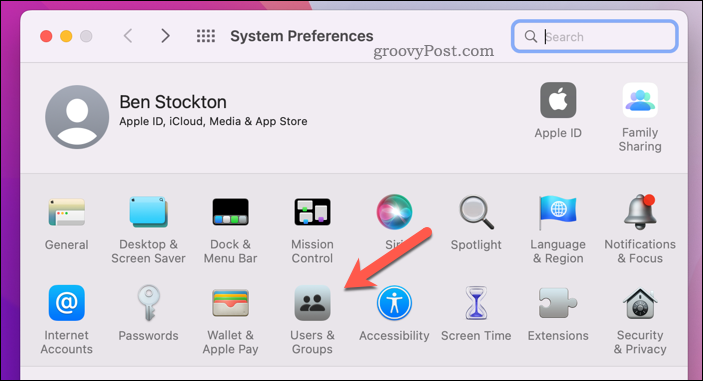
- Pritisnite na ikona ključavnice v spodnjem levem kotu in se po potrebi vpišite.
- Izberite svoje uporabniško ime na desni in pritisnite Elementi za prijavo.
- Pritisnite na dodaj (+) ikona.
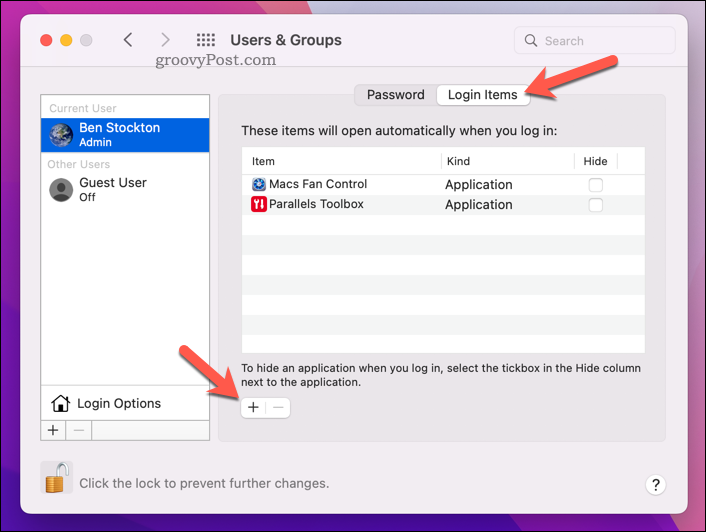
- Izberite svoj omrežni pogon (ali mapo v njem) in pritisnite Dodaj.
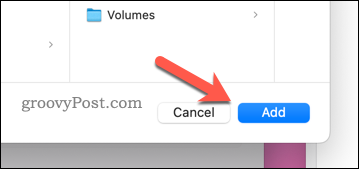
- Sledite vsem dodatnim navodilom na zaslonu, da dokončate postopek.
Boljše rešitve za shranjevanje na Macu
Če sledite zgornjim korakom, lahko hitro preslikate omrežni pogon na Mac. S tem boste sprostili prostor na disku za druge stvari.
Če vam vedno zmanjkuje prostora, boste morda želeli razmisliti o konfiguraciji vašega Maca samodejno sprosti prostor za shranjevanje. Lahko tudi varno obrišite prosti prostor na vašem Macu če ste zaskrbljeni zaradi svoje zasebnosti.
Lahko tudi varno izbrišite pomembne datoteke Mac za ohranjanje zasebnosti vaših podatkov.
Kako najti ključ izdelka za Windows 11
Če morate prenesti ključ izdelka za Windows 11 ali ga potrebujete samo za čisto namestitev operacijskega sistema,...
Kako počistiti predpomnilnik, piškotke in zgodovino brskanja v brskalniku Google Chrome
Chrome odlično shranjuje vašo zgodovino brskanja, predpomnilnik in piškotke, da optimizira delovanje brskalnika v spletu. Njeno je, kako ...
Ujemanje cen v trgovini: kako priti do spletnih cen med nakupovanjem v trgovini
Nakup v trgovini ne pomeni, da morate plačati višje cene. Zahvaljujoč garanciji za ujemanje cen lahko dobite spletne popuste med nakupovanjem v...
Kako podariti naročnino Disney Plus z digitalno darilno kartico
Če ste uživali v Disney Plusu in ga želite deliti z drugimi, tukaj je opisano, kako kupiti naročnino Disney+ Gift za ...



