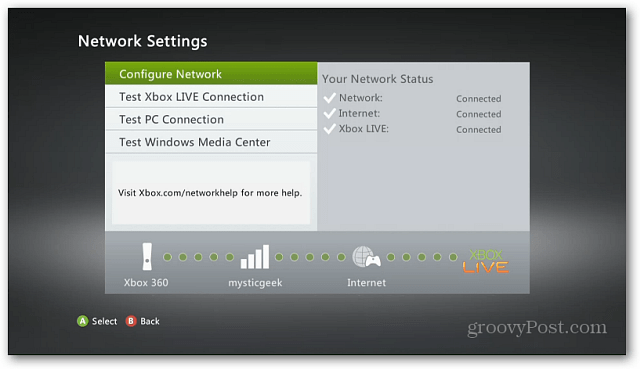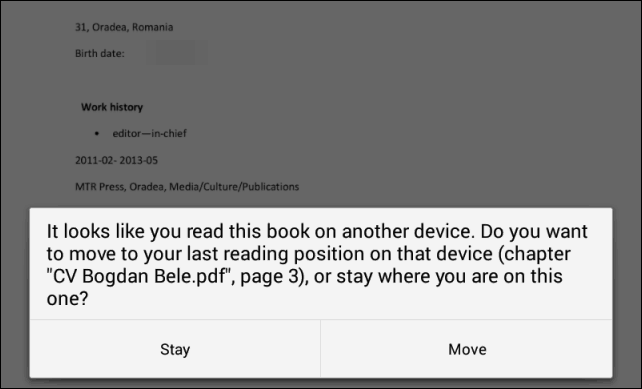Kako dodati Google Drive v File Explorer
Microsoft Windows 10 Windows 11 Google Junak / / May 30, 2022

Zadnja posodobitev dne
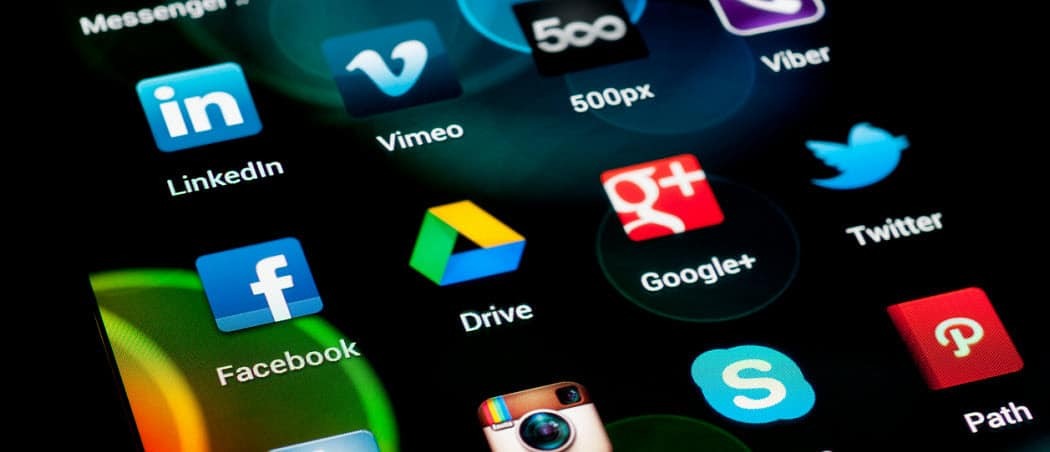
Dostop do datotek v vašem Google Drive prek brskalnika je dolgotrajen. Če dodate Google Drive v File Explorer, je to veliko lažje.
Google Drive je odličen kraj za shranjevanje datotek v spletu – če lahko dostopate do njega.
Odpiranje zavihka brskalnika vsakič, ko potrebujete predmet, je dolgočasno. Če pa dodate Google Drive v File Explorer v sistemu Windows, boste imeli lažji dostop do datotek v oblaku.
Google Drive v File Explorerju ga spremeni v kateri koli pogon, ki ga povežete z računalnikom. Datoteke iz računalnika lahko premaknete v Google Drive in obratno. Prav tako lahko upravljate, kako se datoteke sinhronizirajo z Google Drive.
Prikazali bomo dodajanje Google Drive v File Explorer za preprost dostop do vaših spletnih datotek.
Kako dodati Google Drive v File Explorer
Opomba: Za ta članek uporabljamo Windows 10, vendar so koraki skoraj enaki za Windows 11.
Prva stvar, ki jo boste morali storiti, je integrirati Google Drive tako, da ga povežete z File Explorerjem v sistemu Windows.
Če želite povezati Google Drive in File Explorer, naredite naslednje:
- Zaženite brskalnik in odprite Stran za prenos Google Drive.
- Nato kliknite na Prenesite Drive za namizje gumb.
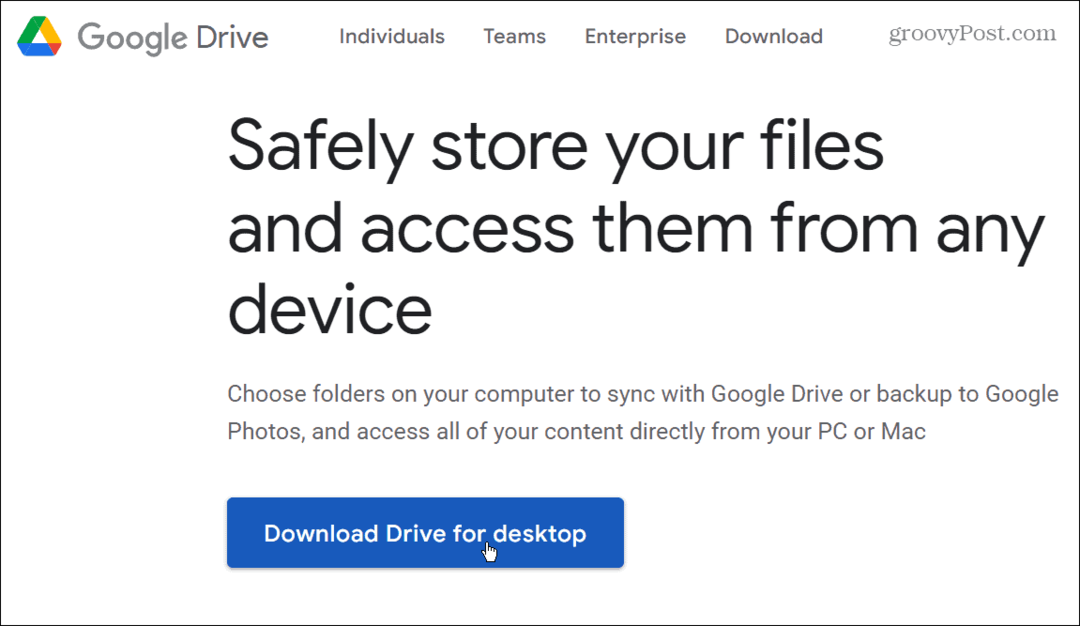
- Pomaknite se do mesta za prenos in dvokliknite GoogleDriveSetup.exe datoteko za začetek namestitve.
- Ko se namestitev začne, preverite obe možnosti za dodajanje bližnjice na namizju in bližnjic v Google Dokumente, Preglednice in Predstavitve.
- Kliknite Namestite.
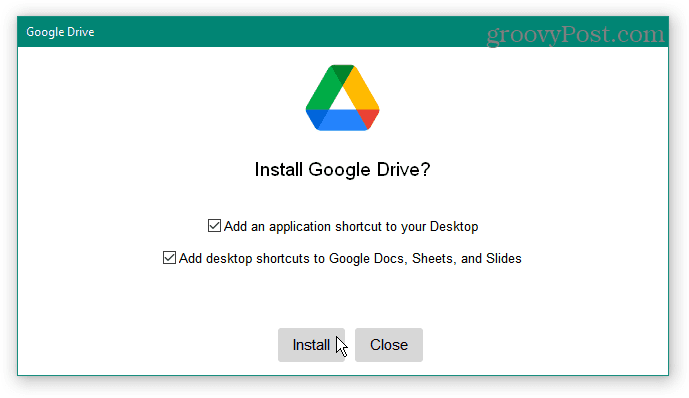
- Kliknite na Prijavite se z brskalnikom gumb za prijavo s svojim Google Računom.
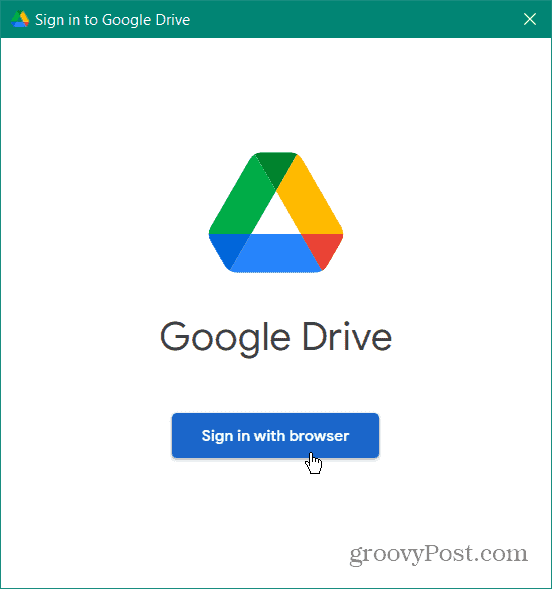
- Ko se zažene vaš privzeti brskalnik, se prijavite s svojim Google Računom.
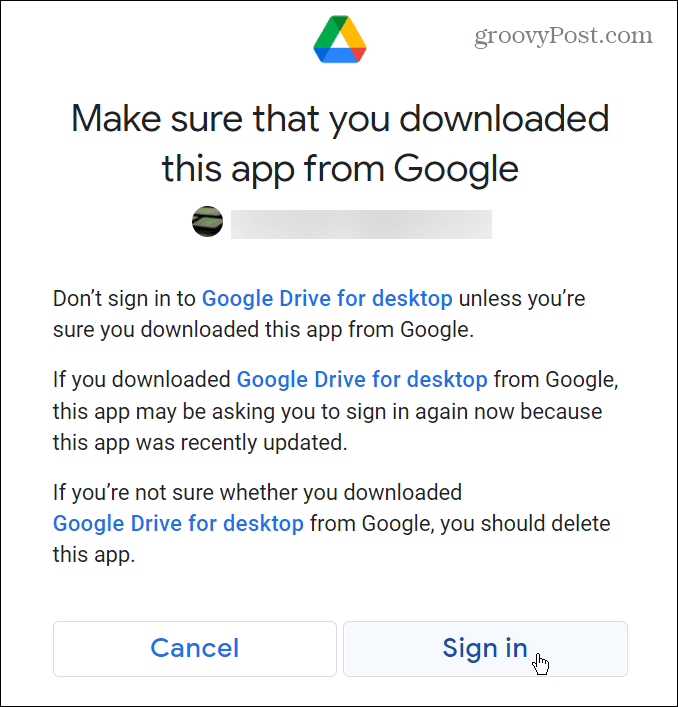
- Google bo prikazal sporočilo, da ste se uspešno prijavili – zaprite okno brskalnika.
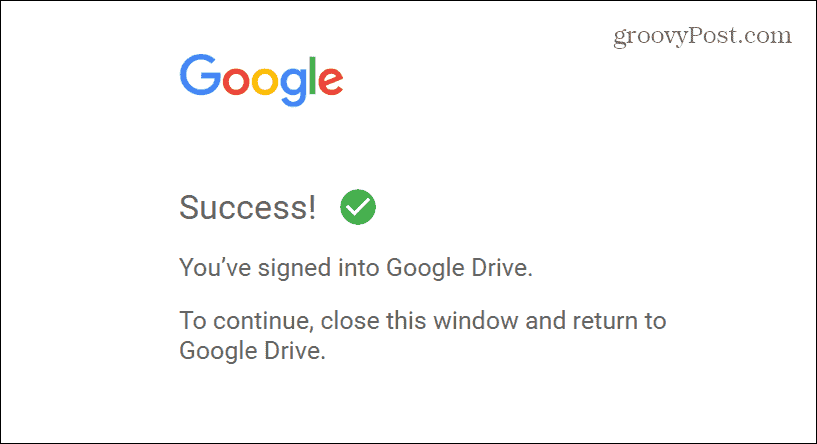
- zdaj, Google Drive je dodan v Raziskovalec datotek. Lahko ga vidite v Stranska vrstica File Explorerja in pod Ta računalnik. Prav tako si bo dodelil naslednja razpoložljiva črka pogona.
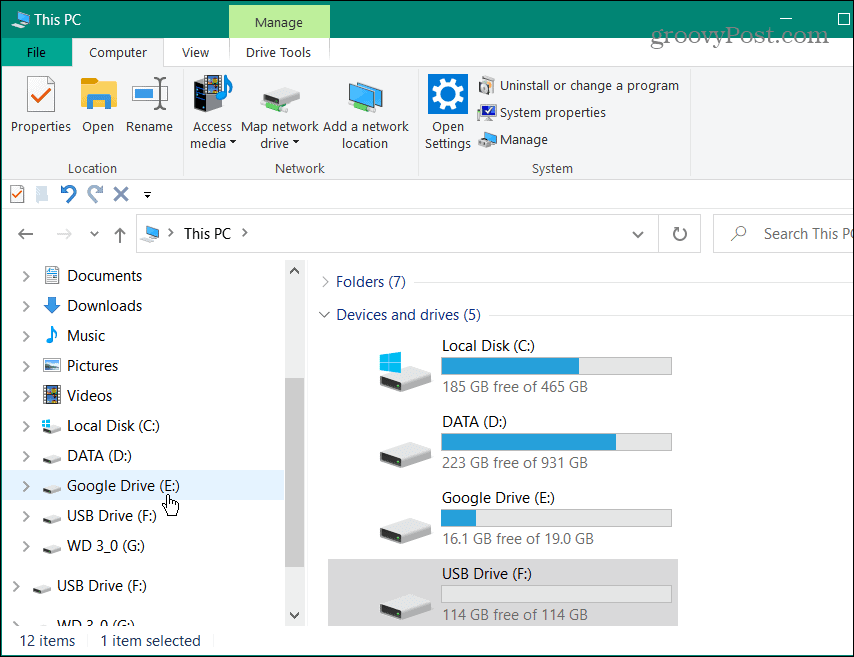
Premikanje datotek med Google Drive in računalnikom
Datoteke lahko premikate tako, kot če imate na računalnik povezan notranji ali zunanji pogon. Na primer, kopiramo glasbeno datoteko iz Google Drive na zunanji bliskovni pogon USB.
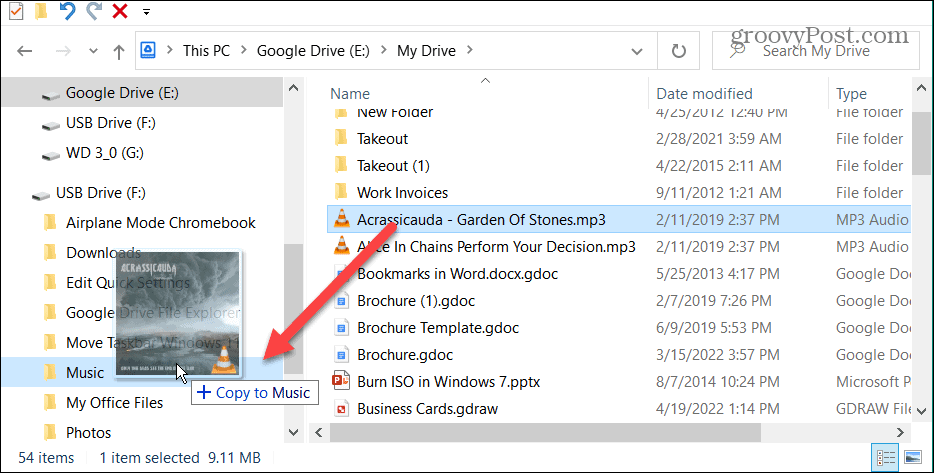
Seveda deluje tudi drugače. Na primer, lahko premaknete datoteke iz svojega PC v Google Drive s povleci in spusti.
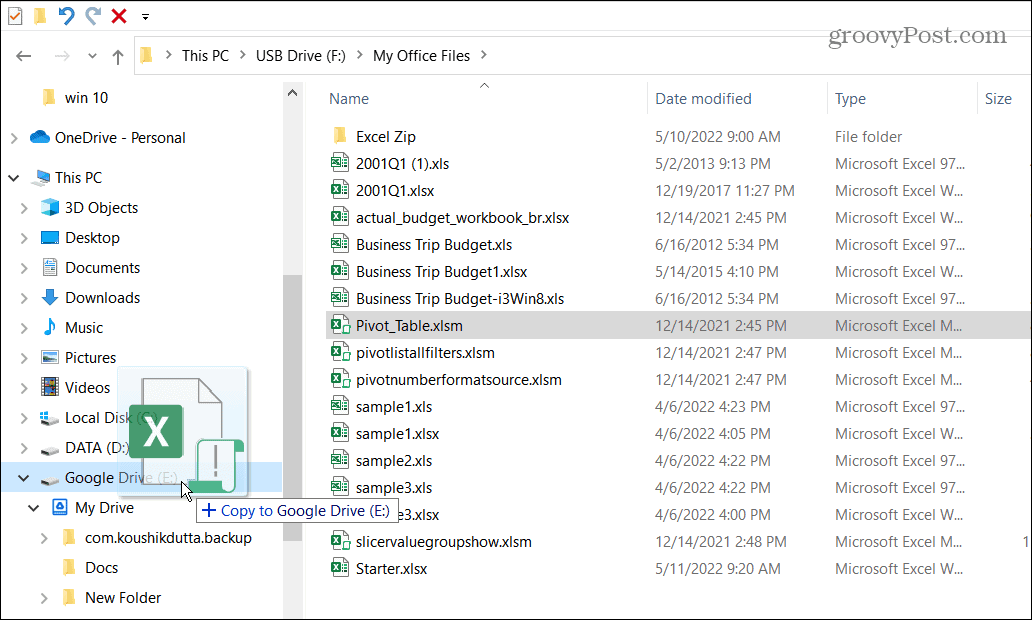
S to možnostjo je premikanje datotek med vašim lokalnim računalnikom in Google Drive veliko enostavnejše. Ko dodate Google Drive v File Explorer, ponuja orodje za izboljšanje vašega delovnega poteka.
Upravljajte nastavitve sinhronizacije Google Drive
Ko namestite Google Drive in se prikaže v File Explorerju, lahko upravljate njegove nastavitve sinhronizacije. Upravljanje teh nastavitev vam bo pomagalo zagotoviti dostop do datotek, ki jih potrebujete. Obstaja nekaj načinov za sinhronizacijo podatkov.
The Pretok metoda vam omogoča prenos datotek iz GoogleVozi na vaš računalnik. The Ogledalo metoda vam omogoča shranjevanje datotek v Google Drive in vaš računalnik. Upoštevajte, da zrcalna metoda postavi kopijo datoteke v vaš računalnik, kar lahko vpliva na prostor za shranjevanje v računalniku.
Če želite upravljati nastavitve sinhronizacije Google Drive, uporabite naslednje korake:
- Kliknite na Ikona Google Drive na sistemski vrstici v spodnjem desnem kotu.
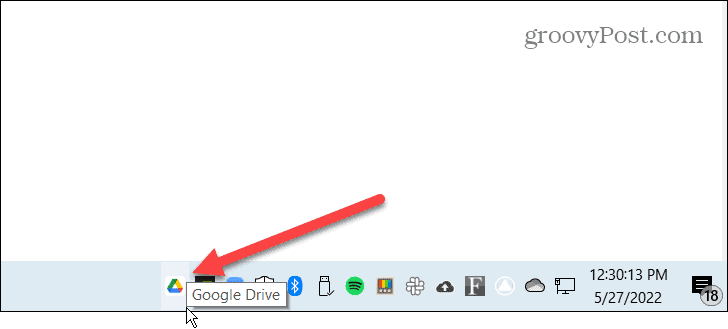
- Kliknite na Nastavitve gumb (ikona zobnika) v zgornjem desnem kotu in izberite Nastavitve.
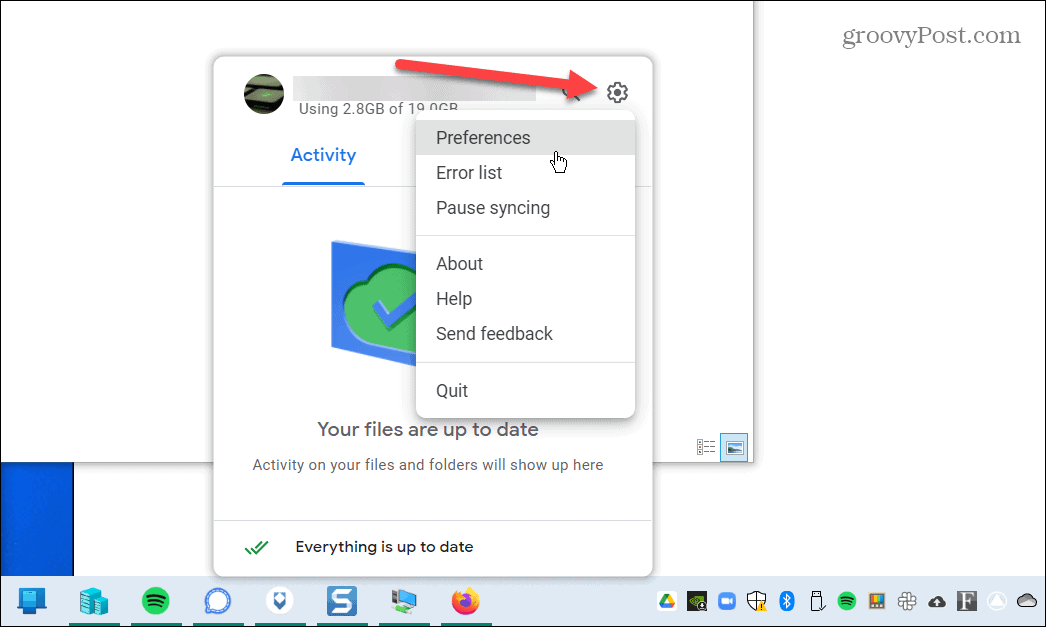
- Če ga zaženete prvič, boste prejeli obvestilo o Pretok in Ogledalo metode sinhronizacije. Kliknite na v redu gumb.
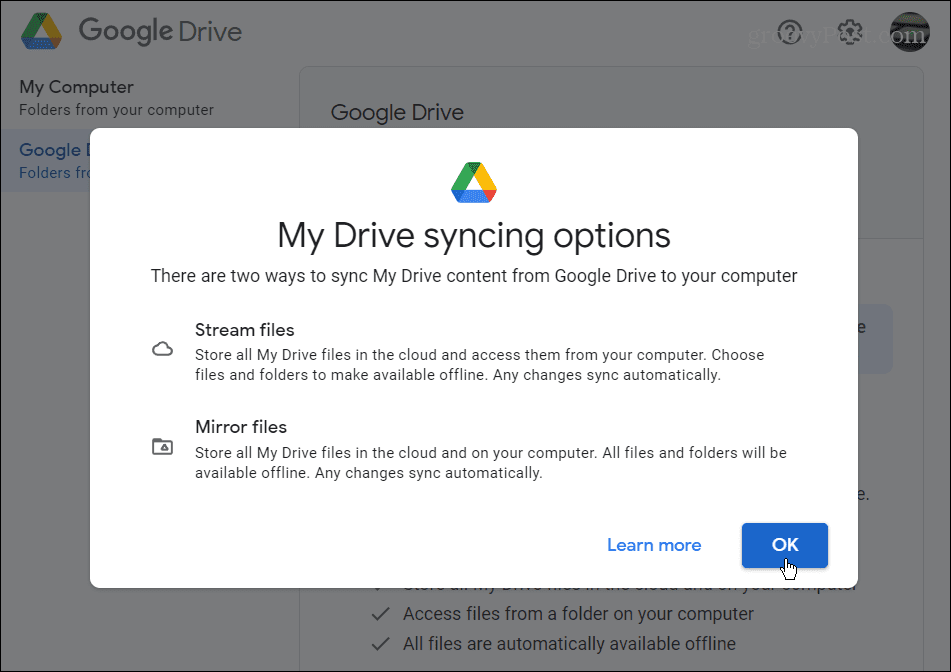
- Zdaj lahko izbirate med Pretočne datoteke oz Zrcalne datoteke možnost sinhronizacije. Google Drive se bo začel sinhronizirati v skladu z nastavitvijo, ki jo izberete.
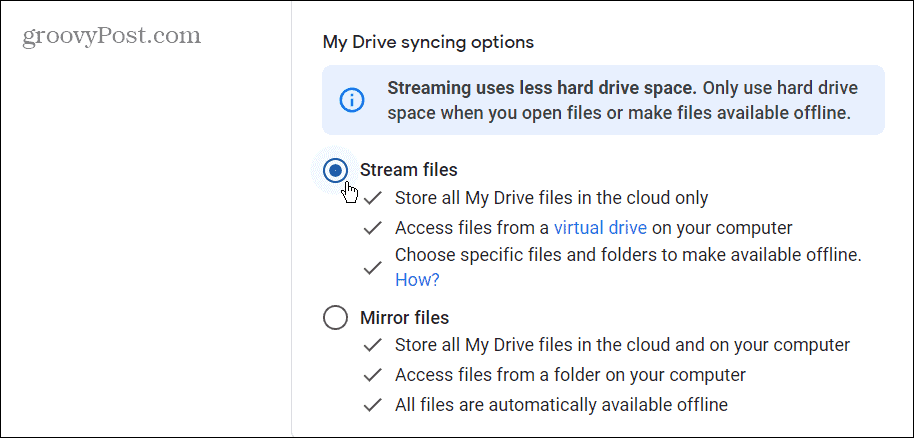
Uporaba Google Drive v sistemu Windows
Dostop do vašega Google Drive v File Explorerju je bolj obvladljiv kot odpiranje spletne strani za dostop do njih. Datoteke v oblaku bodo delovale, kot da so na voljo na vašem lokalnem računalniku.
Ne pozabite, da bo uporaba možnosti sinhronizacije zrcalnih datotek porabila več prostora za shranjevanje na vašem lokalnem disku. Možnost Sinhronizacija pretočnih datotek bo shranila datoteke samo v oblak. Vendar pa lahko še vedno premaknete datoteke v oblaku iz Google Drive v lokalne ali povezane gonilnike. Določene predmete lahko omogočite tudi brez povezave.
Če ste novi v storitvi Google Drive, preberite o nasveti in triki, zaradi katerih je uporaba užitek. Če v Google Drive dobite neželene predmete, lahko blokirajte uporabnike, da ne bi delili elementov z vami v storitvi Google Drive.
Kako najti ključ izdelka za Windows 11
Če morate prenesti ključ izdelka za Windows 11 ali ga potrebujete samo za čisto namestitev operacijskega sistema,...
Kako počistiti predpomnilnik, piškotke in zgodovino brskanja v brskalniku Google Chrome
Chrome odlično shranjuje vašo zgodovino brskanja, predpomnilnik in piškotke, da optimizira delovanje brskalnika v spletu. Njeno je, kako ...
Ujemanje cen v trgovini: kako priti do spletnih cen med nakupovanjem v trgovini
Nakup v trgovini ne pomeni, da morate plačati višje cene. Zahvaljujoč garanciji za ujemanje cen lahko dobite spletne popuste med nakupovanjem v...
Kako podariti naročnino Disney Plus z digitalno darilno kartico
Če ste uživali v Disney Plus in ga želite deliti z drugimi, tukaj je opisano, kako kupiti naročnino Disney+ Gift za ...