Kako preprečiti hitre spremembe nastavitev v sistemu Windows 11
Microsoft Windows 11 Junak / / May 30, 2022

Zadnja posodobitev dne

Funkcija hitrih nastavitev omogoča enostaven dostop do funkcij. Če ste ga nastavili tako, kot želite, preprečite hitre spremembe nastavitev v sistemu Windows 11.
Meni hitrih nastavitev v sistemu Windows 11 je vgrajena funkcija, ki omogoča hiter dostop do določenih funkcij sistema Windows 11. Do nje lahko dostopate tako, da kliknete ikone Wi-Fi, Zvok in Baterija poleg ure v spodnjem desnem kotu. Ko se zažene, lahko vsak uporabnik prilagodite meni za hitre nastavitve.
Vendar pa morda ne želite, da uporabniki urejajo meni za hitre nastavitve. Če je temu tako, je tukaj opisano, kako preprečiti urejanje hitrih nastavitev v sistemu Windows 11.
Kako preprečiti hitre spremembe nastavitev v sistemu Windows 11
Ko se uporabniki prijavijo v Windows 11 in zaženejo hitre nastavitve, ga lahko uredijo tako, da dodajo ali odstranijo gumbe.
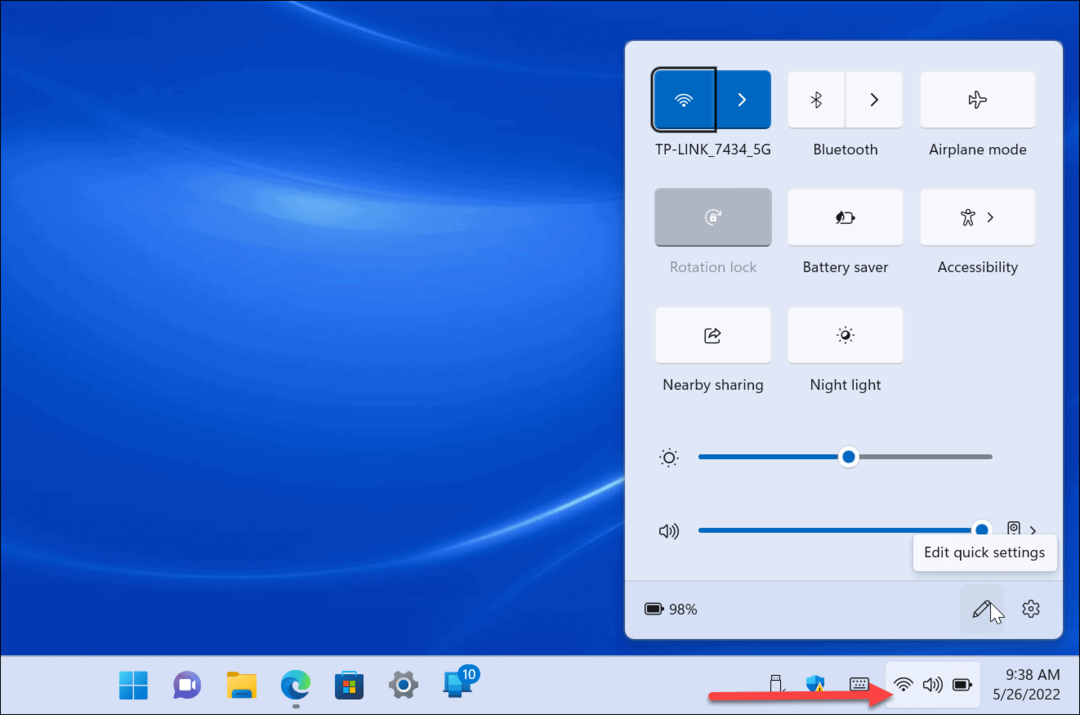
Če želite uporabnikom preprečiti urejanje hitrih nastavitev v sistemu Windows 11 Pro ali novejši, uporabite naslednje korake:
- Zadetek Tipka Windows + R za zagon teci pogovorno okno.
- Vrsta gpedit.msc in kliknite v redu.
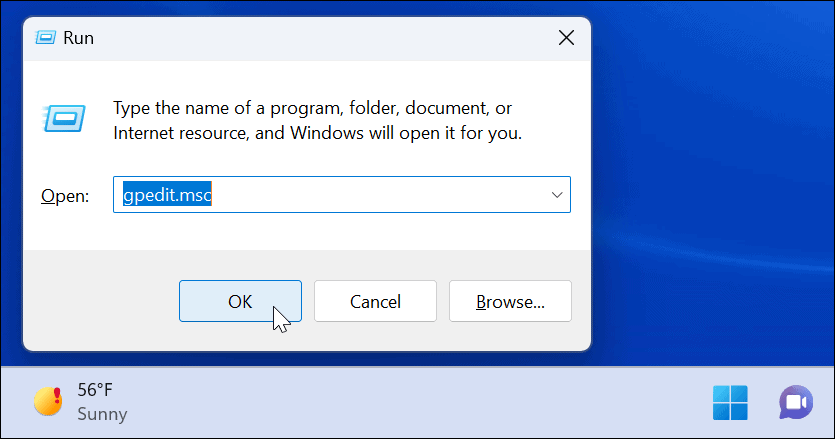
- Kdaj Urejevalnik pravilnika lokalne skupine odpre, pojdite na naslednjo pot:
Konfiguracija računalnika > Skrbniške predloge > Meni Start in opravilna vrstica
- Dvokliknite na Onemogoči urejanje hitrih nastavitev.
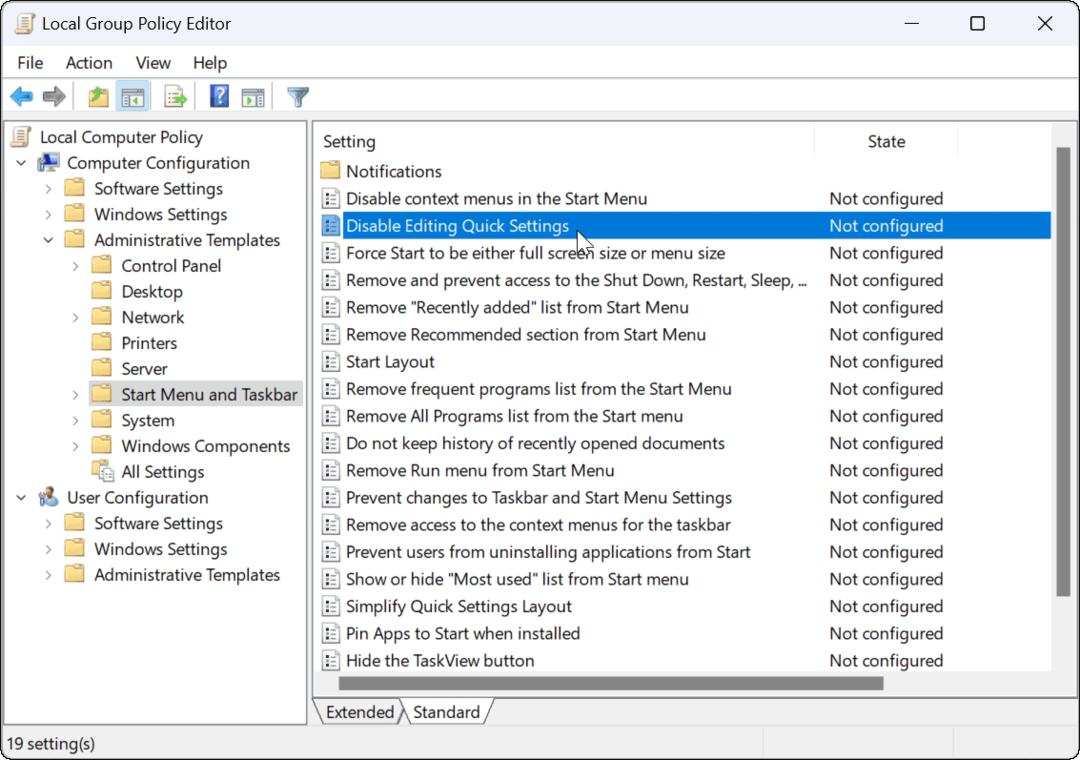
- Nastavite pravilnik na Omogočeno in kliknite Prijavite se in v redu na dnu.
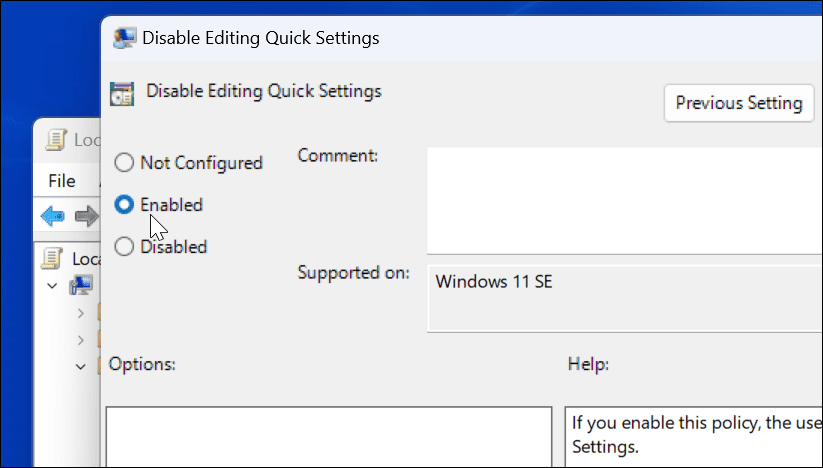
- Znova zaženite File Explorer, da bodo spremembe začele veljati tako, da pritisnete Ctrl + Shift + Esc do zaženite upravitelja opravil.
- Desni klik Windows Explorer in izberite Ponovni zagon.
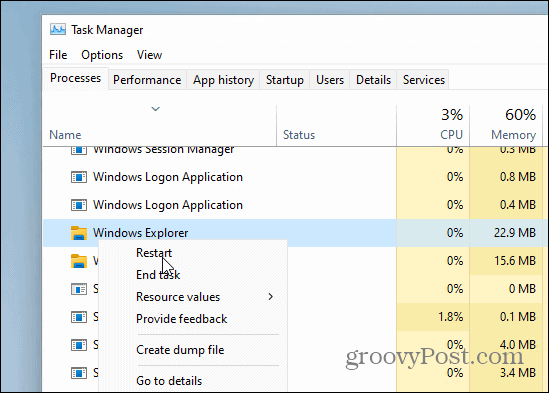
- Zdaj, če odprete meni za hitre nastavitve, bo gumb za urejanje (ikona svinčnika) še vedno prisoten, če pa kliknete, se ne bo zgodilo nič.
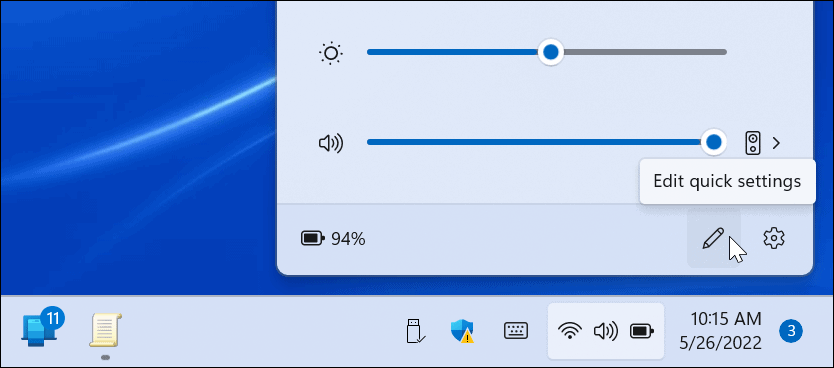
Kako preprečiti hitre spremembe nastavitev prek registra
Zgornji koraki dobro delujejo za Windows 11 Pro in novejše. Vendar domače različice sistema Windows 11 ne vključujejo urejevalnika pravilnika skupine. Namesto tega boste morali prilagoditi register, da ustavite urejanje hitrih nastavitev.
Opomba: Delo z registrom je samo za izkušene uporabnike. Če vnesete napačen vnos ali izbrišete ključ, lahko vaš računalnik postane nestabilen ali preneha delovati. Preden nadaljujete, vam priporočamo, da varnostno kopirajte register, ustvarite obnovitveno točko, in ustvarite popolno varnostno kopijo torej lahko obnovite svoj sistem če gre kaj narobe.
Če želite preprečiti urejanje hitrih nastavitev z uporabo registra, naredite naslednje:
- Vrsta regedit in kliknite v redu.
- Pritisnite na Tipka Windows + R bližnjico za zagon teci pogovorno okno.
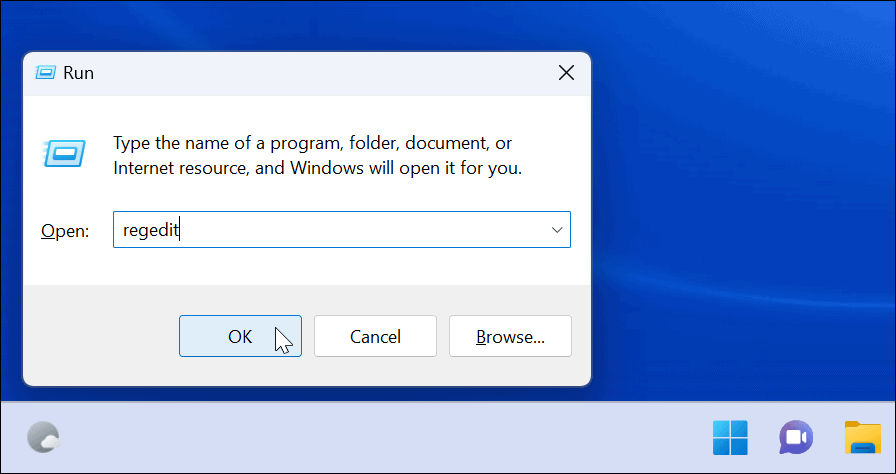
- Ko se odpre urejevalnik registra, se pomaknite na naslednjo pot:
HKEY_LOCAL_MACHINE\SOFTWARE\Policies\Microsoft\Window
- Z desno tipko miške kliknite tipko Windows in izberite Novo > Ključ.
- Poimenujte ključ kot raziskovalec in zadel Vnesite.
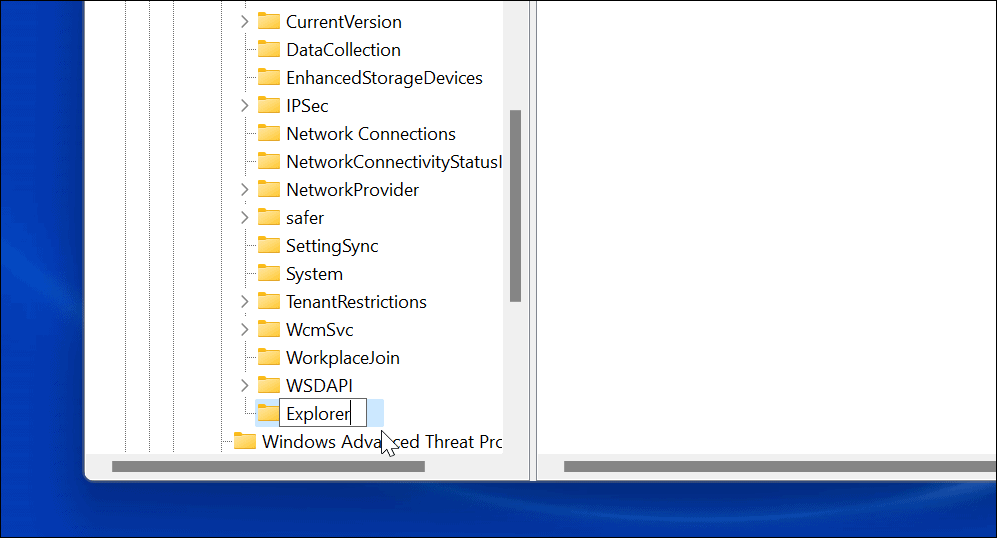
- Na desni strani ključa Raziskovalca, ki ste ga ustvarili, kliknite z desno tipko miške in izberite Novo > DWORD (32-bitna) vrednost.
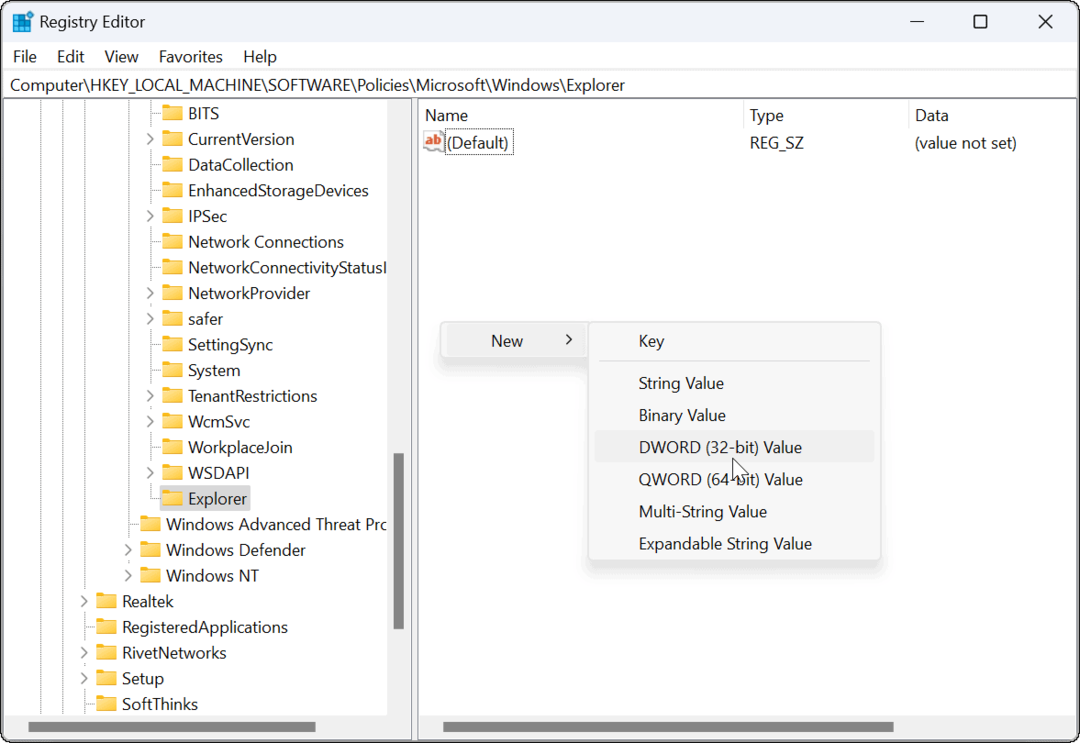
- Poimenujte vrednost DWORD kot Onemogoči hitre nastavitve za urejanje, dajte mu vrednost 1 in kliknite v redu.
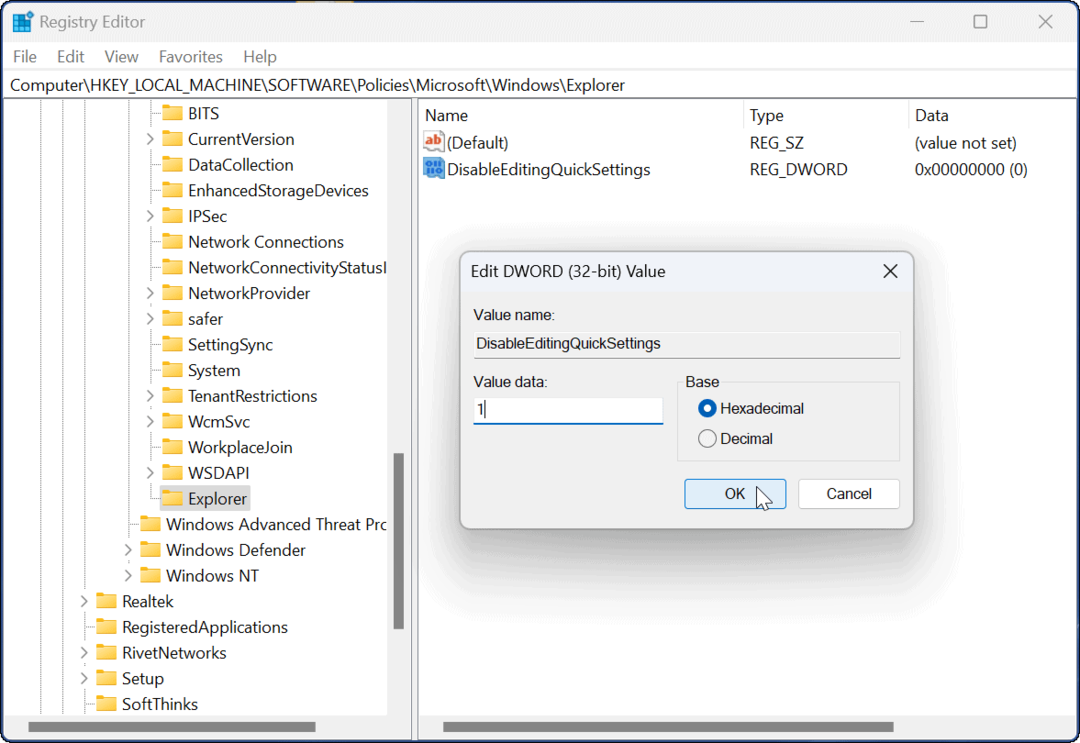
- Odjavite se in znova ali znova zaženite Windows 11, da bodo spremembe začele veljati.
Ko se znova prijavite, bo gumb za urejanje še vedno v meniju hitrih nastavitev, vendar klik ne bo naredil ničesar. Uporabnik ne bo imel več možnosti spreminjanja elementov v meniju.
Uporaba funkcij sistema Windows 11
Funkcija hitrih nastavitev omogoča enostaven dostop do vklopa ali izklopa funkcij s klikom. Število razpoložljivih elementov se bo med sistemi razlikovalo. Namizje na primer ne bo imelo gumba za varčevanje z baterijo ali načina za letalo.
Ko enkrat greš skozi in prilagodite hitre nastavitve menija, lahko uporabite zgornje korake, da preprečite drugim uporabnikom, da bi ga spremenili.
Druge hitre nastavitve, ki bi jih morda želeli preveriti, so Deljenje v bližini za skupno rabo datotek. Lahko tudi omogočite funkcijo nočne luči zamenjati škodljive modre luči s toplejšimi barvami.
Kako najti ključ izdelka za Windows 11
Če morate prenesti ključ izdelka za Windows 11 ali ga potrebujete samo za čisto namestitev operacijskega sistema,...
Kako počistiti predpomnilnik, piškotke in zgodovino brskanja v brskalniku Google Chrome
Chrome odlično shranjuje vašo zgodovino brskanja, predpomnilnik in piškotke, da optimizira delovanje brskalnika v spletu. Njeno je, kako ...
Ujemanje cen v trgovini: kako priti do spletnih cen med nakupovanjem v trgovini
Nakup v trgovini ne pomeni, da morate plačati višje cene. Zahvaljujoč garanciji za ujemanje cen lahko dobite spletne popuste med nakupovanjem v...
Kako podariti naročnino Disney Plus z digitalno darilno kartico
Če ste uživali v Disney Plus in ga želite deliti z drugimi, tukaj je opisano, kako kupiti naročnino Disney+ Gift za ...



