Kako narediti Google Zemljevide 3D
Google Google Zemljevidi Junak / / May 30, 2022

Zadnja posodobitev dne
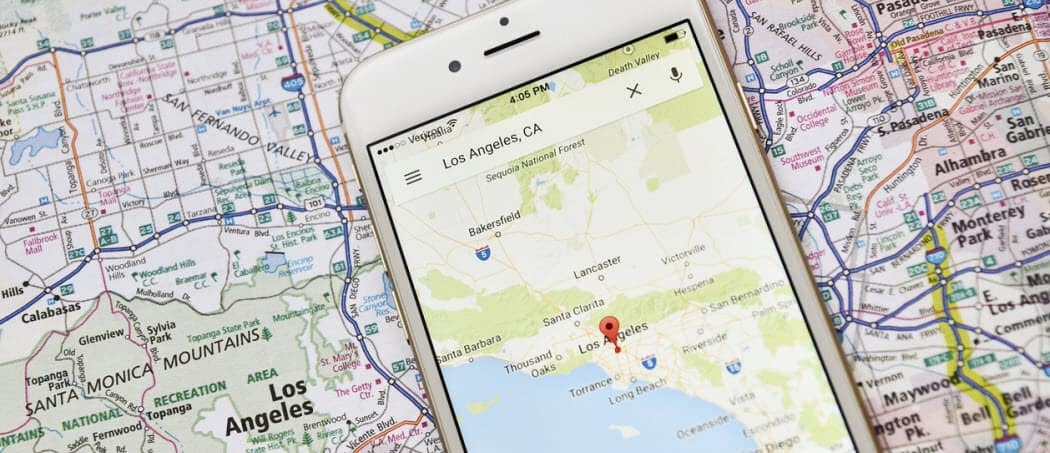
Če si ga ogledate v 3D, lahko dobite bolj realističen pogled v Google Zemljevidih. S tem vodnikom se naučite, kako narediti Google Zemljevide 3D.
Kaj je boljšega od osnovnega zemljevida? 3D zemljevid, seveda.
Če veste, kako narediti Google Zemljevide 3D, lahko dobite osupljive poglede na naravne značilnosti ali znane znamenitosti.
Google Maps ponuja 3D zemljevide celotnega planeta. Manipuliranje s 3D zemljevidom je lahko precej grafično intenzivno, zato je privzeti način običajno 2D.
Če si želite zemljevide ogledati v 3D, morate narediti naslednje.
Kako narediti Google Zemljevide 3D na namizju
Če uporabljate namizje, bi si morali Google Zemljevidi ogledati v 3D z le nekaj kliki.
Če želite Google Zemljevide narediti 3D na namizju:
- Odprite brskalnik in se pomaknite do Google zemljevidi Spletna stran.
- Kliknite na Plasti v spodnjem levem območju zemljevida.
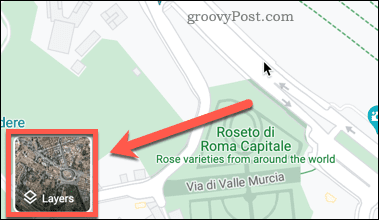
- Kliknite na Več.
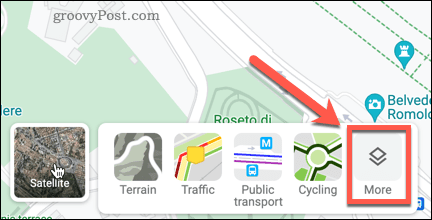
- Kliknite na Satelit in to zagotoviti Pogled na globus je preverjeno. Če je ta možnost zatemnjena, si oglejte naslednji razdelek za morebitni popravek.
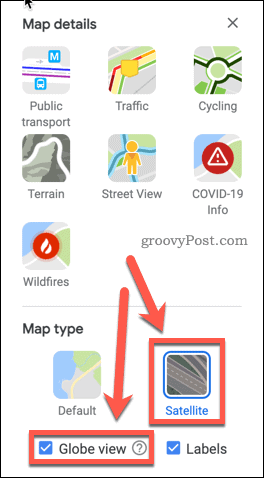
- Kliknite na 3D v spodnjem desnem kotu zaslona zemljevida.
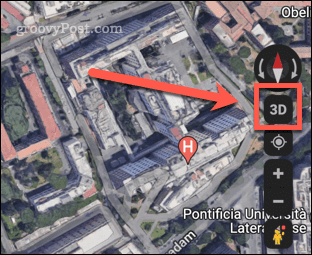
- Vaš zemljevid bo zdaj prikazan v 3D.
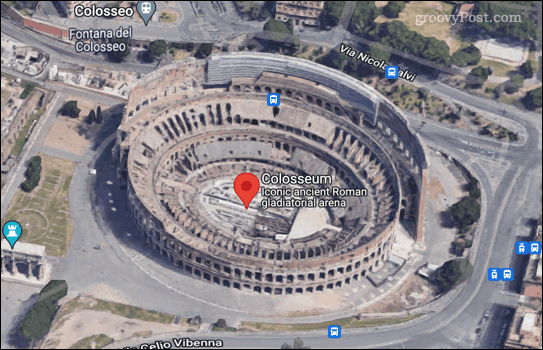
- Če se želite vrniti na 2D pogled, kliknite na isti gumb, ki bo zdaj rekel 2D.
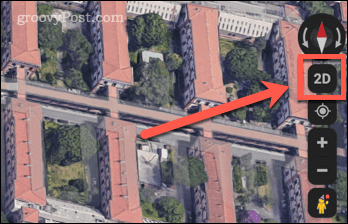
Povlečete lahko naokoli in povečate in pomanjšate enako kot pri 2D zemljevidu. Google Zemljevidi 3D bi morali biti sposobni narediti v večini večjih brskalnikov, vključno s Chromom, Edge, Safarijem in Firefoxom.
Kako vklopiti strojno pospeševanje v Chromu
Če ne morete vklopiti Globe View, potem ne boste mogli ustvariti Google Zemljevidov 3D. Eden najpogostejših razlogov, zakaj ne morete vklopiti te funkcije, je, da zahteva vklop strojnega pospeševanja. Za to priporočamo uporabo brskalnika Google Chrome.
Če želite v Chromu vklopiti strojno pospeševanje:
- Dotaknite se ikone treh pik v zgornjem desnem kotu okna brskalnika.
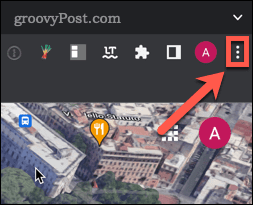
- Kliknite na Nastavitve.
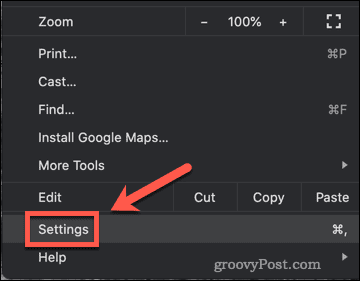
- Kliknite na Napredno.
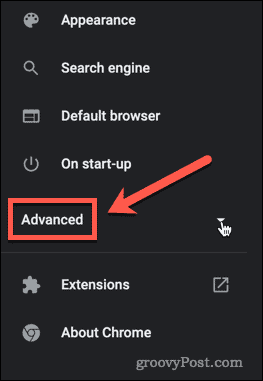
- Pod Napredno nastavitve, kliknite na sistem.
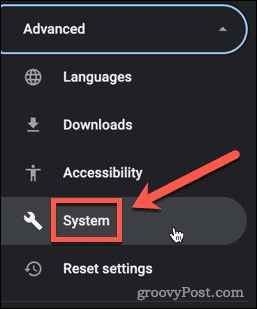
- Zagotovite, da Uporabite strojno pospeševanje, ko je na voljo preklop je nastavljen v desno.
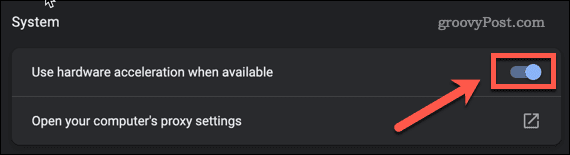
- Kliknite na Ponovno zaženite da znova zaženete Chrome, če ste spremenili to nastavitev.
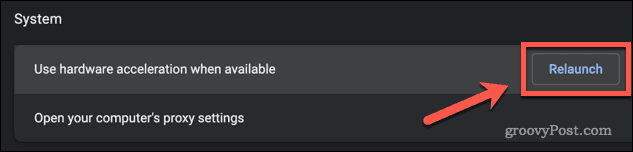
Zdaj bi morali biti sposobni slediti korakom, opisanim v zgornjem razdelku, da vklopite učinek 3D.
Kako narediti Google Zemljevide 3D na mobilnih napravah
Če želite ustvariti Google Maps 3D na svojem pametnem telefonu, ne boste imeli enake izkušnje kot na namizju. To je zato, ker aplikacija za pametni telefon ponuja samo 3D poglede v privzetem načinu gledanja.
Če želite Google Zemljevide narediti 3D na svoji mobilni napravi:
- Zaženite aplikacijo Google Maps.
- Kliknite na Vrsta zemljevida ikona.
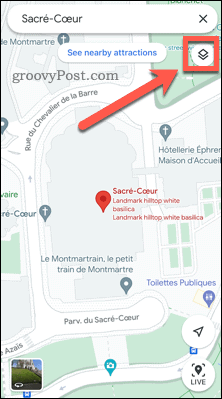
- Zdaj kliknite na 3D. Upoštevajte, da če ste v Satelit oz Teren ogled, klik 3D samodejno preklopi na Privzeto pogled.
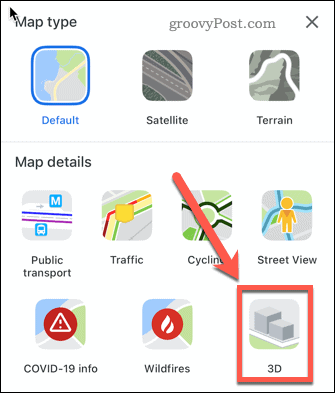
- Nekaterim predmetom bo zdaj dodano senčenje za subtilen 3D učinek.
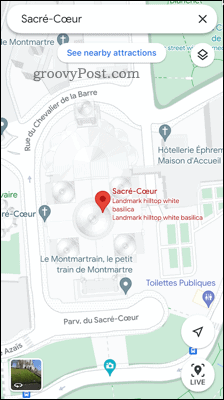
Kot lahko vidite, to ni niti približno tako impresivno kot 3D satelitske slike na namizju. Vendar pa obstaja način, kako doseči enak učinek na pametnem telefonu.
Kako si ogledate zemljevide v 3D na pametnem telefonu z uporabo Google Earth
Aplikacija Google Zemljevidi morda ne ponuja 3D satelitskih slik na pametnem telefonu, aplikacija Google Earth pa ponuja.
Takole deluje:
- Namestite in zaženite Google Zemlja za iOS oz Android.
- Tapnite na Iskanje ikona.
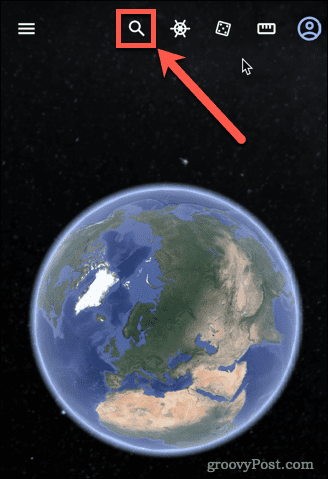
- Vnesite lokacijo, ki si jo želite ogledati, in izberite ustrezen rezultat.
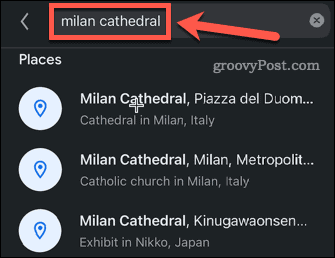
- Aplikacija se bo pomaknila na lokacijo, ki ste jo izbrali.
- Če pogled še ni v 3D, se dotaknite 3D.
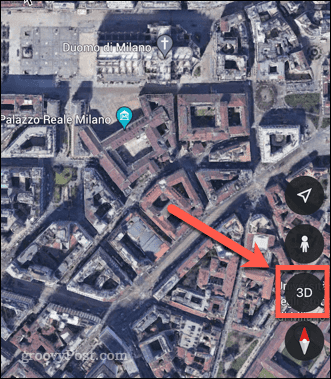
- Vaš pogled bo zdaj v 3D.
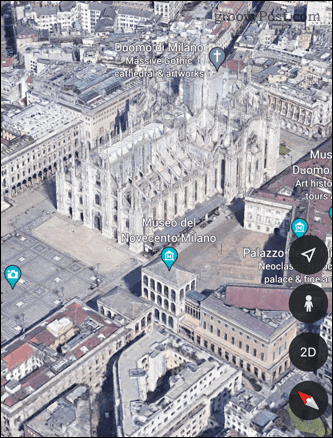
Več o Google Zemljevidih
Če veste, kako narediti Google Zemljevide 3D, vam lahko zagotovi veliko boljšo izkušnjo.
Ste novi v svetu Google Zemljevidov? Oglejte si te Triki Google Maps za začetek. Če ste strokovnjak za Google Zemljevide, se lahko naučite kako kalibrirati kompas Google Maps da bo vaša navigacija natančnejša.
Če niste ljubitelj Googla, si oglejte te Alternative Google Maps namesto tega.
Kako najti ključ izdelka za Windows 11
Če morate prenesti ključ izdelka za Windows 11 ali ga potrebujete samo za čisto namestitev operacijskega sistema,...
Kako počistiti predpomnilnik, piškotke in zgodovino brskanja v brskalniku Google Chrome
Chrome odlično shranjuje vašo zgodovino brskanja, predpomnilnik in piškotke, da optimizira delovanje brskalnika v spletu. Njeno je, kako ...
Ujemanje cen v trgovini: kako priti do spletnih cen med nakupovanjem v trgovini
Nakup v trgovini ne pomeni, da morate plačati višje cene. Zahvaljujoč garanciji za ujemanje cen lahko dobite spletne popuste med nakupovanjem v...
Kako podariti naročnino Disney Plus z digitalno darilno kartico
Če ste uživali v Disney Plus in ga želite deliti z drugimi, tukaj je opisano, kako kupiti naročnino Disney+ Gift za ...
