
Zadnja posodobitev dne

Če poskušate uporabiti opombe v Wordu, vendar se sprotne opombe potiskajo na drugo stran, boste morali spremeniti nastavitve. Evo kako.
Opombe so uporabno orodje v akademskih dokumentih kot sklicevanje na knjige ali druge dokumente. Opombe lahko uporabite tudi kot način, da dodate opombo k nečemu, kar ste povedali, ne da bi prekinili tok besedila.
Microsoft Word omogoča uporabo opomb na katero koli stran v vašem dokumentu. Vendar obstaja samo ena težava. Če vaše opombe postanejo predolge, jih bo Word potisnil na drugo stran.
To lahko povzroči zmedo, zlasti pri daljših dokumentih. Če želite vedeti, kako obdržati opombe na isti strani v Wordu, sledite tem navodilom spodaj.
Zakaj se moje opombe premaknejo na drugo stran v programu Microsoft Word?
Če se vaše opombe nenehno premikajo na drugo stran v Wordu, je to zato, ker je vsebina opombe prevelika za nogo vaše strani. Vaš robovi strani morda premajhna ali pa je velikost pisave prevelika.
V večini primerov pa je to običajno zato, ker lahko opomba sama po sebi povzroči, da opomba vpliva na vsebino vaše strani dokumenta. Namesto da bi opomba potisnila besedilo na strani na novo stran, se bo opomba sama premaknila, kar bo zagotovilo, da to ne vpliva na vsebino vaše strani.
Če je potrebno, lahko to vedenje spremenite v nastavitvah dokumenta.
Kako ohraniti opombe na isti strani v Wordu
Če želite opombe obdržati na eni strani, boste morali prilagoditi način uporabe Worda prelomi vrstic in strani na vašo nogo.
Če želite opombe obdržati na isti strani v Wordu:
- Odprite svoj Wordov dokument.
- Izberite svojo opombo blizu noge strani.
- Z desno tipko miške kliknite opombo in izberite odstavek.
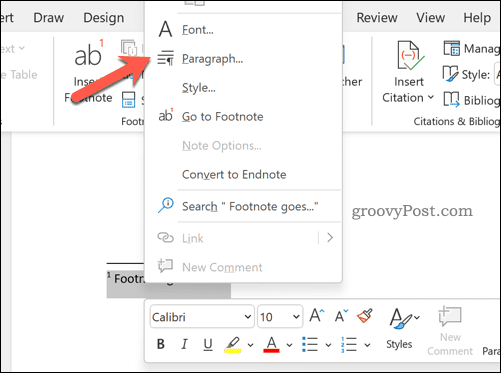
- Izberite Prelomi vrstic in strani zavihek.
- Kliknite, da omogočite Držite črte skupaj potrditveno polje.
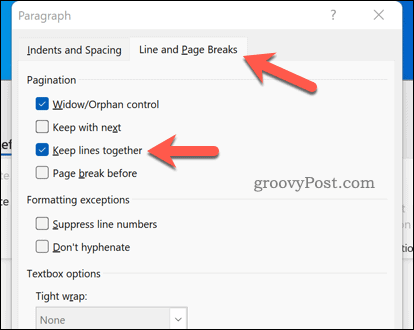
- Če želite v prihodnosti to spremembo uporabiti za vse svoje dokumente, pritisnite Nastavi na privzeto.
- Pritisnite v redu shraniti.
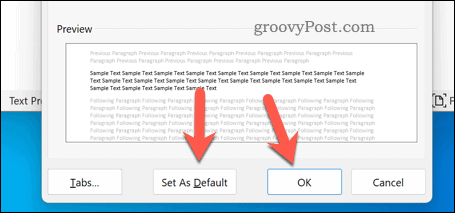
Z drži linije skupaj nastavitev omogočena, vaša opomba ne bo razpadla. Namesto tega se bo celotna opomba premaknila na naslednjo stran.
Kako razstaviti opombe v Wordu
Če dodajate opombe v Wordov dokument, bodo privzeto porabili ves prosti prostor na strani. Ko porabite prosti prostor, bodo opombe potisnjene na naslednjo stran.
Če ste spremenili to nastavitev in niste prepričani, kako jo obnoviti, lahko razčlenite opombe v Wordu, tako da sledite tem korakom.
Če želite razčleniti opombe v Wordu:
- Odprite svoj Wordov dokument.
- Izberite svojo opombo.
- Z desno tipko miške kliknite in pritisnite odstavek.
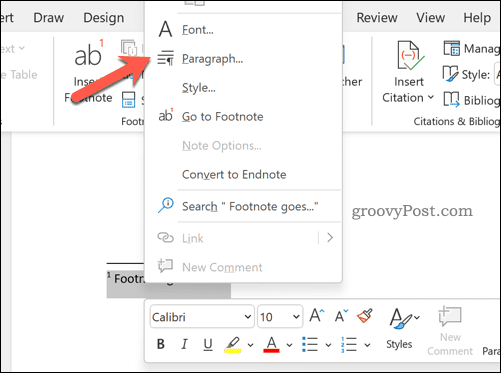
- Izberite Prelomi vrstic in strani zavihek.
- Počistite polje Držite črte skupaj potrditveno polje.
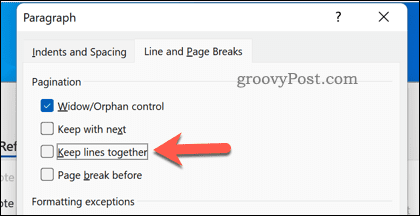
- Pritisnite Nastavi na privzeto (če želite) in nato pritisnite v redu shraniti.
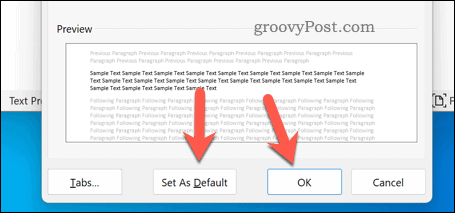
Ko pritisnete v redu, bodo vaše nastavitve povrnjene na privzete Wordove.
Ustvarjanje akademskih dokumentov v programu Microsoft Word
Z uporabo zgornjih korakov lahko hitro manipulirate z opombami v Wordu. Če želite vedeti, kako obdržati opombe na isti strani v Wordu, bi moral naš zgornji vodnik rešiti težavo.
Word je kot nalašč za ustvarjanje akademskih dokumentov, ne glede na vašo specializacijo. Z lahkoto lahko uporabite različne smernice akademskega sloga, kot je npr MLA format in APA format.
Želite preklopiti na Word? Ti lahko izvoz Google Dokumentov v formate datotek Word enostavno.
Kako najti ključ izdelka za Windows 11
Če morate prenesti ključ izdelka za Windows 11 ali ga potrebujete samo za čisto namestitev operacijskega sistema,...
Kako počistiti predpomnilnik, piškotke in zgodovino brskanja v brskalniku Google Chrome
Chrome odlično shranjuje vašo zgodovino brskanja, predpomnilnik in piškotke, da optimizira delovanje brskalnika v spletu. Njeno je, kako ...
Ujemanje cen v trgovini: kako priti do spletnih cen med nakupovanjem v trgovini
Nakup v trgovini ne pomeni, da morate plačati višje cene. Zahvaljujoč garanciji za ujemanje cen lahko dobite spletne popuste med nakupovanjem v...
Kako podariti naročnino Disney Plus z digitalno darilno kartico
Če ste uživali v Disney Plusu in ga želite deliti z drugimi, tukaj je opisano, kako kupiti naročnino Disney+ Gift za ...


