
Zadnja posodobitev dne
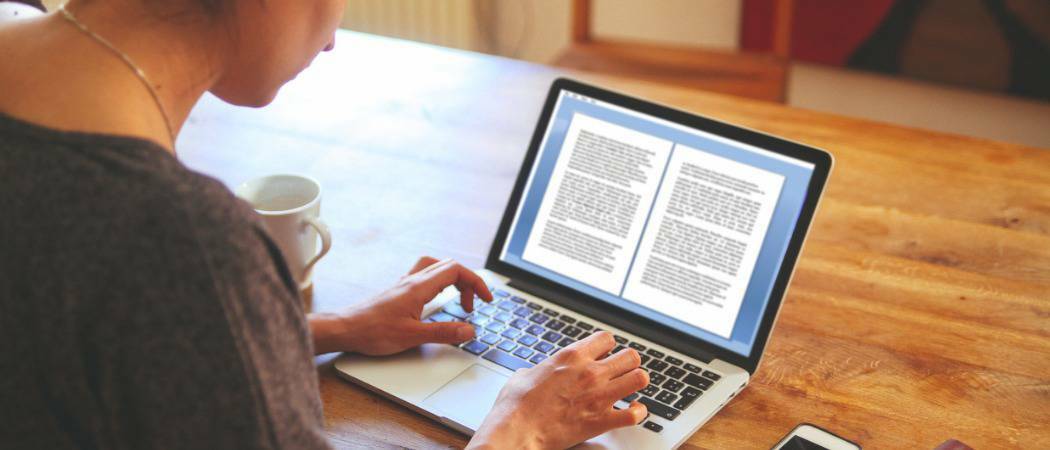
Tabele so učinkovit način za dodajanje informacij v Wordove dokumente. S tem vodnikom se naučite, kako zaviti besedilo okoli tabele v Wordu.
Ko pišete Wordov dokument, boste morda želeli vključiti tabelo ali dve, da ponazorite svoje točke.
Ustvarjanje in prilagajanje tabel v Wordu je enostavno narediti. Če želite, da se vaša tabela prikaže kot del besedila in ne zunaj njega, boste morali vedeti, kako zaviti besedilo okoli tabele v Wordu.
Če želite v Wordu zaviti besedilo okoli tabele, sledite tem korakom.
Kako zaviti besedilo okoli tabele v Wordu
Privzeto so tabele v Wordu postavljene v svojo vrstico.
Za ovijanje besedila okoli tabele v Wordu:
- Kliknite kjer koli v tabeli, kamor želite zaviti besedilo.
- Z desno miškino tipko kliknite in nato kliknite Lastnosti tabele.
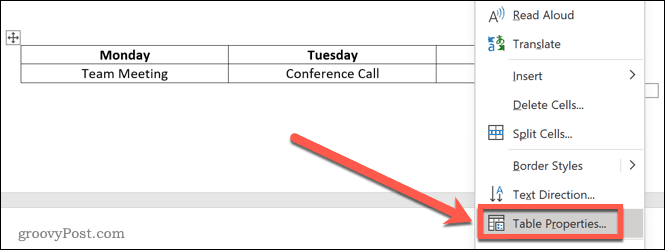
- Spodaj BesediloZavijanje, kliknite na Naokoli.
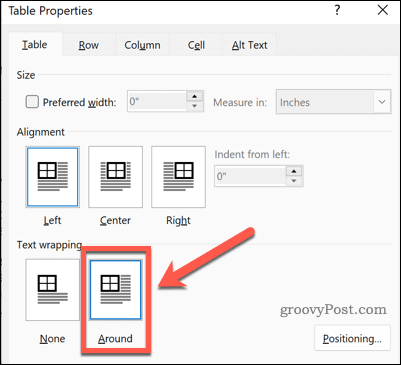
- Kliknite na v redu. Vaše besedilo bo zdaj zavilo okoli vaše mize.
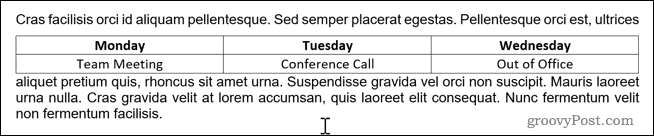
Kako spremeniti velikost tabele v Wordu
Zdaj, ko je vaše besedilo zavito okoli vaše mize, lahko prestavite tabelo, kamor želite. Preden pa to storite, se morate prepričati, da je prava velikost.
Če želite spremeniti velikost tabele v Wordu:
- Kliknite nekje v tabeli.
- Z desno miškino tipko kliknite in izberite Lastnosti tabele iz menija.
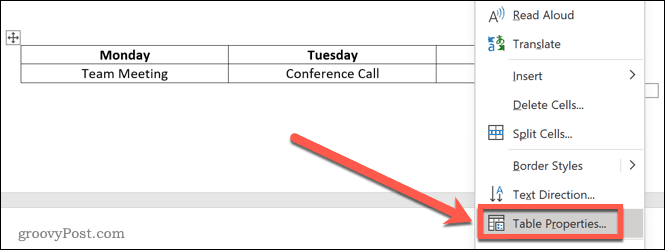
- Kliknite na Prednostna širina potrditveno polje.
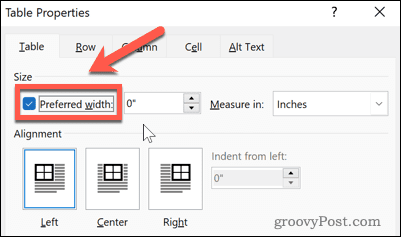
- Nastavite želeno širino. To je lahko v palcih ali kot odstotek širine vaše strani od roba do roba.
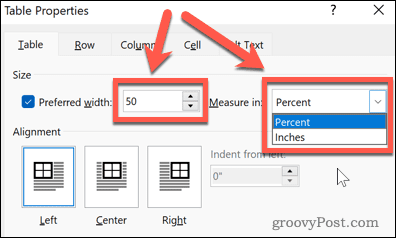
- Kliknite v redu in velikost vaše tabele se bo spremenila.

Kako prestaviti tabelo v Wordu
Zdaj, ko je vaša miza želene velikosti, je preostalo le, da jo premaknete na želeni položaj. To lahko storite na dva načina. Prvi je, da povlečete mizo na mesto.
Če želite svojo tabelo postaviti v Word tako, da jo povlečete:
- Kliknite kjer koli v tabeli.
- Kliknite in pridržite orodje za pozicioniranje ob strani mize.
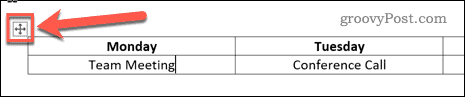
- Povlecite mizo na želeno mesto in jo spustite.
- Vaša miza bo ostala v novem položaju.
Postavitev vaše tabele v Wordu z uporabo možnosti pozicioniranja tabele
Zgornja metoda ne bo vedno zapustila tabele točno tam, kjer želite. Nanjo lahko vplivajo prelomi vrstic ali pa je napačno poravnana. Svojo tabelo lahko natančneje premaknete z uporabo možnosti Postavitev tabele.
Takole:
- Kliknite kateri koli del vaše tabele.
- Z desno tipko miške kliknite in izberite Lastnosti tabele.
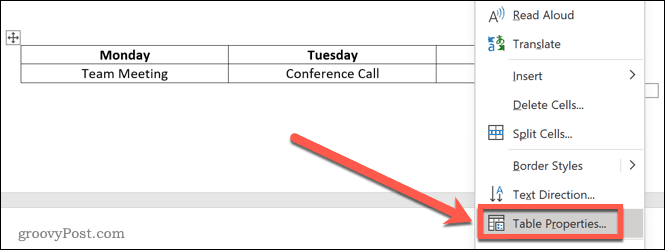
- Za poravnavo tabele kliknite eno od možnosti poravnave.
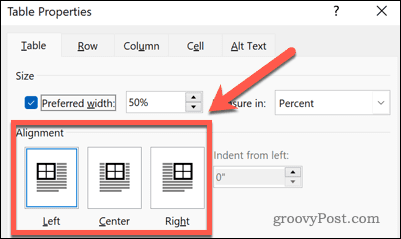
- Kliknite na Postavitev. Upoštevajte, da se ta gumb prikaže samo, če je prelivanje besedila nastavljeno na Naokoli.
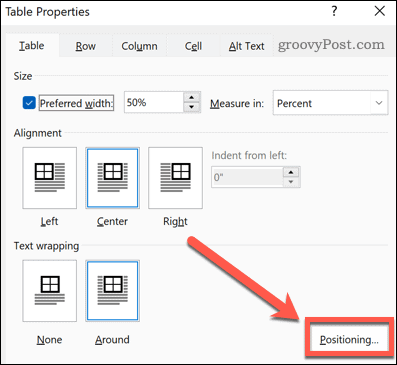
- Vodoravni položaj lahko nastavite tako, da izberete poravnavo glede na rob, stolpec ali stran.
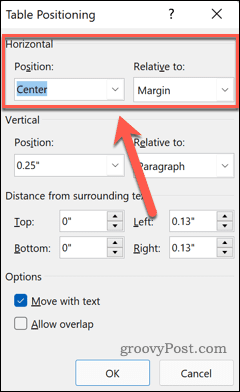
- Navpični položaj je mogoče nastaviti kot razdaljo glede na rob, odstavek ali stran.
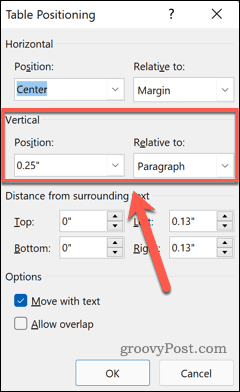
- Prostor okoli mize lahko povečate tako, da spremenite Oddaljenost od okoliškega besedila vrednote.
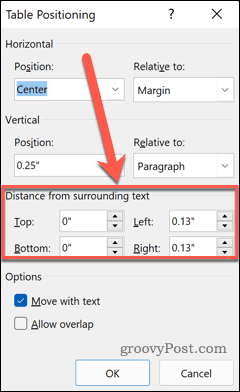
- Končno se lahko odločite, ali se bo vaša tabela premaknila, ko premaknete okoliško besedilo, in ali je dovoljeno, da se tabele prekrivajo.
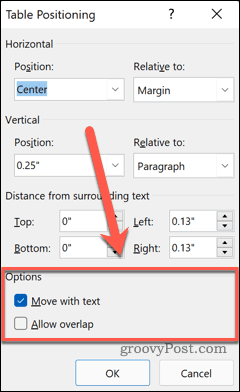
- Ko ste zadovoljni z nastavitvami, kliknite v redu in vaša miza se bo premaknila na nov položaj.
Uporaba tabel v Wordu
Poznavanje ovijanja besedila okrog tabele v Wordu vam lahko pomaga ustvariti dokument, ki izgleda točno tako, kot ste si ga zamislili. Tabele niso samo za preglednice; lahko so tudi koristen način za posredovanje informacij v Wordovem dokumentu.
Delo s tabelami v Wordu je dokaj preprosto, ko veste, kaj počnete. Ko ustvarite svoje tabele, boste morali vedeti kako dodati vrstice in stolpce v tabelo.
Če želite kombinirati tabele, je koristno tudi vedeti kako razdeliti in združiti tabele v Wordu. Lahko celo razdelite in združite celice tabele v Wordu za ustvarjanje tabel z različnimi velikimi celicami.
Kako najti ključ izdelka za Windows 11
Če morate prenesti ključ izdelka za Windows 11 ali ga potrebujete samo za čisto namestitev operacijskega sistema,...
Kako počistiti predpomnilnik, piškotke in zgodovino brskanja v brskalniku Google Chrome
Chrome odlično shranjuje vašo zgodovino brskanja, predpomnilnik in piškotke, da optimizira delovanje brskalnika v spletu. Njeno je, kako ...
Ujemanje cen v trgovini: kako priti do spletnih cen med nakupovanjem v trgovini
Nakup v trgovini ne pomeni, da morate plačati višje cene. Zahvaljujoč garanciji za ujemanje cen lahko dobite spletne popuste med nakupovanjem v...
Kako podariti naročnino Disney Plus z digitalno darilno kartico
Če ste uživali v Disney Plus in ga želite deliti z drugimi, tukaj je opisano, kako kupiti naročnino Disney+ Gift za ...

