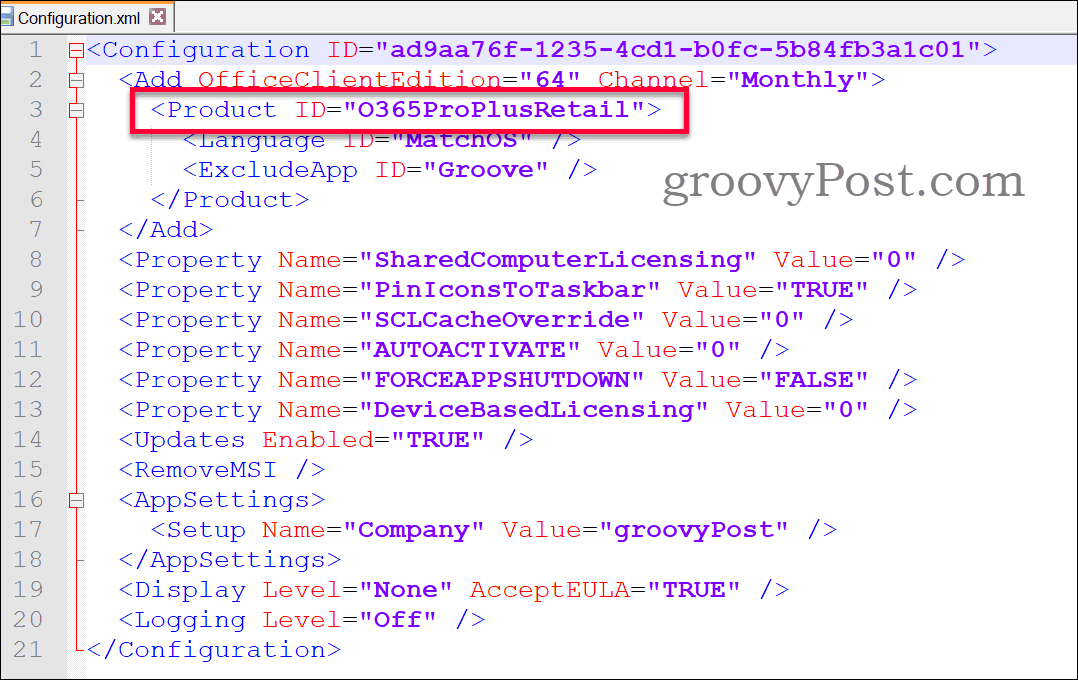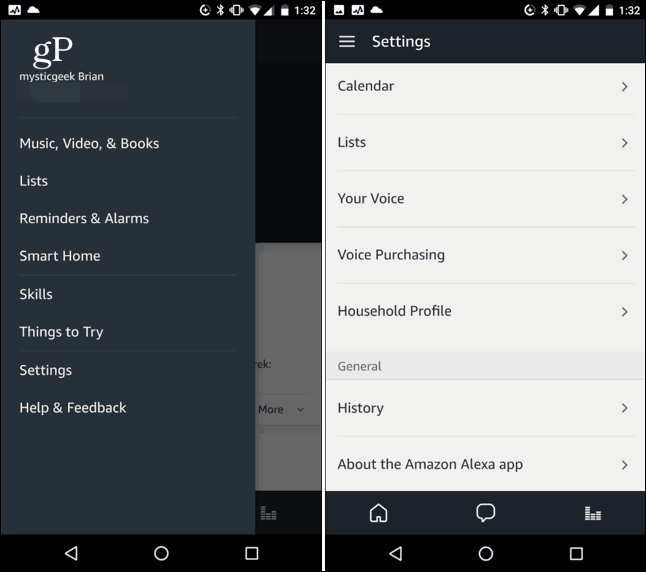Kako prenehati slišati sebe na mikrofon v operacijskih sistemih Windows 11 in 10
Windows 10 Windows 11 Junak / / May 25, 2022

Zadnja posodobitev dne

Če se slišite, ko uporabljate mikrofon v sistemu Windows, imate verjetno vklopljeno spremljanje mikrofona. Tukaj je, kako ga ustaviti.
Kot vzpon aplikacije, kot je Zoom se je pokazalo, da je pomembno imeti dostop do kakovostnega mikrofona v računalniku z operacijskim sistemom Windows. Morda ga boste potrebovali za delo, vendar je dobro, da imate mikrofon pripravljen za nujne primere.
Kaj pa storite, če vaš mikrofon ne deluje pravilno? Če se še naprej slišite na mikrofonu, lahko to pomeni, da vaš mikrofon ni pravilno nastavljen.
To bi morala biti enostavna rešitev, zato če želite vedeti, kako prenehati slišati v sistemih Windows 11 in Windows 10, sledite spodnjim korakom.
Zakaj se slišim, ko uporabljam svoj mikrofon v sistemu Windows?
Če se lahko slišite v mikrofonu, medtem ko uporabljate računalnik z operacijskim sistemom Windows, je to znak, da vaše zvočne nastavitve niso pravilno konfigurirane.
To je običajno zato, ker ste omogočili spremljanje mikrofona
Morda imate hkrati aktiviran tudi drug mikrofon – na primer vaš notranji mikrofon na prenosnem računalniku in vaš samostojni mikrofon. Do tega lahko pride tudi, če je vaš mikrofon okrepljen in nastavitve niso pravilne.
Manj redko bi lahko kazalo na napako v strojni opremi. Če vas to skrbi, poskusite z mikrofonom (če je mogoče) v drugi napravi in preverite, ali se težava ponovi.
Kako prenehati slišati sebe na mikrofonu v sistemu Windows 11
Če uporabljate Windows 11, bi morali biti sposobni prenehati slišati mikrofon tako, da onemogočite spremljanje mikrofona.
Za večino uporabnikov bo to preprečilo, da bi se vhod mikrofona ponovil nazaj na vaše zvočnike ali slušalke.
Če želite prenehati slišati sebe v mikrofonu v sistemu Windows 11:
- Odprite meni Start in izberite Nastavitve.
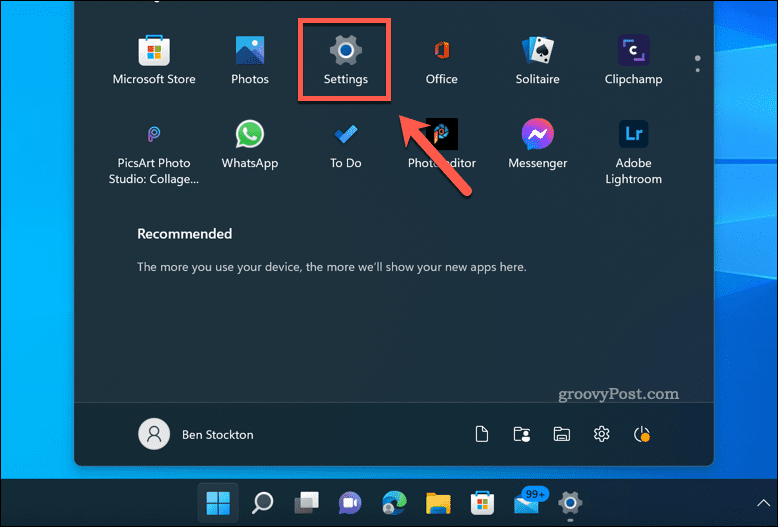
- V Nastavitve, pritisnite sistem > Zvok.
- Izberite Več nastavitev zvoka.
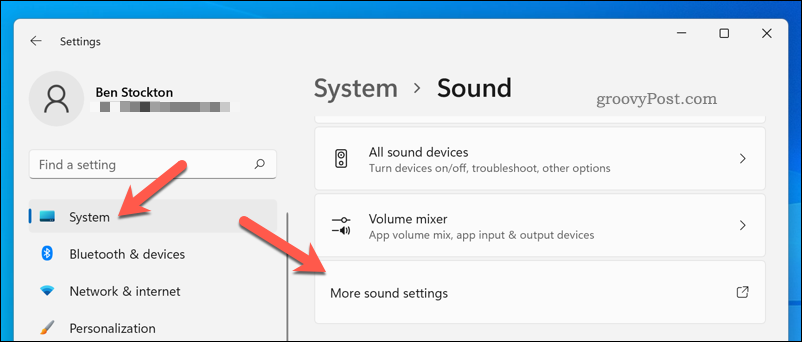
- V Zvok okno, pritisnite Snemanje in izberite svoj mikrofon.
- Pritisnite Lastnosti.
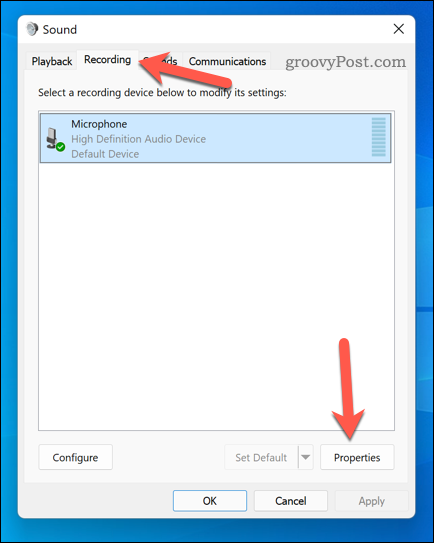
- V Poslušaj zavihek, počistite polje Poslušajte to napravo potrditveno polje.
- Kliknite v redu da shranite spremembe.
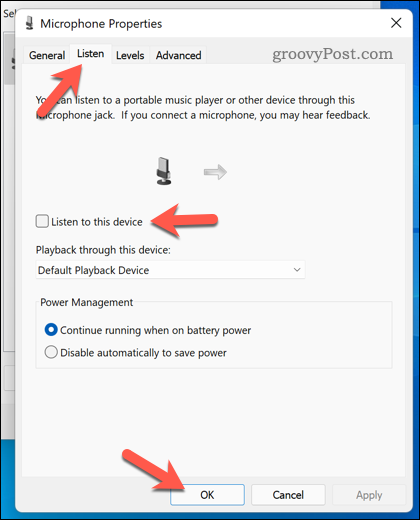
Kako prenehati slišati sebe na mikrofon v sistemu Windows 10
Če uporabljate Windows 10, lahko tudi onemogočite spremljanje mikrofona za vaš mikrofon. Vendar pa so zaradi sprememb med Windows 11 in Windows 10 koraki nekoliko drugačni.
Če želite prenehati slišati sebe v mikrofonu v sistemu Windows 10:
- Z desno tipko miške kliknite meni Start in izberite Nastavitve.
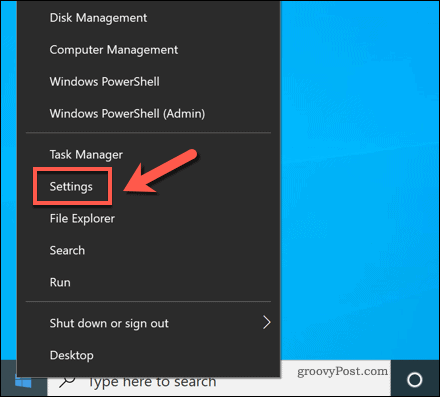
- V Nastavitve, pritisnite sistem > Zvok.
- Kliknite Nadzorna plošča zvoka.
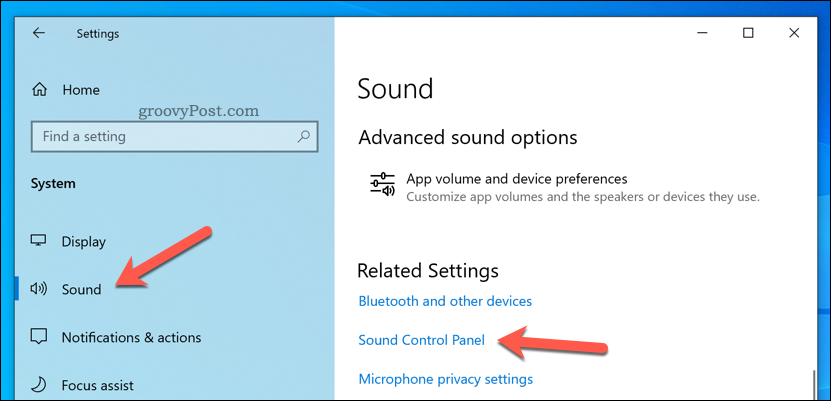
- V Zvok okno, izberite Snemanje zavihek.
- Izberite svoj mikrofon in pritisnite Lastnosti.
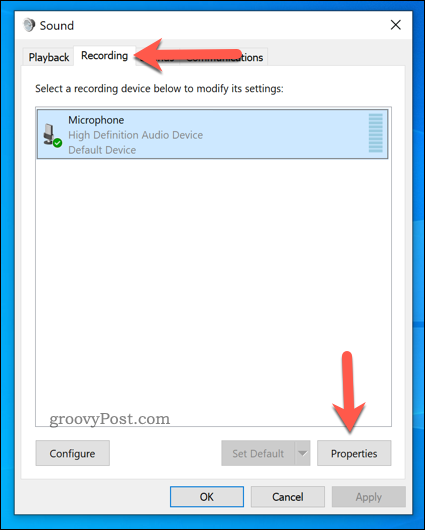
- V Lastnosti mikrofona okno, izberite Poslušaj.
- Počistite polje Poslušajte to napravo potrditveno polje.
- Pritisnite v redu shraniti.
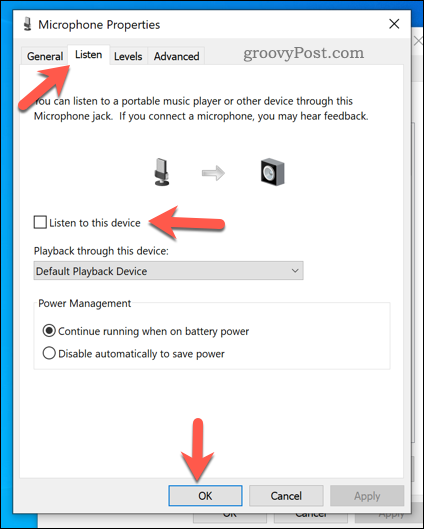
Konfiguriranje mikrofona v sistemu Windows
Zgornji koraki bi vam morali omogočiti hitro konfiguracijo mikrofona, tako da se ne boste slišali prek njega v računalniku z operacijskim sistemom Windows.
Imate še vedno težave z mikrofonom? Če uporabljate Windows 10, ne pozabite povečajte raven mikrofona. Uporabniki sistema Windows 11 lahko preizkusite njihov mikrofon in še enkrat preverite, da ni težava s strojno opremo.
Želite začeti snemati? Vedno lahko uporabite Slack za snemanje zvočnih in video posnetkov deliti s kolegi.
Kako najti ključ izdelka za Windows 11
Če morate prenesti ključ izdelka za Windows 11 ali ga potrebujete samo za čisto namestitev operacijskega sistema,...
Kako počistiti predpomnilnik, piškotke in zgodovino brskanja v brskalniku Google Chrome
Chrome odlično shranjuje vašo zgodovino brskanja, predpomnilnik in piškotke, da optimizira delovanje brskalnika v spletu. Njeno je, kako ...
Ujemanje cen v trgovini: kako priti do spletnih cen med nakupovanjem v trgovini
Nakup v trgovini ne pomeni, da morate plačati višje cene. Zahvaljujoč garanciji za ujemanje cen lahko dobite spletne popuste med nakupovanjem v...
Kako podariti naročnino Disney Plus z digitalno darilno kartico
Če ste uživali v Disney Plusu in ga želite deliti z drugimi, tukaj je opisano, kako kupiti naročnino Disney+ Gift za ...