Kako označiti besedilo v PowerPointu
Power Point Urad Junak / / May 23, 2022

Zadnja posodobitev dne
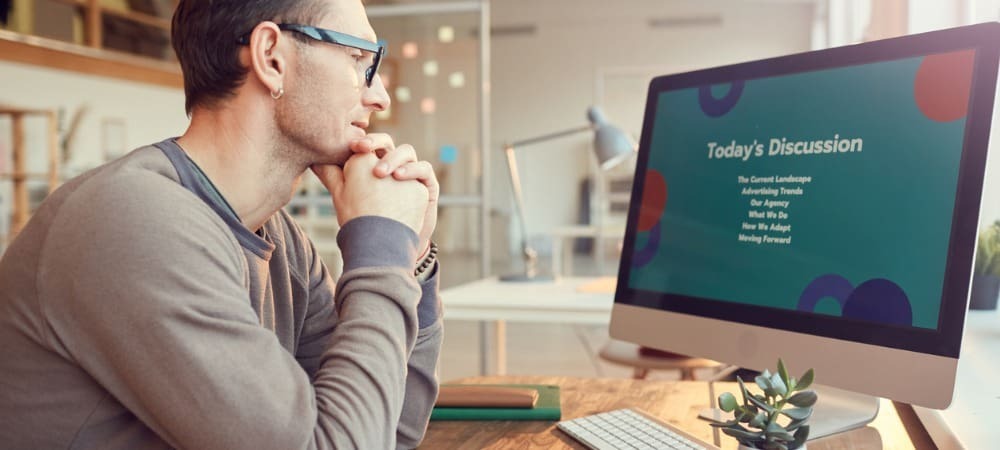
V starejših različicah PowerPointa označevanje besedila ni tako enostavno, kot bi si mislili. Če želite, kako označiti besedilo v PowerPointu, preberite ta priročnik.
Označevanje besedila v večini dokumentov Microsoft Office je hitro in enostavno. Če uporabljate najnovejša različica Microsoft Officea, to je preprosto narediti tudi v PowerPointu.
Če pa je vaša različica PowerPointa starejša od PowerPointa 2019, označevanje besedila ni tako enostavno. Na srečo obstaja nekaj učinkovitih rešitev.
Če se želite naučiti, kako označiti besedilo v PowerPointu, sledite spodnjim korakom.
Kako označiti besedilo v PowerPointu 2019 ali 365
Če uporabljate PowerPoint 2019 ali imate Naročnina na Microsoft 365, potem je označevanje besedila hitro in enostavno.
Obstajata dva glavna načina za označevanje besedila v PowerPointu.
Kako označiti izbrano besedilo v PowerPointu
Prva metoda je, da izberete besedilo, ki ga želite poudariti, preden uporabite učinek.
Če želite označiti izbrano besedilo v PowerPointu:
- Kliknite in povlecite čez besedilo, ki ga želite poudariti.
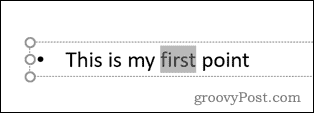
-
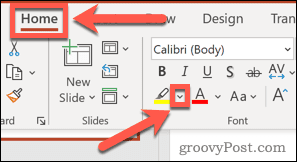 V Domov zavihku, kliknite puščico navzdol poleg Barva označevanja besedila orodje.
V Domov zavihku, kliknite puščico navzdol poleg Barva označevanja besedila orodje.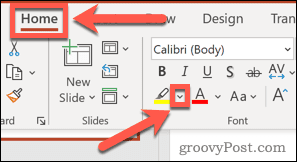
- Kliknite na izbrano barvo osvetlitve.
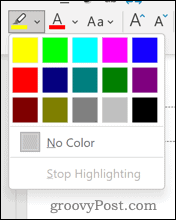
- Besedilo bo zdaj poudarjeno.
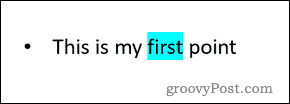
Kako označiti besedilo v celotnem dokumentu PowerPoint
Če imate v dokumentu več odsekov besedila, ki jih želite poudariti, lahko uporabite Barva označevanja besedila orodje kot pero.
Za uporabo orodja za barvo označevanja besedila v PowerPointu:
- Prepričajte se, da v vašem dokumentu ni izbrano besedilo.
- Kliknite puščico navzdol poleg Barva označevanja besedila orodje v Domov zavihek.
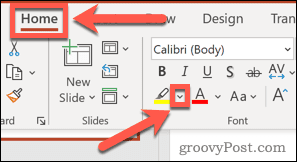
- Izberite barvo, ki jo želite uporabiti.
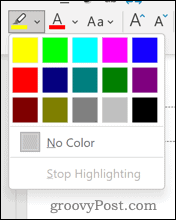
- Kliknite in povlecite čez del besedila, ki ga želite poudariti.
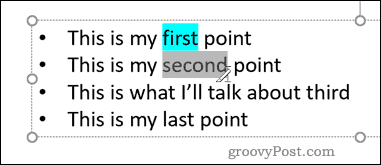
- Ko izpustite, bo besedilo označeno.
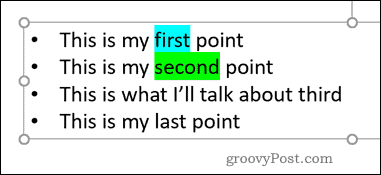
- Ponovite te korake za katero koli drugo besedilo, ki ga želite poudariti.
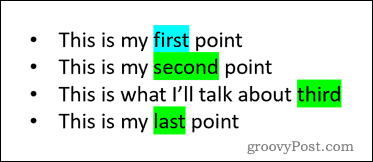
Kako označiti besedilo v starejših različicah PowerPointa
Če uporabljate starejšo različico PowerPointa, Barva označevanja besedila orodje ni na voljo. Vendar pa obstaja več načinov, na katere se lahko izognete temu.
Vse te metode bi morale delovati v kateri koli različici PowerPointa.
Kako označiti besedilo v PowerPointu z uporabo Worda
Ne glede na to, katero različico Worda uporabljate, boste lahko označili besedilo. Nato lahko kopirate in prilepite to besedilo v PowerPoint z uporabljenim učinkom poudarjanja.
Če želite označiti besedilo v PowerPointu z Wordom:
- Odprite nov Wordov dokument.
- Vnesite besedo, ki jo želite poudariti.
- Kliknite in povlecite čez besedo, da jo izberete.
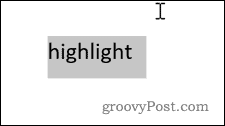
- V Domov kliknite na puščico desno od Barva označevanja besedila ikona orodja.
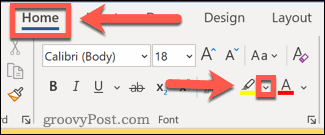
- Izberite barvo, s katero želite poudariti.
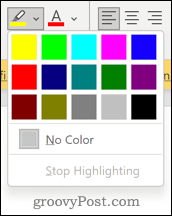
- Vaše besedilo bo zdaj označeno.
- Ponovno kliknite in povlecite čez besedilo ter pritisnite Ctrl+C na Windows oz Cmd+C na Mac, da kopirate besedilo.
- Vrnite se v svoj PowerPointov dokument in postavite kazalec na mesto, kjer želite, da se prikaže besedilo.
- Pritisnite Ctrl+V oz Cmd + V da prilepite besedilo na svoje mesto.
- Če se poudarek ne prikaže, kliknite na Možnosti lepljenja ikona.
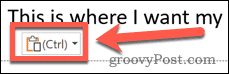
- Kliknite na Ohranite izvorno oblikovanje ikona.
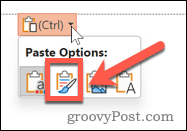
- Vaše besedilo bi moralo biti zdaj označeno.
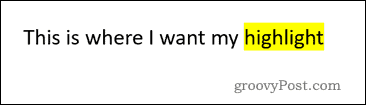
Kako označiti besedilo v PowerPointu z uporabo oblik
Drug način za poudarjanje besedila je uporaba Oblike orodje. To vam omogoča, da za besedilom ustvarite barvni pravokotnik.
Če želite označiti besedilo z orodjem Shapes:
- Najprej kliknite na Vstavi zavihek.
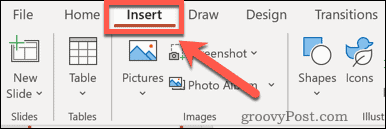
- Kliknite na Oblike in izberite prvo možnost pod Pravokotniki.
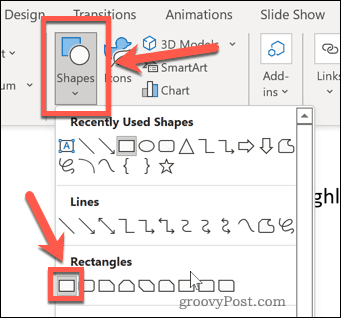
- Kliknite in povlecite, da narišete pravokotnik, ki pokriva besedo.
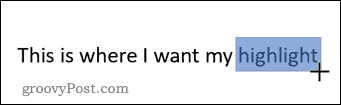
- Beseda bo izginila za pravokotnikom, vendar bomo to kmalu popravili.
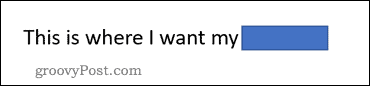
- Zdaj kliknite na Oblika oblike. Če ne vidite tega menija, kliknite obliko, da se prikaže.
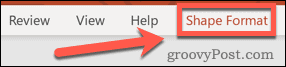
- Kliknite Polnjenje oblike in izberite želeno barvo.
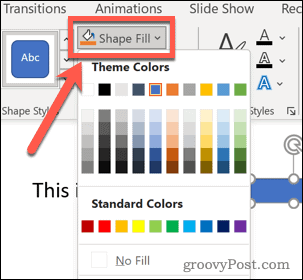
- Kliknite na Obris oblike in izberite Brez orisa.
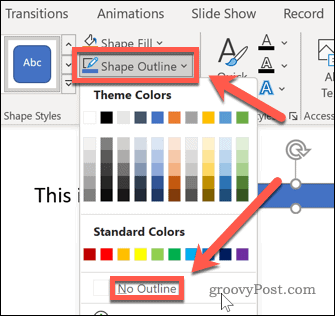
- Na koncu kliknite na Pošlji nazaj da pravokotnik postavite za besedilo.
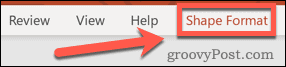
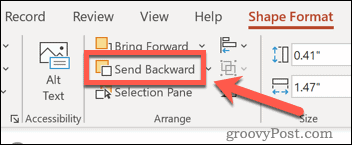
- Vaše besedilo bi se moralo zdaj pojaviti pred pravokotnikom.
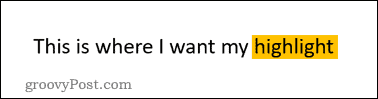
Kako označiti besedilo v PowerPointu z učinkom sijaja
Učinek sijaja lahko uporabite tudi za besedo v PowerPointu. To bo povzročilo podoben učinek kot poudarjanje.
Če želite v PowerPointu dodati učinek sijaja:
- Izberite besedilo, ki ga želite poudariti.
- Kliknite na Oblika oblike.
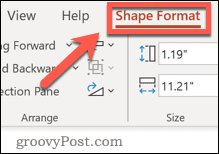
- Kliknite na Besedilni učinki ikona.
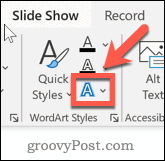
- Zdaj kliknite na Sijaj in izberite eno od Različice sijaja. Kliknite na Več sijočih barv izbrati drugo barvo.
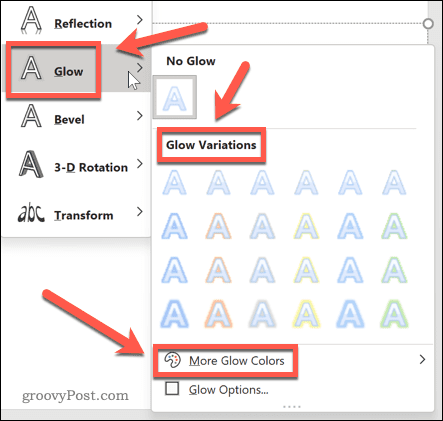
- Vaše besedilo bo zdaj označeno, poudarki pa bodo sledili obliki črk.
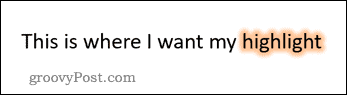
Učinkovito oblikovanje besedila v PowerPointu
Vedeti, kako označiti besedilo v PowerPointu, je še posebej koristno, če uporabljate starejšo različico aplikacije.
Kljub temu, da nekatere različice nimajo orodja za označevanje, lahko še vedno veliko naredite tudi na manj posodobljenih izdajah PowerPointa. Ti lahko dodajte video v PowerPointovo predstavitev da bi ji dali več vizualne privlačnosti. Spreminjanje velikosti diapozitivov v PowerPointu lahko vašo predstavitev izstopa iz množice.
In seveda, kdo se lahko upre z uporabo prehodov diapozitivov v Powerpointu?
Kako najti ključ izdelka za Windows 11
Če morate prenesti ključ izdelka za Windows 11 ali ga potrebujete samo za čisto namestitev operacijskega sistema,...
Kako počistiti predpomnilnik, piškotke in zgodovino brskanja v brskalniku Google Chrome
Chrome odlično shranjuje vašo zgodovino brskanja, predpomnilnik in piškotke, da optimizira delovanje brskalnika v spletu. Njeno je, kako ...
Ujemanje cen v trgovini: kako priti do spletnih cen med nakupovanjem v trgovini
Nakup v trgovini ne pomeni, da morate plačati višje cene. Zahvaljujoč garanciji za ujemanje cen lahko dobite spletne popuste med nakupovanjem v...
Kako podariti naročnino Disney Plus z digitalno darilno kartico
Če ste uživali v Disney Plus in ga želite deliti z drugimi, tukaj je opisano, kako kupiti naročnino Disney+ Gift za ...

