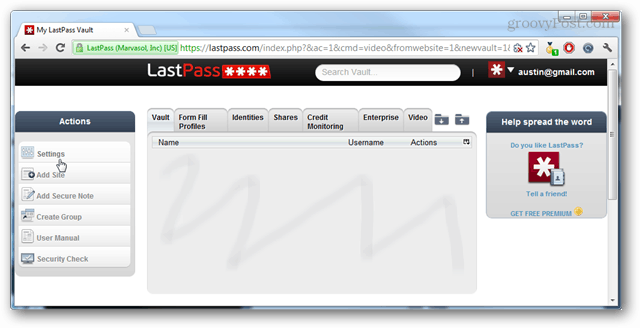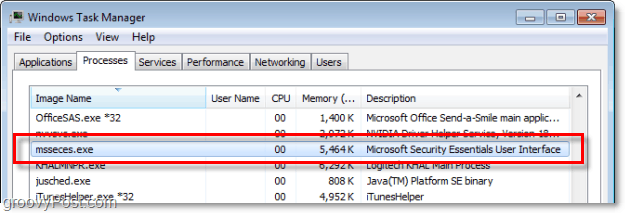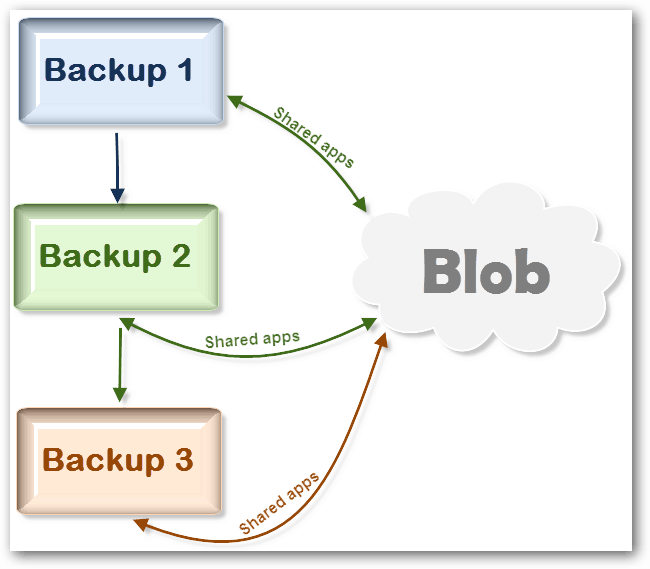Zadnja posodobitev dne
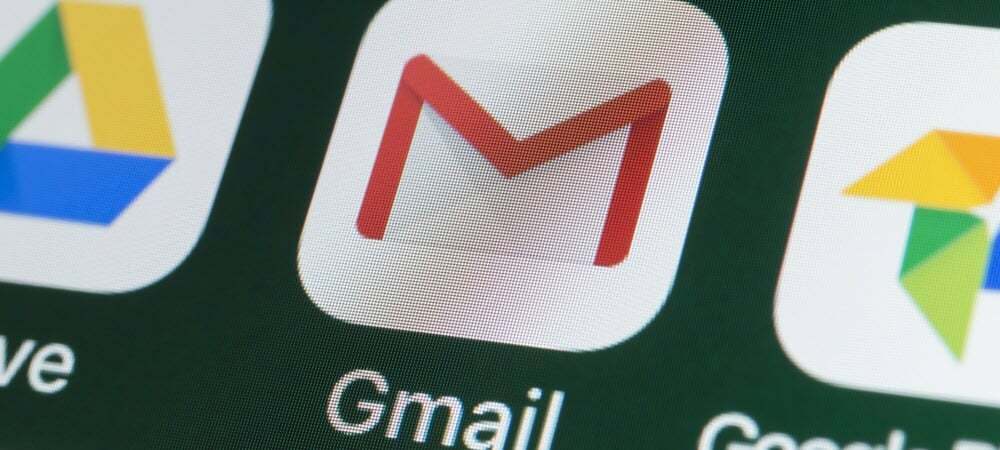
Morda boste morali poslati e-pošto več osebam hkrati. Enostaven način za to v Gmailu je, da ustvarite skupinski e-poštni seznam. Ta vodnik vam bo pokazal, kako.
Pošiljanje e-pošte posamezniku iz Gmaila je dovolj enostavno. Kaj se zgodi, če morate isto sporočilo poslati več osebam?
Vedno lahko pošljete elektronsko kopijo (cc), vendar to pomeni, da najdete vsak stik, ki ga želite dodati na seznam. Bolj enostavna metoda je, da ustvarite skupinski e-poštni seznam v Gmailu.
Ustvarjanje skupinskega seznama traja nekaj minut, če pa nameravate pošiljati e-pošto istim uporabnikom, vam bo prihranilo veliko časa. Uporabite ga lahko na primer za pošiljanje e-pošte skupini prijateljev ali družine ali kot del večje poštne kampanje.
Če želite ustvariti skupinski e-poštni seznam v Gmailu, sledite spodnjim korakom.
Kako ustvariti skupinski e-poštni seznam v Gmailu s stiki
Najlažji način za ustvarjanje skupinskega e-poštnega seznama v Gmailu je uporaba obstoječega seznama stikov. To lahko preprosto storite tako, da se v spletnem brskalniku prijavite v svoj Google Račun.
Če želite ustvariti skupinski e-poštni seznam v Gmailu s svojimi stiki:
- Odprite Stran Google Stiki in se prijavite, če še niste. Če imate več računov, se prepričajte, da se prijavite v pravilnega.
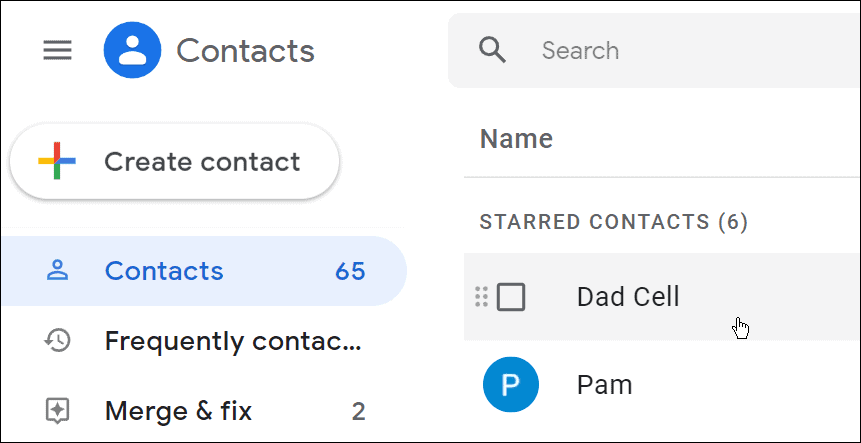
- Premaknite miškin kazalec nad stik, ki ga želite dodati, in potrdite polje poleg imena.
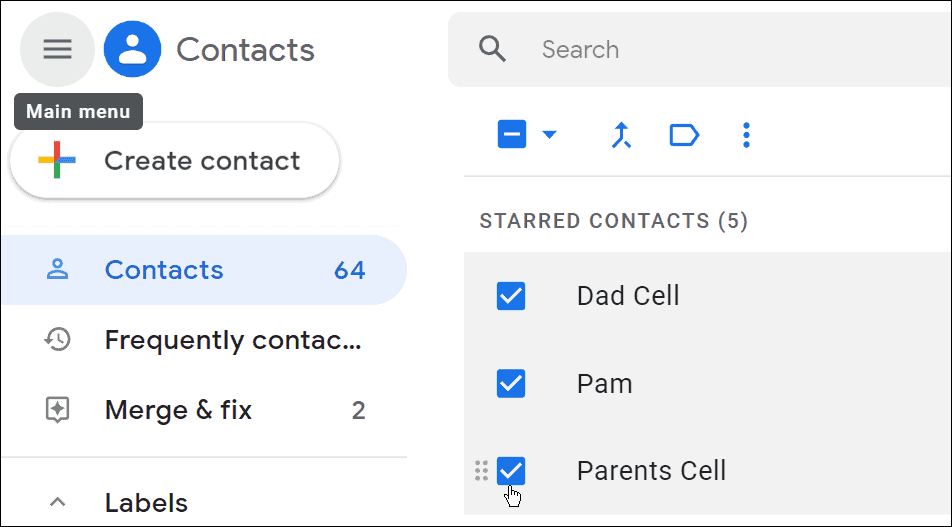
- Prepričajte se, da ima vsak stik povezan e-poštni naslov in ne samo telefonsko številko.
- Če želite dodati e-poštni naslov, kliknite Uredi stik (ikona svinčnika) na desni strani imena stika.
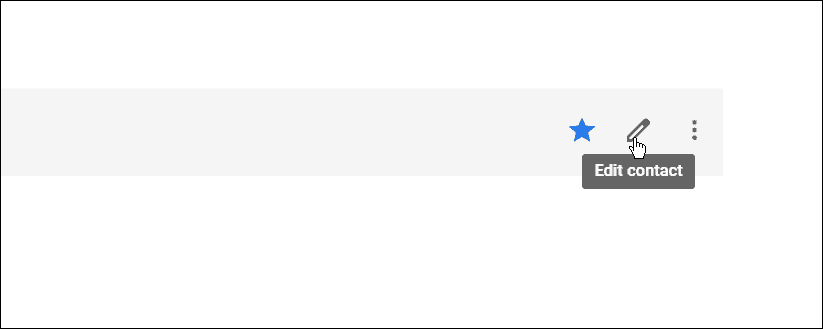
- Vnesite e-poštni naslov stika v E-poštno polje.
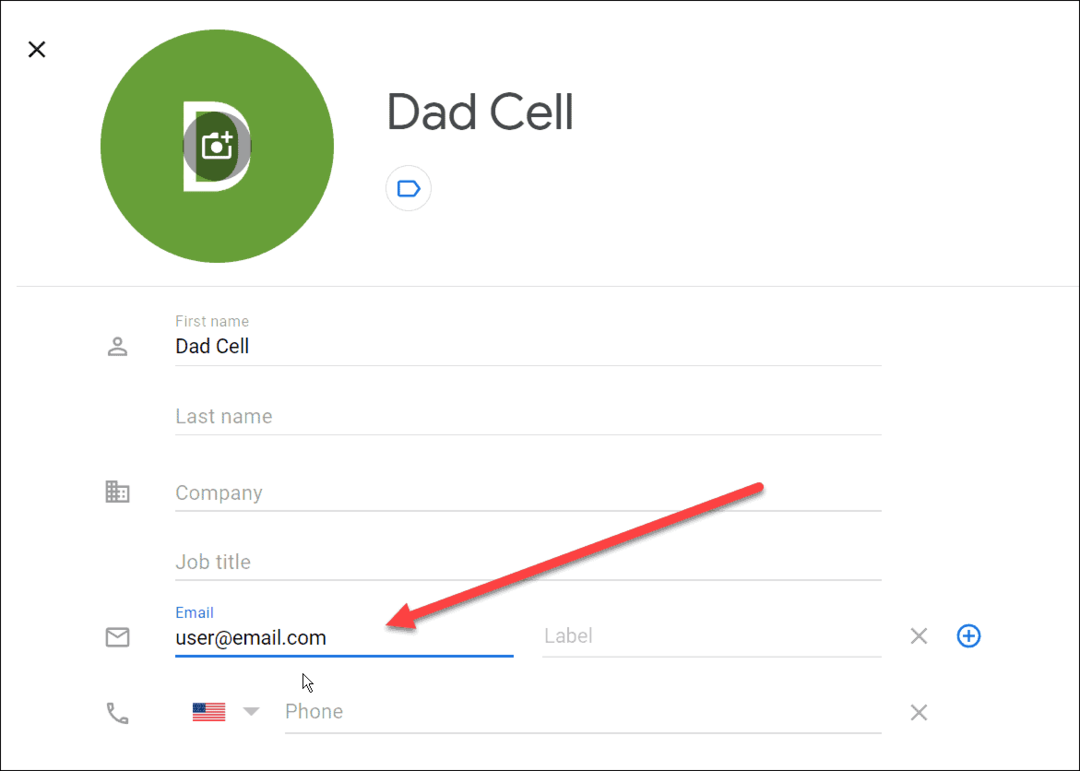
- Po vnosu e-poštnega naslova kliknite na Shrani gumb v zgornjem desnem kotu.
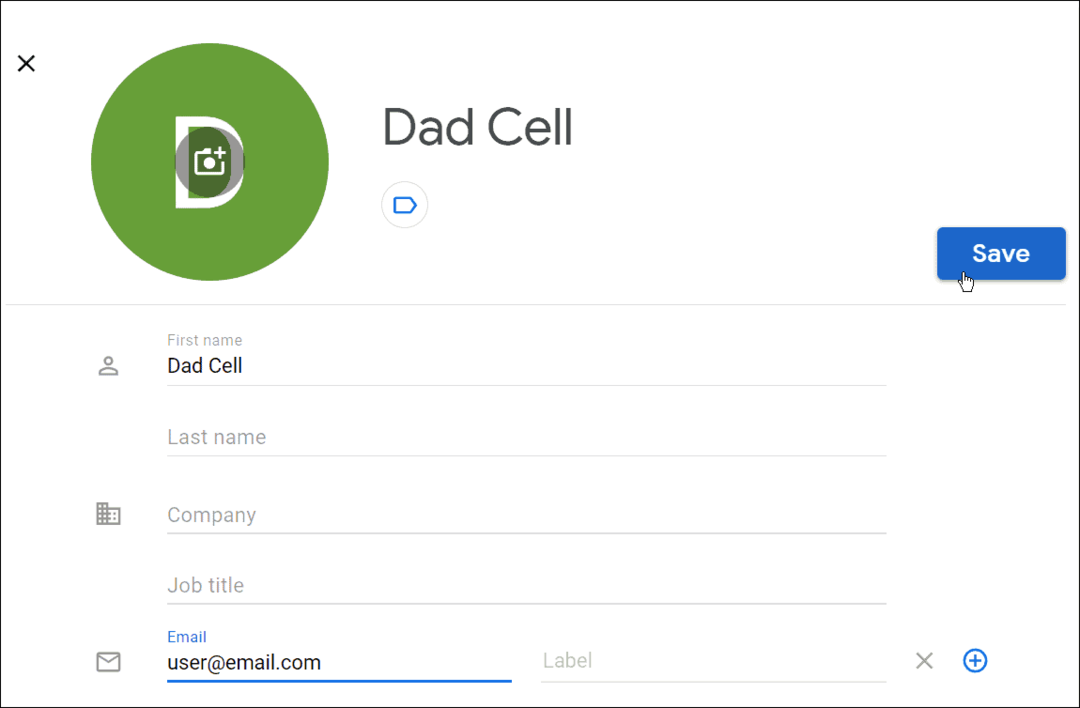
- Ko izberete svoje stike, pritisnite Upravljajte oznake gumb na zgornji orodni vrstici. Če je nimate ali morate narediti novo oznako, kliknite Ustvarite oznako.
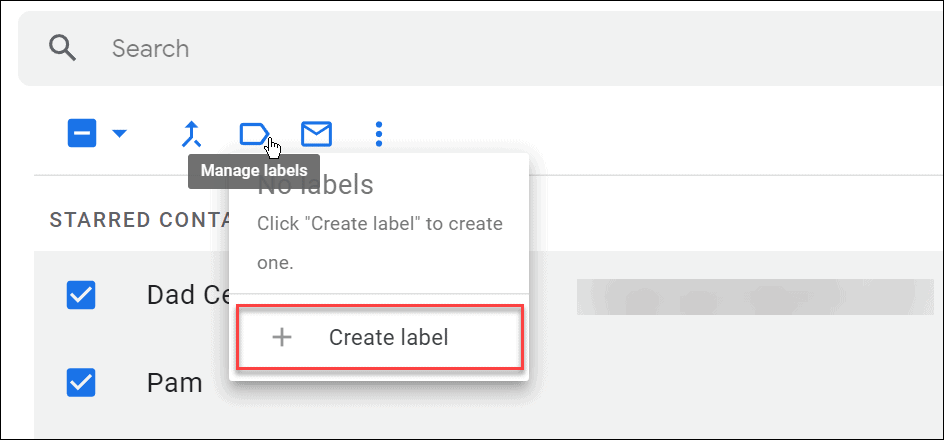
- Vnesite ime za svoj e-poštni seznam in kliknite Shrani ko končate.
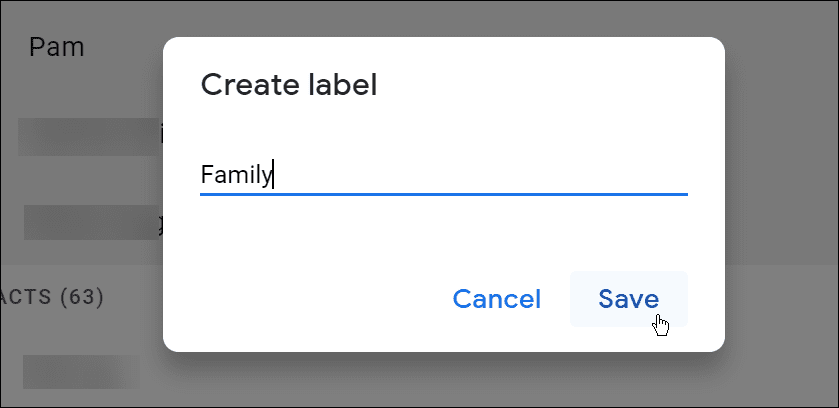
- Ko je e-poštni seznam ustvarjen, uporabite seznam v svoji skupini s pritiskom na Upravljajte oznake ponovno in v spustnem meniju izberete svojo novo oznako.
Kako poslati skupinsko e-pošto v Gmailu
Na tej točki bi moral biti ustvarjen vaš e-poštni seznam. Zdaj se lahko vrnete v Gmail in mu pošljete e-pošto.
Če želite poslati skupinsko e-pošto v Gmailu:
- Odprite svojo Gmailova mapa Prejeto in se prijavite, če še niste.
- Kliknite na Sestavite gumb v zgornjem desnem kotu.
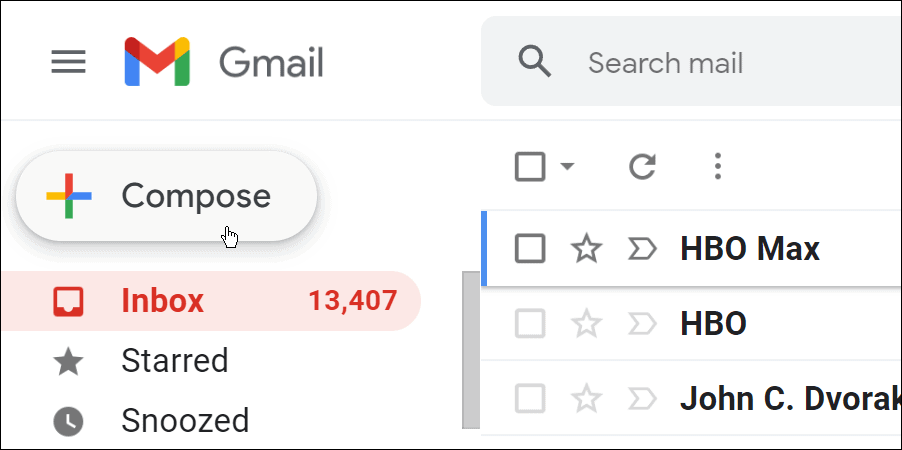
- Ko se prikaže okno za novo sporočilo, začnite vnašati ime e-poštnega seznama skupine, ki ste ga ustvarili. Prikazan bo v predlogih pod Za polje.
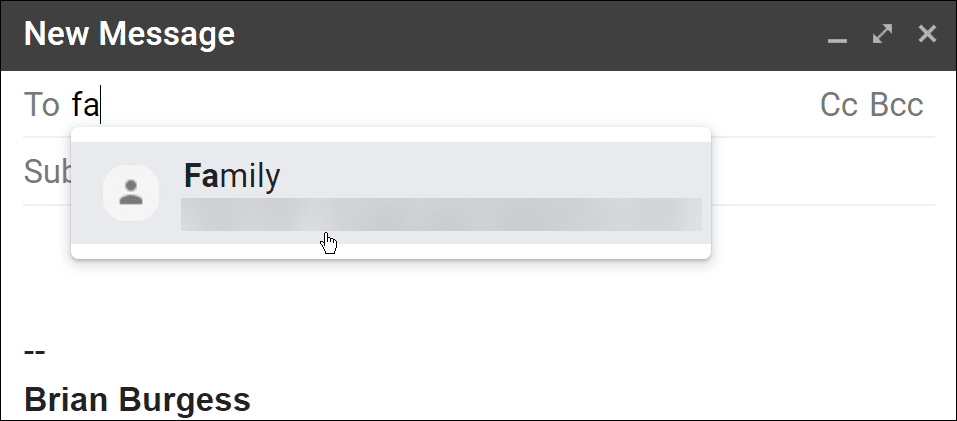
- Izberite to skupino in sestavite sporočilo.
- Kliknite na Pošlji Ko končate, bo prikazan vsem, ki ste jih dodali na e-poštni seznam skupine.
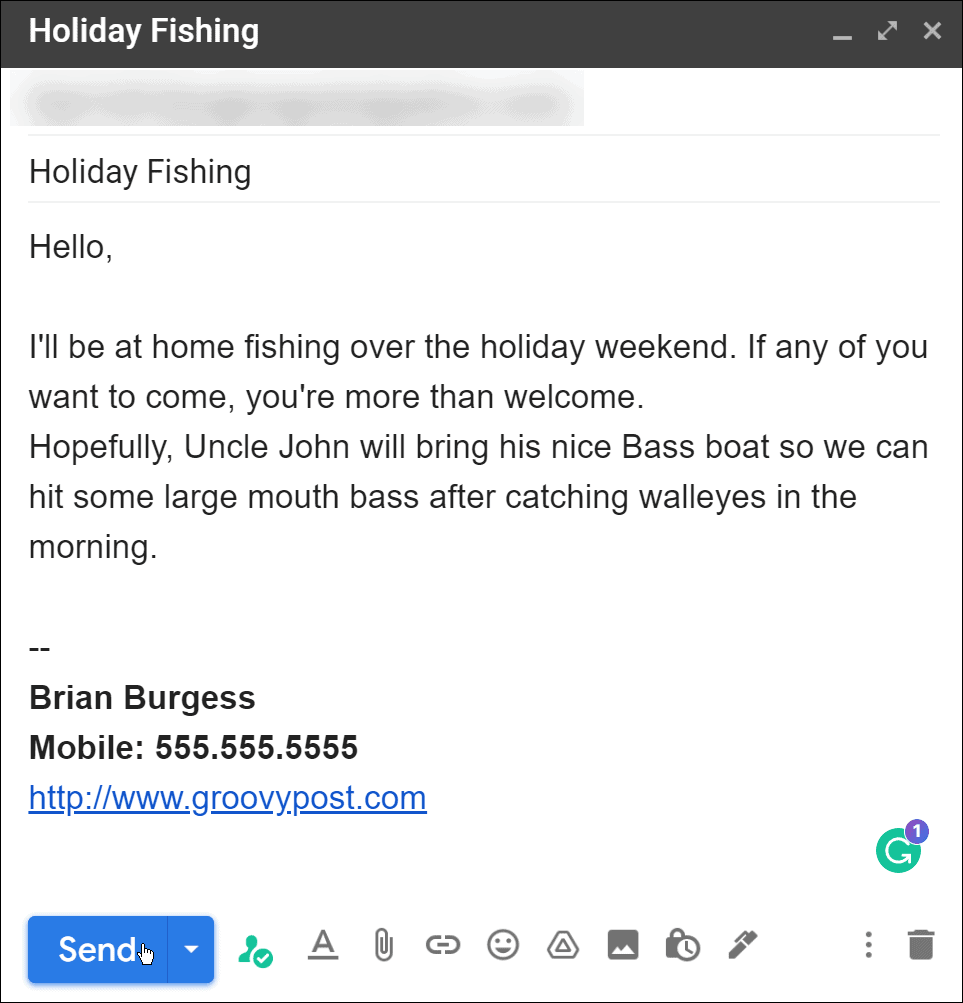
Uporaba skupinskih e-poštnih seznamov v Gmailu
Z uporabo zgornjih korakov bi morali biti sposobni ustvariti e-poštne sezname v Gmailu za skupine stikov. Ustvarite lahko toliko skupinskih e-poštnih seznamov, kot jih potrebujete, stik pa je lahko na več seznamih.
Ta nasvet lahko uporabite za pošiljanje sporočila v obliki glasila. Vendar je pomembno omeniti, da brezplačen račun Gmail dovoljuje samo 500 prejemnikov na dan. Najbolje bo delovalo, če imate majhno in ciljno usmerjeno kampanjo.
Če želite več o Gmailu, preberite o pridobivanje izbrisanih sporočil ali kako spremenite pisavo v Gmailu. Če želite počistiti mapo »Prejeto« in začeti na novo, lahko izbrišite vsa sporočila v Gmailu in če se preselite ali se vaši kontaktni podatki spremenijo, poučite o spremenite svoj podpis.
Kako najti ključ izdelka za Windows 11
Če morate prenesti ključ izdelka za Windows 11 ali ga potrebujete samo za čisto namestitev operacijskega sistema,...
Kako počistiti predpomnilnik, piškotke in zgodovino brskanja v brskalniku Google Chrome
Chrome odlično shranjuje vašo zgodovino brskanja, predpomnilnik in piškotke, da optimizira delovanje brskalnika v spletu. Njeno je, kako ...
Ujemanje cen v trgovini: kako priti do spletnih cen med nakupovanjem v trgovini
Nakup v trgovini ne pomeni, da morate plačati višje cene. Zahvaljujoč garanciji za ujemanje cen lahko dobite spletne popuste med nakupovanjem v...
Kako podariti naročnino Disney Plus z digitalno darilno kartico
Če ste uživali v Disney Plus in ga želite deliti z drugimi, tukaj je opisano, kako kupiti naročnino Disney+ Gift za ...