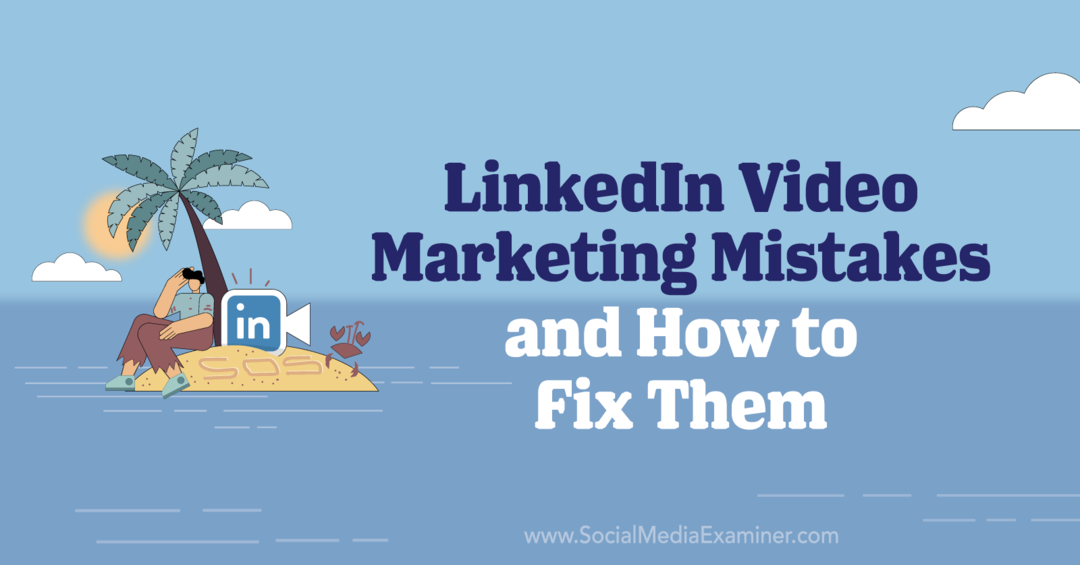Kako prilagoditi meni Start v sistemu Windows 11
Microsoft Windows 11 Junak / / May 20, 2022

Zadnja posodobitev dne

Meni Start je bil osvežen v sistemu Windows 11. Če želite spremeniti videz in občutek, ga lahko prilagodite v aplikaciji Nastavitve. Evo kako.
Varno je reči, da spremembe vmesnika v sistemu Windows 11 niso bile splošno priljubljene.
Zlasti meni Start ima nov dom (v središču vaše opravilne vrstice) in nov videz. Če niste oboževalec, se morda sprašujete, kako lahko konfigurirate meni Start, da izgleda tako, kot želite.
Na srečo lahko v sistemu Windows 11 preprosto prilagodite meni Start. Nadzirate lahko, kateri elementi so prikazani v meniju, ga premaknete nazaj na levo in še več.
Tukaj je pogled, kako upravljati nastavitve menija Start v sistemu Windows 11.
Upravljajte nedavno nameščene aplikacije
Ne glede na to, ali želite videti, kaj je bilo nedavno nameščeno, ali imate raje manj natrpan meni Start, lahko prikažete ali skrijete nedavno dodane aplikacije.
Če želite nadzorovati, katere nedavno nameščene aplikacije so prikazane v meniju Start sistema Windows 11:
- Odprite meni Start in izberite Nastavitve.

- Kliknite Personalizacija s plošče na levi, nato se pomaknite navzdol in kliknite Začni.
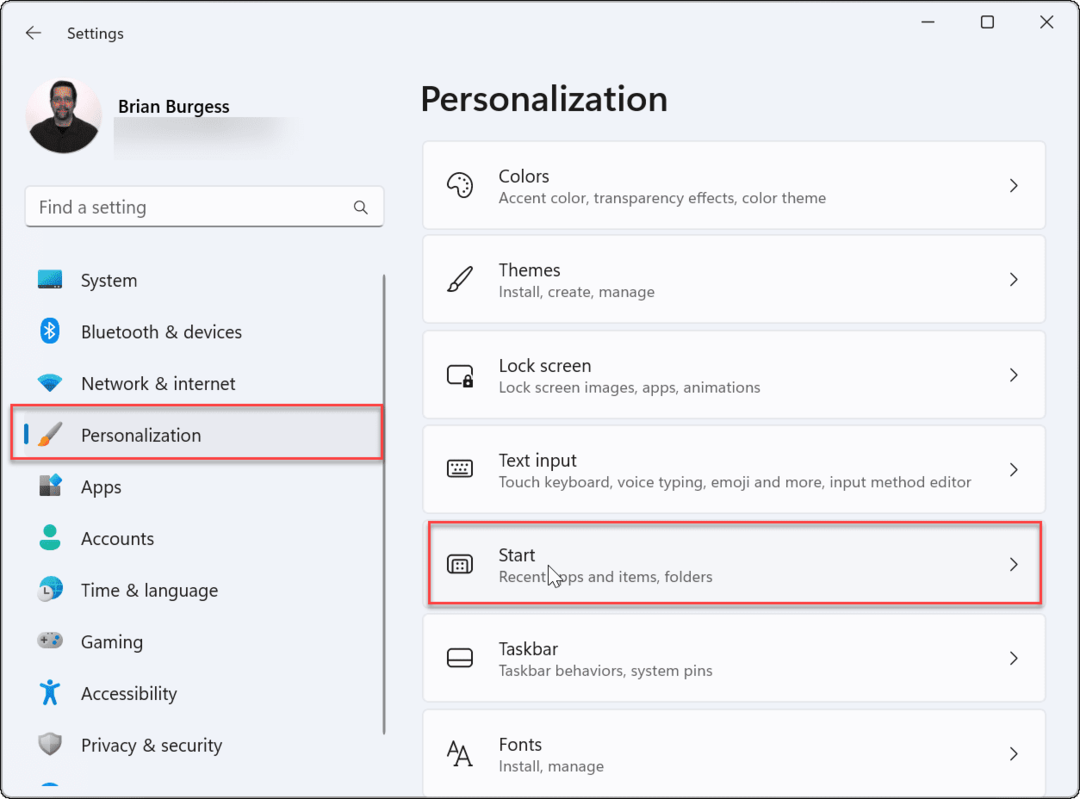
- Preklopi Pokaži nedavno dodane aplikacije vklopite ali izklopite glede na vaše želje.
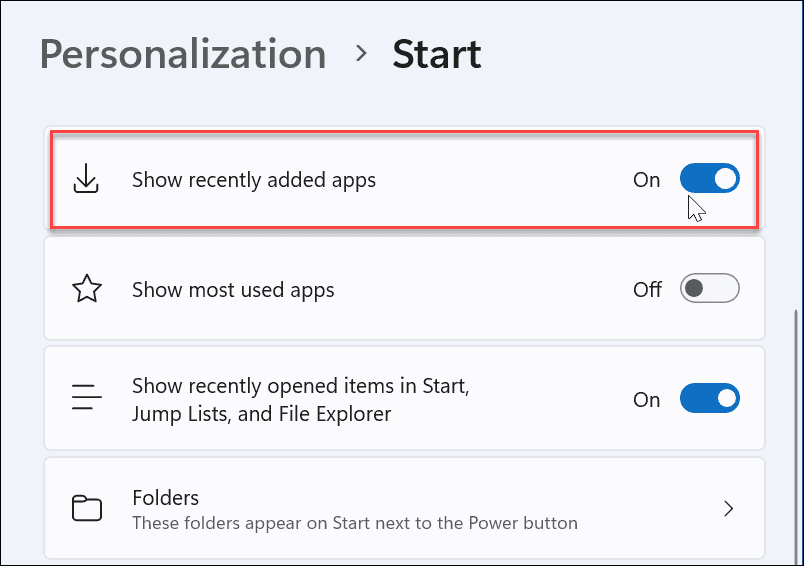
Prikaži ali skrij nedavno odprte elemente
Windows bo spremljal vaše nedavno odprte datoteke prek menija Start, kar vam omogoča, da se pozneje hitro vrnete nanje. Če želite malo ohraniti svojo zasebnost, boste morda želeli to funkcijo izklopiti.
Če želite prikazati ali skriti nedavno odprte elemente v meniju Start sistema Windows 11:
- Odprite Začni meni in izberite Nastavitve.
- V Nastavitve, pritisnite Personalizacija > Začni.
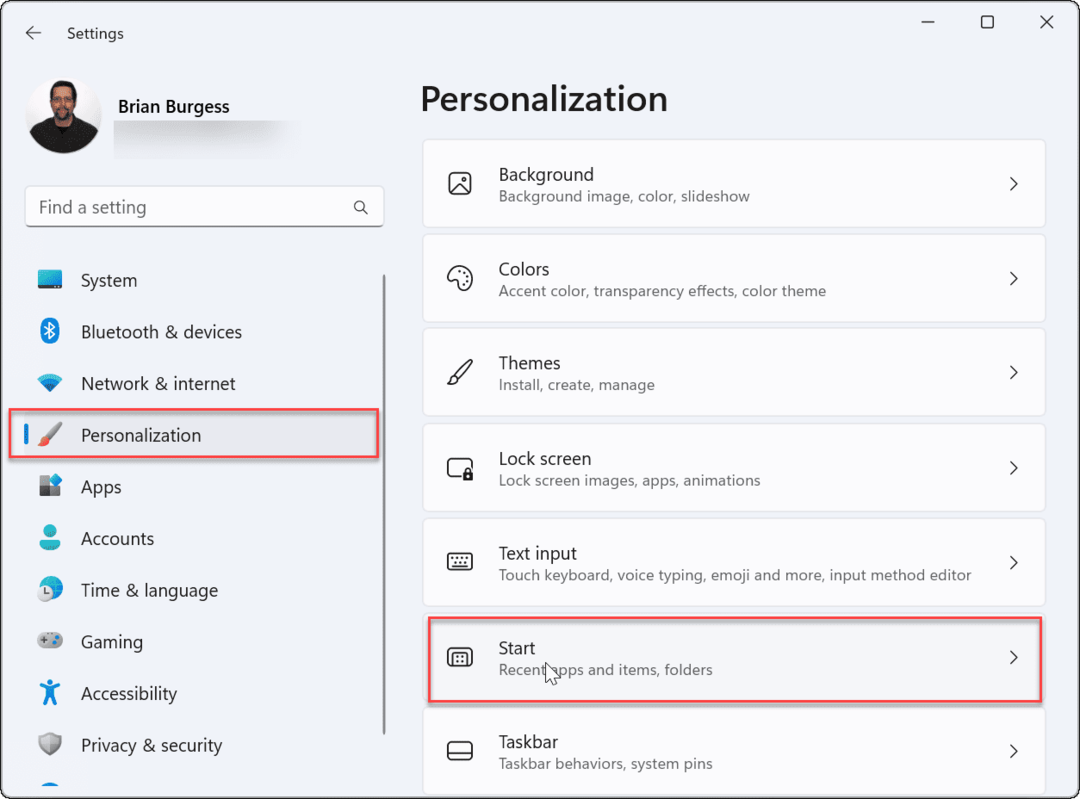
- Preklopi Prikaži nedavno odprte elemente v Startu, Skočnih seznamih in Raziskovalcu datotek vklop ali izklop.
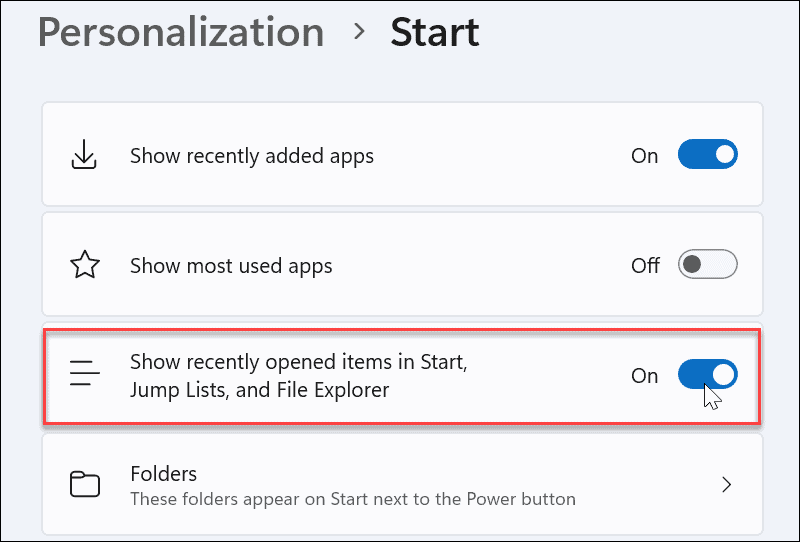
S tem odstranite nedavno odprte elemente iz menija Start. Prav tako jih odstrani iz razdelka za hitri dostop v File Explorerju. Če se zanašate na to, boste morda želeli, da ostane funkcija vklopljena.
Prikaži ali skrij najpogosteje uporabljene aplikacije
Če imate nekaj aplikacij, ki jih večinoma uporabljate, je dostop do njih iz menija Start priročen. Nekateri uporabniki pa morda raje skrijejo aplikacije.
Če želite prikazati ali skriti svoje najpogosteje uporabljene aplikacije, naredite naslednje:
- Kliknite Start > Nastavitve.
- V nastavitvah pritisnite Personalizacija > Začni.
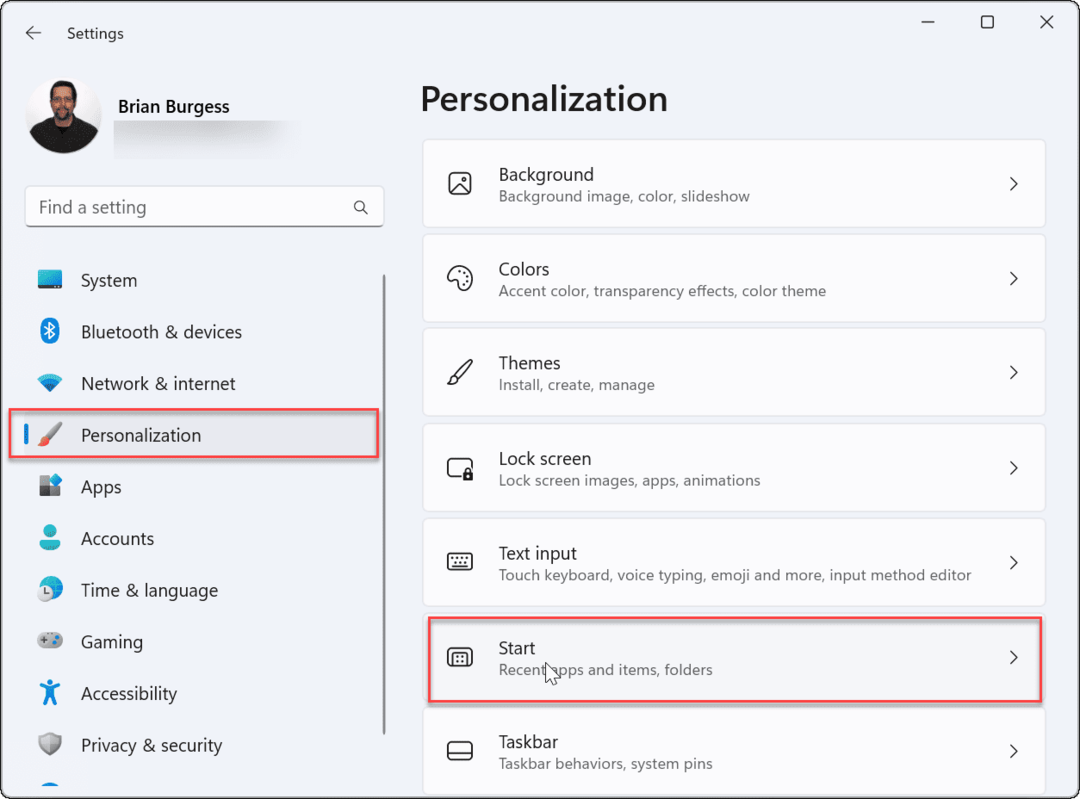
- Preklopi Pokaži najpogosteje uporabljene aplikacije vklopite ali izklopite glede na vaše želje.
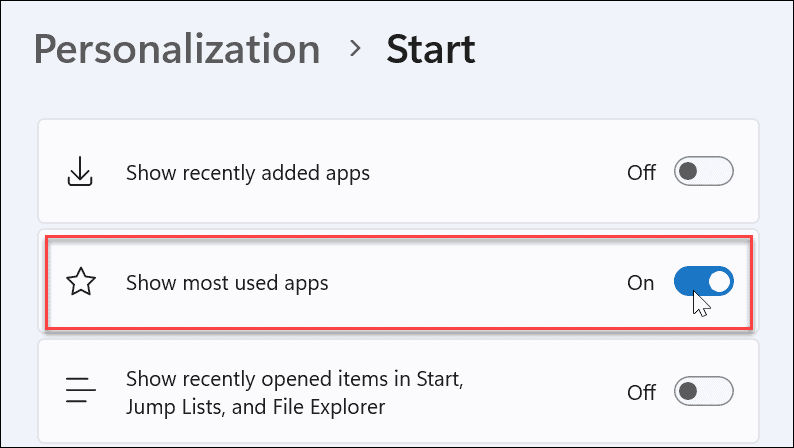
Opomba: Če onemogočite vse zgoraj navedene nastavitve menija Start, boste imeli Začni meni brez elementov pod Priporočeno oddelek.
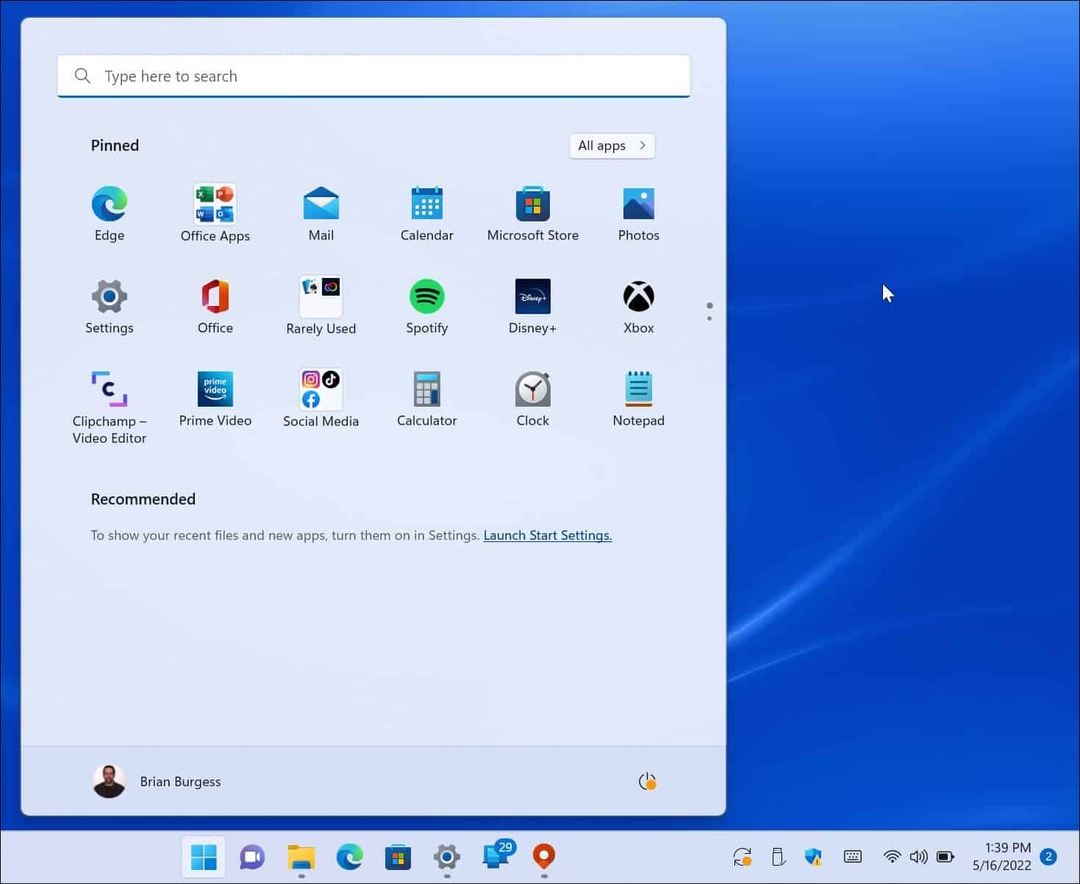
Upravljajte mape menija Start
Podobno kot mape v sistemu Windows 10 vam to omogoča tudi Windows 11 upravljati razpoložljive sistemske mape.
Če želite dodati ali odstraniti mape iz menija Start, naredite naslednje:
- Kliknite Start > Nastavitve, odprto Personalizacijain kliknite Začni na desni.
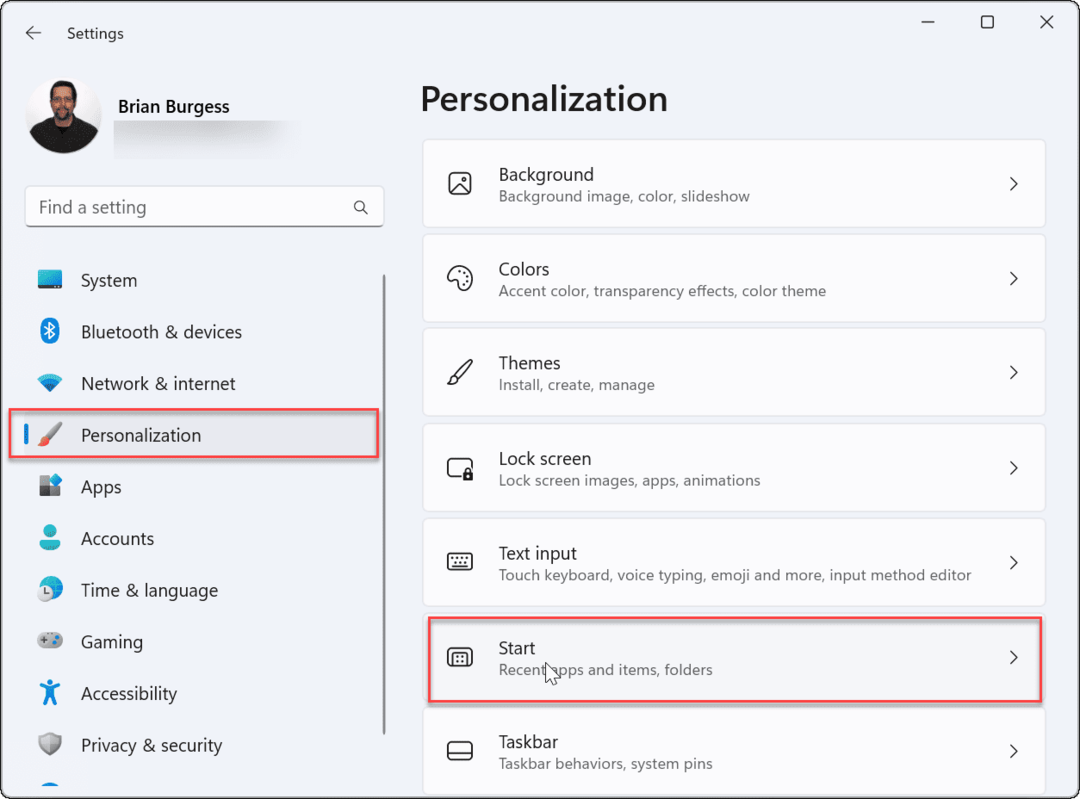
- Kliknite na mape možnost.
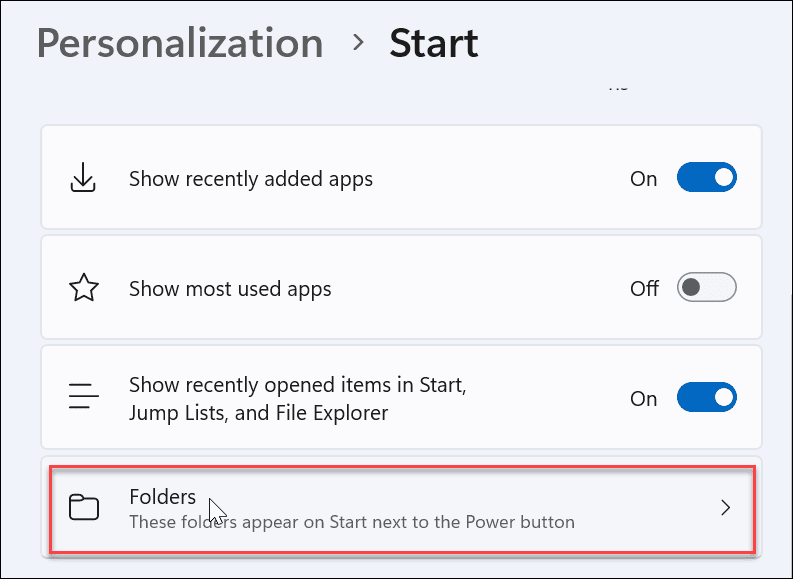
- Pomikajte se in preklapljajte, katere mape so prikazane v meniju Start.
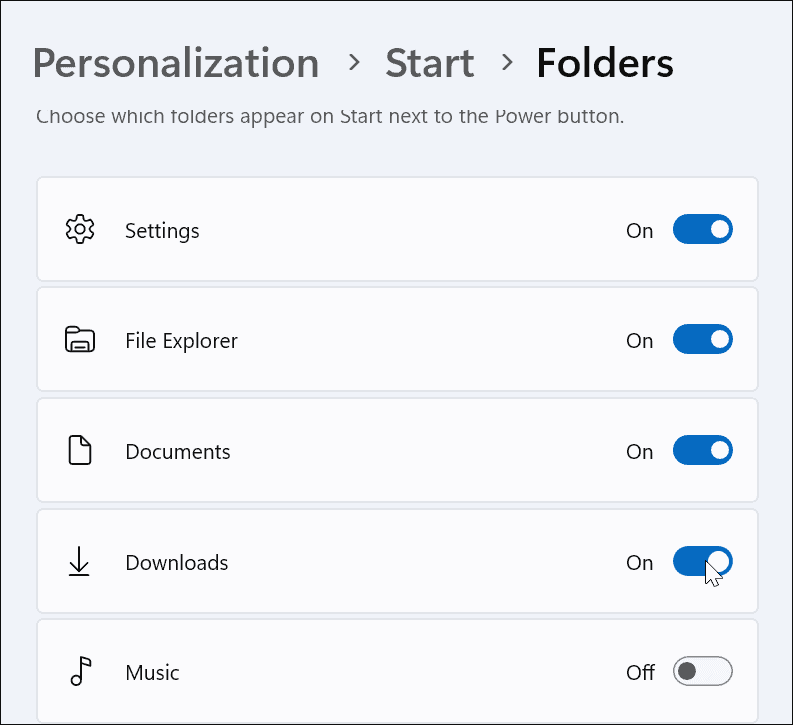
- Po izbiri se bodo ikone mape prikazale poleg Gumb za prižig na desnem kotu meni Start.
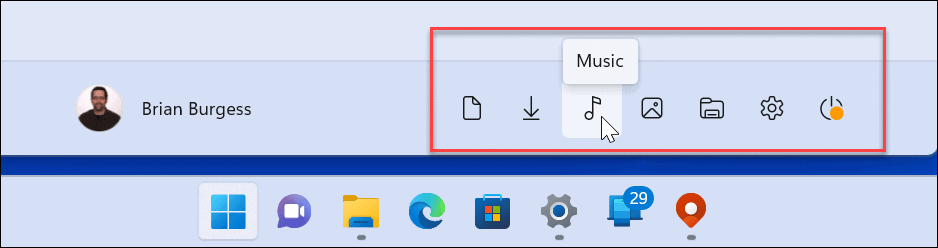
Premaknite položaj menija Start
Mnogi novi uporabniki sistema Windows 11 niso ljubitelji sredinskega menija Start. Na srečo lahko premaknite gumb Start nazaj na levo, kar je bolj udobno za dolgoletne uporabnike sistema Windows.
Če želite premakniti meni Start v levo:
- Odprto Start > Nastavitve.
- Izberite Personalizacija in izberite Opravilna vrstica.
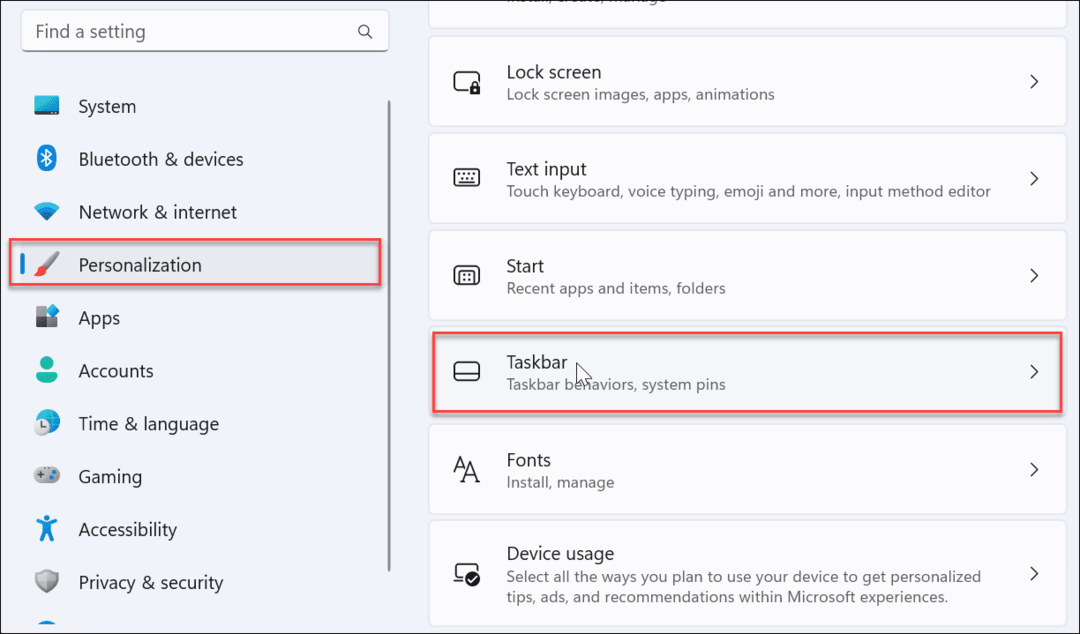
- Pomaknite se navzdol, razširite Obnašanje opravilne vrstice odsek in nastavite Poravnava opravilne vrstice do levo.
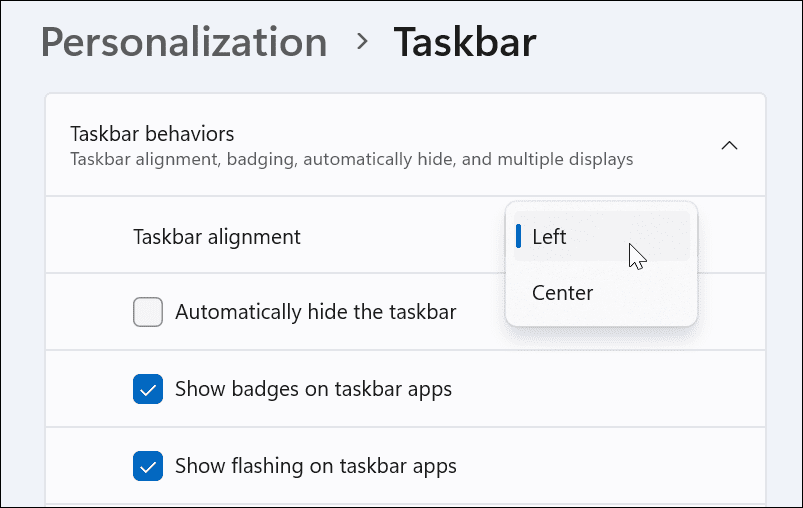
- Meni Start in opravilna vrstica bosta premaknjena v levi kot zaslona.
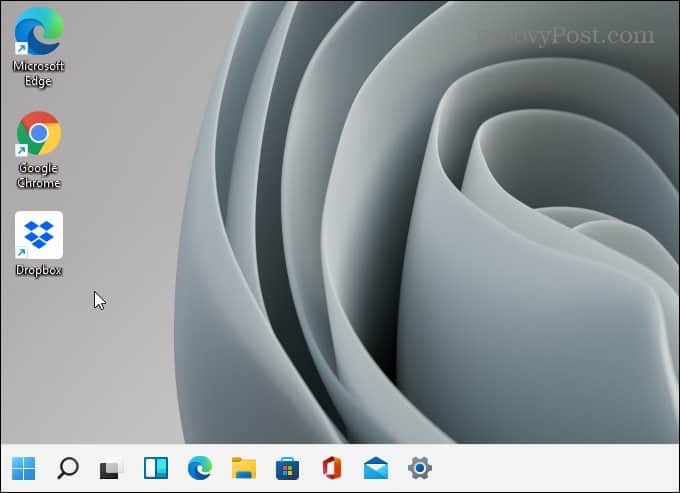
Prilagajanje menija Start v sistemu Windows 11
Na meni Start v sistemu Windows 11 se je treba nekaj navaditi, zgornja navodila pa vam omogočajo, da ga prilagodite. Tako kot Windows 10 bo tudi Windows 11 redno prejemal posodobitve in sčasoma lahko pričakujete nove nastavitve menija Start.
Pomembno je tudi omeniti, da lahko prilagodite Meni Start izgleda tako, da spremenite njegove barve. Če to ni dovolj, boste morda želeli poskusiti Začnite 11 iz Stardocka. To je 5,99 $ za eno licenco, ki vam omogoča, da greste veliko globlje s prilagoditvami. Omogoča vam celo vrnitev menija Start sistema Windows 7 v operacijskem sistemu Windows 11.
Če še nimate sistema Windows 11, preverite odstranitev nedavno dodanih aplikacij iz sistema Windows 10 Start.
Kako najti ključ izdelka za Windows 11
Če morate prenesti ključ izdelka za Windows 11 ali ga potrebujete samo za čisto namestitev operacijskega sistema,...
Kako počistiti predpomnilnik, piškotke in zgodovino brskanja v brskalniku Google Chrome
Chrome odlično shranjuje vašo zgodovino brskanja, predpomnilnik in piškotke, da optimizira delovanje brskalnika v spletu. Njeno je, kako ...
Ujemanje cen v trgovini: kako priti do spletnih cen med nakupovanjem v trgovini
Nakup v trgovini ne pomeni, da morate plačati višje cene. Zahvaljujoč garanciji za ujemanje cen lahko dobite spletne popuste med nakupovanjem v...
Kako podariti naročnino Disney Plus z digitalno darilno kartico
Če ste uživali v Disney Plus in ga želite deliti z drugimi, tukaj je opisano, kako kupiti naročnino Disney+ Gift za ...