Kako povečati preglednost Windows 10 Start menija in opravilne vrstice
Microsoft Windows 10 / / March 18, 2020
Nazadnje posodobljeno dne

Opravilna vrstica in meni Start Windows 10 sta privzeto pregledna, vendar boste morda želeli dodati še večjo preglednost. Tukaj je nastavitev registra, da naredite prav to.
Windows 10 omogoča omejen nadzor nad preglednostjo opravilne vrstice, akcijskega centra in menija Start. V nastavitvah lahko naredite pregleden ali trden. Privzeto je nekoliko pregleden, vendar boste morda želeli dodati višjo raven. Tukaj je prikaz, kako povečati preglednost s krampanjem v register.
Povečajte preglednost programa Windows 10 Start Menu
Najprej uporabite bližnjico na tipkovnici Windows Key + R in vrsta:regedit in pritisnite Enter ali kliknite V redu.
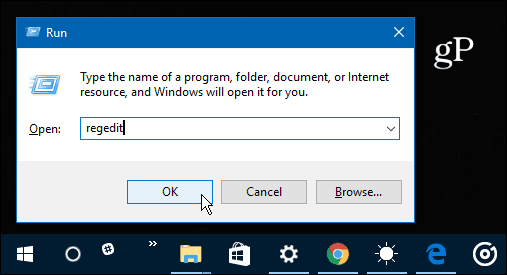
Nato pojdite na naslednjo pot:
HKEY_CURRENT _USER \ SOFTWARE \ Microsoft \ Windows \ CurrentVersion \ Teme \ Prilagodi

Od tam dvakrat kliknite na Omogoči preglednost in spremenite vrednost od 1 do 0 in kliknite V redu.
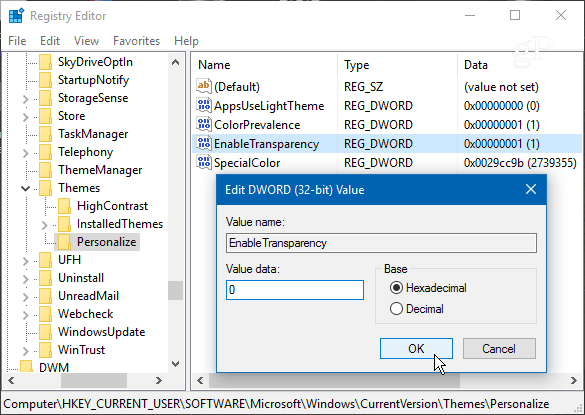
Ponovni zagon ni potreben. Potem, ko spremenite vrednost na nič, pritisnete tipko Windows in boste videli razliko. Če niste ljubitelj videza, preprosto spremenite tipko EnableTransparency nazaj na vrednost ena.
Tukaj je videti, kako izgleda privzeta preglednost:
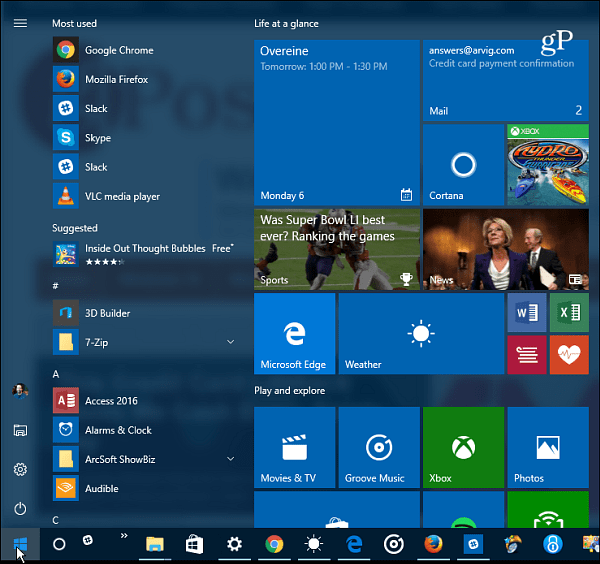
In to je po spremembi vrednosti registra - veliko bolj pregledno:
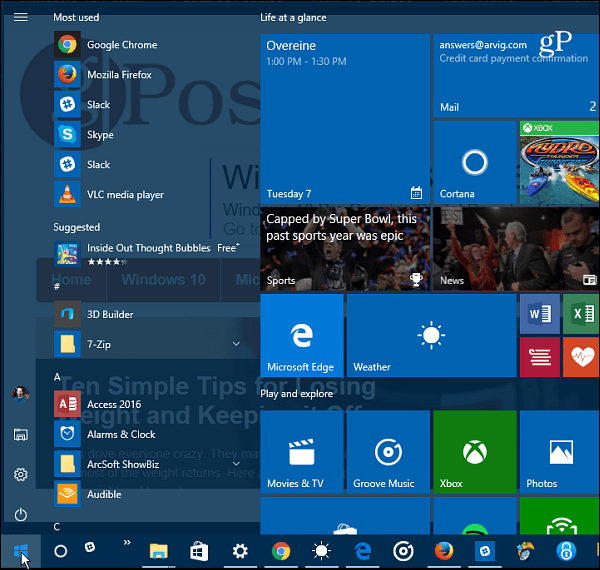
Povečajte preglednost opravilne vrstice Windows 10
Če želite spremeniti preglednost opravilne vrstice, pojdite na naslednjo pot v registru:
HKEY_LOCAL_MACHINE \ SOFTWARE \ Microsoft \ Windows \ CurrentVersion \ Explorer \ Advanced
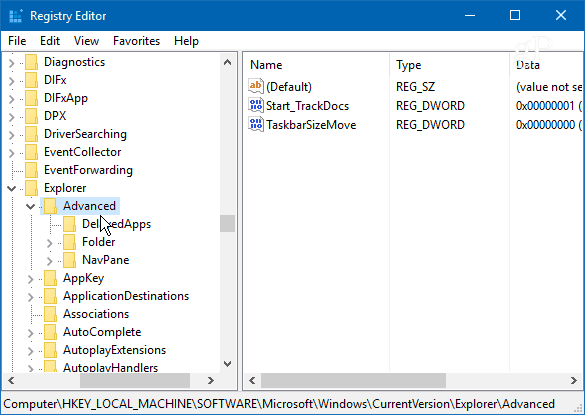
Zdaj morate ustvariti novo 32-bitno vrednost DWORD in jo poimenovati UseOLEDTaskbarTransparentnost in ji dodamo vrednost 1.
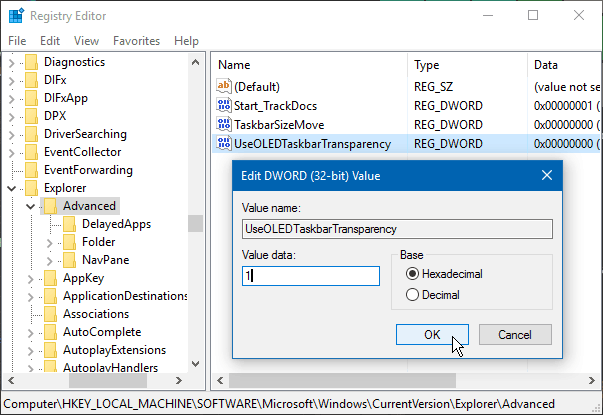
Če želite spremembo prisiliti, pojdite na Nastavitve> Prilagajanje> Barve in preklopite pregledno napravo Make Start, opravilno vrstico in akcijski center.
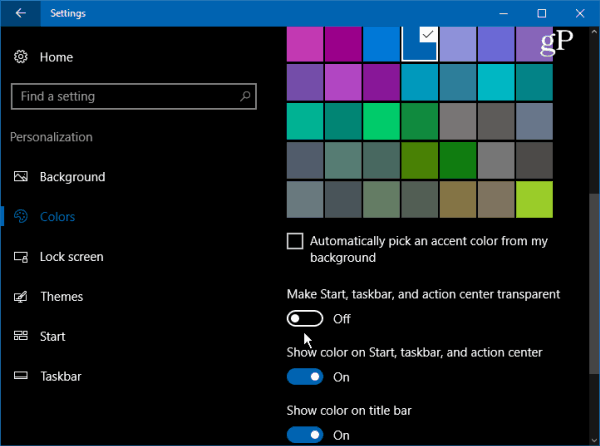
Takole je videti, kako je videti privzeto:
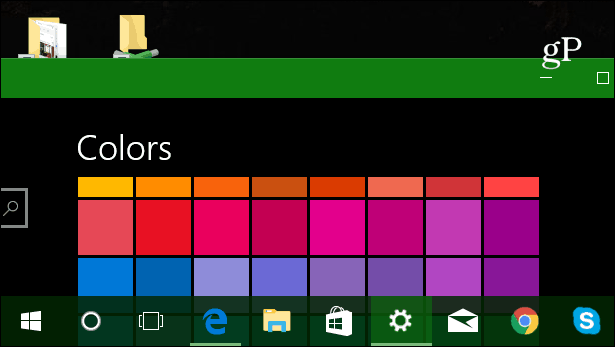
In tukaj je, kaj lahko pričakujete po spremembah v registru:

Lepo bi bilo videti nastavitve drsnika v nastavitvah, ki bi omogočale natančno nastavitev preglednosti. Nekaj podobnega drsniku za barvno temperaturo za Nočno luč (prej imenovano Modra svetloba) funkcija v Posodobitev za Windows 10 Creators.
Kljub temu je to super trik, s katerim se lahko preizkusite, če želite imeti boljši nadzor nad videzom uporabniškega vmesnika Windows. Poskusite in nam sporočite, kaj mislite v komentarju spodaj.


