
Zadnja posodobitev dne
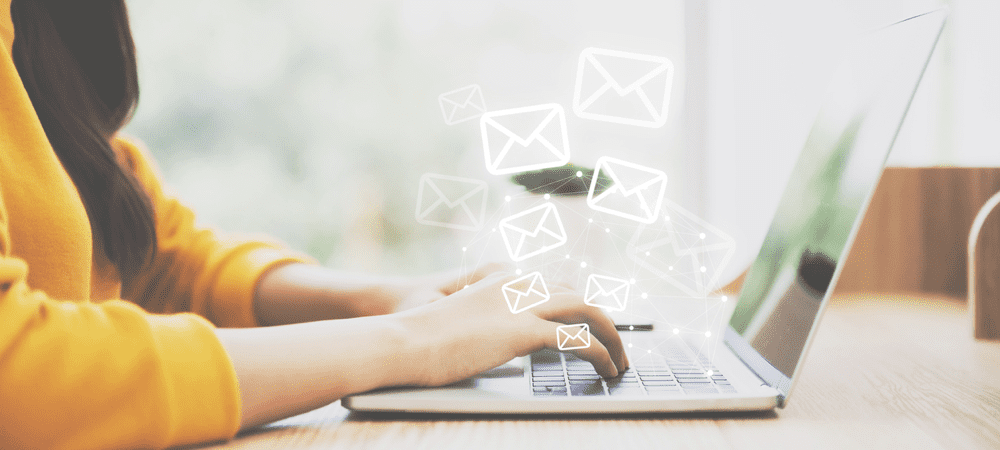
Ali ste izbrisali e-pošto v Gmailu in ga želite obnoviti? Ta vodnik vam bo pokazal, kaj morate storiti naprej.
Kaj se zgodi, če prejmete e-pošto za e-pošto v vaš Gmailov nabiralnik? Popolnoma nič – dokler ne dosežete omejitve prostora za shranjevanje.
Če vas to skrbi, ste morda že brisanje e-pošte v Gmailu. Če pa niste želeli izbrisati e-pošte, jo boste morali poskusiti pridobiti.
Naučite se, kako pridobiti izbrisana e-poštna sporočila v Gmailu, tako da sledite spodnjim korakom.
Kako pridobiti izbrisana e-poštna sporočila v Gmailu na PC in Mac
Če ste izbrisali e-pošto iz Gmailove mape »Prejeto«, jo lahko hitro pridobite iz mapo za smeti. V nekaterih območjih (na primer v Združenem kraljestvu) boste to videli na seznamu mapo bin.
To deluje kot vsak koš za smeti – tako, da shranite e-pošto, preden za vedno izginejo. Dokler datoteke ostanejo v smetnjaku, jih lahko pridobite. Morda se vam zdi varneje, da to storite v spletnem brskalniku, kjer lahko zagotovite, da se bo Gmail sinhroniziral in prikazal vsa izbrisana e-poštna sporočila v vašem računu.
Za pridobitev izbrisanih e-poštnih sporočil v Gmailu v računalniku ali Macu:
- Odprite spletno mesto Gmail in se prijavite.
- V levem meniju pritisnite smeti (oz Smetnjak) mapo.
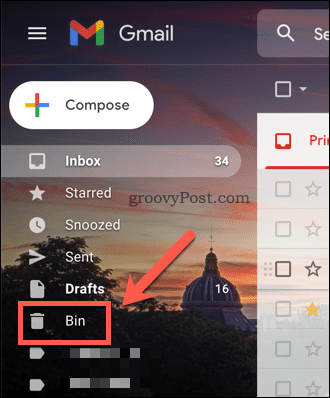
- Če ne morete videti smeti mapo, se pomaknite po njej in pritisnite Več na levi - vidna mora biti pod njim.
- V smeti mapo, izberite vsa e-poštna sporočila, ki jih želite pridobiti iz Gmaila z uporabo potrditveno polje poleg teme e-pošte.
- Če želite izbrati vsa e-poštna sporočila v košu, izberite ikono potrditvenega polja v zgornjem meniju.
- Če želite obnoviti izbrana e-poštna sporočila, pritisnite Premakni se na ikona.
- V spustnem meniju izberite ustrezno mapo, v katero želite premakniti e-poštna sporočila (npr. Prejeto).
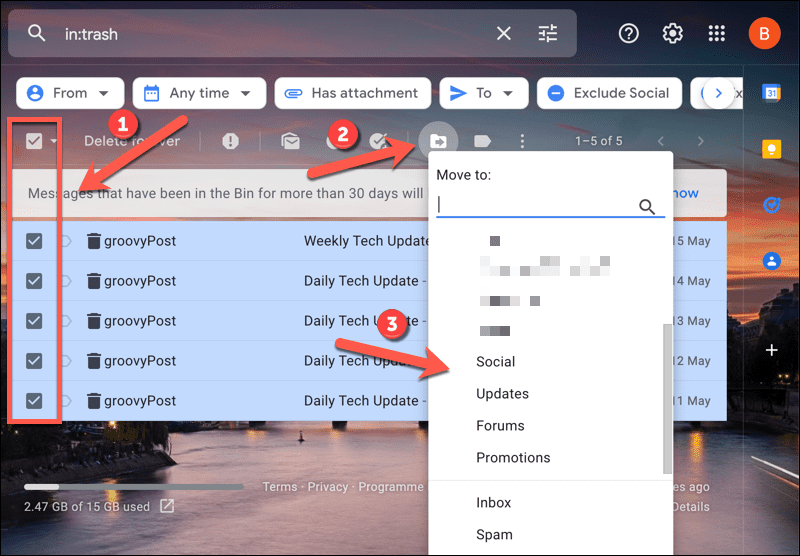
- E-poštna sporočila se bodo takoj premaknila – pritisnite Razveljavi v spodnjem levem pojavnem oknu, če si premislite.
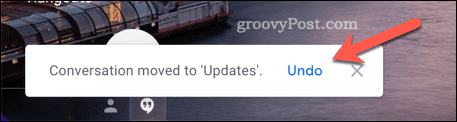
Kako pridobiti izbrisana e-poštna sporočila v Gmailu na iPhone, iPad in Android
Izbrisano e-pošto lahko pridobite tudi v aplikaciji Gmail za Android, iPhone in iPad. Priporočamo, da to storite le za majhno število e-poštnih sporočil, saj lahko v aplikaciji Gmail izberete e-poštna sporočila samo enega za drugim. Če želite obnoviti na stotine, boste to hitreje storili na spletnem mestu Gmail z zgornjimi koraki.
Ti koraki so bili napisani z napravo Android, vendar bi morali delovati tudi za uporabnike iPhone in iPad.
Če želite pridobiti izbrisana Gmailova e-poštna sporočila v mobilni napravi:
- V svoji napravi odprite aplikacijo Gmail.
- Izberite svoj e-poštni račun tako, da tapnete ikona profila v iskalni vrstici in v pojavnem meniju izberite mapo »Prejeto«.
- Nato tapnite ikona menija v zgornjem levem kotu.
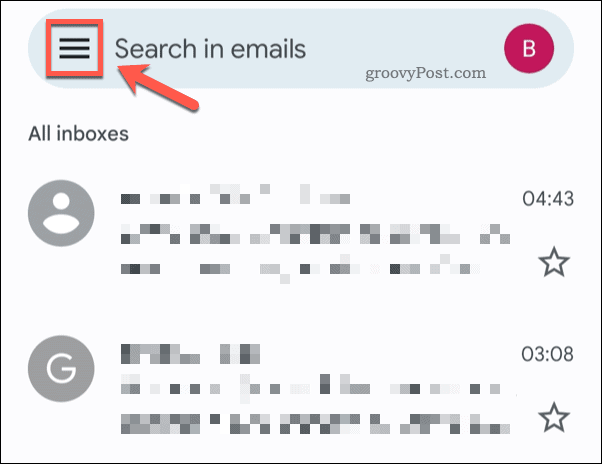
- Na seznamu tapnite smeti (oz Smetnjak).
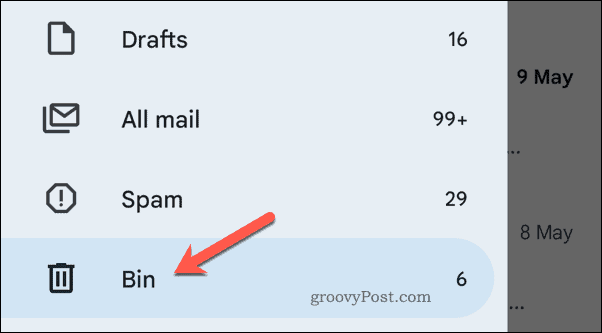
- Če želite pridobiti e-pošto, tapnite in pridržite e-poštno sporočilo na seznamu, dokler ni izbrano.
- Izberite vsa nadaljnja e-poštna sporočila, ki jih želite pridobiti, enega za drugim.
- Dotaknite se ikona s tremi pikami (zgoraj desno).
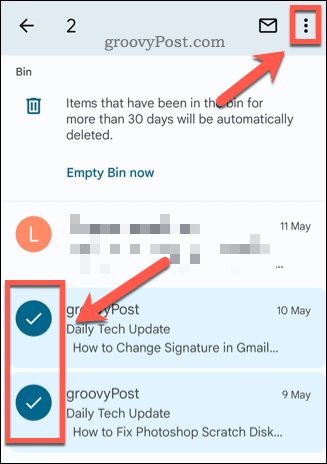
- V meniju tapnite Premakni se na.
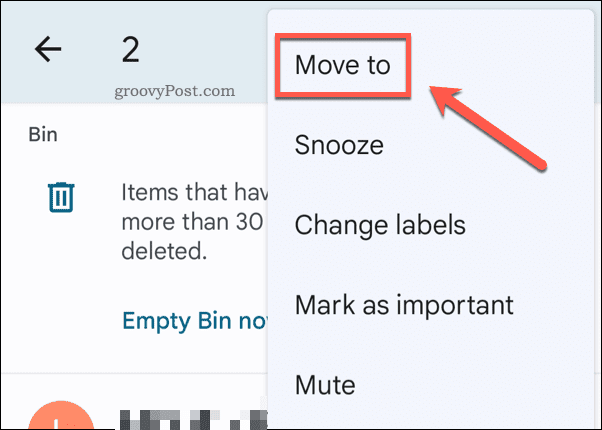
- V Premakni se na v meniju izberite novo lokacijo za izbrisana e-poštna sporočila, da jih obnovite (npr. Primarni).
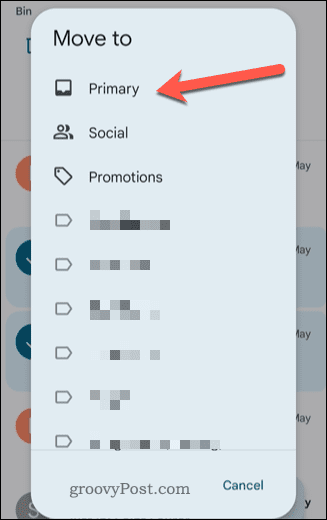
Ko premaknete e-poštna sporočila, bodo odstranjena iz mape za smeti in obnovljena v vaš Gmailov nabiralnik.
Če naletite na težave pri pridobivanju izbrisanih e-poštnih sporočil v aplikaciji Gmail, je to morda posledica vaših nastavitev sinhronizacije. Prijavite se na spletno mesto Gmail v osebnem računalniku, Macu ali drugi podprti napravi, da jih pridobite z uporabo zgornjih korakov.
Kako pridobiti izbrisana e-poštna sporočila v Gmailu, če je vaš račun vdrl
Na voljo imate 30 dni, da pridobite izgubljena e-poštna sporočila iz mape za smeti, preden jih izbrišete. Če pa so v vaš račun vdrli, se lahko obrnete na podporo za Gmail, da jih poskusite obnoviti po preteku 30-dnevnega obdobja (ali če so bila e-poštna sporočila trajno izbrisana).
Če želite obnoviti trajno izbrisana e-poštna sporočila, če je bil vaš Gmail račun vdrt:
- Odprite Orodje za obnovitev sporočil Gmail Spletna stran.
- Preverite, ali je e-poštni naslov pravilen – če ni, se odjavite in znova prijavite.
- Dotaknite se Nadaljuj.
- Sledite dodatnim navodilom na zaslonu, da oddate obrazec.
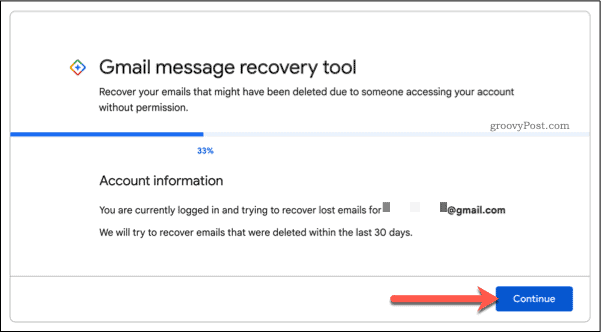
Ni jamstev, vendar če ste bili vdrti, boste morda lahko s to funkcijo obnovili izgubljena e-poštna sporočila po izteku začetnega 30-dnevnega obdobja.
Uporaba Gmaila
Z uporabo zgornjih korakov bi morali imeti možnost pridobiti izbrisana e-poštna sporočila v Gmailu. Če ste jih v 30-dnevnem obdobju premaknili v mapo za smeti, bi jih morali obnoviti tako, da jih premaknete nazaj v drugo mapo.
Ali si Gmail začetnik? Morda boste želeli začeti organizirati svojo mapo »Prejeto« z uporabo Gmailove oznake. Če želite stvari nadaljevati, lahko razmislite z aplikacijo Gmail drugega proizvajalca za dostop do drugih funkcij.
Kako najti ključ izdelka za Windows 11
Če morate prenesti ključ izdelka za Windows 11 ali ga potrebujete samo za čisto namestitev operacijskega sistema,...
Kako počistiti predpomnilnik, piškotke in zgodovino brskanja v brskalniku Google Chrome
Chrome odlično shranjuje vašo zgodovino brskanja, predpomnilnik in piškotke, da optimizira delovanje brskalnika v spletu. Njeno je, kako ...
Ujemanje cen v trgovini: kako priti do spletnih cen med nakupovanjem v trgovini
Nakup v trgovini ne pomeni, da morate plačati višje cene. Zahvaljujoč garanciji za ujemanje cen lahko dobite spletne popuste med nakupovanjem v...
Kako podariti naročnino Disney Plus z digitalno darilno kartico
Če ste uživali v Disney Plusu in ga želite deliti z drugimi, tukaj je opisano, kako kupiti naročnino Disney+ Gift za ...



