
Zadnja posodobitev dne

Microsoft Word olajša dodajanje iste noge na vsako stran, kaj pa, če želite različne noge? Naučite se narediti različne noge v Wordu.
Microsoft Word je zmogljivo orodje za ustvarjanje vseh vrst dokumentov, pa naj gre za pismo, esej ali plakat.
Prilagodite lahko vsak del vaše strani, od naslova strani do glave in nog. V Wordsu lahko na primer dodate različne noge, kar vam omogoča, da prilagodite videz posamezne strani.
Če želite v Wordu narediti različne noge, sledite tem korakom.
Kako narediti nogo v Wordu
Preden lahko naredite različne noge, morate vedeti, kako narediti prvo nogo.
Evo, kako dodati nogo v Wordu:
- Kliknite na Vstavi meni.
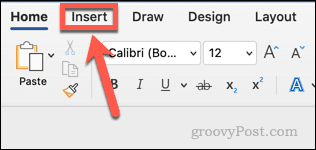
- Kliknite Noga.
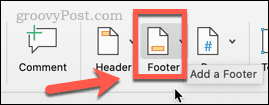
- Med ponujenimi možnostmi izberite slog noge, ki ga želite uporabiti.
- Če ne želite uporabiti nobenega od slogov noge, kliknite na Uredi nogo do ustvarite lastno nogo po meri.
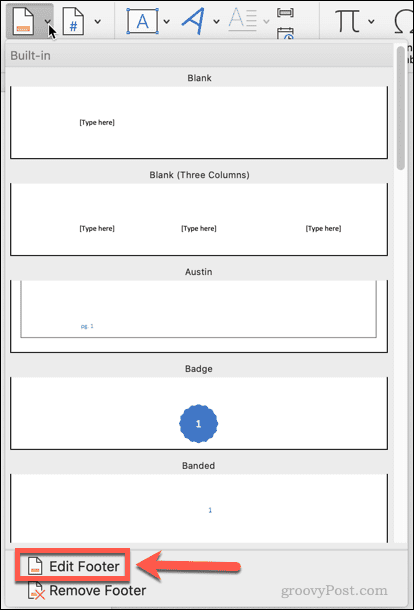
- Uredite ali dodajte besedilo v nogo.
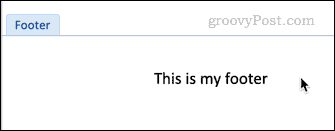
- Kliknite Zaprite glavo in nogo ali pritisnite Esc za izstop.
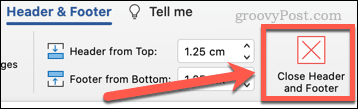
Vaša noga je zdaj ustvarjena. Če ga želite urediti, samo dvokliknite nogo.
Kako narediti drugačno nogo v Wordu za prvo stran
Morda boste želeli samo drugo nogo za prvo stran dokumenta. To se lahko zgodi, če vaš dokument vključuje na primer naslovno stran.
Če želite narediti drugo nogo v Wordu za prvo stran:
- Kliknite na Vstavi meni.
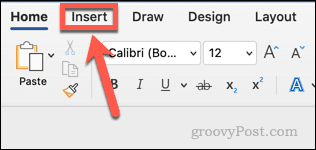
- Kliknite na Noga.
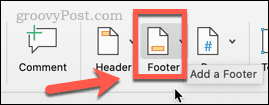
- Izberite slog noge, ki ga želite uporabiti.
- Če ne želite uporabiti nobenega od slogov noge, kliknite na Uredi nogo.
- Preverite Drugačna prva stran potrditveno polje.
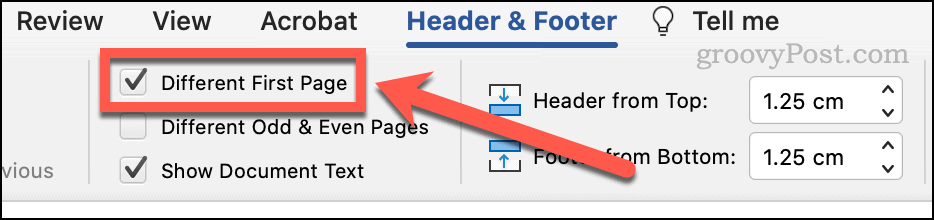
- Vaša prva noga bo zdaj imela oznako Noga prve strani.
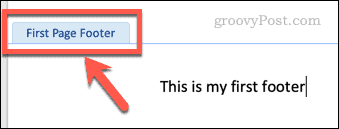
- Uredite to nogo in pritisnite Esc za izstop.
- Pomaknite se navzdol na naslednjo stran in dvokliknite nogo.
- Uredite to nogo. To bo postala noga za vse strani razen prve.
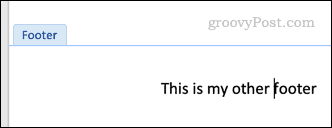
- Pritisnite Esc za izhod (ali kliknite z miško zunaj polja z nogo).
Kako narediti različne noge v Wordu za lihe in sode strani
Prav tako je mogoče ustvariti različne noge za lihe in sode strani. To boste morda želeli narediti, če na primer ustvarjate natisnjen dokument s številkami strani in želite, da se te številke strani vedno pojavljajo na nevezanem robu strani.
Če želite v Wordu narediti drugačno nogo za lihe in sode strani:
- Kliknite na Vstavi meni.
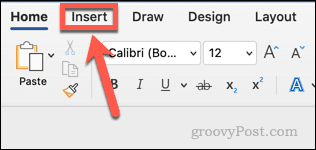
- Kliknite na Noga.
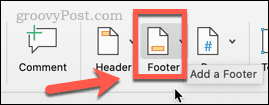
- Izberite slog noge, ki ga želite uporabiti.
- Če ne želite uporabiti nobenega od slogov noge, kliknite na Uredi nogo.
- Preverite Različne lihe in sode strani potrditveno polje.
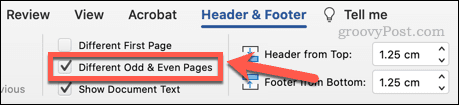
- Vaša prva noga bo zdaj imela oznako Noga čudne strani.
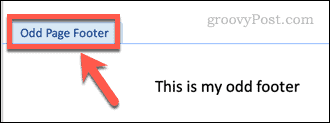
- Uredite to nogo in pritisnite Esc za izstop. To bo postala noga za vse nenavadne strani.
- Pomaknite se navzdol do naslednje strani in dvokliknite nogo, ki bo označena Tudi noga strani.
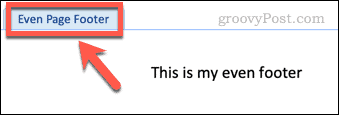
- Uredite to nogo. To bo postala noga za vse sode strani.
- Pritisnite Esc za izstop.
Kako narediti različne noge v Wordu za katero koli stran
Kaj pa, če želite imeti več različnih nog? To je mogoče storiti, vendar je malo bolj zapleteno.
Tukaj je, kaj morate storiti:
- Kliknite na Vstavi meni.
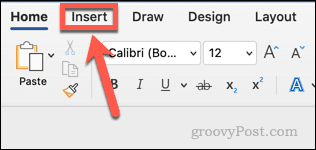
- Kliknite na Noga.
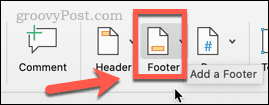
- Izberite slog noge, ki ga želite uporabiti.
- Kliknite na Uredi nogo za urejanje katerega koli od teh.
- Ustvarite svojo prvo nogo in pritisnite Esc za izstop.
- Zdaj premaknite kazalec na zadnjo stran, kjer želite, da se prikaže ta noga.
- Kliknite na Postavitev meni in nato kliknite na Zlomi.
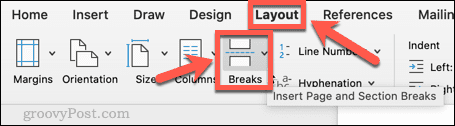
- Spodaj Prelomi razdelkov, kliknite na Naslednja stran.
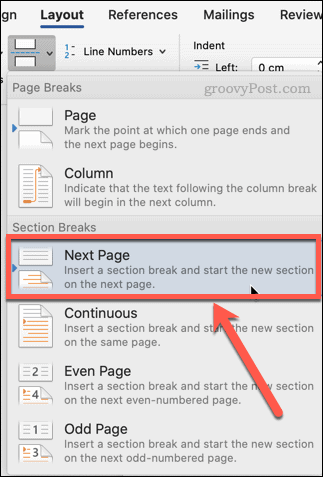
- Pomaknite se na dno strani in dvokliknite nogo. Zdaj bi se moralo brati Noga -razdelek 2-.
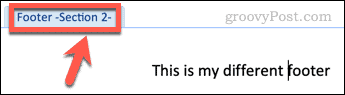
- Kliknite na Povezava do prejšnjega v traku. Ta gumb je treba počistiti, da zagotovite, da se noge v vsakem razdelku razlikujejo.
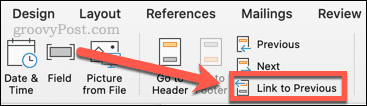
- Uredite nogo in nato pritisnite Esc za izstop.
- Ponovite zgornje korake 5–9, da ustvarite toliko različnih nog, kot želite.
Ustvarjanje Wordovih dokumentov po meri
Z uporabo zgornjih korakov boste lahko naredili različne noge za svoje Wordove dokumente.
Več ko veste o Wordu, bolj ga lahko prepričate, da dela tisto, kar dejansko želite, in ne tisto, kar misli, da želite. Na primer, lahko spremenite pisavo celotnega Wordovega dokumenta da popravite vse neželene spremembe pisave. Prav tako je koristno vedeti kako prilagoditi zamike ali zamike seznama številk v Wordu ko se vaše oblikovanje začne pokvariti.
Oglejte si te 10 bistvenih nasvetov za Microsoft Word če želite izvedeti več.
Kako najti ključ izdelka za Windows 11
Če morate prenesti ključ izdelka za Windows 11 ali ga potrebujete samo za čisto namestitev operacijskega sistema,...
Kako počistiti predpomnilnik, piškotke in zgodovino brskanja v brskalniku Google Chrome
Chrome odlično shranjuje vašo zgodovino brskanja, predpomnilnik in piškotke, da optimizira delovanje brskalnika v spletu. Njeno je, kako ...
Ujemanje cen v trgovini: kako priti do spletnih cen med nakupovanjem v trgovini
Nakup v trgovini ne pomeni, da morate plačati višje cene. Zahvaljujoč garanciji za ujemanje cen lahko dobite spletne popuste med nakupovanjem v...
Kako podariti naročnino Disney Plus z digitalno darilno kartico
Če ste uživali v Disney Plusu in ga želite deliti z drugimi, tukaj je opisano, kako kupiti naročnino Disney+ Gift za...



