Kako narediti Google Chrome hitrejši
Google Chrome Chrome Google Junak / / May 15, 2022

Zadnja posodobitev dne
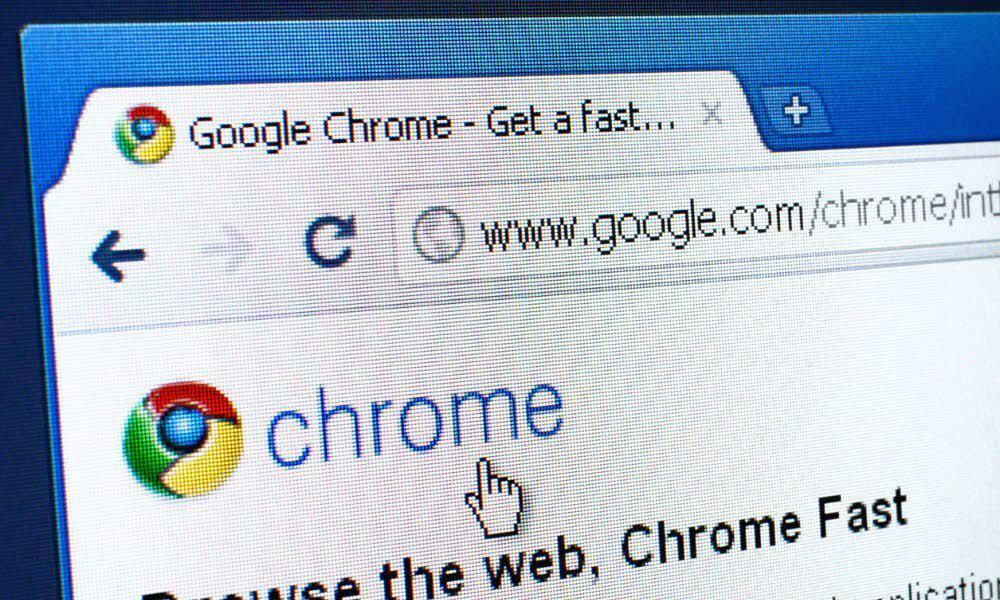
Google Chrome je hiter (a enostavno napihnjen) spletni brskalnik. Če se pri vas upočasnjuje, je tukaj nekaj nasvetov, ki vam bodo pomagali, da bo Google Chrome deloval hitreje.
Google Chrome je najbolj priljubljen spletni brskalnik za uporabnike osebnih računalnikov. Ko namestite Chrome, zlasti v nov računalnik, bo delovanje hitro in odzivno – kot nalašč za vaše potrebe brskanja.
Na žalost lahko Google Chrome čez nekaj časa upočasni in izčrpa vaše sistemske vire. Zavihki se počasi nalagajo ali pa se bodo popolnoma zrušili.
Če se to zgodi, boste želeli vedeti kako narediti Google Chrome hitrejši. Na srečo je tukaj nekaj popravkov, s katerimi lahko poskusite pospešiti delovanje brskalnika in kar najbolje izkoristiti Chrome.
Kako narediti Google Chrome hitrejši
Za hitrejši Chrome lahko naredite več stvari, od osnovnih dejanj do bolj poglobljenih prilagoditev. Spodaj si bomo ogledali nekaj različnih korakov za najboljšo zmogljivost Google Chroma.
1. Posodobite Google Chrome
Prvi in najpomembnejši korak za izboljšanje hitrosti brskalnika je naj bo Chrome posodobljen.
Če želite Chrome posodobiti ročno, uporabite naslednje korake:
- Zaženite brskalnik Chrome in kliknite gumb s tremi pikami v zgornjem desnem kotu.
- Ko se prikaže meni, pojdite na Pomoč > O Google Chromu.
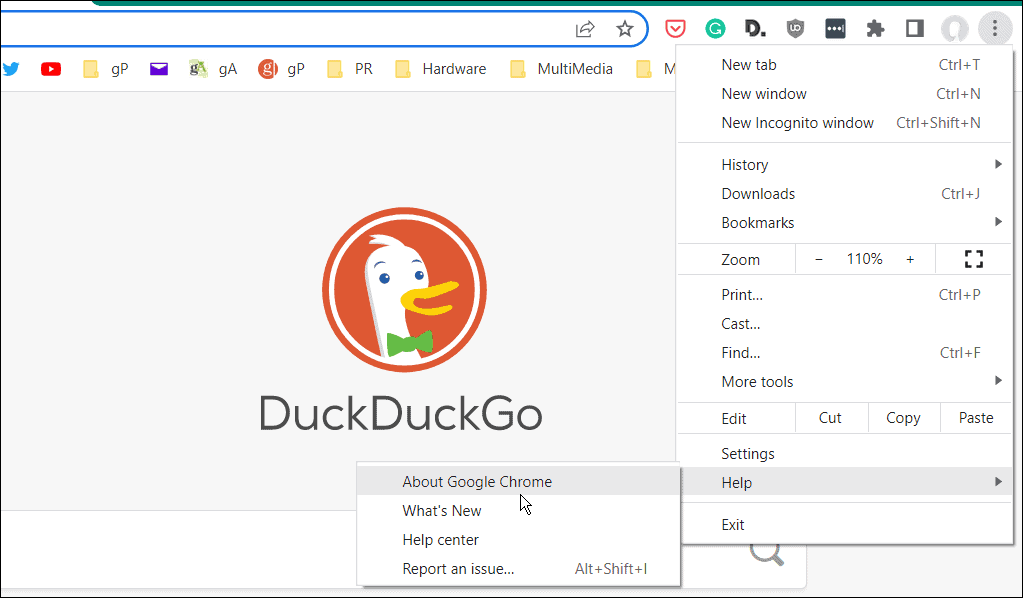
- To vas bo pripeljalo do O Chromu stran z nastavitvami. Brskalnik bo preveril posodobitev in če je na voljo, vam pokaže različico in prikaže a Ponovno zaženite gumb za posodobitev.
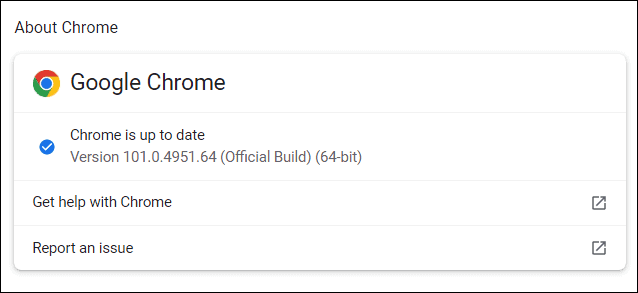
Po ponovnem zagonu Chroma boste imeli najnovejše posodobitve, vključno z morebitnimi popravki delovanja v posodobitvi.
2. Onemogočite ali odstranite razširitve za Chrome
Funkcionalnost Chroma lahko razširite z namestitvijo dodatkov tretjih oseb (t razširitve).
Uporabljate preveč dodatkov? Vaš brskalnik se bo verjetno upočasnil. Če se to zgodi, onemogočite ali odstranite vse nepotrebne razširitve za Chrome iz brskalnika.
Če niste prepričani, katere razširitve želite odstraniti, lahko preverite razširitve, ki zahtevajo vire f0r s Chromovim pripomočkom za upravljanje opravil. Če želite to narediti, odprite Chrome in pritisnite ikona menija s tremi pikami > Več orodij > Upravitelj opravil storiti to.
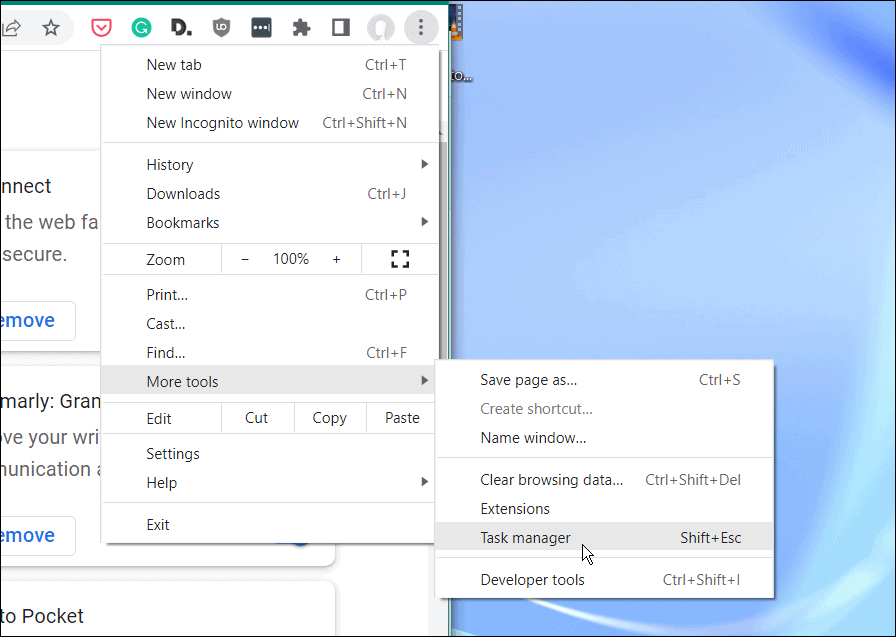
Če želite odstraniti nepotrebne razširitve iz Chroma:
- Zaženi Chrome.
- V naslovno vrstico vnesite chrome://extensions in pritisnite Vnesite.
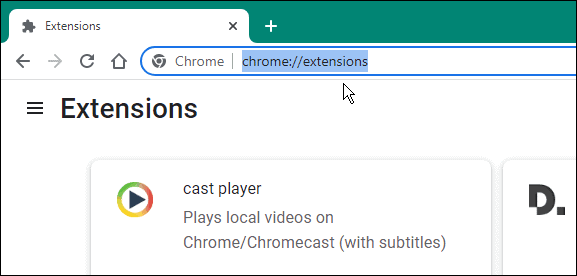
- V Razširitve menija, premaknite drsnik poleg vseh neuporabljenih razširitev, da jih onemogočite.
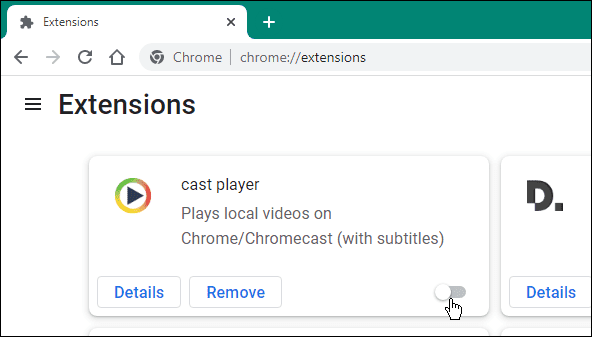
- Če želite odstraniti razširitev, kliknite Odstrani >Odstrani.
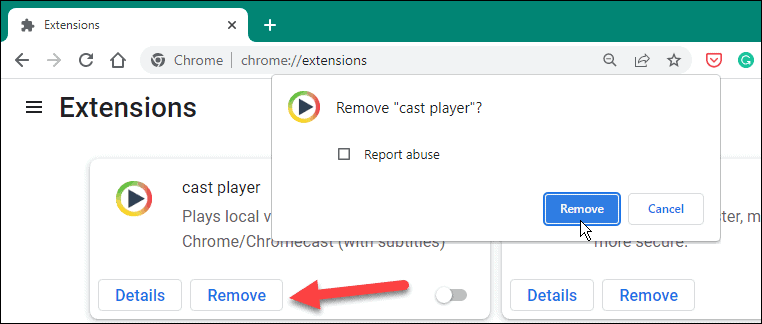
3. Odstranite piškotke in predpomnilnik
Chrome odlično shranjuje vašo zgodovino brskanja, piškotke, podatke iz predpomnilnika, slike in druge datoteke. To je lahko dobra stvar med brskanjem – omogoča, da se spletna mesta, ki jih pogosto obiščete, hitro naložijo.
Če pa vaše predpomnilne datoteke postanejo prevelike, se lahko vaš brskalnik začne upočasnjevati. Morda boste želeli občasno ročno počistiti svoje piškotke in datoteke predpomnilnika.
Če želite počistiti zgodovino in piškotke v Chromu, naredite naslednje:
- Pritisnite na ikona menija s tremi pikami (zgoraj desno) in pritisnite Nastavitve.
- V Nastavitve, pritisnite Zasebnost in varnost s plošče na levi.
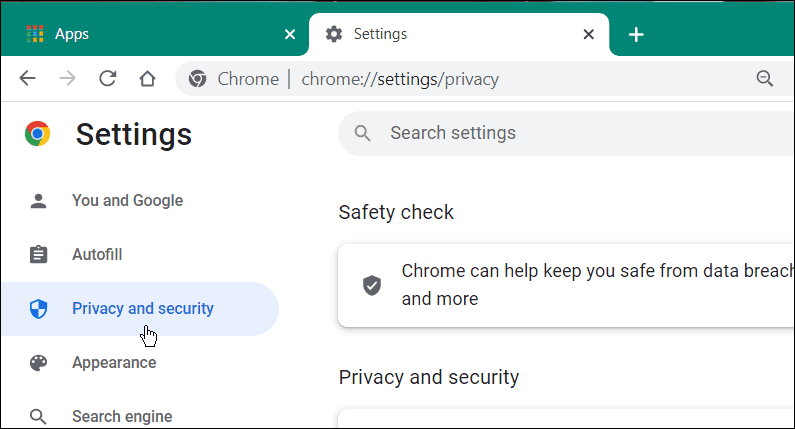
- Pod Zasebnost in varnost razdelek, kliknite Počisti podatke brskanja.
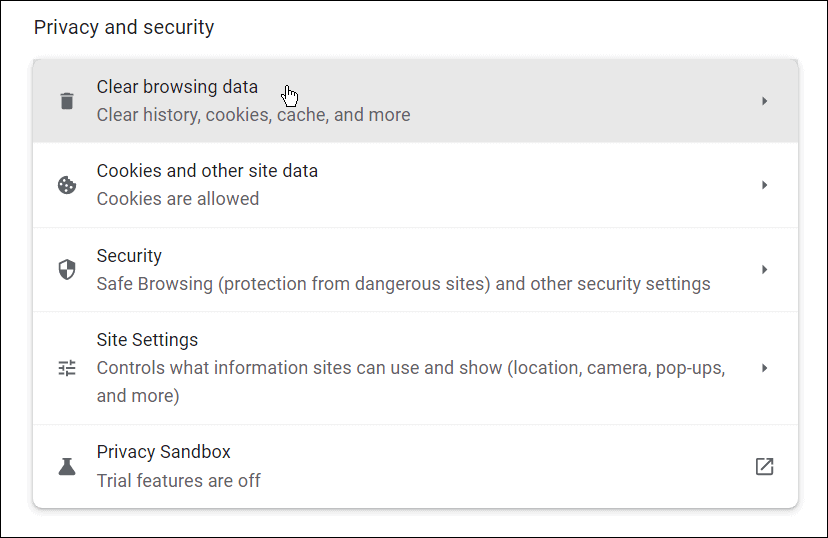
- Ko Počisti podatke brskanja se prikaže okno, kliknite na Napredno.
- Pomikajte se in označite elemente, ki jih želite odstraniti.
- Izberite Časovni razpon spustni meni in izberite časovni razpon za brisanje podatkov – lahko izbirate 24 ur do Ves čas.
- Kliknite na Počisti podatke gumb.
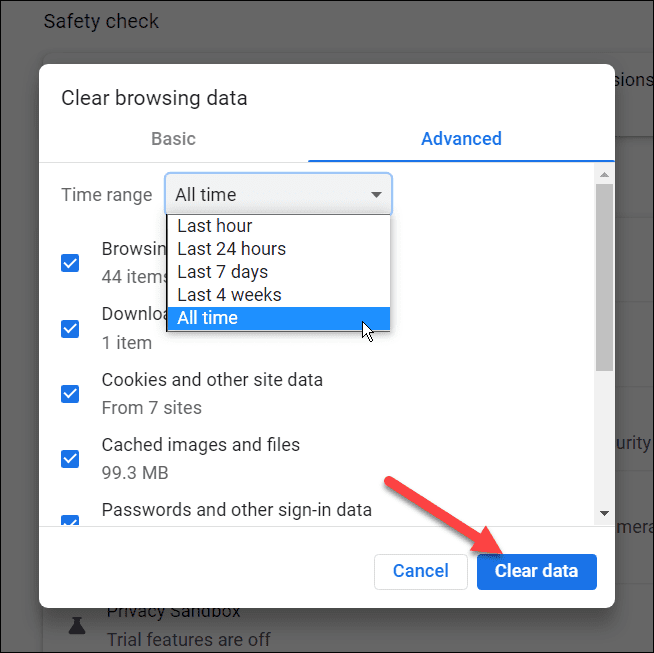
4. Uporabite manj zavihkov
Zavihki brskalnika vam omogočajo odpiranje številnih spletnih mest v enem samem oknu brskalnika. Vsak odprt zavihek v Chromu (in drugih brskalnikih) ima v vašem računalniku svoj tekoči proces, ki lahko obdavči vaše sistemske vire.
Če se to zgodi, začnite uporabljati manj zavihkov med običajno sejo brskanja. Prav tako morate zapreti zavihke, ki jih ne uporabljate, če se vaš računalnik začne upočasnjevati.
Zapiranje odprtega zavihka je v Chromu preprosto – z desno tipko miške kliknite zavihek in izberite Zapri iz menija. Prav tako lahko zaprete vse druge zavihke (razen zavihka, na katerem ste) ali zaprete vse zavihke desno od izbranega zavihka.
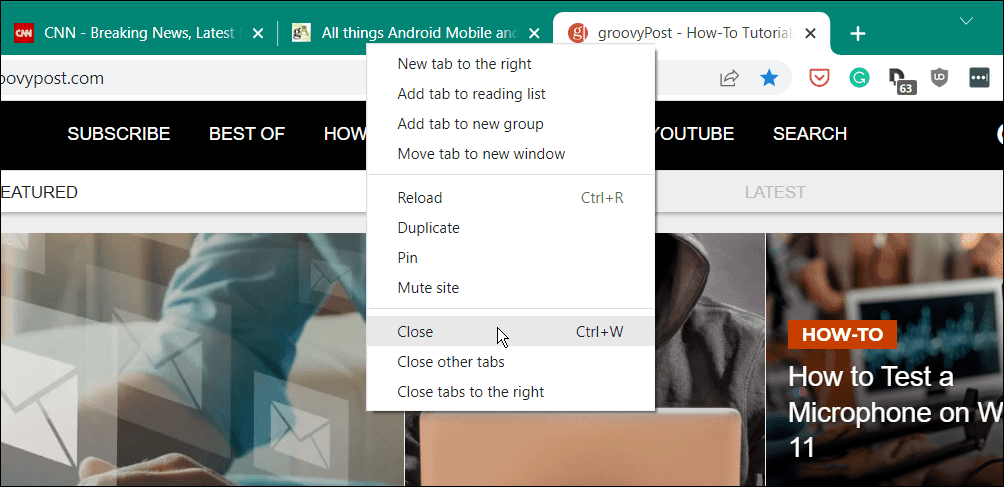
Za pomoč pri upravljanju zavihkov boste morda želeli poskusiti z lahko razširitvijo, kot je Sejni prijatelj oz Tabby.
5. Blokirajte spletna mesta, ki prikazujejo vsiljive oglase
Ste obtičali z oglasi, ki upočasnjujejo vaš spletni brskalnik? Oglasi (zlasti video oglasi) so lahko glavni vzrok za upočasnitev Chroma. Dober način, da to preprečite, je blokiranje spletnih mest, ki v vašem brskalniku prikazujejo vsiljive oglase (vključno z oglasi, ki vsebujejo zlonamerno programsko opremo).
Če želite blokirati spletna mesta v Chromu, ki prikazujejo vsiljive oglase:
- Odprto Chrome in pojdi na Nastavitve > Zasebnost in varnost.
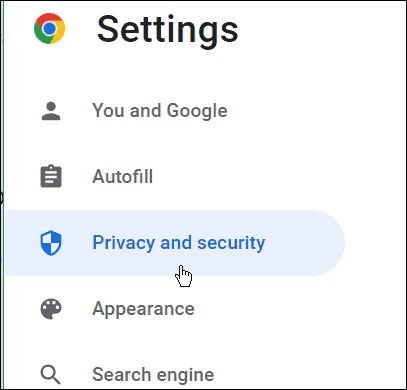
- Pod Zasebnost in varnost razdelku, kliknite na Nastavitve spletnega mesta možnost.
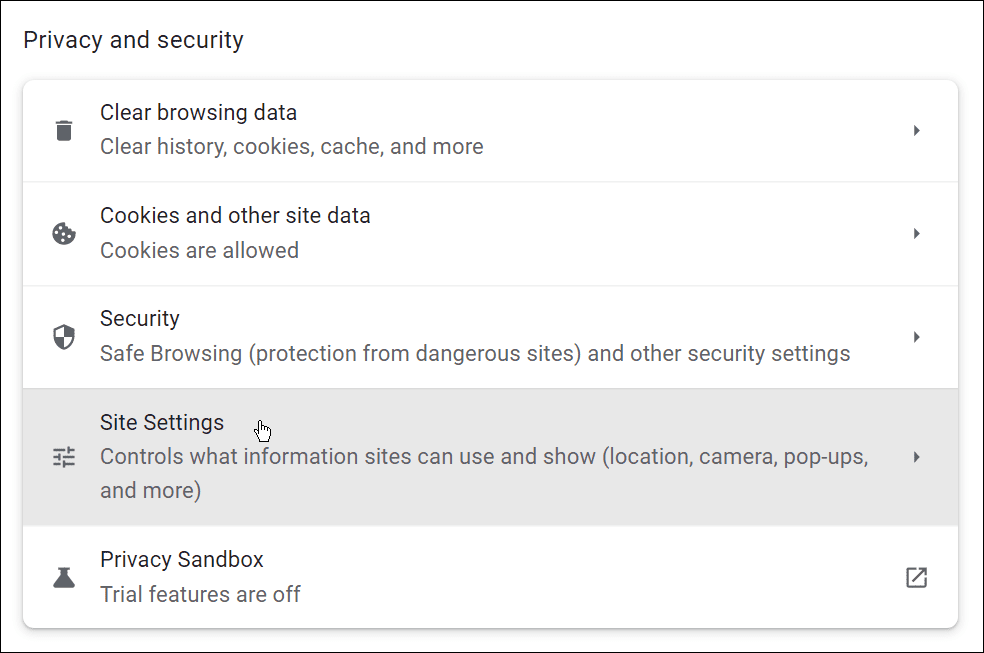
- Pomaknite se navzdol in kliknite, da razširite Dodatne nastavitve vsebine oddelek.
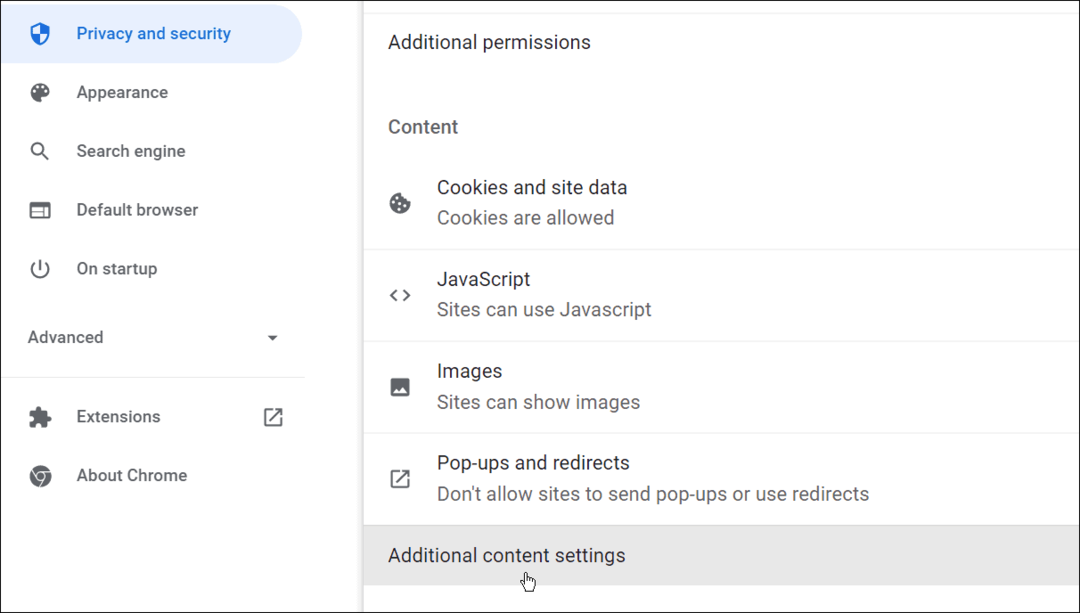
- Kliknite na Oglasi možnost.
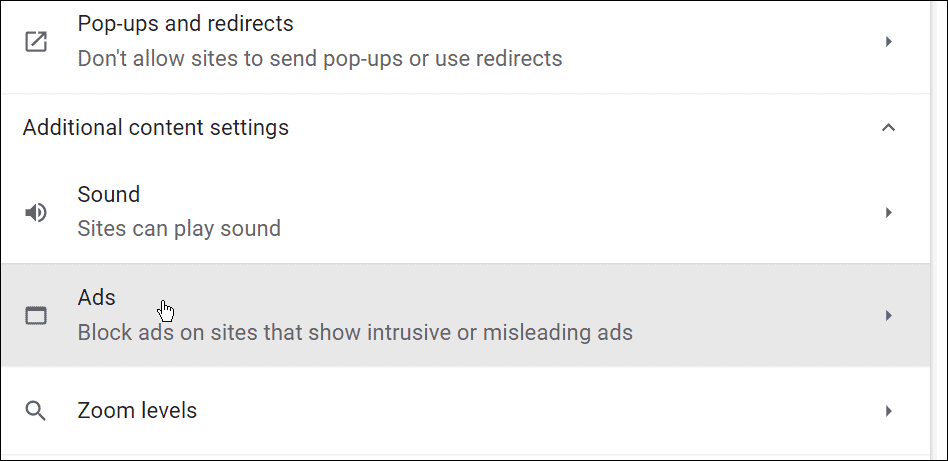
- Prepričajte se, da Blokirajte oglase na spletnih mestih, ki prikazujejo vsiljive ali zavajajoče oglase možnost je izbrana.
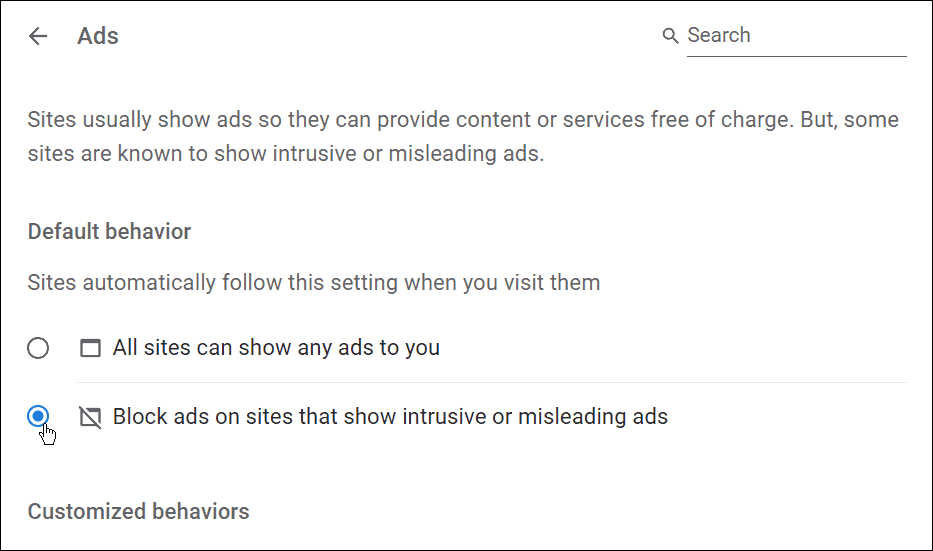
6. Skenirajte za zlonamerno programsko opremo
Če se Chrome nalaga počasi in prejemate na tone pojavnih oglasov, je dobro, da zaženete pregled zlonamerne programske opreme. Windows 10 in Windows 11 vključujeta vgrajeno zaščito pred zlonamerno programsko opremo in virusi.
Vendar pa boste želeli zagotoviti Varnost sistema Windows je nastavljena za maksimalno zaščito. Prav tako boste želeli izvajati redne preglede virusov, še posebej, če imate težave s Chromom.
Za zagon skeniranja z varnostjo Windows:
- Odprto Začni, tip varnost okenin izberite najboljši rezultat.
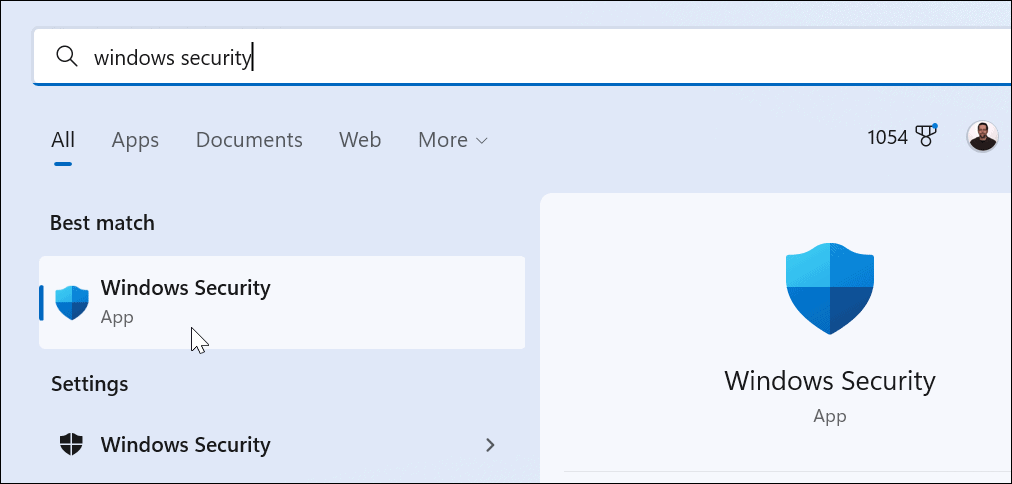
- Ko Varnost na prvi pogled prikaže se okno, kliknite na Zaščita pred virusi in grožnjami možnost.
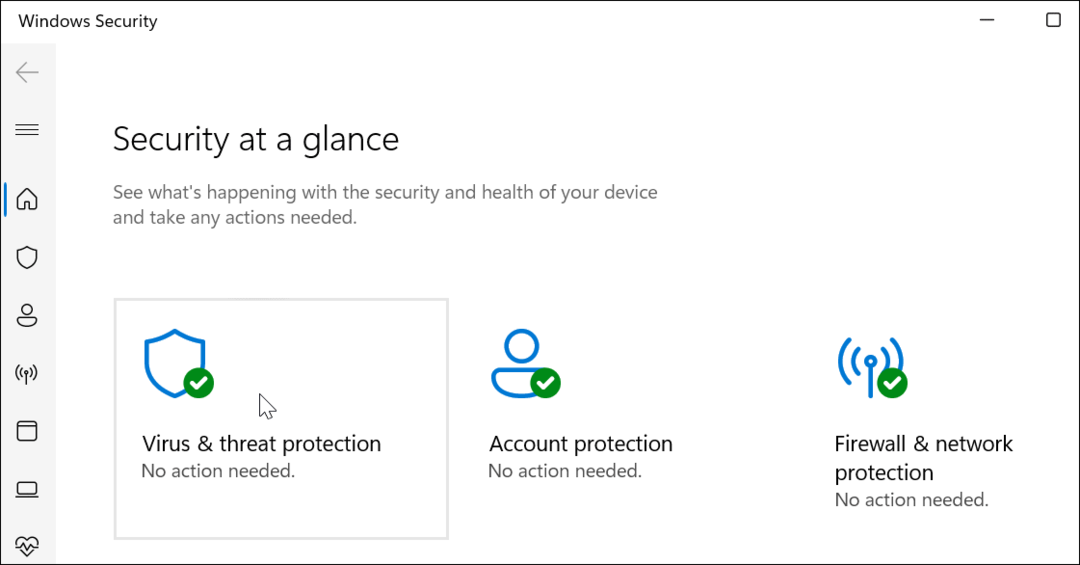
- Nato kliknite na Hitri pregled gumb za preverjanje map in drugih lokacij, kjer se običajno najde zlonamerna koda.
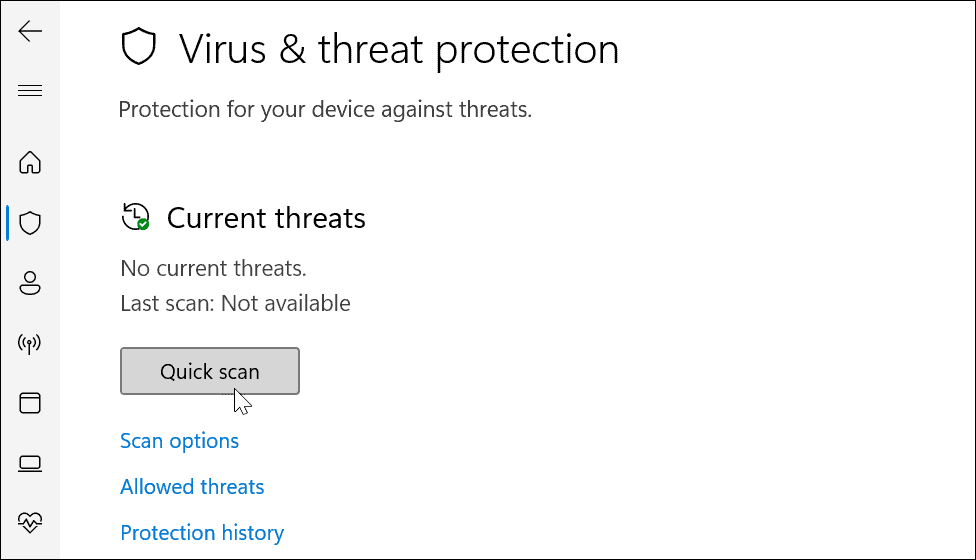
- Kliknite na Možnosti skeniranja povezava pod Hitri pregled gumb, če imate še vedno težave – izberite možnost globljega skeniranja in pritisnite Skeniranje zdaj.
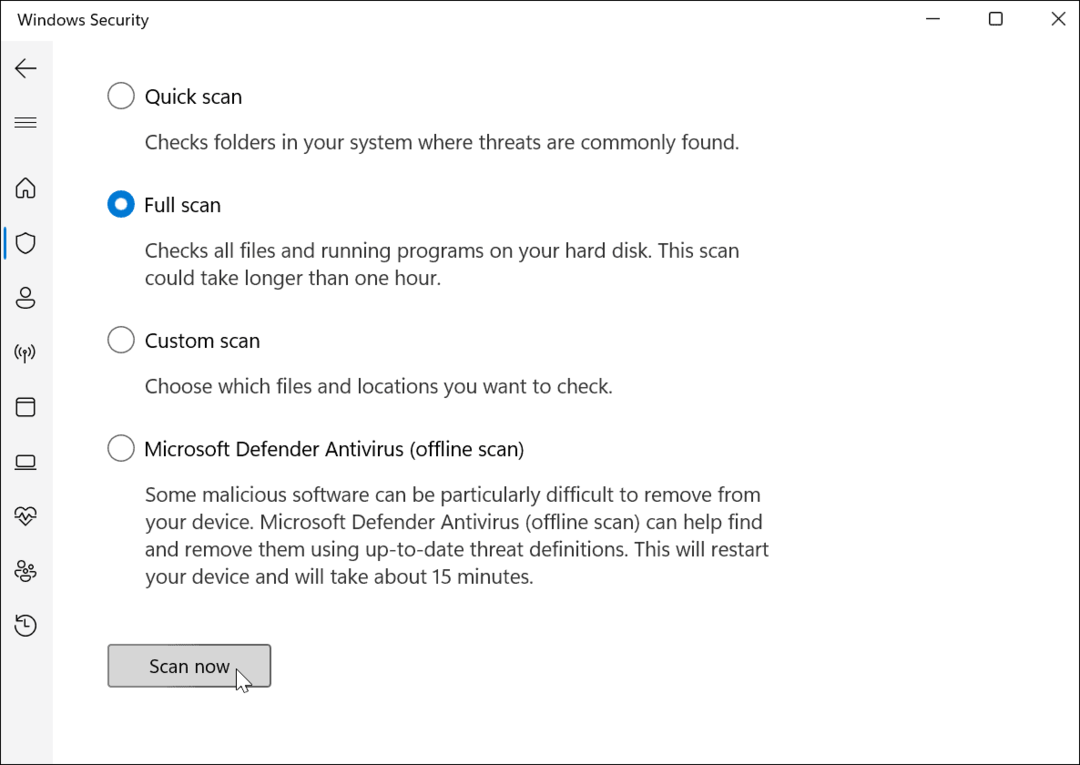
Varnost sistema Windows bo skenirala vaš računalnik v realnem času. Odlično odkriva zlonamerno programsko opremo, vendar nič ni 100-odstotno. Če želite drugo mnenje, skenirajte z zaupanja vrednim, brezplačnim varnostnim paketom, kot je AVG protivirusni program.
7. Ponastavite Google Chrome
Chrome bi moral biti hiter iz škatle. Če se še vedno trudite popraviti brskalnik, boste morda želeli razmisliti o ponastavitvi Google Chroma, preden razmislite o bolj drastičnih možnostih.
Če ponastavite Chrome, boste ponastavili iskalnik, nastavitve in bližnjice. Prav tako bo onemogočil vse razširitve ter izpraznil vaše piškotke in datoteke predpomnilnika. Vaši zaznamki, zgodovina in shranjena gesla bodo ostali nedotaknjeni.
Če želite ponastaviti Google Chrome:
- Uporabi ikona menija s tremi pikami (zgoraj desno), da odprete Nastavitve meni.
- V Nastavitve, kliknite Napredno.
- Izberite Ponastavite in očistite možnost na levi.
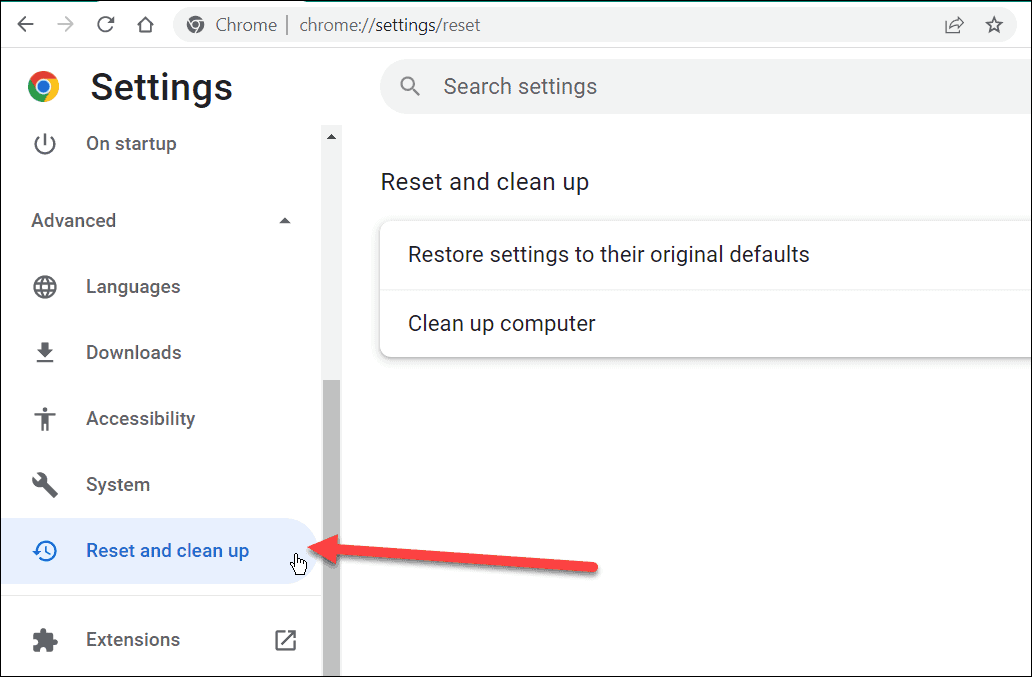
- Zdaj kliknite na Obnovite nastavitve na prvotne privzete vrednosti možnost iz menija.
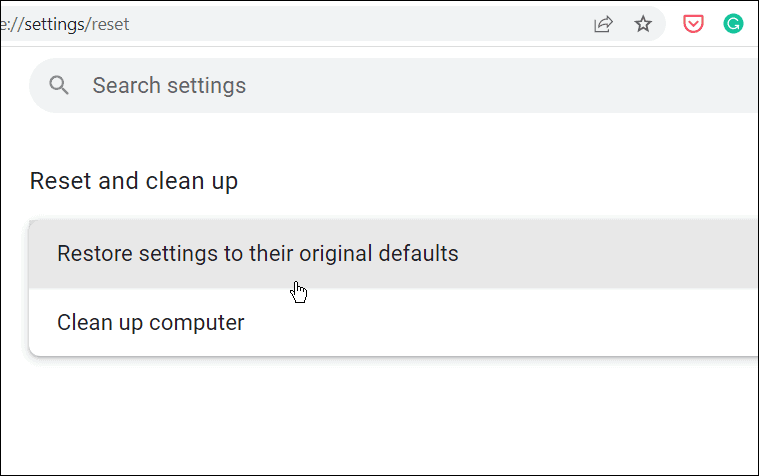
- A Ponastavi nastavitve Prikaže se zaslon za preverjanje, ki vam bo povedal, kaj naredi ponastavitev. Če vam je to v redu, kliknite na Ponastavi nastavitve gumb.
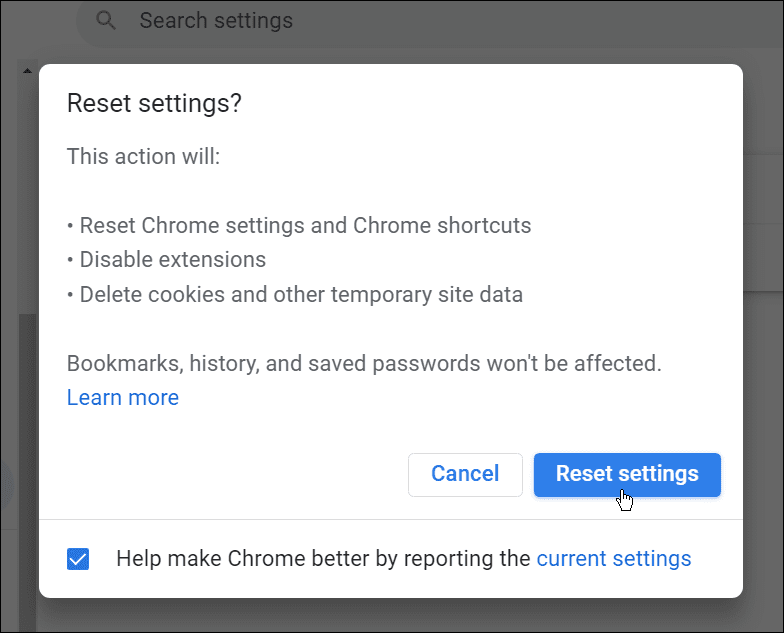
- Chroma ni treba znova zagnati. Če želite ročno znova zagnati Chrome, boste videli domačo stran Google Chroma – uporabite Ctrl + Shift + T bližnjico na tipkovnici za obnovitev predhodno odprtih zavihkov.
8. Znova namestite Chrome
Če še vedno niste zadovoljni s hitrostjo Chroma, lahko začnete znova tako, da ga znova namestite v računalnik.
Če želite odstraniti in znova namestiti Chrome v sistemu Windows:
- Odprite meni Start in izberite Nastavitve.
- V nastavitve, pritisnite Aplikacije > Aplikacije in funkcije in iskanje v Chromu.
- Kliknite na Google Chrome vnesite in kliknite Odstrani > Odstrani.
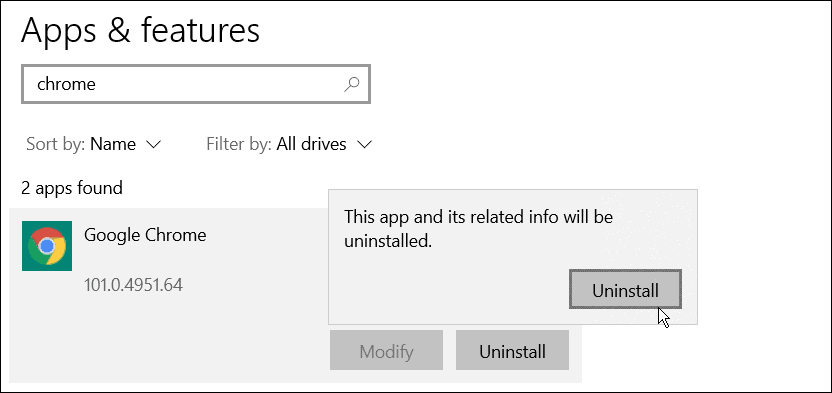
- Ko se odstrani, uporabite drug brskalnik (Edge privzeto v sistemu Windows) in prenesite datoteko najnovejša različica Google Chroma.
Po ponovni namestitvi Chroma bi morali opaziti izboljšanje hitrosti.
Izboljšanje hitrosti brskalnika Google Chrome
Chrome lahko porabi veliko RAM-a in drugih sistemskih virov – še posebej pri odprtih več zavihkih. Če imate težave, uporabite zgornje korake in poskusite narediti Google Chrome hitrejši v računalniku.
Ste novi v Chromu? Morda boste želeli razmisliti o prilagoditvi brskalnika, ko odpravite morebitne težave z upočasnitvijo. Na primer, razmislite dodajanje bližnjic na tipkovnici zaznamkom v Chromu ali razmisli dodajanje iskalnikov po meri.
Kako najti ključ izdelka za Windows 11
Če morate prenesti ključ izdelka za Windows 11 ali ga potrebujete samo za čisto namestitev operacijskega sistema,...
Kako počistiti predpomnilnik, piškotke in zgodovino brskanja v brskalniku Google Chrome
Chrome odlično shranjuje vašo zgodovino brskanja, predpomnilnik in piškotke, da optimizira delovanje brskalnika v spletu. Njeno je, kako ...
Ujemanje cen v trgovini: kako priti do spletnih cen med nakupovanjem v trgovini
Nakup v trgovini ne pomeni, da morate plačati višje cene. Zahvaljujoč garanciji za ujemanje cen lahko dobite spletne popuste med nakupovanjem v...
Kako podariti naročnino Disney Plus z digitalno darilno kartico
Če ste uživali v Disney Plusu in ga želite deliti z drugimi, tukaj je opisano, kako kupiti naročnino Disney+ Gift za ...

