Kako zasukati besedilo v Google Dokumentih
Google Google Dokumenti Junak / / May 15, 2022

Zadnja posodobitev dne

Ali morate zasukati besedilo v dokumentu Google Dokumenti? Ni tako preprosto, kot si morda mislite, vendar bo ta vodnik razložil, kako.
Ali morate hitro napisati dokument – in brezplačno? Uporabiti boste morali Google Dokumente.
Čeprav ni tako poln funkcij kot Microsoft Word, lahko v dokumentu Google Dokumentov še vedno veliko naredite. Ena funkcija, ki je morda ne veste, kako uporabljati, pa je vrtenje besedila.
Če želite vedeti, kako zasukati besedilo v Google Dokumentih, je to še vedno mogoče (če veste, kje iskati). Ta vodnik vam bo pokazal, kako.
Kako zasukati besedilo v Google Dokumentih z orodjem za risanje
Če želite zasukati besedilo v Google Dokumentih (namesto osnovnega, navpičnega besedila), boste morali uporabiti orodje za risanje.
Takole deluje:
- Odprite svoj dokument.
- Premaknite kazalec na mesto, kjer želite, da se prikaže zasukano besedilo.
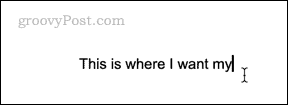
- Kliknite Vstavi > Risba > Novo.
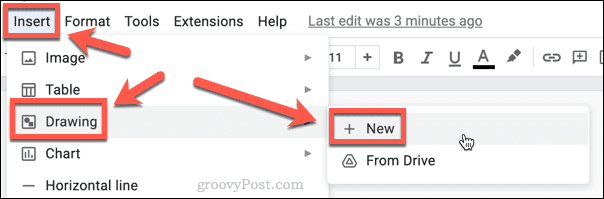
- Kliknite na Polje z besedilom orodje.
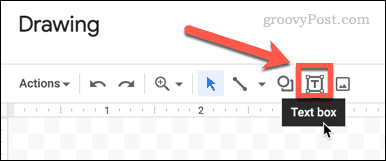
- Povlecite besedilno polje in vnesite besedilo.
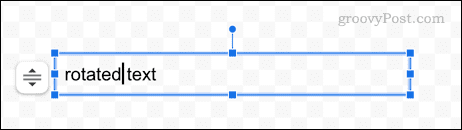
- Z miško izberite ikone polja za spreminjanje velikosti okoli besedilnega polja.
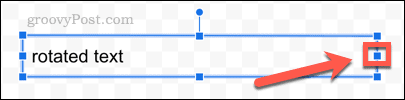
- Povlecite ikone v levo, dokler besedilno polje ni širše od vašega besedila.
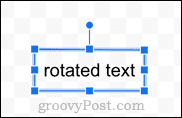
- Kliknite in pridržite piko na vrhu besedilnega polja.
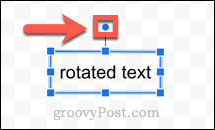
- Zdaj lahko zasukate svoje besedilo tako, da to piko premaknete v levo ali desno.
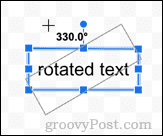
- Ko ste zadovoljni s položajem vašega besedila, spustite piko. Vaše besedilo bo zdaj v zasukanem položaju.
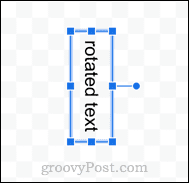
- Ko ste zadovoljni z besedilom, kliknite Shrani in zapri.
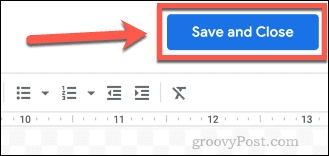
- Vaša risba bo zdaj prikazana v vašem dokumentu.
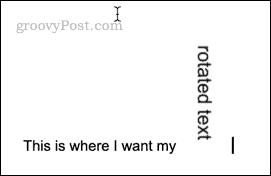
- Kliknite svojo risbo za dostop do možnosti zavijanja. To vam omogoča, da se odločite, ali želite, da se vaše besedilo prikaže.
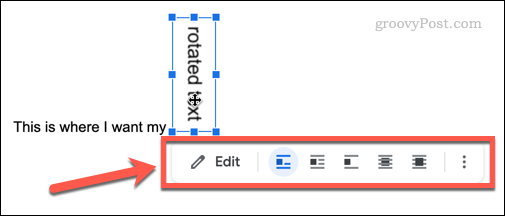
- Privzeta nastavitev je v vrstici, ki vašo risbo obravnava kot drug kos besedila, kar pomeni, da je ne morete povleči naokoli, da bi jo prestavili.
- Izberite Prelomi besedilo če želite imeti možnost, da povlečete zasukano besedilo in ga postavite med besede.
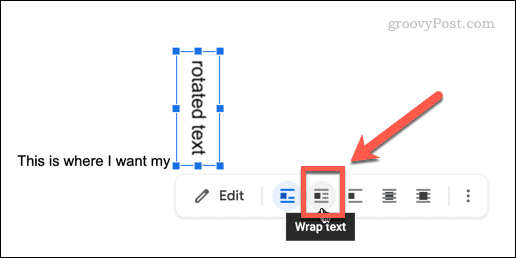
- Lahko tudi izbirate Za besedilom oz Pred besedilom če želite, da se vaše zasukano besedilo prikaže za ali pred drugim besedilom.
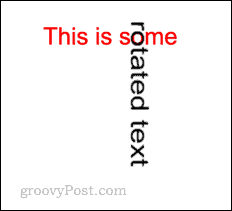
Zdaj lahko besedilo po potrebi prestavite tako, da ga povlečete po strani. Če želite spremeniti kot besedila, dvokliknite nanj, da znova odprete orodje za risanje.
Kako ustvariti navpično besedilo v Google Dokumentih z orodjem za risanje
Če želite v Google Dokumentih ustvariti navpično besedilo, lahko to dosežete tudi z orodjem za risanje.
Če želite ustvariti navpično besedilo v Google Dokumentih z orodjem za risanje:
- Premaknite kazalec na mesto, kjer želite, da se prikaže besedilo.
- Kliknite Vstavi > Risba > Novo.
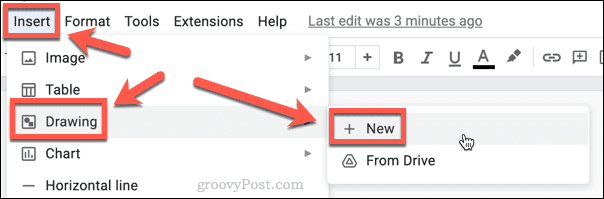
- Kliknite na Polje z besedilom orodje.
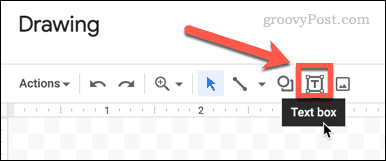
- Povlecite besedilno polje in vnesite besedilo.
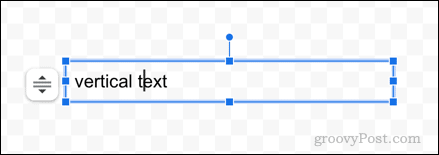
- Zdaj kliknite in držite piko na desni strani polja z besedilom.
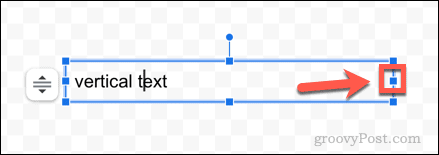
- Povlecite to točko v levo, dokler besedilno polje ni široko samo eno črko.
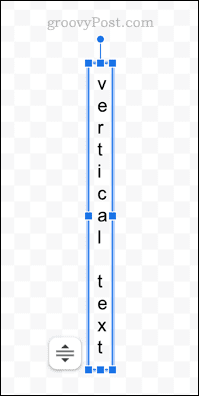
- Ko ste zadovoljni s svojim besedilom, kliknite Shrani in zapri.
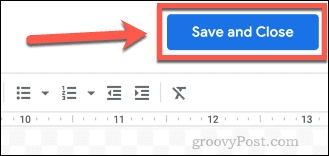
- Vaše besedilo bo zdaj vstavljeno v vaš dokument.
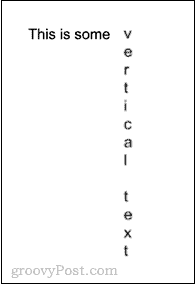
Kako ustvariti navpično besedilo v Google Dokumentih z uporabo tabele
Orodje za risanje je edini način za obračanje besedila na stran, vendar ni edini način za ustvarjanje navpičnega besedila. Enak rezultat lahko dosežete tudi z uporabo tabele.
Takole:
- Preštejte število znakov, ki jih želite, da ima vaše besedilo, vključno s presledki.
- Kliknite na Vstavi > Tabela.
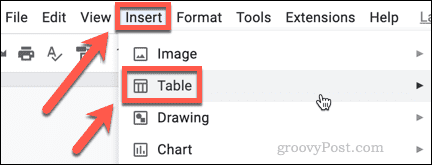
- Povlecite mrežo, ki je široka 1 stolpec in ima enako število vrstic kot znaki, ki ste jih prešteli v prvem koraku.
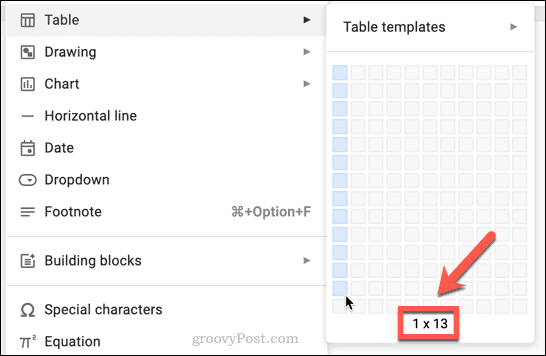
- V vsako vrstico tabele vnesite en znak (ali presledek).
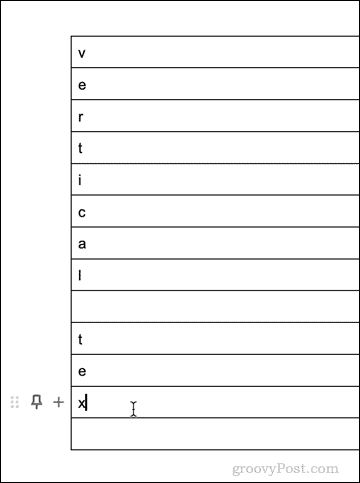
- Kliknite in pridržite desni rob mize.
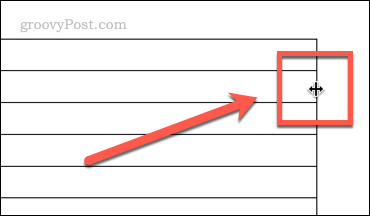
- Povlecite rob na levo, dokler vaša miza ni široka en znak.
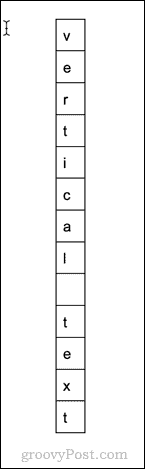
- Kliknite kjer koli v tabeli in nato kliknite Oblika > Tabela > Lastnosti tabele.
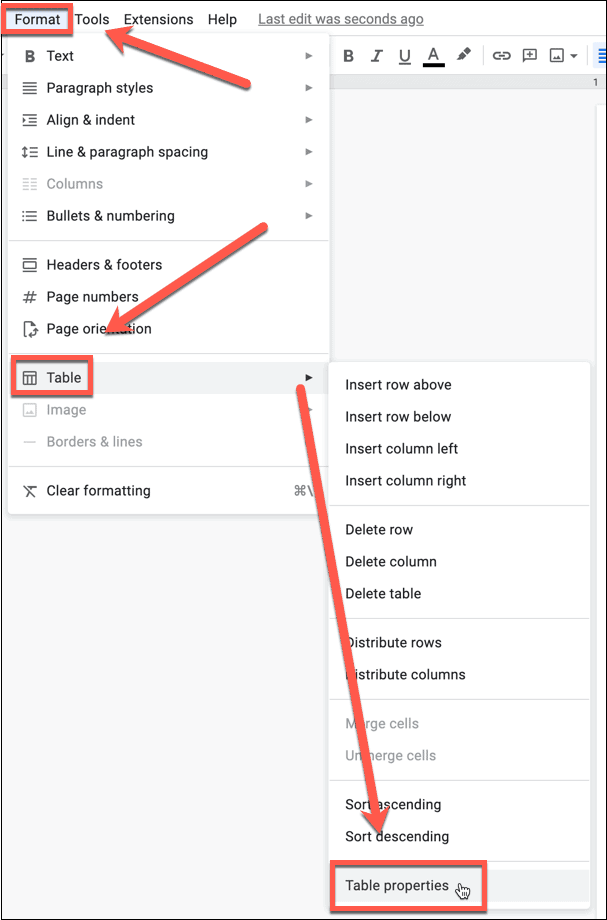
- Kliknite na Barva in nastavite Obroba tabele na nič.
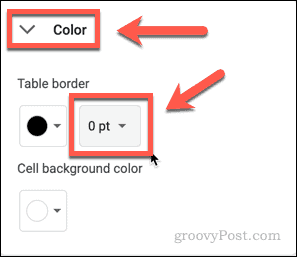
- S tem boste odstranili obrobo iz vaše tabele.
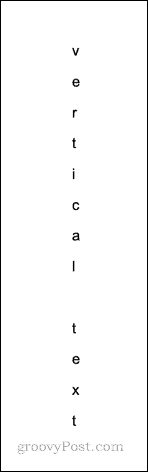
Naredite več v Google Dokumentih
Google Dokumenti niso preprosta aplikacija, kot se morda zdi na prvi pogled. Bolj ko se potopite, več funkcij boste odkrili. Če želite na primer zasukati besedilo v Google Dokumentih, sledite našim zgornjim korakom, da opravite delo.
Na primer, lahko primerjati dokumente v Google Dokumentih z uporabo priročnega vgrajenega orodja. Ti lahko vstavite in uredite grafikone v Google Dokumentih, in če delate na daljavo, lahko celo uporabite Google Dokumente brez povezave.
Kako najti ključ izdelka za Windows 11
Če morate prenesti ključ izdelka za Windows 11 ali ga potrebujete samo za čisto namestitev operacijskega sistema,...
Kako počistiti predpomnilnik, piškotke in zgodovino brskanja v brskalniku Google Chrome
Chrome odlično shranjuje vašo zgodovino brskanja, predpomnilnik in piškotke, da optimizira delovanje brskalnika v spletu. Njeno je, kako ...
Ujemanje cen v trgovini: kako priti do spletnih cen med nakupovanjem v trgovini
Nakup v trgovini ne pomeni, da morate plačati višje cene. Zahvaljujoč garanciji za ujemanje cen lahko dobite spletne popuste med nakupovanjem v...
Kako podariti naročnino Disney Plus z digitalno darilno kartico
Če ste uživali v Disney Plusu in ga želite deliti z drugimi, tukaj je opisano, kako kupiti naročnino Disney+ Gift za ...
