Kako vstaviti potrditveno polje v Microsoft Excel
Microsoft Microsoft Excel Junak Excel / / May 15, 2022

Zadnja posodobitev dne

Potrditveno polje je uporaben način za dodajanje odgovorov z da ali ne v obrazec ali seznam. Če želite v Excel vstaviti potrditvena polja, sledite tem navodilom.
Imate seznam, dvakrat preverite? Uporaben način za spremljanje odgovorov da in ne na seznamu je uporaba potrditvenega polja.
Potrditvena polja ne potrebujejo veliko predstavitve – kljukica pomeni da (nekaj vrste). Če pa želite v Microsoft Excel vstaviti potrditveno polje, boste morali preučiti, kako.
V Excelu ni enostavnega načina za vstavljanje potrditvenih polj, ker je funkcija običajno skrita. Če želite vedeti, kako vstaviti potrditveno polje v Microsoft Excel, sledite spodnjim korakom.
Kako omogočiti orodja za razvijalce v Excelu
Preden lahko vstavite potrditveno polje v Excelu, morate omogočiti Zavihek za razvijalce. Tu je skrita funkcija potrditvenih polj v Excelu.
Če želite na Excelov trak dodati zavihek Razvijalec:
- Odprite preglednico v Excelu.
- Na traku izberite mapa možnost.
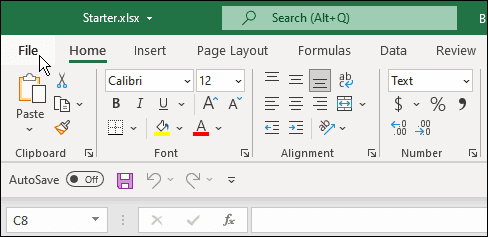
- V mapa meni, kliknite na Opcije na dnu leve plošče.
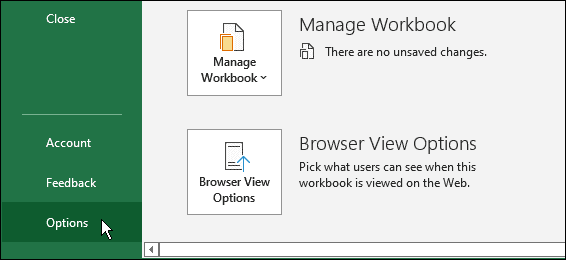
- V Možnosti Excela meni, kliknite Prilagodite trak na levi strani.
- Na desni se prepričajte Prilagodite trak spustni meni je nastavljen na Glavni zavihki.
- Izberite potrditveno polje poleg Razvijalec možnost.
- Kliknite v redu.
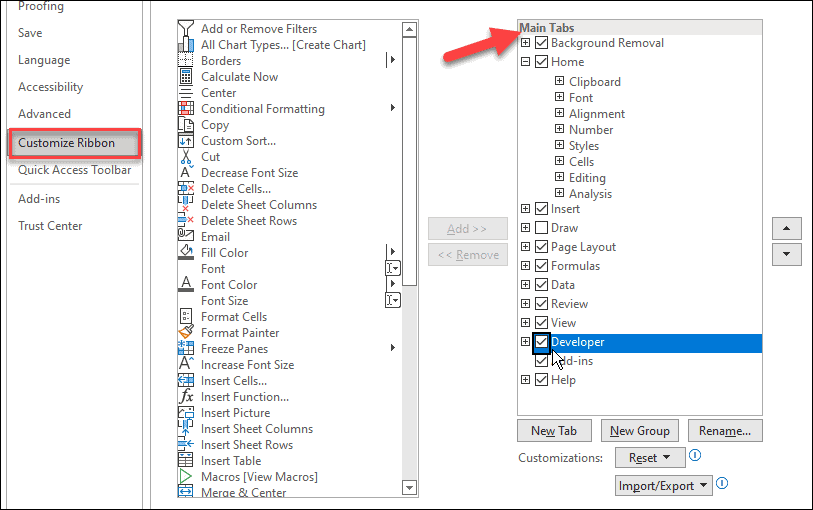
- Ko to storite, boste videli Zavihek za razvijalce v Excelovem traku.
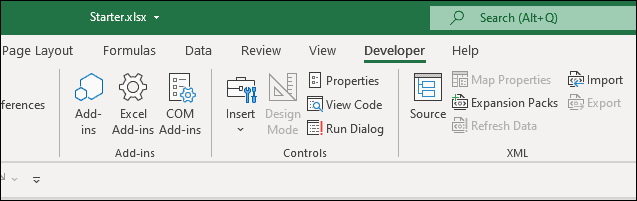
Kako vstaviti potrditvena polja v Excelu
Zdaj, ko vam je na voljo zavihek Razvijalec, bi moral biti dodajanje potrditvenega polja v Excelu preprost postopek.
Če želite vstaviti potrditveno polje v Microsoft Excel, naredite naslednje:
- Odprite preglednico v Excelu.
- Premaknite se na pravilen delovni list.
- Iz Razvijalec zavihek, izberite Vstavi > Kontrolniki obrazca in izberite Potrditveno polje možnost.
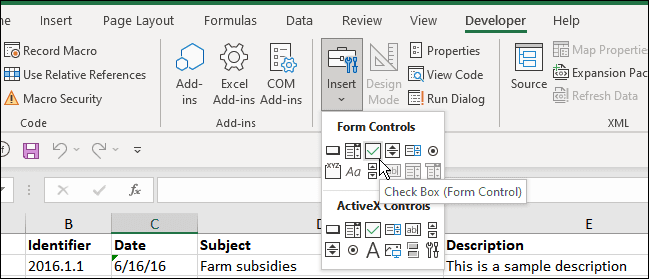
- Kazalec se bo spremenil v simbol križa – povlecite in narišite tam, kjer želite potrditveno polje.
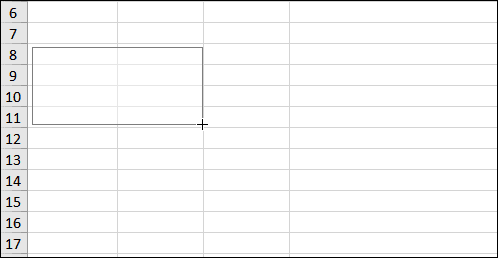
- Zdaj, ko imate potrditveno polje, ga lahko povlečete kamor koli na zaslonu.
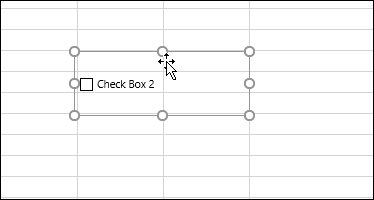
- Ko ga imate v želeni celici, ga kliknite drugič in ga preimenujte.
- Po tem lahko s kazalcem potrdite ali počistite polje.
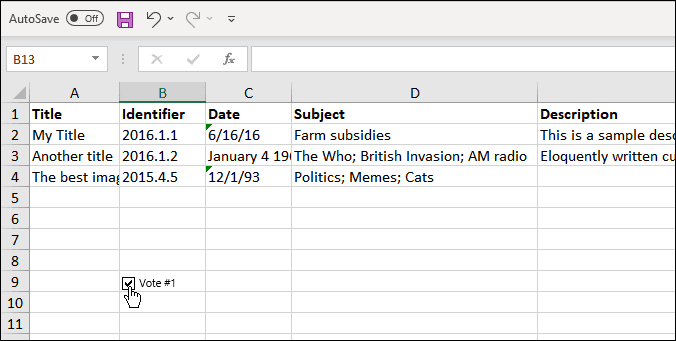
To je vse, kar morate storiti, da vstavite potrditveno polje v Microsoft Excel. Ko pa škatlo vstavite, jo boste morda želeli formatirati in izboljšati videz.
Kako formatirati potrditveno polje v Excelu
Formatiranje potrditvenega polja v Excelu je prav tako preprosto. Za začetek:
- Z desno tipko miške kliknite potrditveno polje in izberite Nadzor formata iz menija.
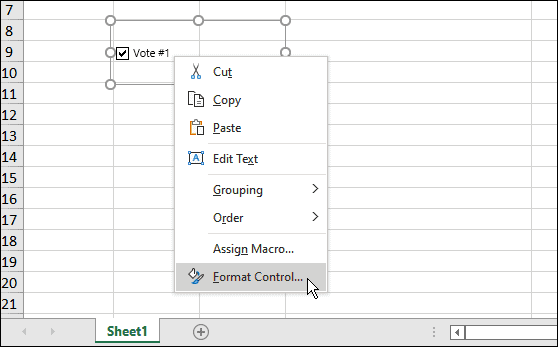
- Iz Nadzor formata okno, izberite Nadzor zavihek na vrhu.
- Izberite vrednost za potrditveno polje, kot je npr preverjeno, nepreverjeno, oz mešano (kar pomeni, da bo zatemnjena).
- Če želite potrditveno polje 3D, kliknite 3-D škatla za senčenje in kliknite v redu.
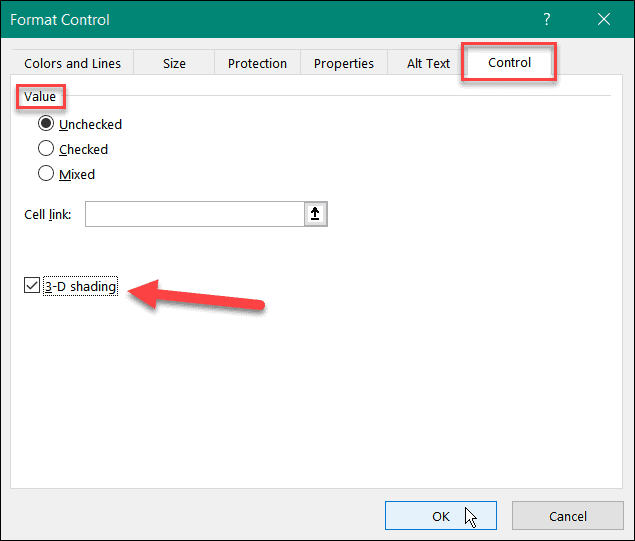
- Ko končate, boste imeli v svojem oknu lepo potrjeno polje Microsoft Excel preglednica.
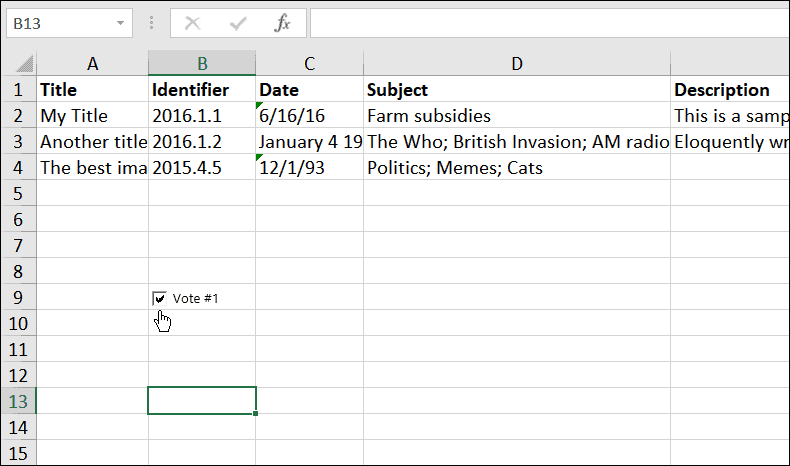
Uporaba potrditvenih polj v Excelu
Želite ustvariti obrazec v preglednici? Vstavljanje potrditvenih polj v Excel je odličen način za začetek. Ko omogočite zavihek Razvijalec, boste lahko dostopali do orodij, ki jih potrebujete za dodajanje in oblikovanje potrditvenih polj v preglednici.
Želite narediti več v svoji preglednici? Morda boste želeli dodati graf za hitro analizo podatkov. Če vas zanima, lahko hitro dodate škatlasta ploskev, palični graf, oz Ganttov grafikon v Excelu.
Kako najti ključ izdelka za Windows 11
Če morate prenesti ključ izdelka za Windows 11 ali ga potrebujete samo za čisto namestitev operacijskega sistema,...
Kako počistiti predpomnilnik, piškotke in zgodovino brskanja v brskalniku Google Chrome
Chrome odlično shranjuje vašo zgodovino brskanja, predpomnilnik in piškotke, da optimizira delovanje brskalnika v spletu. Njeno je, kako ...
Ujemanje cen v trgovini: kako priti do spletnih cen med nakupovanjem v trgovini
Nakup v trgovini ne pomeni, da morate plačati višje cene. Zahvaljujoč garanciji za ujemanje cen lahko dobite spletne popuste med nakupovanjem v...
Kako podariti naročnino Disney Plus z digitalno darilno kartico
Če ste uživali v Disney Plus in ga želite deliti z drugimi, tukaj je opisano, kako kupiti naročnino Disney+ Gift za ...



