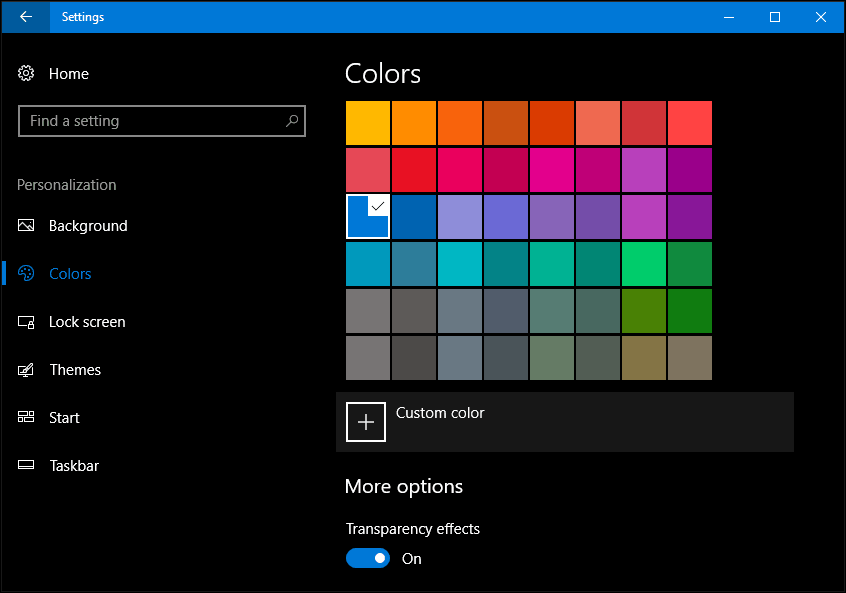Zadnja posodobitev dne
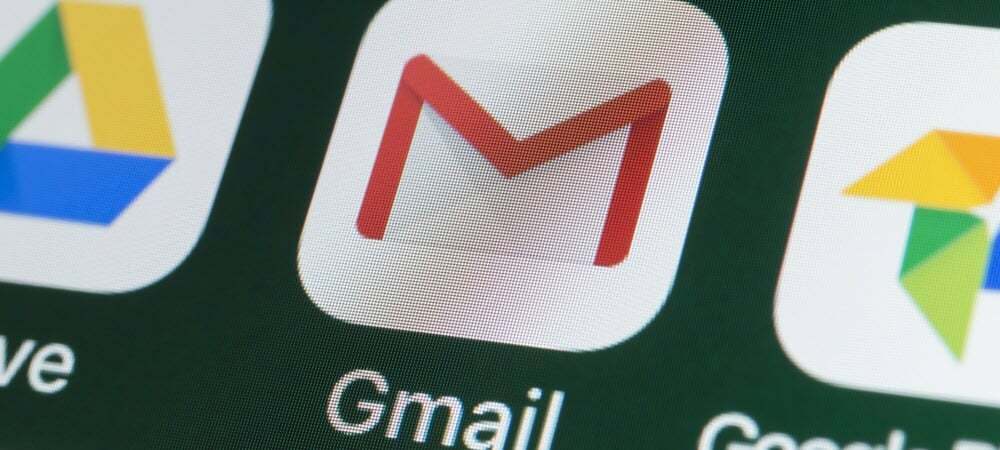
Ali je vaš nabiralnik v Gmailu prepoln? Ali ga želite izprazniti in začeti znova? Ta vodnik vam bo pokazal, kako izbrišete vsa e-poštna sporočila v nabiralniku Gmaila.
To je nekaj, o čemer večina ljudi nikoli ne pomisli, vendar ima vaš Gmail prostor za shranjevanje omejen. Razen če ti nadgradite na prostor za shranjevanje v storitvi Google One, bo večina uporabnikov omejena na 15 GB.
Vam zmanjka prostora za shranjevanje? Čas je, da začnete brisati nekaj e-poštnih sporočil. Morda boste želeli to storiti tudi, če vas skrbi vaša zasebnost ali če preklopite na drugega ponudnika e-pošte.
Na srečo je mogoče izbrisati vsa e-poštna sporočila v Gmailovem nabiralniku (če veste, kako to storiti). Če niste prepričani, je opisano, kako izbrišete vsa e-poštna sporočila v Gmailovem nabiralniku.
Kako izbrisati vsa e-poštna sporočila v Gmailu
Brisanje vseh vaših e-poštnih sporočil v Gmailu lahko traja nekaj časa, še posebej, če je vaš račun star več let, vendar je to mogoče. Poskrbite, da boste varnostno kopirali vsa pomembna e-poštna sporočila, sporočila in
Priporočamo tudi, da to storite v spletnem brskalniku v računalniku, Macu ali Chromebooku. Ker lahko postopek traja nekaj časa, bi to moralo zagotoviti, da bodo vaša e-poštna sporočila dejansko izbrisana, spremembe pa bodo sinhronizirane v vašem nabiralniku.
Če ste pripravljeni, sledite spodnjim korakom, da začnete brisati e-pošto v Gmailu.
1. Omejite (ali razširite) iskalna merila
Najprej se morate prepričati, da ste prijavljeni v Gmail v vašem spletnem brskalniku. Ko to storite, se morate odločiti, ali želite izbrisati vse svojih e-poštnih sporočil ali izbrišite le nekaj od njih.
Če želite na primer izbrisati vsa e-poštna sporočila enega prejemnika, jih lahko poiščete z iskalno vrstico na vrhu. Če pa ste odločeni izbrisati vso svojo e-pošto v Gmailu, pritisnite Vsa pošta na levi strani.
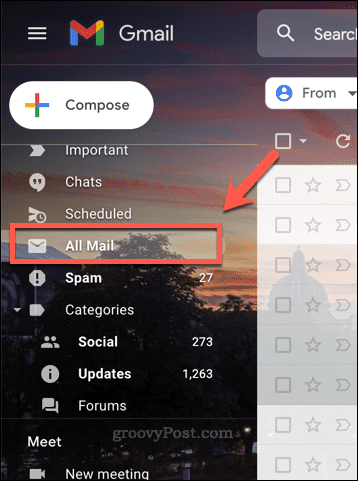
S tem boste odstranili vse oznake ali kategorije in dobili boste nefiltrirano mapo »Prejeto« – nato se lahko premaknete, da izberete svoja sporočila.
2. Izberite Vaša sporočila
Ko boste pripravljeni, boste morali izberite svoja e-poštna sporočila v Gmailu. Najlažji način za to je uporaba izberite potrditveno polje.
Če ste se preselili v Vsa pošta mapo, pritisnite potrditveno polje ikono pod iskalno vrstico. S tem boste izbrali vsa vidna e-poštna sporočila.
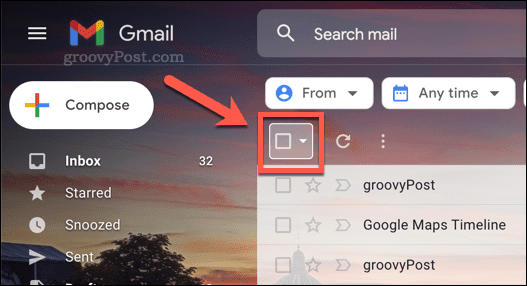
Če želite izbrati vse e-poštnih sporočil v mapi Prejeto, boste morali pritisniti Izberite vse pogovore v Vsa pošta možnost. Gmail bo nato premaknil, da izbere vsa e-poštna sporočila v tej kategoriji.
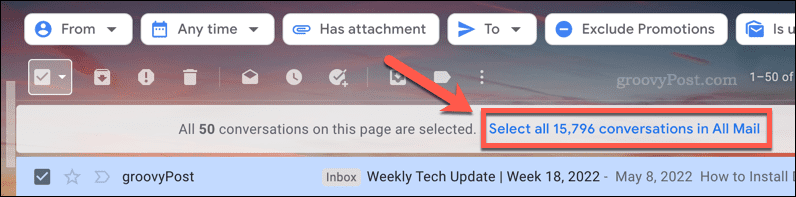
To bo trajalo, zato dajte Gmailu (in vašemu spletnemu brskalniku) čas, da dokonča postopek brez osveževanja strani. Če uporabljate Vsa pošta mapo, to bi moralo zadostovati za izbiro vseh e-poštnih sporočil v mapi »Prejeto«.
4. Izbrišite svojo e-pošto
Ko ste izbrali vsa vaša e-poštna sporočila, lahko zdaj začnete brisati vsa vaša e-poštna sporočila v Gmailu.
Če želite to narediti, pritisnite tipko Izbriši v meniju pod iskalno vrstico. S tem bodo e-poštna sporočila premaknjena v mapo za smeti (koš).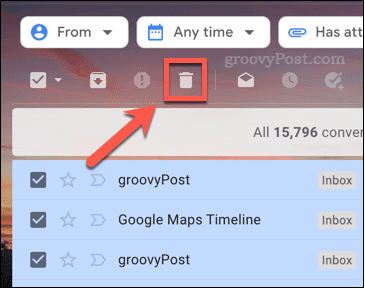
Če brišete na tisoče e-poštnih sporočil, boste morali biti potrpežljivi. Gmail lahko traja nekaj minut, da deluje in premakne na tisoče e-poštnih sporočil v vašo mapo za smeti. Če se vaš brskalnik zruši ali se Gmail preneha odzivati, osvežite stran in poskusite znova.
6. Izpraznite Gmailov koš
Na tej točki se bodo vaša e-poštna sporočila premaknila iz mape »Prejeto« v vašo smeti mapo. V nekaterih jezikih (na primer v Združenem kraljestvu) se ta mapa imenuje mapo bin namesto tega. Mapa za smeti je podobna Koš v sistemu Windows, kar vam omogoča, da obnovite svoje datoteke, preden jih trajno izbrišete.
Imaš 30 dni da obnovite vsa e-poštna sporočila, ki ste jih izbrisali iz mape za smeti. E-poštna sporočila v vašem košu bodo v tem obdobju še naprej porabila prostor za shranjevanje v vašem računu. To je vaša priložnost, da obnovite svoja e-poštna sporočila – preprosto jih premaknite iz mape za smeti (koš), da jih obnovite.
Če ste pripravljeni izprazniti Gmailov koš, pritisnite smeti oz Smetnjak na levi strani.
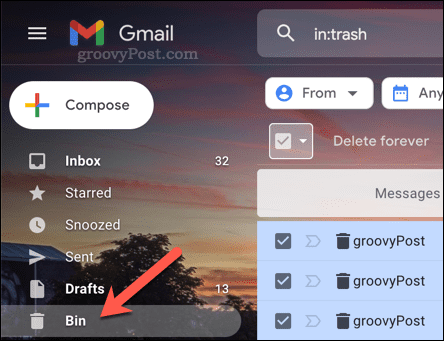
Nato izberite vsa e-poštna sporočila, ki jih želite izbrisati, in pritisnite Izbriši za vedno. Če želite izbrisati vsa e-poštna sporočila v mapi smetnjaka Gmaila, pritisnite Izpraznite smeti zdaj oz Izpraznite koš zdaj namesto tega.
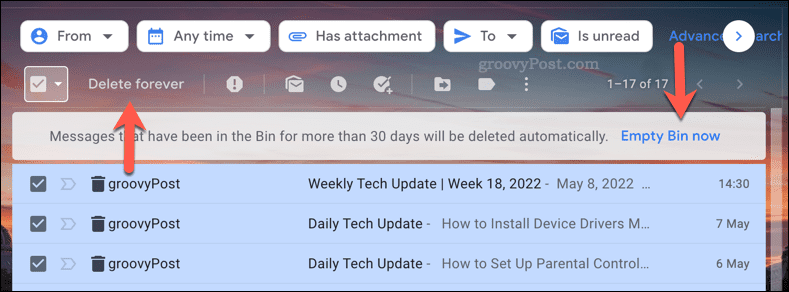
To lahko traja tudi nekaj časa, tako kot prej, potrpežljivo počakajte, da se to zaključi. Ne poskušajte osvežiti strani ali prekiniti postopka, saj lahko traja nekaj minut. Če se Gmail preneha odzivati po petih minutah, osvežite stran in poskusite znova.
Ali lahko obnovite izbrisana e-poštna sporočila v Gmailu?
Če ste e-pošto izbrisali pred manj kot 30 dnevi, jo lahko obnovite iz Gmailove mape za smeti. Ko poteče 30-dnevno obdobje ali če ročno izpraznite Gmailov koš, se e-pošta za vedno izbriše.
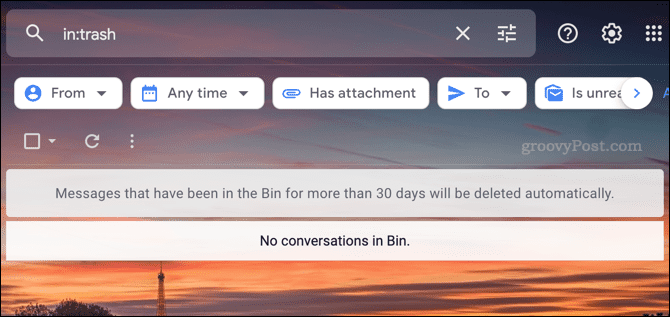
Žal za to ni rešitve. Preden izpraznite koš in preden se izteče 30-dnevno obdobje mirovanja, odloči se. Če želite obdržati e-pošto (ali e-poštna sporočila), jih obnovite tako, da jih premaknete iz mape za smeti (ali koš).
Postati izkušen uporabnik Gmaila
Ali ste pravilno sledili zgornjim korakom? Če imate, bi morali imeti prazen nabiralnik Gmaila. Zdaj veste, kako izbrisati vso e-pošto v Gmailu, lahko ostanete korak naprej in spremljate vzdrževanje mape »Prejeto«. Konec koncev, začeti na novo ni vedno slaba stvar.
Prav tako ste korak bližje temu, da postanete izkušeni uporabnik Gmaila. Če poskušate biti na vrhu mape »Prejeto«, vam bo morda to lažje uporabite Gmailove oznake da namesto tega kategorizirate svojo mapo »Prejeto«. Nekatere lahko tudi preizkusite Gmail aplikacije tretjih oseb da še dodatno razširite Gmailovo funkcionalnost.