Uvod v Windows Mail v sistemu Windows 10
Windows 10 / / March 18, 2020
Nazadnje posodobljeno dne

Windows 10 vključuje novo e-poštno aplikacijo, ki ni v nasprotju z Windows Live Mail ali Outlook Express. Tu je osnovni priročnik za njegovo nastavitev, uporabo in ponovno vzpostavitev in zagon, če se zlomi.
Medtem ko se veliko naših vsakodnevnih pogovorov seli na komunikacijske platforme v realnem času, kot so Facebook, Slack, Twitter, in Snapchat, e-pošta ostaja bistveno sredstvo za ohranjanje stika s podjetji, šolami, organizacijami in osebnimi osebami stikov. Nekateri vidiki e-pošte, ki se ne bodo spremenili, vendar se je Microsoft trudil, da bi z aplikacijo Windows Mail naredil bolj učinkovito in intuitivno izkušnjo.
Windows Mail za razliko od prejšnjih različic, kot sta Windows Live Mail ali Outlook Express. Namesto tega pošta deluje bolj kot pregledovalnik, ki predpomni e-poštna sporočila, shranjena na poštnem strežniku, podobno kot deluje protokol za sporočanje IMAP. V tem članku vam bom pokazal, kako deluje aplikacija Pošta in kako vam lahko olajša življenje. Če želite združiti vse svoje e-poštne račune v eno mapo »Prejeto«, poiščite poštni predal sporočila, pošiljanje prilog ali pošiljanje sporočil več stikom. Pošta vam omogoča, da to storite z le nekaj mišk kliki. Poglejmo.
Vodnik za začetnike Windows Mail
Windows Mail podpira vse glavne storitve spletne pošte, kot so Outlook, Gmail, Yahoo ali iCloud. Še vedno pa lahko nastavite tudi svoje standardne storitve POP in IMAP; kot so tiste pri ponudniku internetnih storitev in podjetniške storitve za sporočanje, kot je Exchange. Ko prvič zaženete Mail, vas pozdravi vmesnik Dodaj račun. Kliknite Dodaj račun začeti.
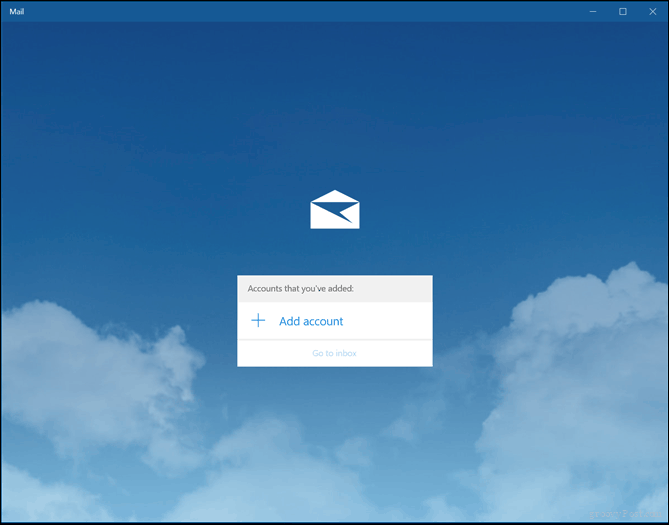
Izbirate lahko med katero od večjih spletnih storitev, ki jo uporabljate za prenos in ogled e-poštnih sporočil. Vse kar morate vedeti je vaš e-poštni naslov in geslo. Prijavite se in počakajte, ko naloži vaš nedavni paket sporočil. Če vaše e-poštne storitve ali ponudnika ni na seznamu, Microsoft vzdržuje seznam vseh vrat in protokolov POP in IMAP za podprte e-poštne storitve.
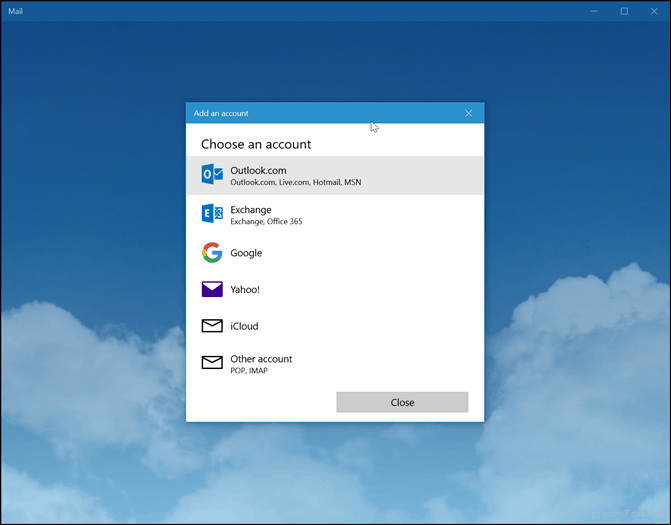
Tu je primer nastavitve Outlook.com v programu Windows Mail. Vnesite svoj e-poštni naslov in geslo in kliknite Naslednji.
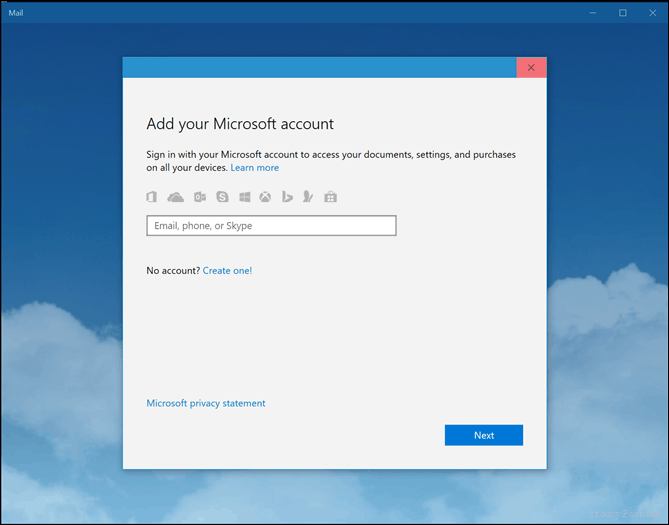
Počakajte, da se račun nastavi.
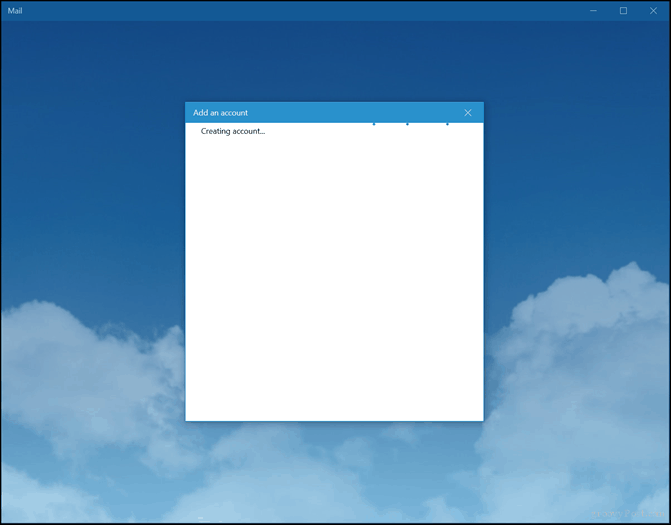
Če uporabljate dvofaktorno overjanje (kar bi morali), vas bo namestitev pozvala, da odobrite prijavo z uporabo Aplikacija Microsoft Authenticator. Kliknite Končano za dokončanje namestitve.
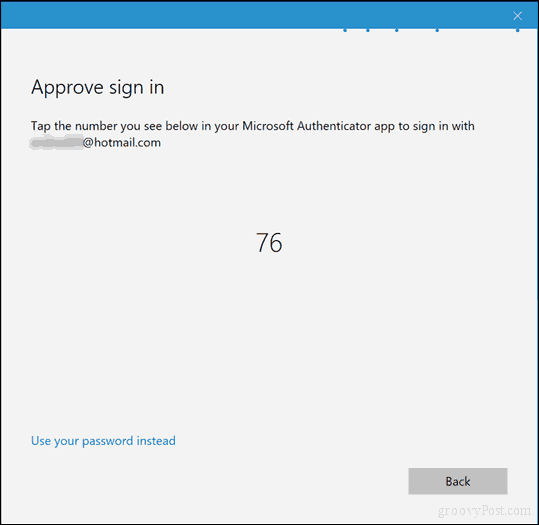
Med nastavitvijo boste morda morali spremeniti a lokalni račun v Microsoftov račun; to ni obvezno. Microsoftov račun ohranja vaše nastavitve v napravah sinhronizirano. Vendar vsi uporabniki ne želijo te možnosti. Če ne, kliknite povezavo, Samo prijavite se v to aplikacijo.
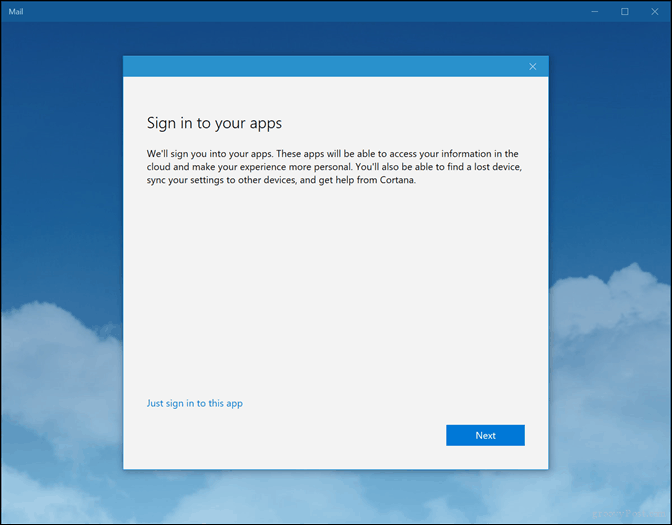
Kliknite svoj račun oz Pojdi v mapo »Prejeto«.
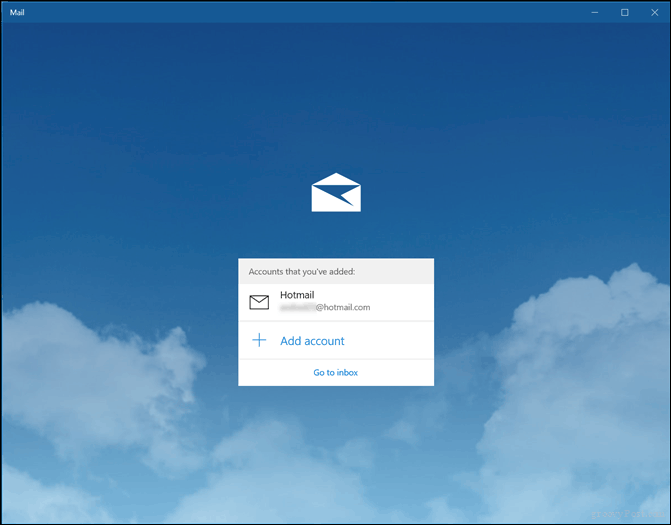
Vaša e-poštna sporočila morajo biti samodejno prenesena v mapo »Prejeto«. Če ne, glejte razdelek za odpravljanje težav na koncu tega članka.
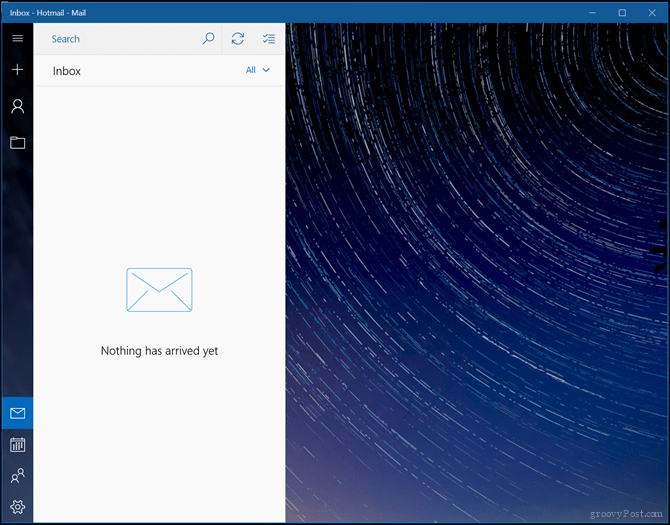
Za dostop do drugih map v vašem računu kliknite na Mape zavihek. Za ustvarjanje novih map lahko kliknete tudi ikono plus.
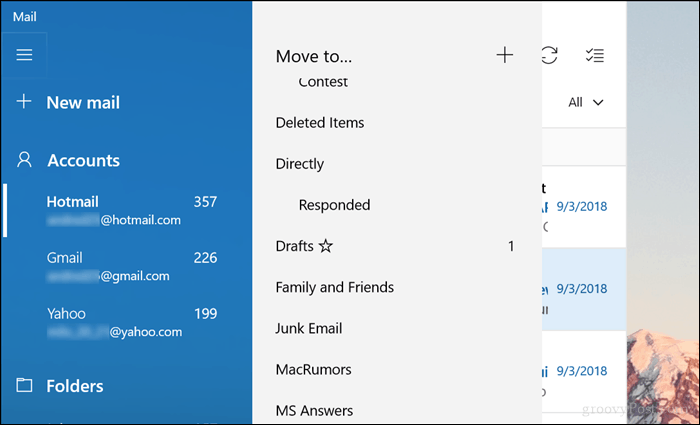
Dodajte še en e-poštni račun
Prepričan sem tako kot jaz - imate več e-poštnih računov in jih želite združiti v enem e-poštnem odjemalcu. Če želite dodati še en naslov, kliknite na Nastavitve na spodnjem levem kotu okna Windows Mail in nato kliknite Upravljanje računov.
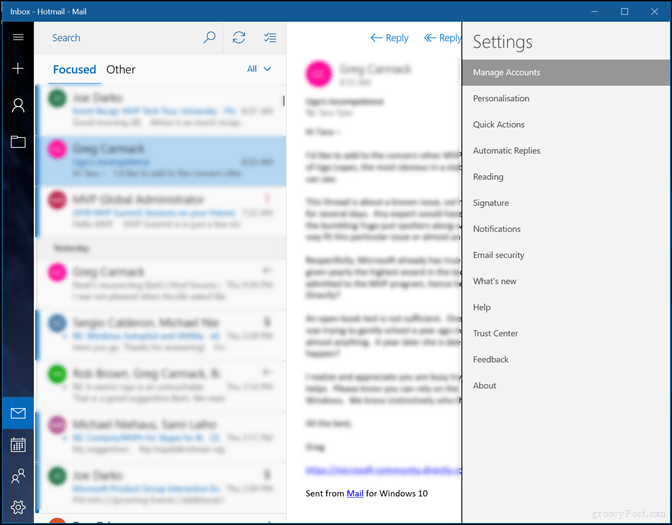
Kliknite Dodaj račun.
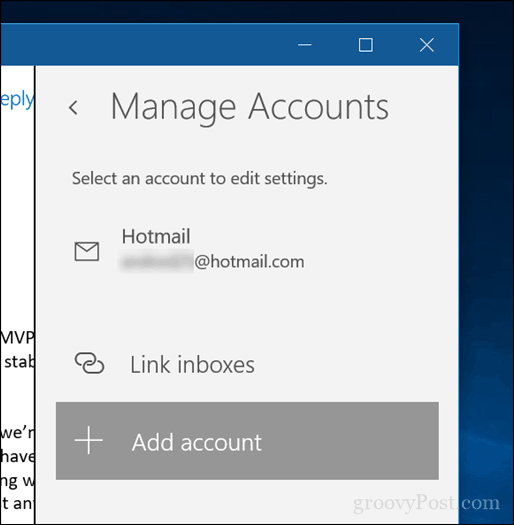
Izberite drug račun, ki ga želite dodati.
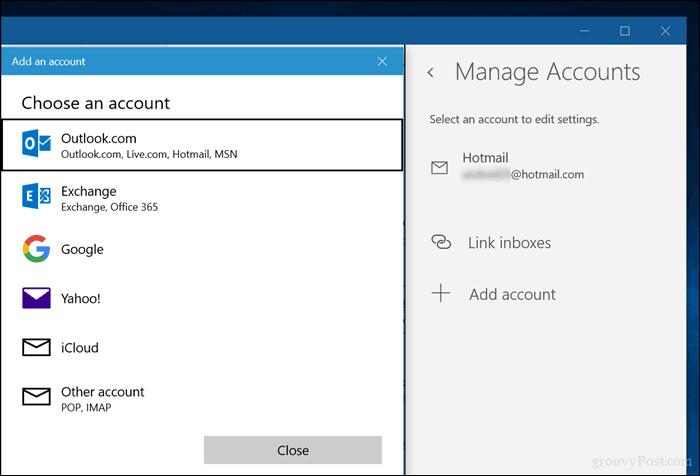
Vnesite naslov in geslo.
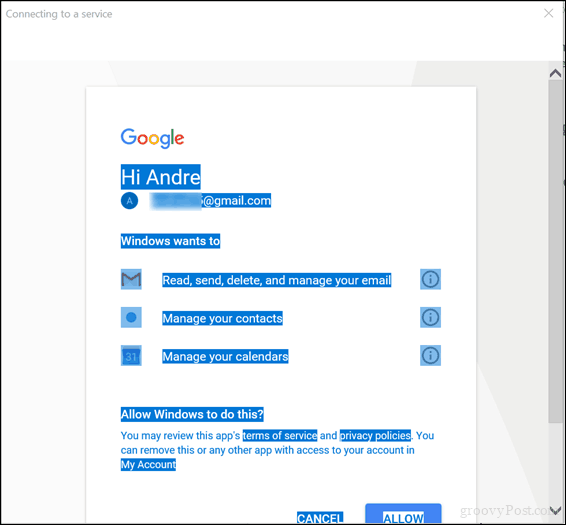
Za dostop do svojega drugega računa kliknite meni hamburgerja in nato nabiralnik.
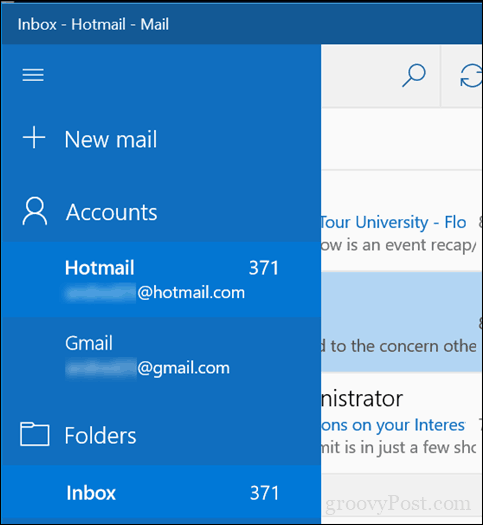
Spremenite, kako pogosto prihajajo nova e-poštna sporočila
Uporabniki lahko ročno preverijo novo pošto s klikom na ikono Sync na vrhu mape »Prejeto«. Prav tako lahko prilagodite, kako pogosto so naložena nova sporočila.
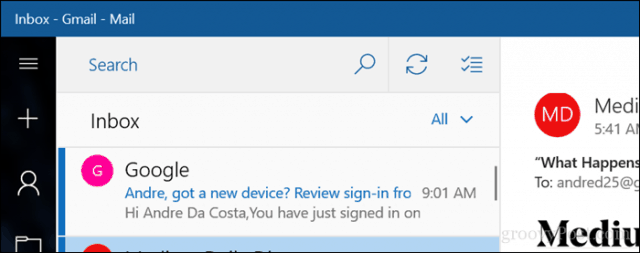
Odprite vmesnik za nastavitve in kliknite Upravljanje računov, kliknite e-poštni račun in nato izberite, kako pogosto želite sinhronizirati sporočila. Kliknite na seznam s seznami in izberite, ko bo izdelek prispeval vsako uro ali ročno.
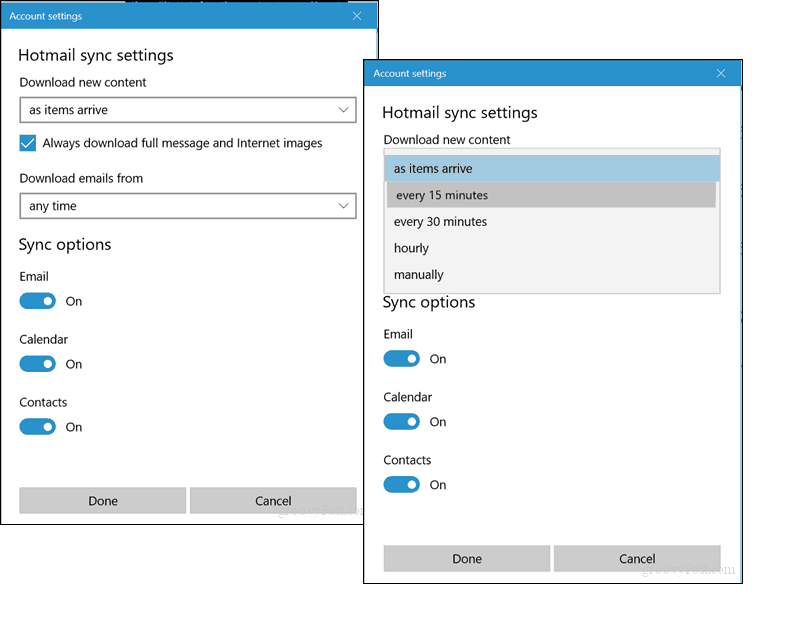
Sestavite novo sporočilo
Nekateri uporabniki bodo večino svojega časa preživeli v pošti za pisanje novih sporočil. Če želite začeti novo sporočilo, kliknite znak (+) plus ali Nova pošta meni.
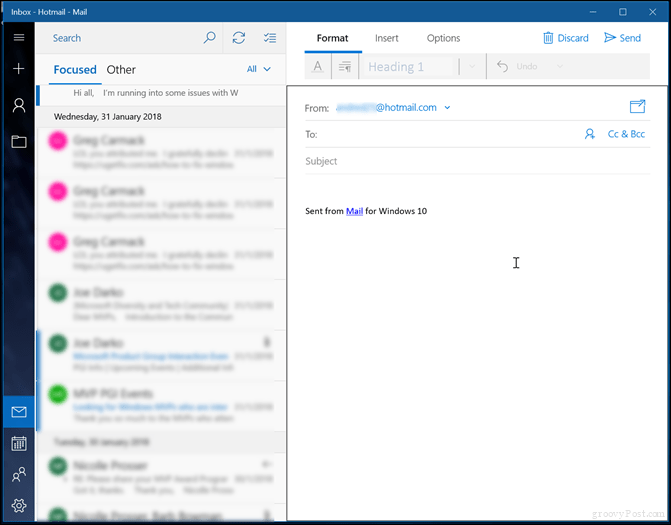
Windows Mail odpre sestavljeni obrazec v glavnem oknu, vendar lahko kliknete Odprite sporočilo v gumbu novega okna če potrebujete več prostora.
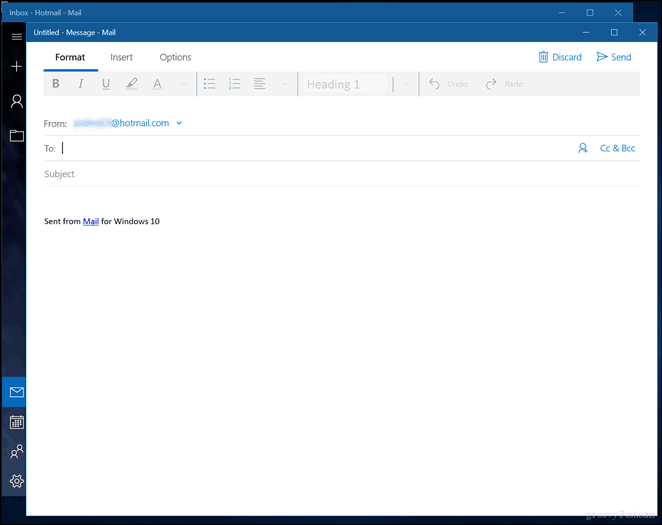
Prvi korak k pošiljanju e-pošte je dodajanje prejemnika. To lahko storite tako, da v polje Do ali kliknete meni, da odprete Aplikacija Ljudje, iz katerega lahko izberete stik.
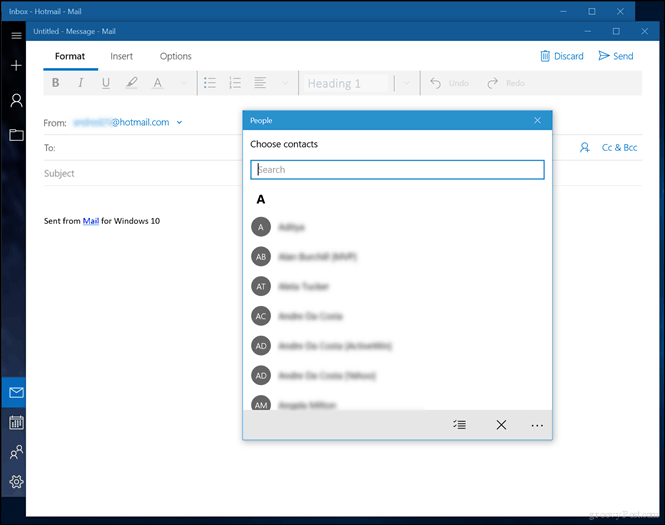
Izberite želene stike ali jih preprosto vnesite. Če želite kopijo istega sporočila poslati nekomu drugemu, kliknite na polje CC in nato vnesite naslov. Če ne želite, da drugi vedo, komu se sporočilo pošilja, aktivirajte polje BCC in nato vnesite njihov naslov. Če raje vtipkate svoj naslov, to storite in predlogi bodo predloženi.
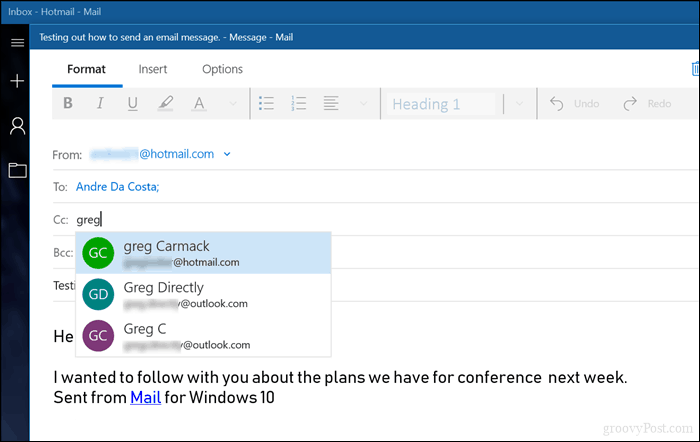
Nato lahko kliknete telo, da začnete pisati sporočilo. Vaše sporočilo je privzeto napisano v obliki obogatenega besedila. S tem lahko izberete različne sloge pisav, velikost, krepko, poševno pisavo, barvo in črke. Mail trenutno ne ponuja nobenih možnosti za navadno besedilo; vaša najboljša možnost je sestaviti sporočilo in ga pretvoriti s pomočjo storitve WebMail, če je ta možnost na voljo.
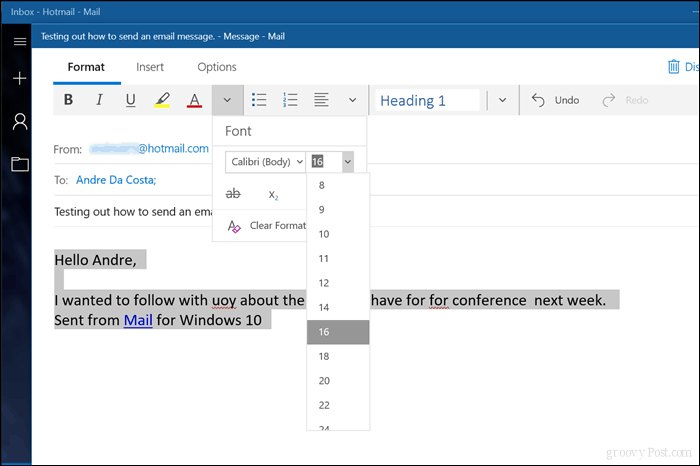
Preverite pravopis in slovnico
Če se zmotite ali želite preveriti slovnico, lahko do orodij za preverjanje dostopate na več načinov. Če želite popraviti besedo, kliknite z desnim gumbom miške in izberite ustrezno besedo ali kliknite zavihek Možnosti in nato kliknite Pravopis.
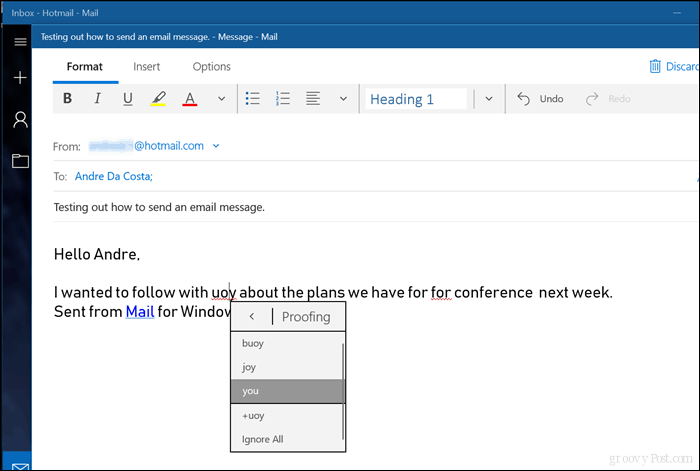
Iskanje v mapi »Prejeto«
Če iščete sporočilo iz stika ali določene vsebine, lahko to storite s klikom na iskalno polje na vrhu mape Prejeto. Vnesite poizvedbo, ime ali zadevo in Windows Mail bo poiskal razpoložljiva sporočila, ki ustrezajo vašim kriterijem.
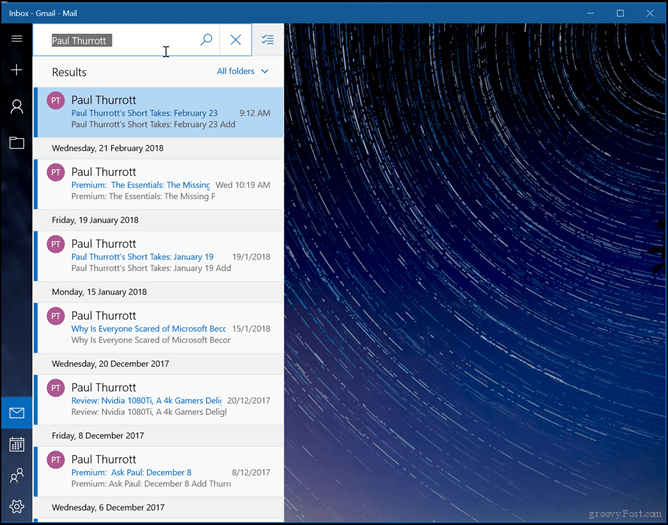
Označi, razvrsti, briši sporočila
Če imate mapo »Prejeto« pod nadzorom, lahko postane vsakodnevna naloga. Za poenostavitev Mail vključuje nekaj osnovnih funkcij, ki vam lahko pomagajo bolje upravljati sporočila. Če si želite samo ogledati neprebrana sporočila, označena sporočila in sporočila, v katerih ste omenjeni, kliknite na Vse Nato izberite eno od možnosti, ki so na voljo. V istem meniju lahko razvrstite tudi sporočila po datumu ali imenu.
Izbrisati lahko tudi množična sporočila tako, da vklopite meni izbirnega načina, nato potrdite polja za sporočila, ki jih želite izbrisati ali premakniti v drugo mapo.
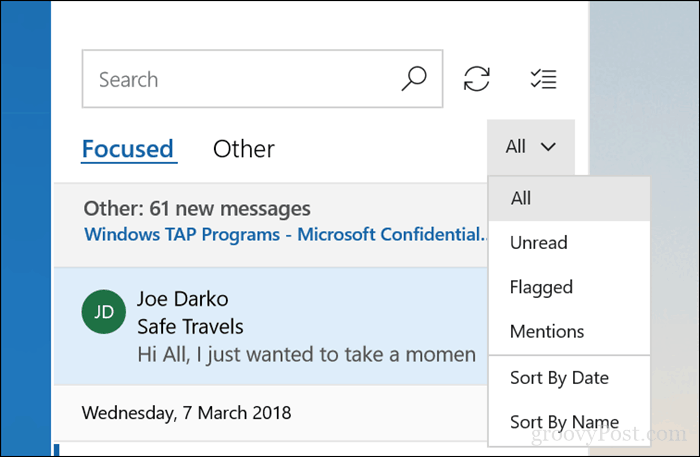
Tudi premikanje sporočil je enostavno, ko izberete e-poštna sporočila, kliknite ikono Premaknite izbrane predmete v drugo mapo meni. Prikaže se meni z izbiro map ali ustvarite novo.
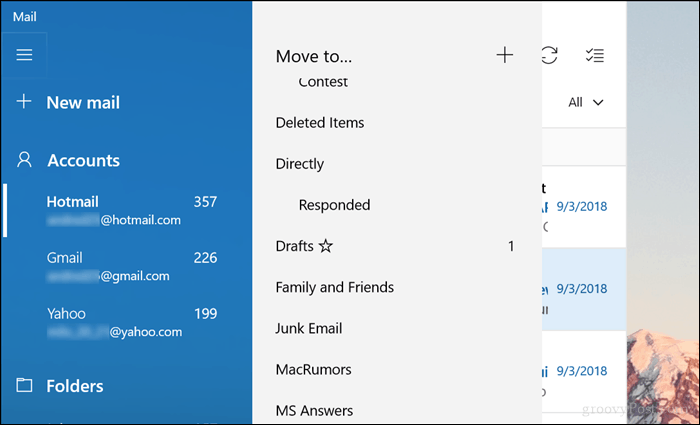
Dodajanje prilog in vstavljanje slik
Včasih moramo v svoja e-sporočila dodati vsebino, ki temelji na besedilu, kot je slika ali priložena datoteka. Če želite v sporočilo vstaviti sliko, kliknite na Vstavi kliknite jeziček Slika, brskajte po računalniku, izberite sliko in kliknite Vstavi.

Mail ponuja tudi nekaj osnovnih možnosti urejanja slik. Izberite sliko; to bo aktiviralo a Slika kontekstni zavihek. Izberete lahko možnosti, kot so obrezovanje, velikost ali nadomestno besedilo.
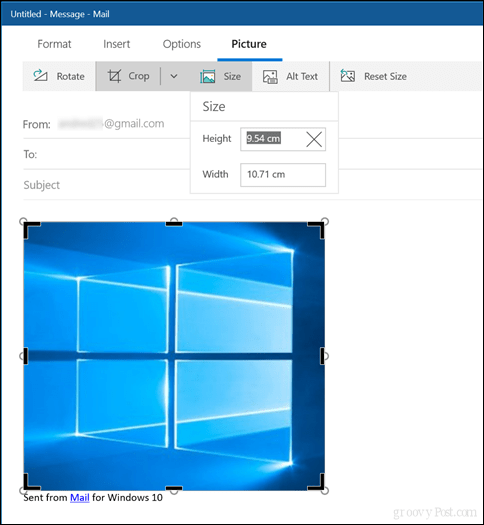
Če želite v sporočilo vstaviti prilogo, kliknite zavihek Vstavljanje in izberite, ali želite priložiti datoteko ali sliko. Če želite izbrati več slik, pridržite Nadzor na tipkovnici izberite več kot eno. Kliknite Vstavi.
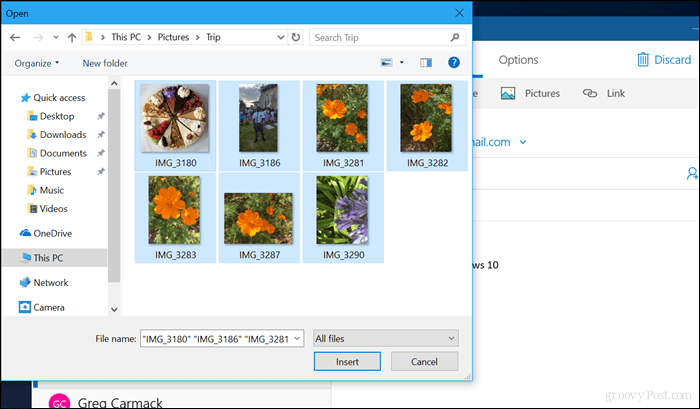
Poiščite lahko tudi mapo v File Explorerju, ki vsebuje slike, jih izberite in na zavihku Skupna raba kliknite čar Skupna raba.
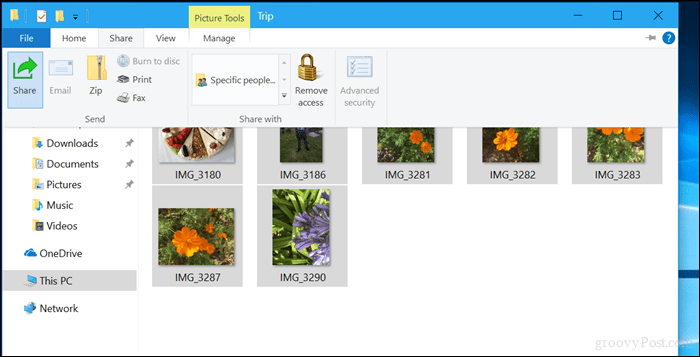
Kliknite Pošta.
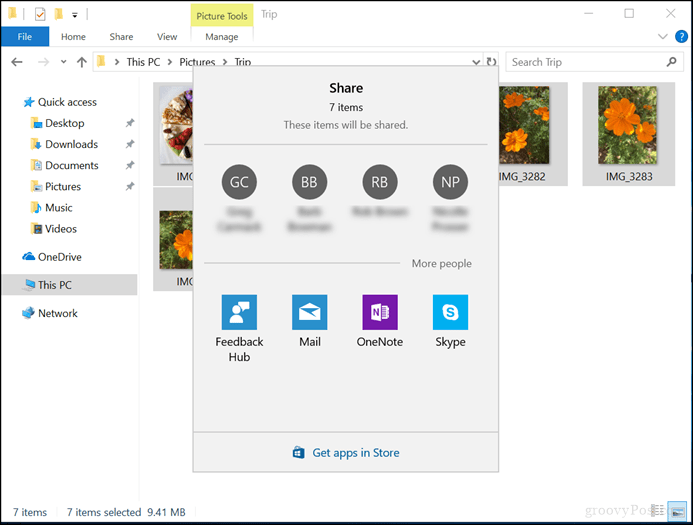
Izberite svoj račun.
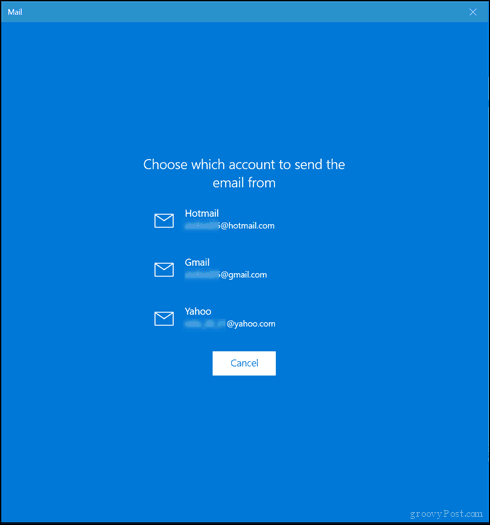
Preglejte slike ali datoteke; kliknite Izbriši če je izdelek, ki ga ne želite poslati.
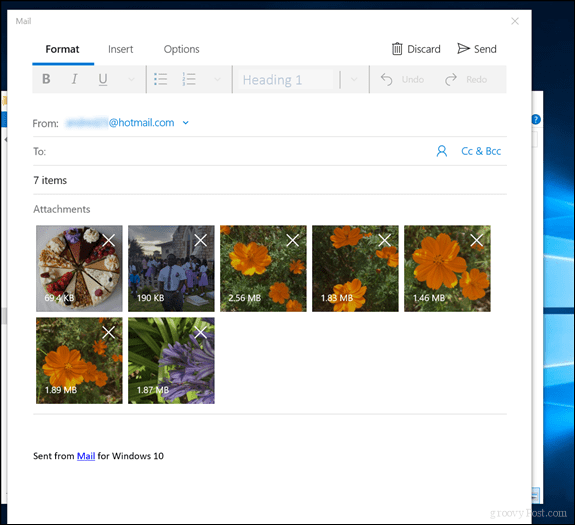
Odprite in shranite priloge
Vsake toliko bomo prejeli tudi priloge. Če želite odpreti prilogo, je zelo enostavno. Z desno miškino tipko kliknite posamezen priloženi element, nato pa izberite ali odprite ali shranite, izberite, kam želite shraniti.
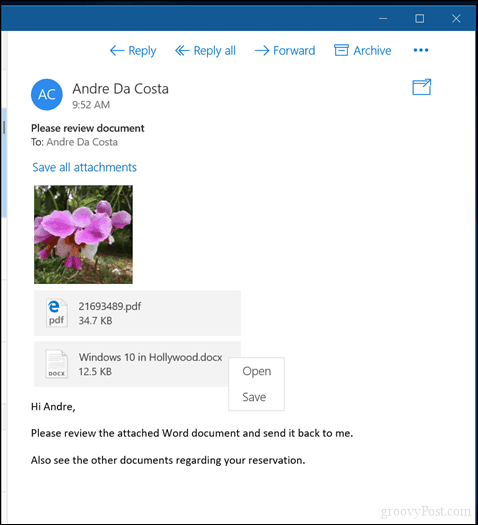
Izberite, kam želite shraniti prilogo, nato kliknite Shrani. Lahko pa kliknete Shranite vse priloge.
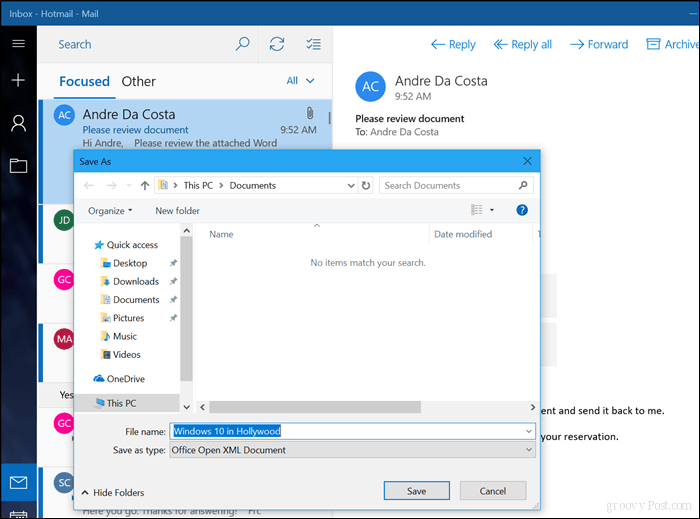
Odpravljanje težav s pošto
Windows Mail je še vedno zrela aplikacija; to pomeni, da lahko ob prejemu pošte pride do težav ali težav s težavo. Tu je nekaj osnovnih korakov za odpravljanje težav, ki jih lahko poskusite, ko se to zgodi.
Ne prejema pošte
Če ne vidite nobenih novih sporočil, poskusite ročno sinhronizirati mapo »Prejeto« s klikom na gumb Sync. Prav tako lahko preverite, ali je vaš račun preverjen. To bo odvisno od storitve spletne pošte, ki jo uporabljate. Zagon spletnega brskalnika in prijava v e-poštno storitev lahko to popravi. Račun lahko poskusite tudi izbrisati in nato znova dodati.
- V Pošti kliknite meni Nastavitve, predstavljen z ikono zobnika na dnu.
- Kliknite Upravljanje računov
- Izberite svoj račun
- Kliknite Izbrišite ta račun iz te naprave.
- Znova zaženite pošto in nato znova nastavite račun.
Windows Mail noče zagnati
Če se Windows Mail ne naloži, lahko poskusite znova zagnati računalnik in poskusite znova zagnati. Če to ne deluje, preverite Microsoftovo trgovino za posodobitve in poskusite znova zagnati Mail. Če se težava še vedno pojavlja, poskusite ponastavitev aplikacije.
- Odprite Start> Nastavitve> Aplikacije> Aplikacije in funkcije
- Pomaknite se navzdol do Pošte
- Izberite ga
- Kliknite Napredne možnosti
- Kliknite Ponastavi
- Ponovni zagon
- Preverite posodobitve v trgovini
Vaš račun je zastarel
To se običajno odpravi s podpisom spletne pošte različice e-poštne storitve. Včasih je to treba storiti občasno samo za preverjanje pristnosti.
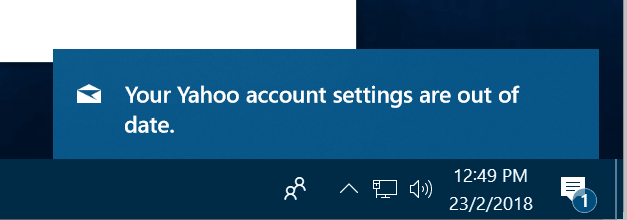
Preberite več o pošti
Brian je napisal veliko člankov o različnih funkcijah v Pošti, ki jih verjetno želite vedeti. Poskrbite, da jih preverite.
- Ustvarite samodejne odgovore v aplikacijah Windows 10 Mail in Outlook.com
- Kako spremeniti privzeti podpis za aplikacijo Windows 10 Mail
- Spremenite ozadje slike Windows 10 Mail ali naredite prazno
- Naj bo pogosta sinhronizacija aplikacij za Windows 10 Mail
- Dodajte Gmail in drug e-poštni naslov v Windows 10 Mail in koledar (posodobljeno)
To je osnovni pogled na uporabo pošte. V prihodnjih člankih si bomo ogledali nekaj naprednih korakov, kot so selitev sporočil iz Outlook Express-a, pošte ali Thunderbird-a na Windows Mail. Če ste v tem članku kaj zamudili ali mislite, da bi moralo biti v tem članku, v komentarjih delite svoje misli.
