Kako onemogočiti obvestila v Chromebooku
Chrome Os Google Junak Chromebook / / May 09, 2022

Zadnja posodobitev dne

Obvestila vas ovirajo, ko poskušate kaj narediti v Chromebooku. Če jih želite omejiti ali popolnoma ustaviti, vam bo ta vodnik pokazal, kako.
Ne glede na to, katero napravo uporabljate, so obvestila lahko ogromna. Chromebooki se ne razlikujejo – obvestila se lahko prikažejo s katerega koli spletnega mesta, iz aplikacij ali sistemskih orodij, ki jih uporabljate.
Če vas to moti, lahko onemogočite obvestila v Chromebooku. Z načinom Ne moti lahko onemogočite obvestila posameznih aplikacij in spletnih mest ali popolnoma izklopite obvestila.
Ko je v Chromebooku malo ali nič obvestil, lahko delate brez motenj in opravite stvari. Tukaj je opisano, kako onemogočite obvestila v Chromebooku, posamezno ali v celoti.
Kako onemogočiti obvestila v Chromebooku
Morda boste želeli, da so določena obvestila na vašem Chromebooku onemogočena, zato bomo najprej preučili, kako izklopiti obvestila posameznih aplikacij in spletnih mest.
Če želite onemogočiti posamezna obvestila v Chromebooku, uporabite naslednje korake:
- Odprite Plošča z nastavitvami v spodnjem desnem kotu in kliknite puščico navzdol poleg Obvestilo gumb.
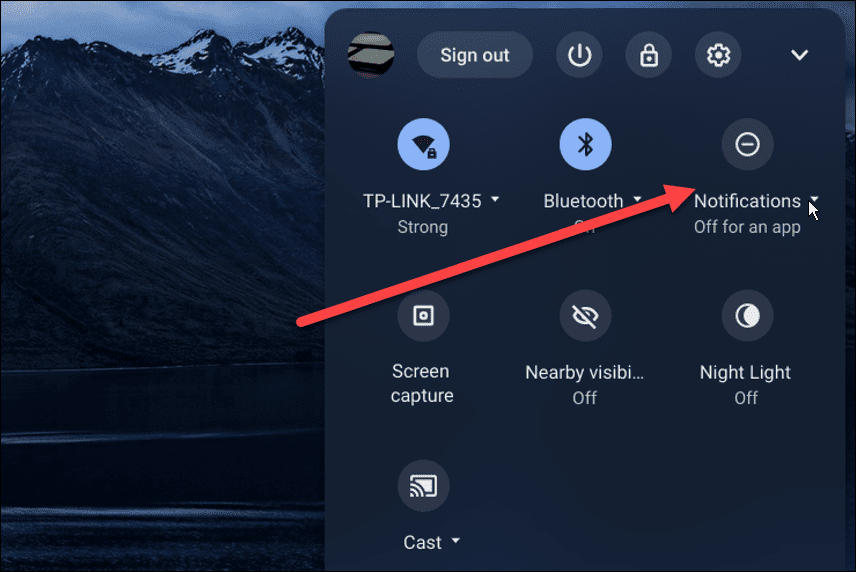
- The Dovoli obvestila od naslednjih možnost se odpre z nameščenimi elementi. Vendar pa prezrite stvari, za katere ne želite videti obvestil.
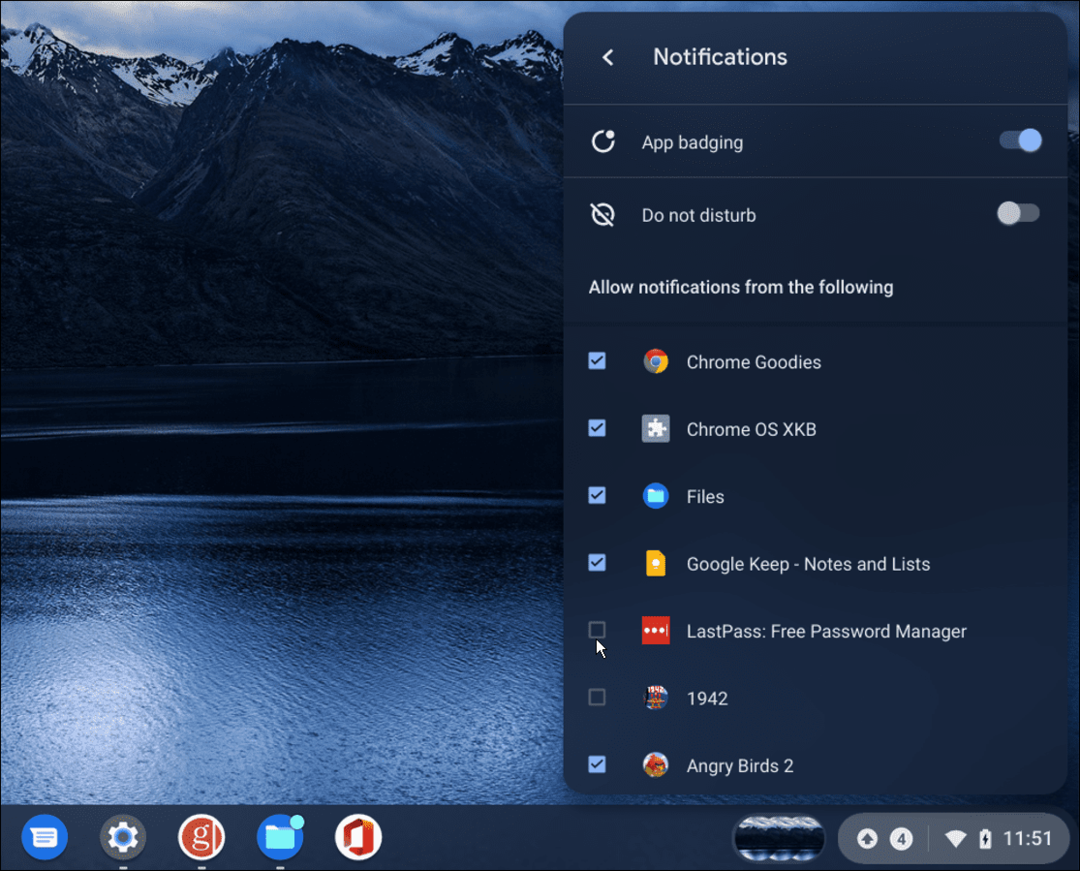
Kako onemogočiti obvestila Chromebooka z načinom Ne moti
Če sploh ne želite prejemati obvestil, je dobra stvar, da to omogočite Ne moti način na vašem Chromebooku.
Če želite omogočiti način Ne moti, uporabite naslednje korake:
- Kliknite na statusno območje v spodnjem desnem kotu opravilne vrstice.
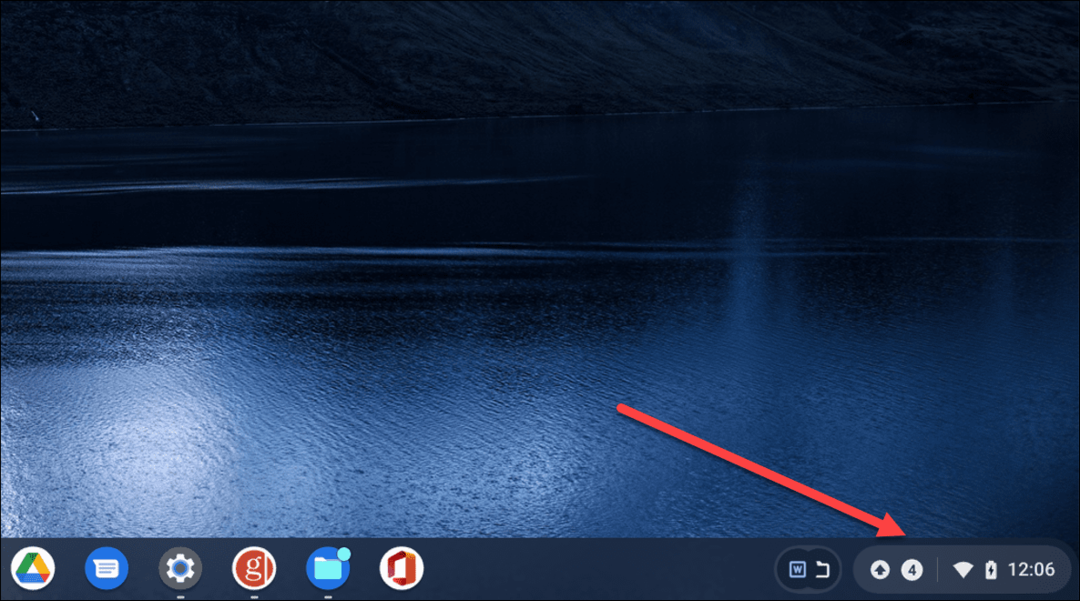
- Nato vklopite Obvestila gumb.
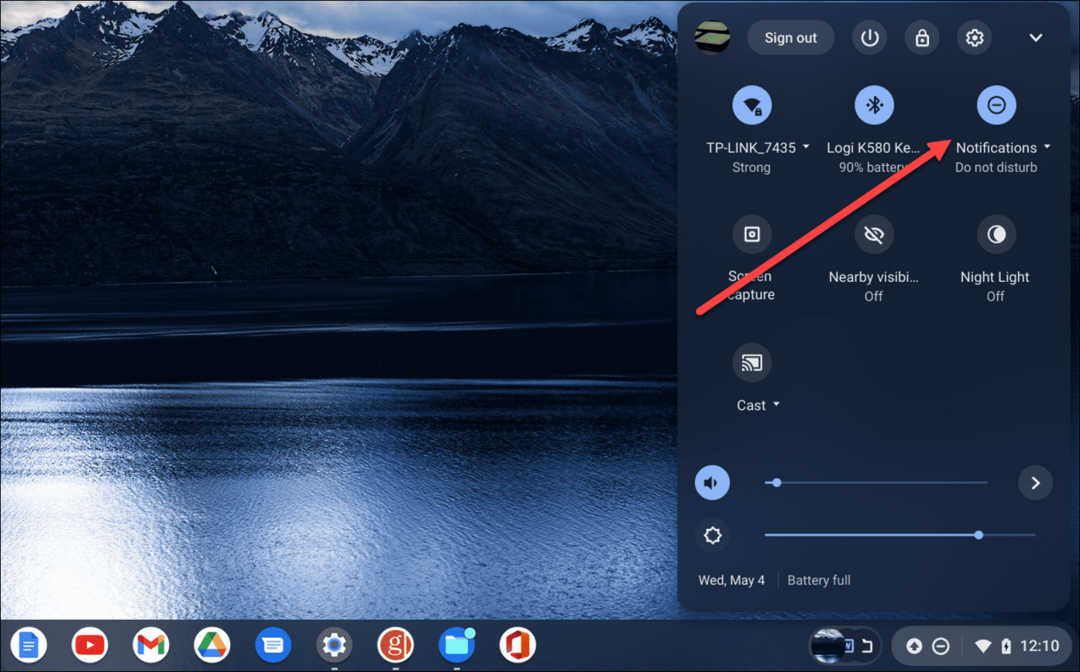
- Ko omogočite Ne moti V načinu boste videli novo ikono, ki je pomišljaj s krogom, ki označuje, da je funkcija vklopljena.
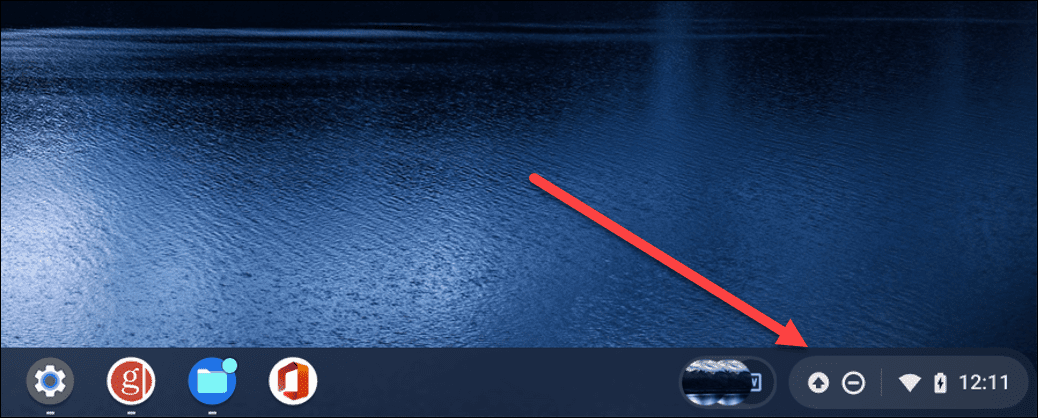
- Zaženite Nastavitve ploščo in preklopite Gumb za obvestila ponovno vklopite, če želite izklopiti Ne moti način.
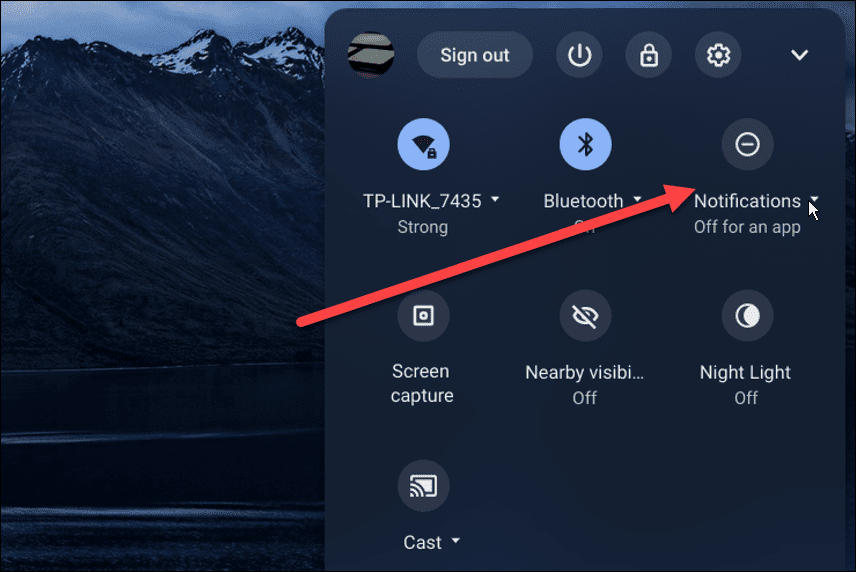
Kako onemogočiti obvestila o spletnih mestih v Chromebooku
Drugo obvestilo, ki ga boste morda želeli onemogočiti, so obvestila spletnega mesta. Če blokirate obvestilo, se ne bo več prikazalo, vendar ne morete ujeti vseh.
Prezrtje obvestil spletnega mesta deluje v Chromebooku in brskalniku Chrome.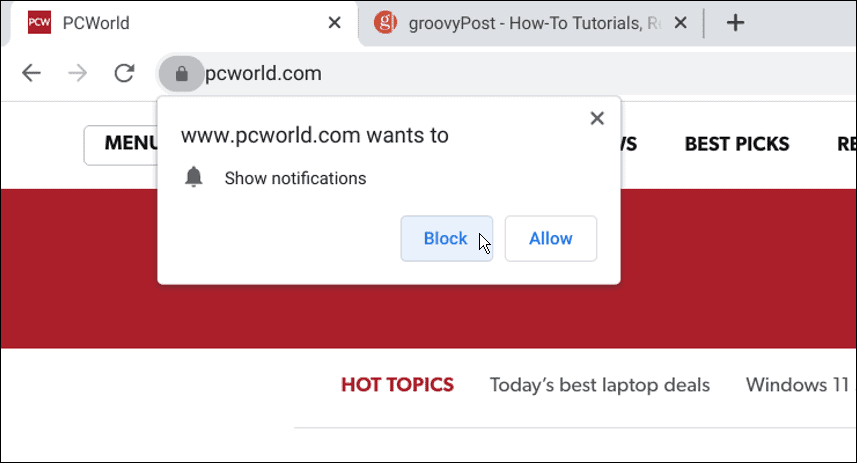
Če želite onemogočiti obvestila o spletnih mestih v Chromebooku:
- Kliknite na s tremi pikami meni v zgornjem desnem kotu in izberite Nastavitve.
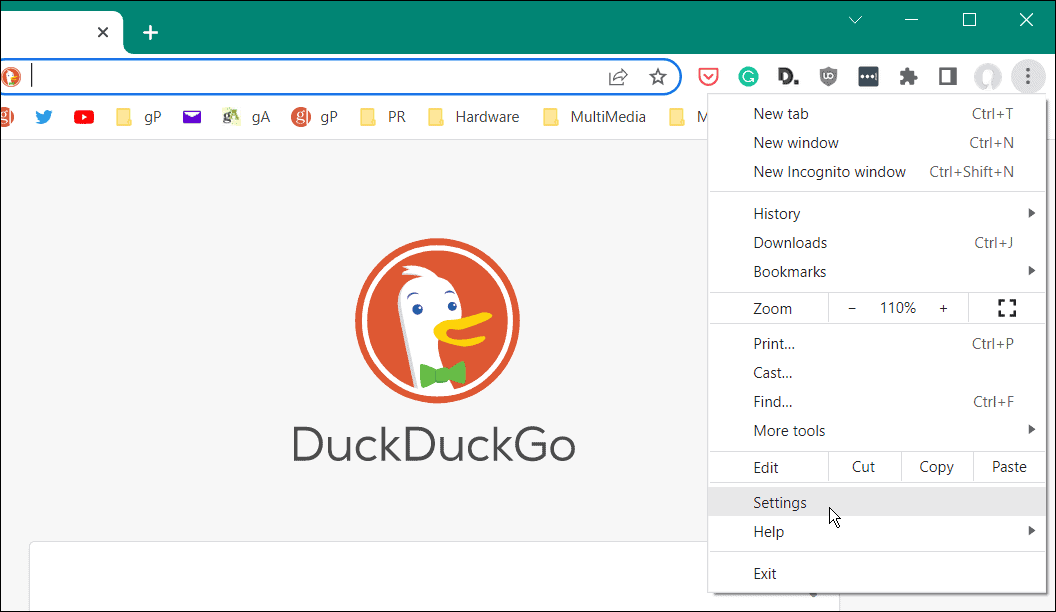
- Preverite Zasebnost in varnost in kliknite Nastavitve spletnega mesta.
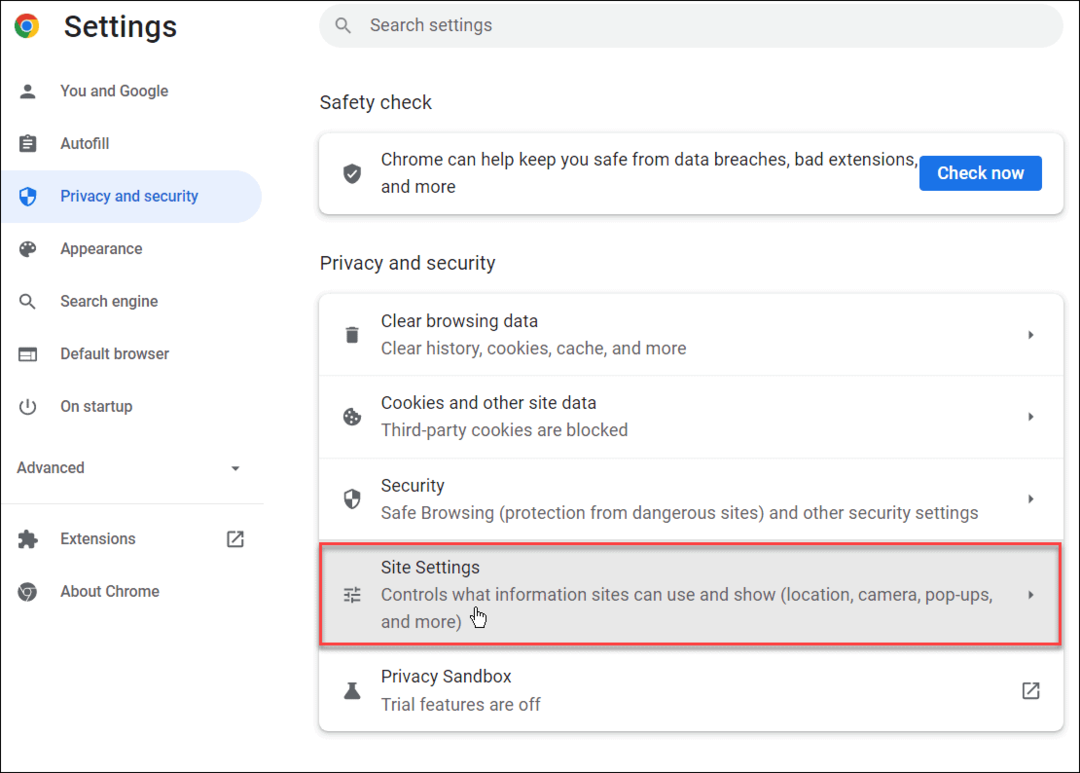
- Spodaj Zasebnost in varnost, kliknite na Obvestilo gumb.
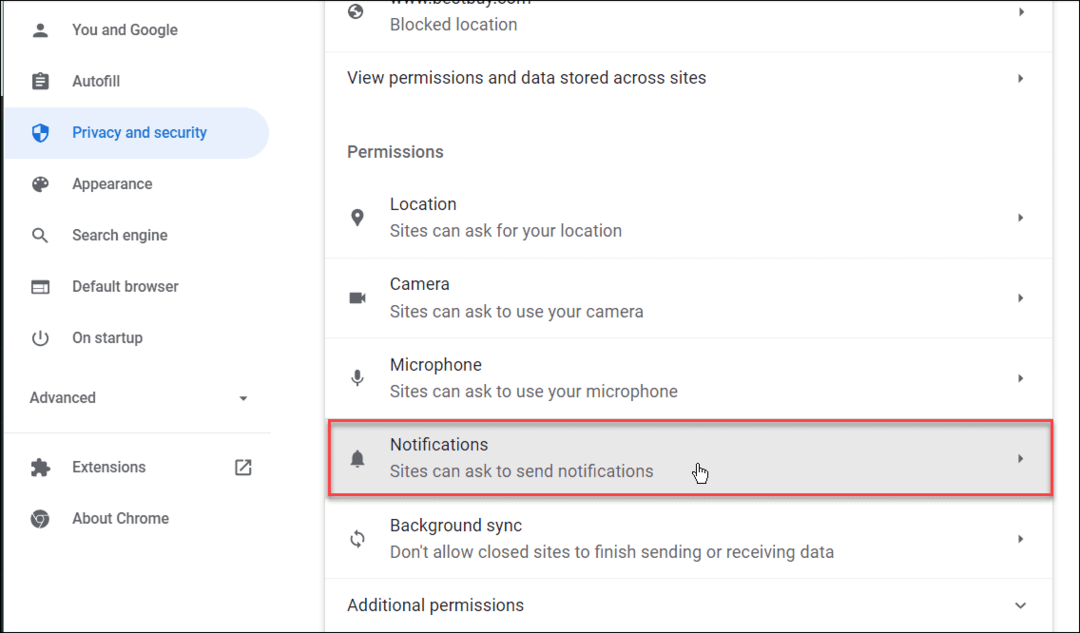
- Zdaj izberite Spletnim mestom ne dovoli pošiljanja obvestil opcije.
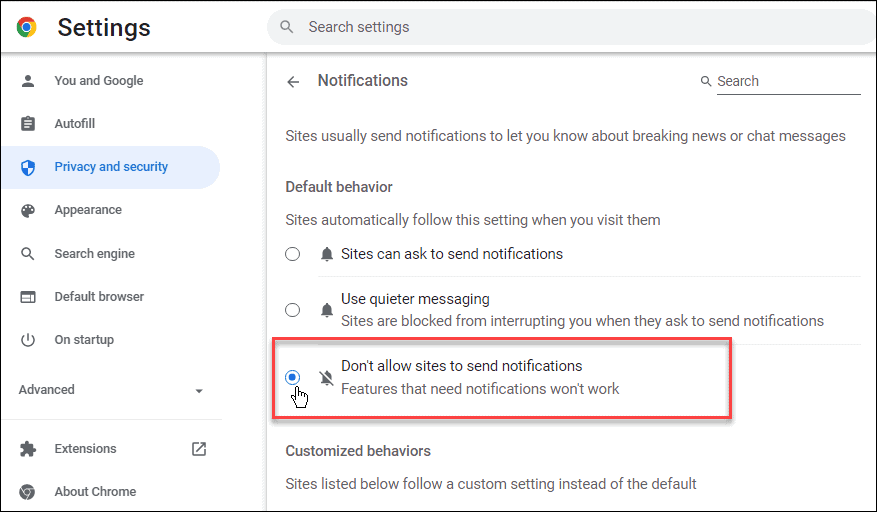
Konfiguriranje nastavitev Chromebooka
Z uporabo zgornjih korakov lahko hitro onemogočite obvestila v Chromebooku. To bo pomagalo omejiti motnje, če med delom vidite preveč obvestil.
V Chromebooku lahko počnete druge zanimive stvari, npr uporabite Microsoft Office. Poleg tega lahko tečete Microsoft Teams iz Chromebooka. Če ste napreden uporabnik, se naučite, kako zaženite aplikacije Linux na Chromebooku. In če šele začenjate, tukaj šest bistvenih nasvetov za Chromebook.
Ko že govorimo o obvestilih, se naučite, kako blokiranje obvestil v sistemu Windows 11. Če še niste v sistemu Windows 11, lahko upravljajte obvestila v sistemu Windows 10. Torej, na primer, če uporabljate Mac, preberite kako prilagoditi obvestila na Macu.
Kako najti ključ izdelka za Windows 11
Če morate prenesti ključ izdelka za Windows 11 ali ga potrebujete samo za čisto namestitev operacijskega sistema,...
Kako počistiti predpomnilnik, piškotke in zgodovino brskanja v brskalniku Google Chrome
Chrome odlično shranjuje vašo zgodovino brskanja, predpomnilnik in piškotke, da optimizira delovanje brskalnika v spletu. Njeno je, kako ...
Ujemanje cen v trgovini: kako priti do spletnih cen med nakupovanjem v trgovini
Nakup v trgovini ne pomeni, da morate plačati višje cene. Zahvaljujoč garanciji za ujemanje cen lahko dobite spletne popuste med nakupovanjem v...
Kako podariti naročnino Disney Plus z digitalno darilno kartico
Če ste uživali v Disney Plus in ga želite deliti z drugimi, tukaj je opisano, kako kupiti naročnino Disney+ Gift za ...
