
Zadnja posodobitev dne

Ali dobivate napako v celoti za praske v Photoshopu? To je problem, vendar ga je enostavno odpraviti. Ta vodnik vam bo pokazal, kako.
Photoshop je zmogljiv grafični urejevalnik, ki je opremljen s funkcijami. Vendar pa funkcije, ki zahtevajo veliko sistemskega pomnilnika za delovanje.
Morda boste opazili, da se prikaže pojavno sporočilo z opozorilom, da Photoshop ni mogel dokončati vaše zahteve, ker so diski za praske polni. Scratch diski so del trdega diska vašega računalnika, kjer Photoshop shranjuje začasne datoteke med obdelavo vaše slike.
Če se vaši diski za praske napolnijo, Photoshop nima več prostora za te datoteke in vse se ustavi. Dobra novica je, da obstaja nekaj učinkovitih načinov za rešitev te težave. Če želite vedeti, kako odpraviti popolno napako na prasknem disku Photoshop, sledite spodnjim korakom.
Kako sprostiti dodaten prostor na disku v sistemu Windows 11
Photoshop priporoča, da imate a najmanj 20 GB prostega prostora
Če želite sprostiti dodaten prostor na disku v sistemu Windows 11:
- Odprite meni Start in izberite Nastavitve.
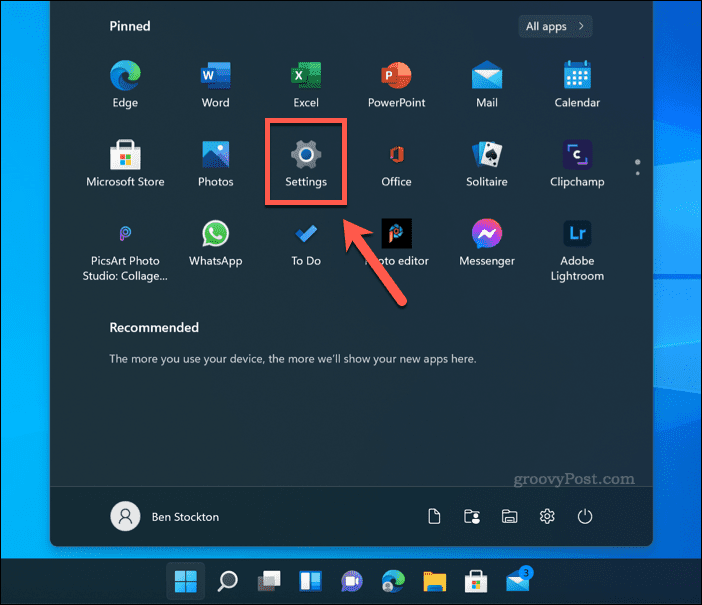
- V Nastavitve, pritisnite Sistem >Skladiščenje.
- Videli boste razčlenitev, kako se uporablja vaš prostor za shranjevanje. Izberite eno od možnosti (npr. Začasne datoteke), da si ogledate dodatne informacije in naredite nadaljnje korake za odstranitev datotek.
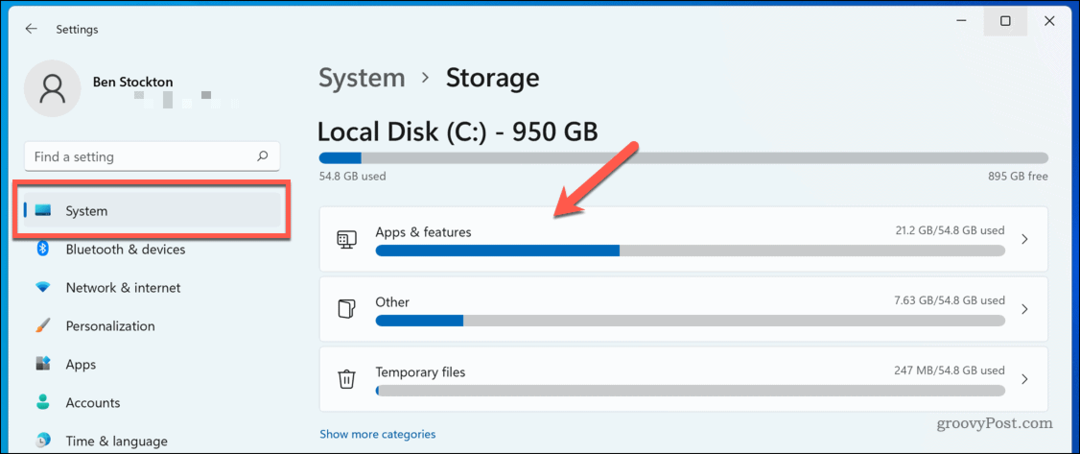
- Lahko tudi vklopiti Smisel za shranjevanje da samodejno sprostite prostor – tapnite drsnik zraven Smisel za shranjevanje storiti to.
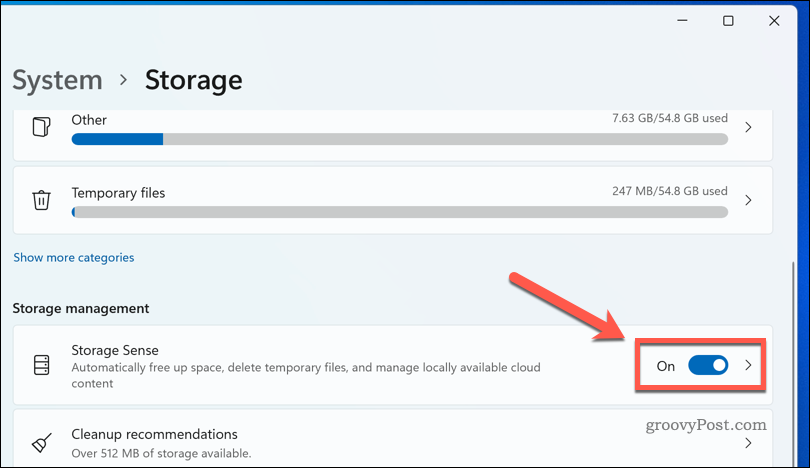
Raziskujte možnosti, dokler nimate na voljo vsaj 20 GB prostega prostora. Več prostora kot sprostite, manjša je verjetnost, da se bo pojavila napaka s polno napako za praske v Photoshopu.
Kako sprostiti dodaten prostor na disku v Macu
Če uporabljate Photoshop v operacijskem sistemu macOS, lahko poskusite sprostiti nekaj dodatnega prostora na disku, da vidite, ali to odpravi napako polnega diska za praske Photoshop. Dobra novica je, da macOS ponuja nekaj preprostih orodij, ki vam bodo pomagala samodejno sprosti prostor za shranjevanje na Macu.
Tukaj je, kaj morate storiti:
- V menijski vrstici pritisnite Ikona menija Apple >O tem Macu.
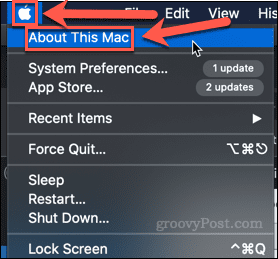
- Kliknite Shranjevanje >Upravljaj.
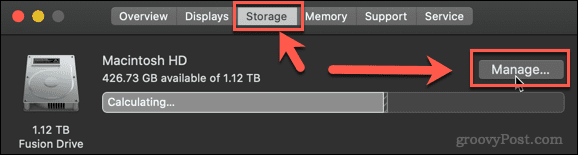
- Izberite eno od predlaganih možnosti, da začnete sprostiti prostor v pomnilniku.
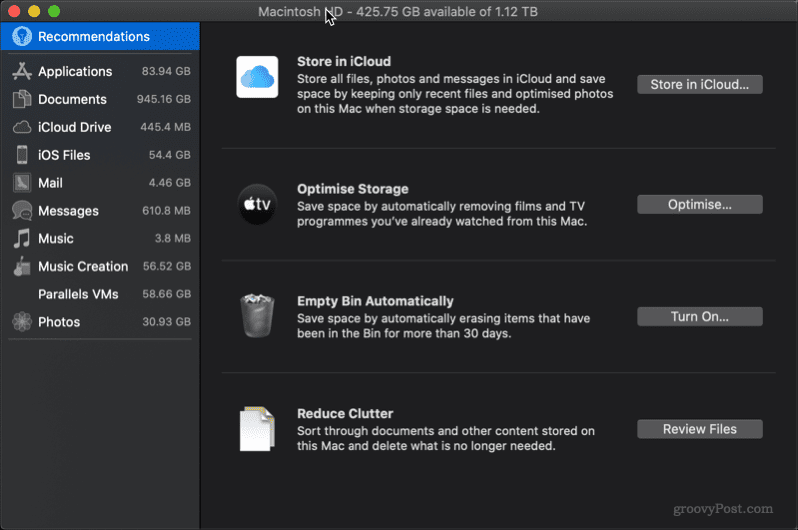
Lahko obdelate enega ali vse predloge. Na vrhu okna boste videli trenutno količino brezplačnega prostora za shranjevanje. Več prostora za shranjevanje lahko sprostite, manjša je verjetnost, da boste še naprej dobivali napako v računalniku s polnim diskom za praske Photoshop.
Kako izbrati drug disk za praske v Photoshopu
Če ste sprostili čim več prostora in še vedno prejemate opozorilo, da je disk za praske v celoti Photoshop, boste morda ugotovili, da imate več prostora na drugih trdih diskih v računalniku. Če je temu tako, lahko namesto tega nastavite praskalni disk na enega od vaših drugih pogonov.
Obstajata dva načina za to. Če nimate odprtega Photoshopa, naredite naslednje:
- Zaženite Photoshop.
- Medtem ko se aplikacija nalaga, držite pritisnjeno Ctrl + Alt na Windows oz Cmd + možnost na Macu.
- V Nastavitve Scratch Disk ki se prikaže, izberite alternativni trdi disk.
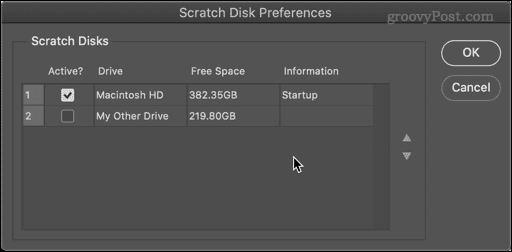
- Če želite, lahko izberete več kot en trdi disk in uporabite puščici navzgor in navzdol, da določite vrstni red, ki se uporablja prvi.
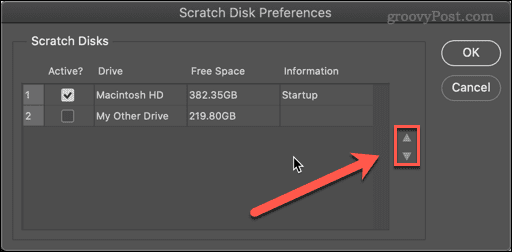
- Kliknite v redu za potrditev izbire.
Če je Photoshop že odprt, lahko storite naslednje:
- Izberite Photoshop > Preferences > Scratch Disks na Macu oz Urejanje > Preference > Scratch Disks v sistemu Windows.
- V Nastavitve okno, izberite nov trdi disk za vaš praskalni disk.
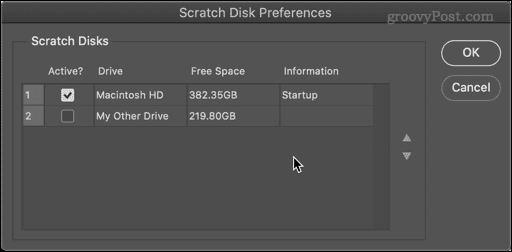
- Izberete lahko več trdih diskov in uporabite puščice, da spremenite vrstni red, da Photoshopu poveste, kaj naj najprej uporabi.
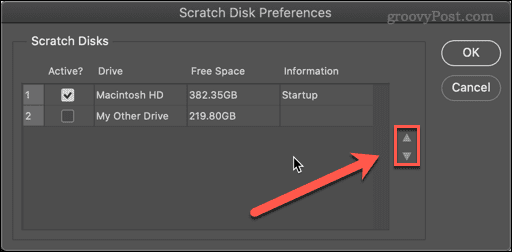
- Kliknite V REDU.
Photoshop bo zdaj uporabljal vaš izbrani trdi disk (-e) kot diske za praske.
Kako počistiti predpomnilnik Photoshopa
Drug vzrok za polna sporočila na disku za praske v Photoshopu je, da začasne datoteke niso potrebne, saj zasedajo veliko prostora. To lahko vključuje stvari, kot so velike slike, shranjene v odložišče.
Če želite počistiti datoteke predpomnilnika v Photoshopu:
- Odprite Photoshop.
- Pojdi do Uredi > Očisti > Vse. Lahko se odločite tudi za čiščenje odložišča ali zgodovine, če želite.
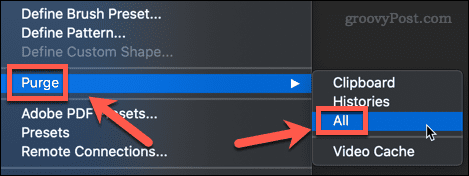
- Videli boste pojavno okno, v katerem boste morali potrditi svojo odločitev. Kliknite V REDU.
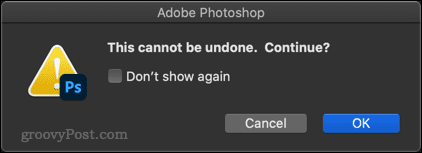
Vaš predpomnilnik bi moral biti zdaj čist.
Kako dovoliti, da Photoshop uporablja več RAM-a
Več RAM-a kot je na voljo Photoshopu, manj pogosto bo moral pisati na disk. Privzeto bo uporabljal Photoshop 70 % razpoložljivega RAM-a, vendar lahko to povečate, če želite.
Če želite povečati količino RAM-a, ki ga lahko uporabi Photoshop:
- Izberite Photoshop > Nastavitve > Učinkovitost na Macu oz Uredi > Nastavitve > Učinkovitost v sistemu Windows.
- Z drsnikom povečajte količino RAM-a, ki je na voljo Photoshopu. Najbolje je ostati znotraj Idealen razpon ki je prikazan nad drsnikom.
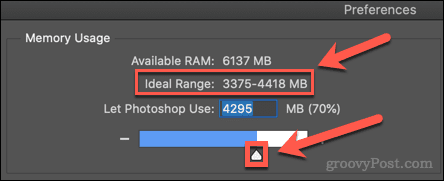
- Ko ste izbrali, kliknite v redu.
Če ugotovite, da je vaš računalnik po teh spremembah počasen, obnovite RAM na prvotne vrednosti.
Izkoristite Photoshop več
Če boste vedeli, kako odpraviti popolno napako na prasknem disku v Photoshopu, boste preprečili, da bi upočasnil vaš PC ali Mac, medtem ko urejate fotografije. Vendar to ni popolna rešitev in morda boste morali razmisliti o nadgradnji računalnika ali Mac z dodatnim RAM-om ali pomnilnikom, če se napaka vrne.
Ste novi v Photoshopu? Lahko se učiš kako rasterirati v Photoshopu ali celo kako uporabljati Photoshop Shake Reduction da odstranite zamegljenost gibanja s svojih fotografij. Več prostega prostora imate, več boste lahko naredili, ne da bi se stvari ustavile.
Kako najti ključ izdelka za Windows 11
Če morate prenesti ključ izdelka za Windows 11 ali ga potrebujete samo za čisto namestitev operacijskega sistema,...
Kako počistiti predpomnilnik, piškotke in zgodovino brskanja v brskalniku Google Chrome
Chrome odlično shranjuje vašo zgodovino brskanja, predpomnilnik in piškotke, da optimizira delovanje brskalnika v spletu. Njeno je, kako ...
Ujemanje cen v trgovini: kako priti do spletnih cen med nakupovanjem v trgovini
Nakup v trgovini ne pomeni, da morate plačati višje cene. Zahvaljujoč garanciji za ujemanje cen lahko dobite spletne popuste med nakupovanjem v...
Kako podariti naročnino Disney Plus z digitalno darilno kartico
Če ste uživali v Disney Plusu in ga želite deliti z drugimi, tukaj je opisano, kako kupiti naročnino Disney+ Gift za...



