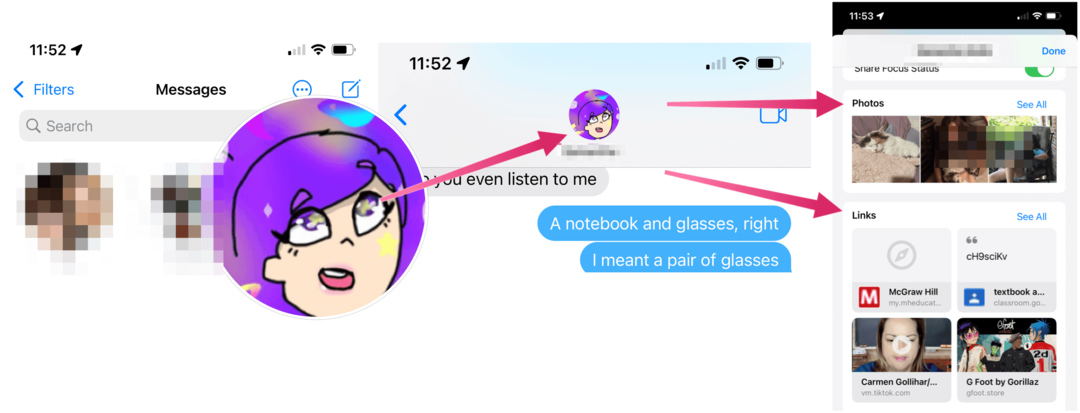Zadnja posodobitev dne
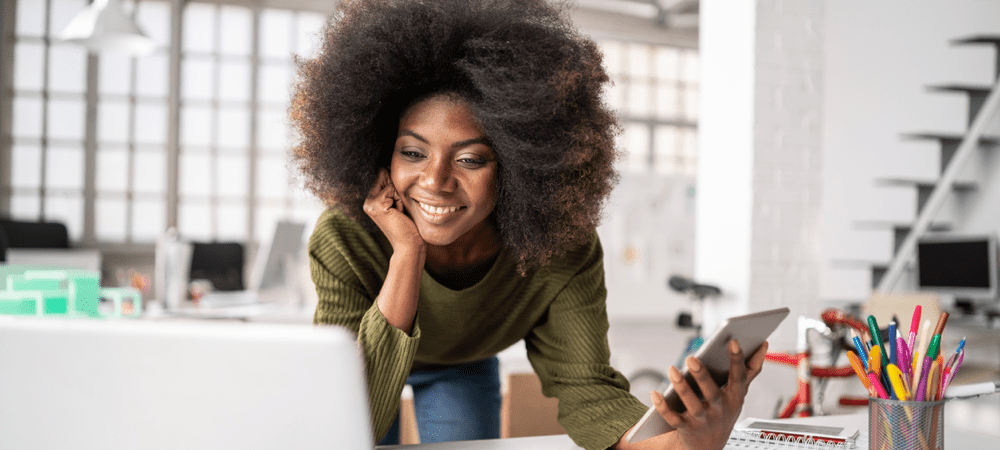
Želite hitro označiti fotografijo v iPhonu? Za to lahko uporabite aplikacijo Fotografije. Ta vodnik vam bo pokazal, kako začeti.
Ste si kdaj želeli, da bi fotografiji na vašem iPhone-u dodali hitro skico? Včasih je najhitreje nekaj razložiti s sliko z opombami.
Dobra novica je, da lahko hitro in enostavno dodate risbo kateri koli sliki na vašem iPhoneu. V samo nekaj dotikih lahko dodate svojo risbo in shranite novo sliko.
Nadaljujte z branjem, če želite izvedeti, kako risati po fotografiji na iPhoneu.
Kako dodati oznake fotografiji na iPhone
Apple ima funkcija imenovana Označevanje ki vam omogoča, da svojim fotografijam dodate besedilo ali podpise. Omogoča vam tudi, da jih rišete z roko.
Tukaj je, kako dodati oznake fotografiji na iPhone:
- Odprite Fotografije aplikacijo in izberite fotografijo, na kateri želite risati.
- Klikni Uredi.
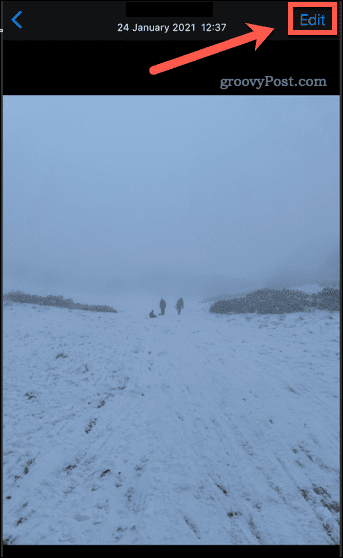
- Tapnite na Označevanje ikona.
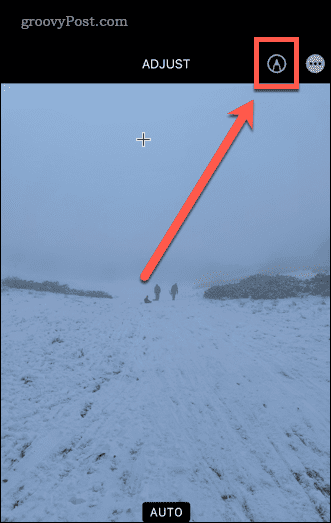
Zdaj boste videli orodja za označevanje na dnu zaslona. Oglejmo si različna orodja, ki so na voljo.
Kako risati na fotografiji na iPhone z orodjem Pen
The orodje za pero omogoča risanje trdnih črt na fotografiji. Do tega lahko dostopate prek aplikacije Fotografije.
Orodje za pisalo uporabite na iPhoneu:
- Odprite fotografijo v Fotografije in izberite Uredi.
- Tapnite na Orodje za pisalo če še ni izbrano.
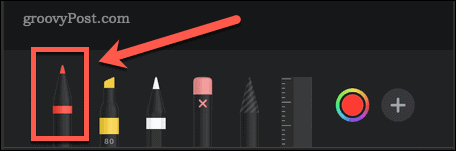
- S ponovnim dotikom lahko nastavite debelino črte in motnost.
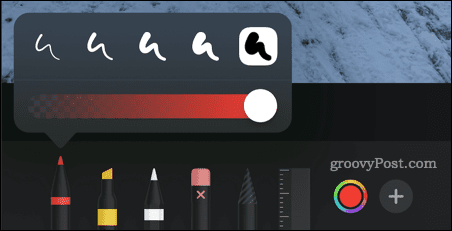
- Če želite izbrati drugo barvo, tapnite na Barve ikona.
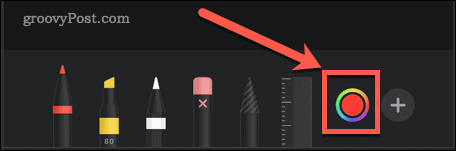
- S prstom rišite po fotografiji. Hitrejši potezi ustvarjajo debelejše črte.
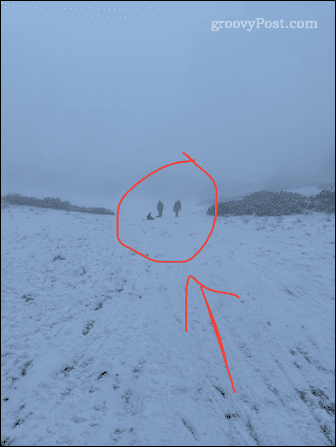
- Če se zmotite, tapnite Razveljavi ikona.
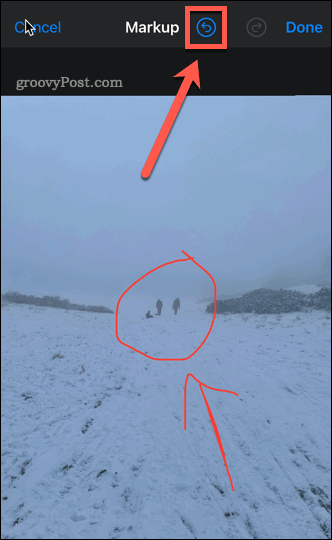
- Če želite ustvariti popolne oblike, narišite obliko v eni potezi, vendar držite prst na zaslonu. Ko vidite popravljeno obliko, odstranite prst.
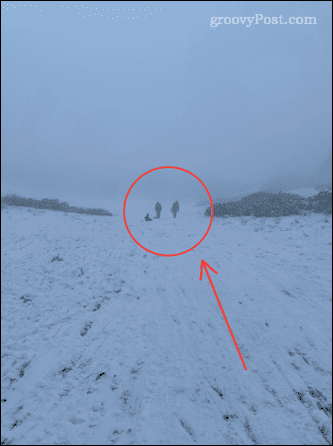
Uporaba orodja za označevanje na iPhoneu
The orodje za označevanje je uporaben za označevanje področij besedila na enak način kot s pravim označevalcem.
Za uporabo orodja za označevanje na iPhoneu:
- Odprite svojo fotografijo Fotografije in tapnite Uredi.
- Tapnite na Orodje za označevanje.
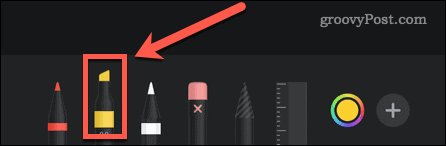
- S ponovnim dotikom lahko spremenite debelino črte in motnost. Privzeto je nastavljen na 80 %, kar dobro deluje za večino besedila.
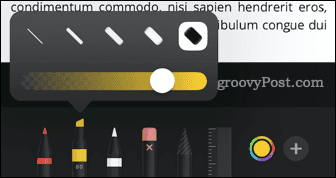
- Če želite izbrati drugo barvo, tapnite na Barve ikona.
- S prstom povlecite po besedilu ali sliki, ki jo želite poudariti.
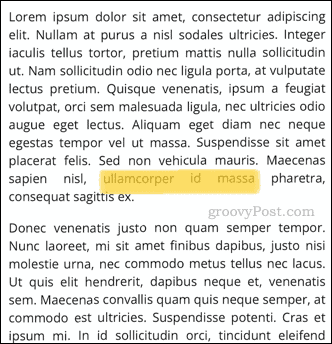
- Če se zmotite, tapnite Razveljavi ikona.
- Pri preprostih oblikah, če držite prst na zaslonu, jih pretvorite v popolne črte.
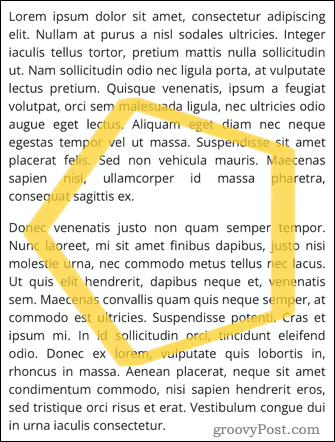
Uporaba orodja Pencil Tool na iPhoneu
The orodje za svinčnik je zelo podoben orodju pero, vendar namesto tega ustvari učinek, ki je videti kot pravi svinčnik.
Za uporabo orodja za svinčnik na iPhoneu:
- Odprite svojo fotografijo v aplikaciji Fotografije in tapnite Uredi.
- Tapnite na Orodje za svinčnik.
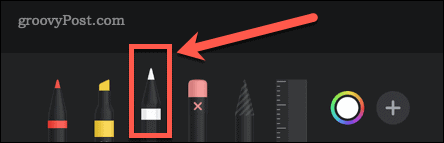
- S ponovnim dotikom lahko spremenite debelino črte in motnost.
- Če želite izbrati drugo barvo, tapnite na Barve ikona.
- S prstom povlecite po besedilu ali sliki, ki jo želite poudariti. Hitrejši potezi so bolj neprozorni.
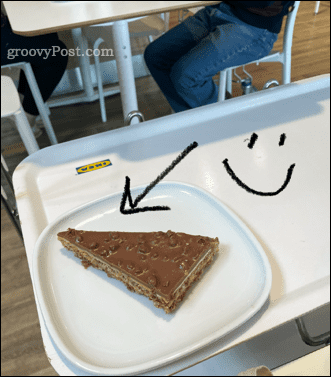
- Če se zmotite, tapnite Razveljavi ikona.
- Pri preprostih oblikah, če držite prst na zaslonu, jih pretvorite v pravilne oblike.
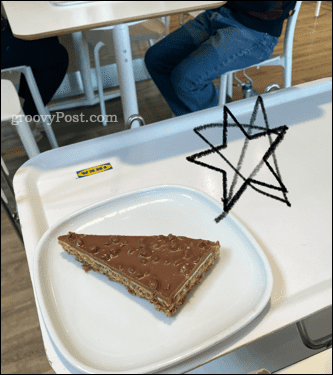
Uporaba orodja Eraser Tool na iPhoneu
The orodje za radirko je preprost način za odstranitev delov vaše risbe, če ne želite razveljaviti celotne stvari.
Za uporabo orodja za radirko na iPhoneu:
- Odprite svojo sliko v aplikaciji Fotografije in tapnite Uredi.
- Tapnite na Orodje za radirko.
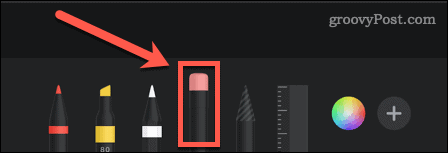
- S ponovnim dotikom lahko izberete Radirka slikovnih pik ki izbriše, kjer koli narišete ali Radirka za predmete ki bo izbrisala celotne predmete naenkrat.
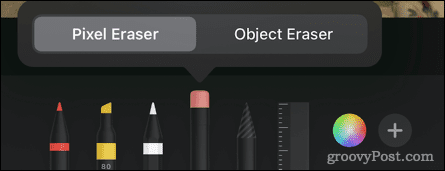
- S prstom povlecite po območju ali predmetu, ki ga želite izbrisati.

Uporaba orodja Lasso na iPhoneu
The laso orodje vam omogoča, da izberete dele vaše risbe, da jih lahko premikate.
Za uporabo orodja lasso na iPhoneu:
- Odprite svojo sliko v aplikaciji Fotografije in tapnite Uredi.
- Tapnite na Lasso orodje.
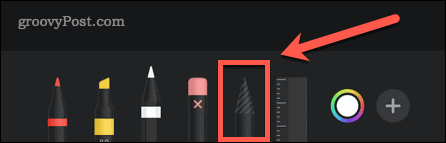
- Če želite izbrati predmet, s prstom narišite kateri koli del tega predmeta. Lahko rišete skozi več predmetov, da jih vse dodate svoji izbiri. Videti bi morali pikčaste črte, ki označujejo mejo vaše izbire.
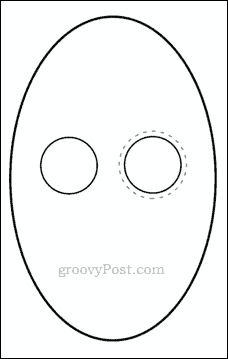
- Če želite izbrati območje, narišite zaprt prostor okoli območja, ki ga želite izbrati. S tem boste izbrali vse v vašem ohišju.
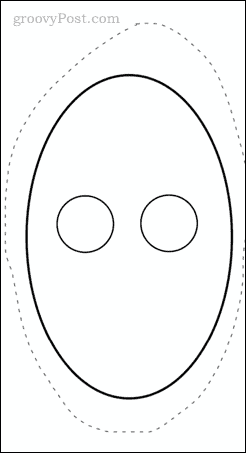
- Povlecite svojo izbiro. Ko ste zadovoljni, tapnite kjer koli drugje na svoji sliki, da počistite vse.
Uporaba orodja za ravnilo na iPhoneu
The orodje z ravnilom omogoča risanje ravnih črt pod natančnim kotom, ki ga želite.
Za uporabo orodja za ravnilo na iPhone:
- Odprite svojo sliko in tapnite Uredi v Fotografije.
- Tapnite na Orodje za ravnilo.
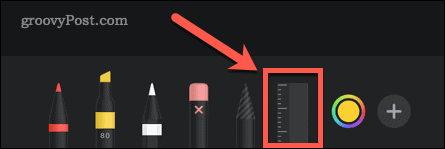
- Povlecite orodje, da ga postavite. Če želite spremeniti kot, ga zavrtite z dvema prstoma.
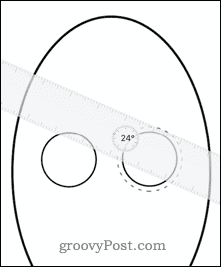
- Ko je ravnilo na svojem mestu, izberite eno od orodij za risanje in s prstom potegnite po ravnilu.
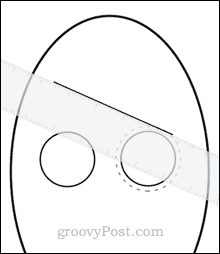
- Ko narišete črto, se znova dotaknite orodja za ravnilo, da jo odstranite.
Kako shraniti urejeno fotografijo na iPhone
Ko ste zadovoljni s spremembami, ki ste jih naredili na svoji sliki, jo boste morali shraniti.
Če želite shraniti svoje delo:
- Dotaknite se Končano v zgornjem desnem kotu zaslona.
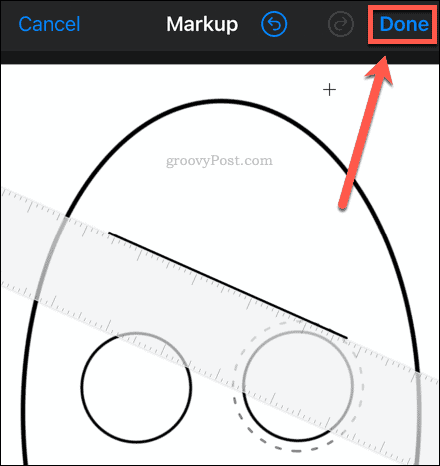
- Dotaknite se Končano v spodnjem desnem kotu zaslona, da shranite spremembe.
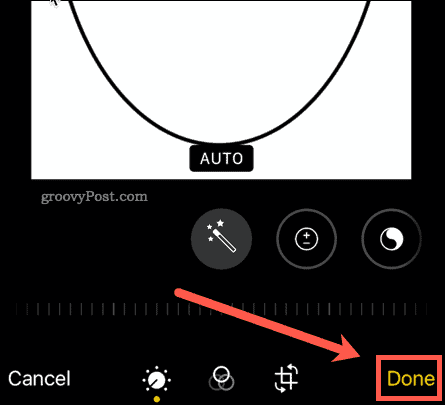
Vaša fotografija bo zdaj shranjena z vašo risbo.
Obnavljanje urejene slike
Če se želite vrniti na izvirno sliko:
- Dotaknite se Uredi v zgornjem desnem kotu zaslona.
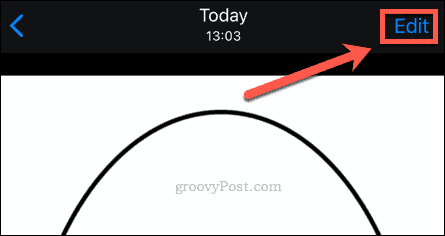
- Dotaknite se Povrni v spodnjem desnem kotu zaslona.
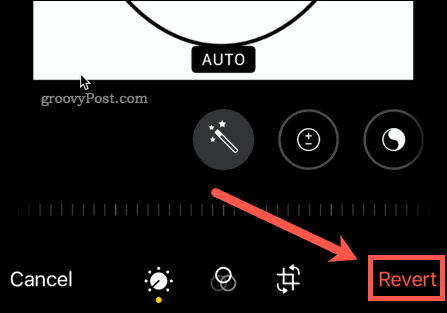
Vaša fotografija je obnovljena v prvotno stanje.
Izkoristite svoj iPhone
Za urejanje slik ali risanje na fotografiji v iPhonu ne potrebujete elegantnega urejevalnika fotografij. Uporabite lahko orodja za urejanje, ki so vam na voljo v Fotografije aplikacijo, da opravite delo.
Obstaja veliko drugih osnovnih funkcij, ki lahko izboljšajo vašo izkušnjo iPhonea. Na primer, morda se želite naučiti kako uporabljati Apple Focus na iPhoneu da ponovno prevzamete nadzor nad svojim časom. Če vas skrbi vaša zasebnost, boste morda želeli ustavite sledenje oglasom na iPhonu.
Se trudiš tipkati? Nekaj jih je nasveti za tipkovnico za iPhone lahko izberete, kar vam lahko pomaga za vedno spremeniti način tipkanja.
Kako najti ključ izdelka za Windows 11
Če morate prenesti ključ izdelka za Windows 11 ali ga potrebujete samo za čisto namestitev operacijskega sistema,...
Kako počistiti predpomnilnik, piškotke in zgodovino brskanja v brskalniku Google Chrome
Chrome odlično shranjuje vašo zgodovino brskanja, predpomnilnik in piškotke, da optimizira delovanje brskalnika v spletu. Njeno je, kako ...
Ujemanje cen v trgovini: kako priti do spletnih cen med nakupovanjem v trgovini
Nakup v trgovini ne pomeni, da morate plačati višje cene. Zahvaljujoč garanciji za ujemanje cen lahko dobite spletne popuste med nakupovanjem v...
Kako podariti naročnino Disney Plus z digitalno darilno kartico
Če ste uživali v Disney Plusu in ga želite deliti z drugimi, tukaj je opisano, kako kupiti naročnino Disney+ Gift za...