Kako preveriti informacije o RAM-u v sistemu Windows 11
Windows Windows 11 Junak / / May 08, 2022

Zadnja posodobitev dne

Ne glede na to, ali vam gre za pomoč pri odpravljanju težav ali za začetek nadgradnje računalnika, lahko preprosto preverite informacije o RAM-u v sistemu Windows 11. Evo kako.
Če odpravljate težave s svojim računalnikom, boste morda morali določiti osnovne informacije o sistemskem pomnilniku (ali RAM-u). Morda boste morali vedeti dodatne informacije, če želite nadgraditi tudi pomnilnik računalnika.
Windows še nikoli ni olajšal odkrivanja teh informacij, vendar je to nekoliko lažje narediti v sistemu Windows 11. Ne glede na to, ali nadgrajujete svoj sistem ali izdelujete računalnik po meri, boste potrebovali RAM za zagon več aplikacij hkrati – zlasti iger.
Na srečo vam Windows 11 omogoča dostop do podrobnih informacij o vaši strojni opremi, ki vam daje informacije o hitrosti, vrsti in količini RAM-a. Pokazali smo vam, kako poiščite sistemske specifikacije Windows 11, vendar se bo ta priročnik osredotočil posebej na RAM.
Kako preveriti informacije o RAM-u v sistemu Windows 11
Skupno količino RAM-a, nameščenega v vašem računalniku, lahko preprosto preverite z uporabo Nastavitve app.
Če želite preveriti podatke o RAM-u v sistemu Windows 11:
- Odprite meni Start in izberite Nastavitve.

- Kdaj Nastavitve odpre, kliknite na sistem na levi se pomaknite navzdol po desni strani in kliknite O možnost.
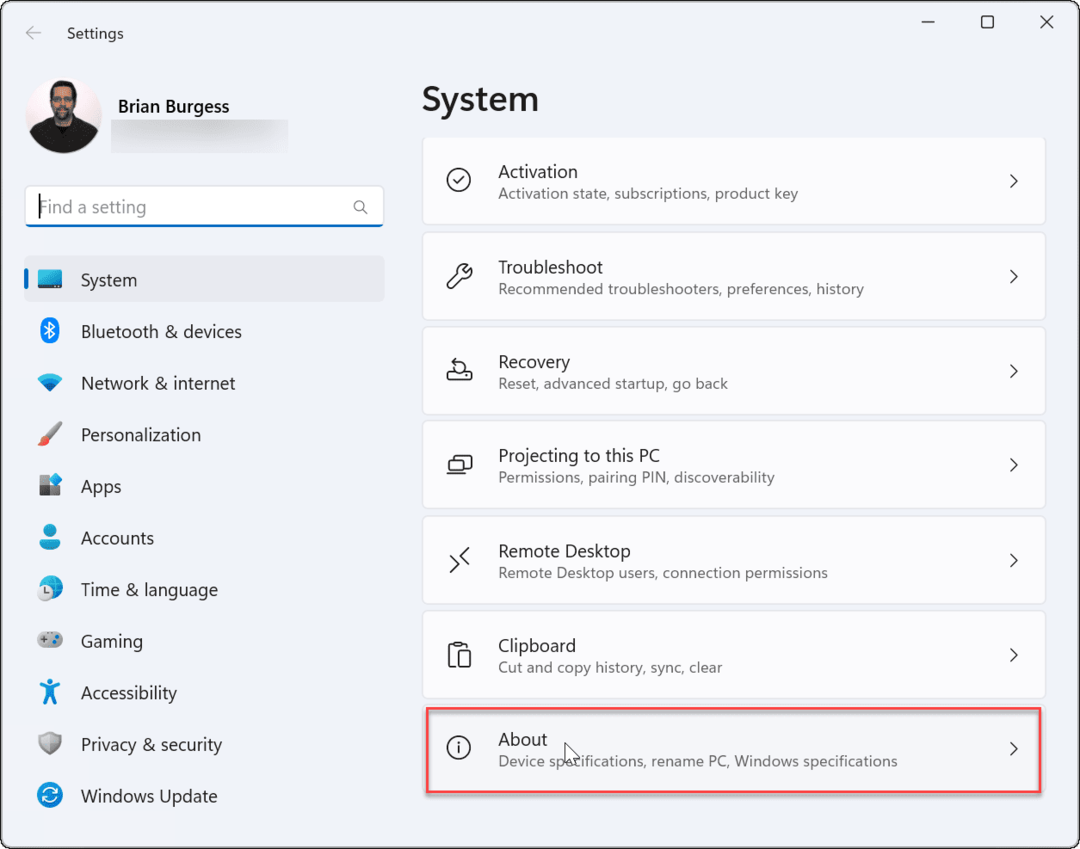
- Razširite Specifikacije naprave razdelek – videli boste količino RAM-a, nameščenega v računalniku, ki je navedena kot Nameščen RAM.
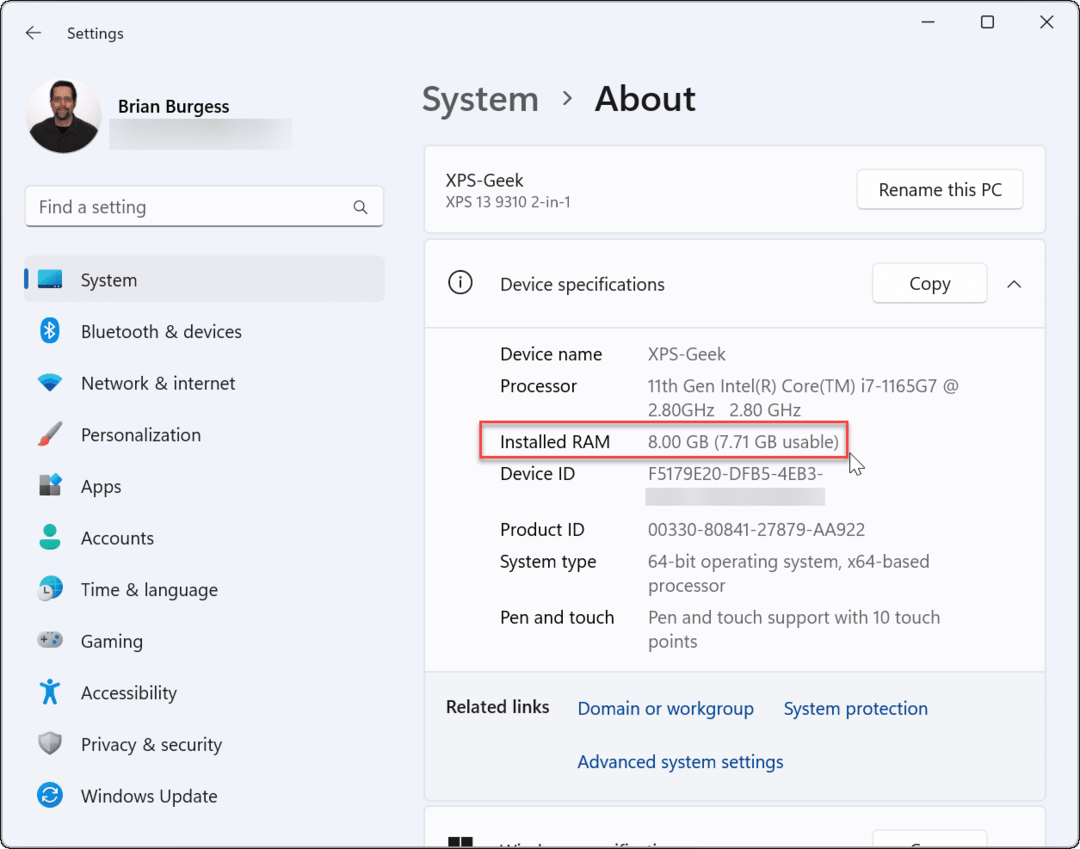
- Če želite deliti svoje sistemske specifikacije, kliknite Kopirati gumb - konfiguracijo boste lahko prilepili drugam.
Upoštevajte, da če je uporabni pomnilnik manjši od skupne količine, je to posledica tega, da si sistem deli vire z grafično kartico ali GPU.
Kako preveriti hitrost RAM-a v sistemu Windows 11
The Nastavitve aplikacija vam ponuja le zelo kratek pregled nad tem, koliko sistemskega pomnilnika ima vaš računalnik. Če želite videti dodatne podrobnosti o svojem RAM-u, kot so hitrost, število razpoložljivih rež RAM-a in faktor oblike, boste morali uporabiti Upravitelj opravil.
Če želite preveriti dodatne podrobnosti RAM-a v sistemu Windows 11:
- najprej odprite upravitelja opravil z desnim klikom na Gumb za zagon in izbiranje Upravitelj opravil.
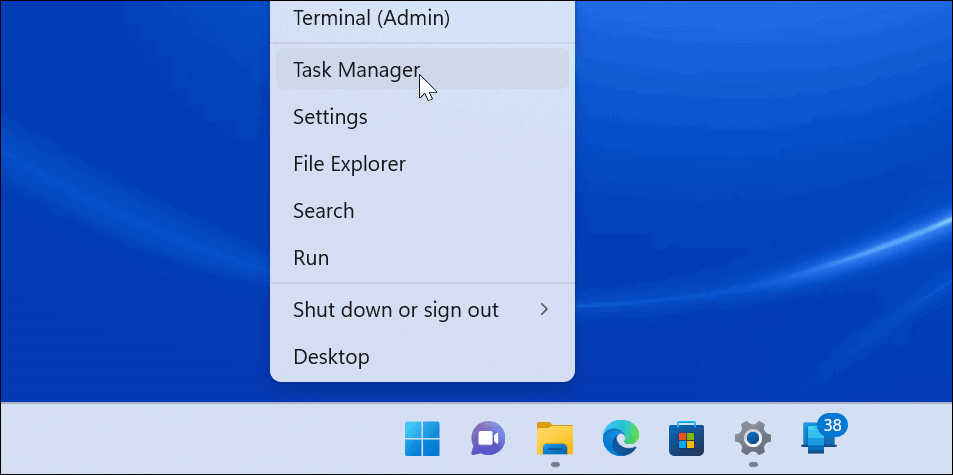
- Kdaj Upravitelj opravil zagonov, izberite Izvedba zavihek in izberite Spomin možnost.
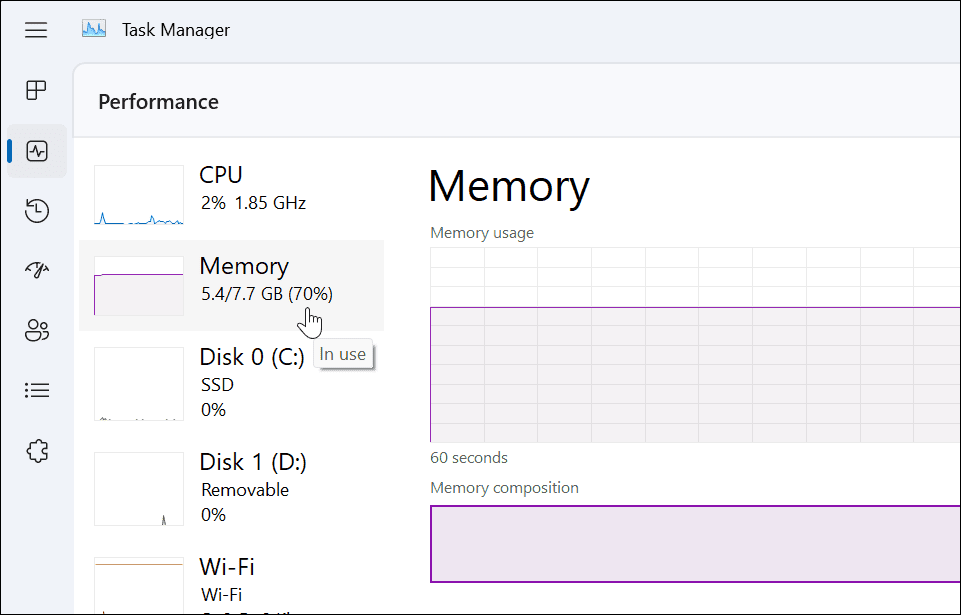
- V spodnjem desnem kotu boste videli hitrost pomnilnika, število razpoložljivih rež in uporabljene reže.
- Na primer, na primeru Dell XPS-13 sta dve reži za RAM 8 GB celotnega RAM-a.
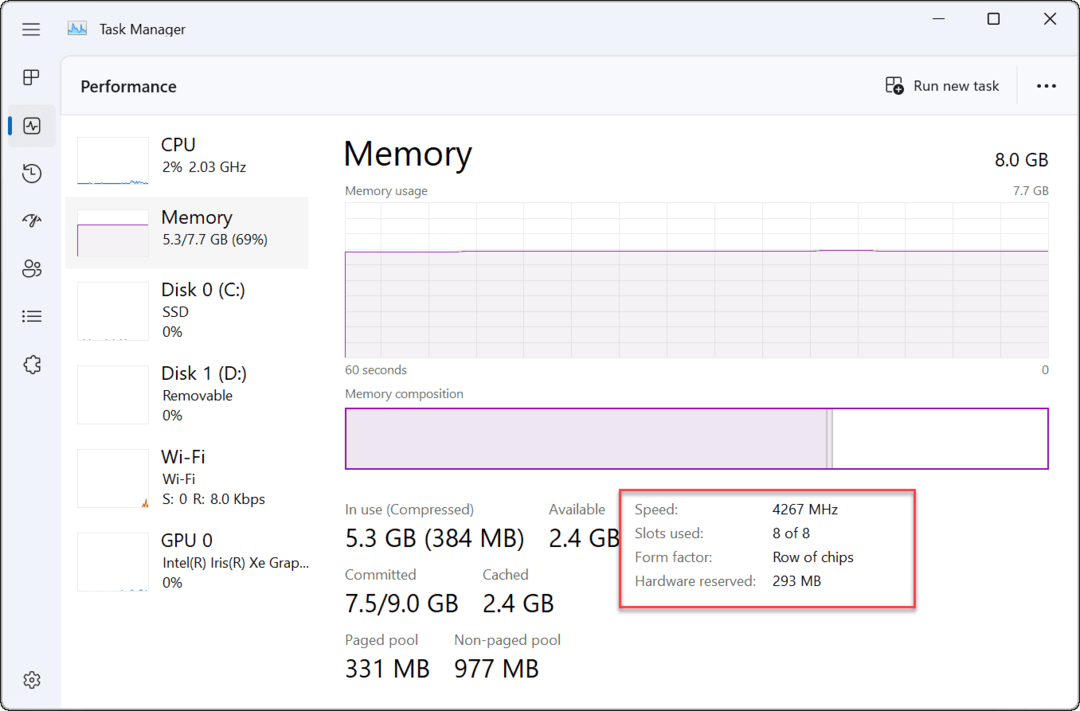
- Na primer, na primeru Dell XPS-13 sta dve reži za RAM 8 GB celotnega RAM-a.
- Če želite podatke o svojem RAM-u kopirati v odložišče, pritisnite meni s tremi pikami gumb in izberite Kopirati.
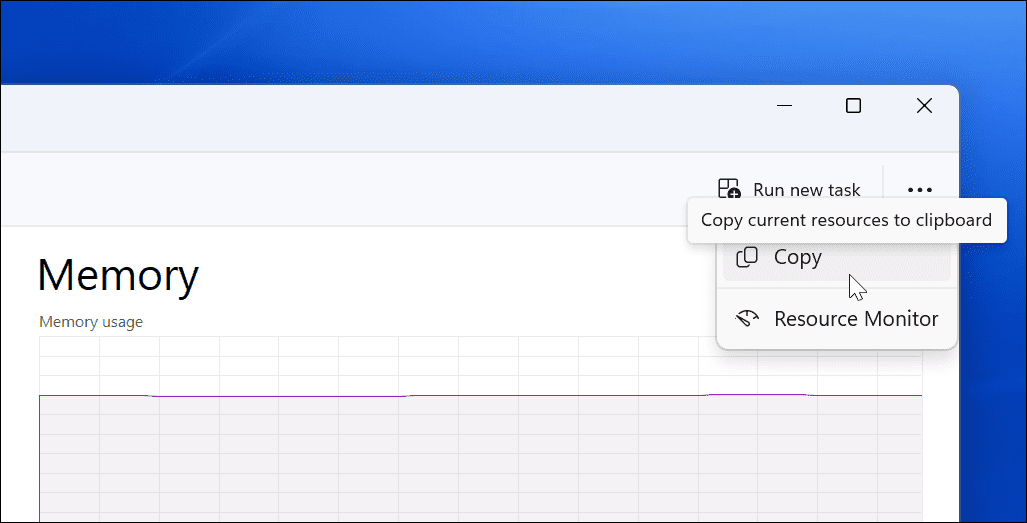
Kako preveriti RAM z uporabo Windows PowerShell
Druga metoda, ki jo lahko uporabite za iskanje skupne količine sistemskega pomnilnika (in drugih sistemskih informacij), je uporabite Windows PowerShell.
Če želite preveriti količino RAM-a v PowerShell, uporabite naslednje korake:
- Z desno tipko miške kliknite Gumb za zagon in izberite terminal (skrbnik) iz menija.
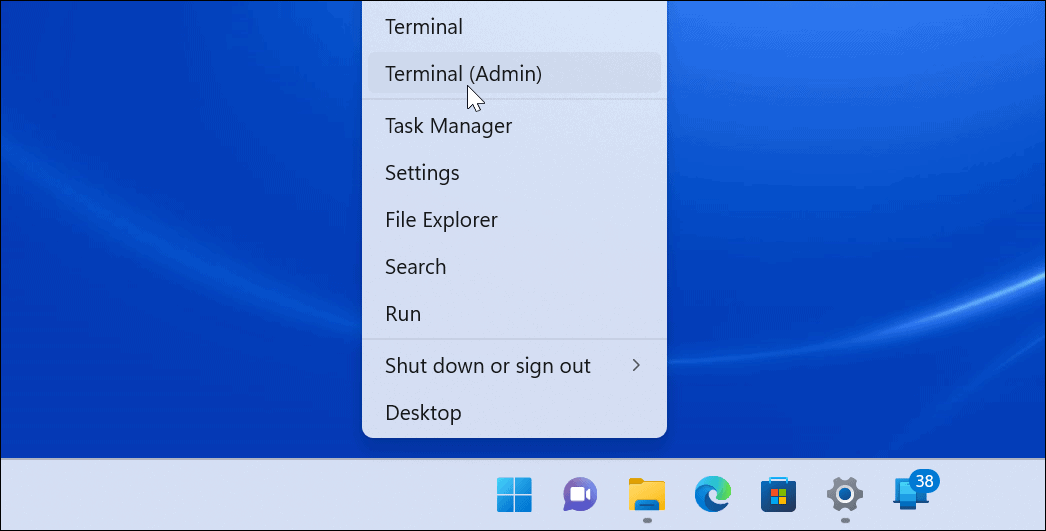
- V terminal okno, tip sistemske informacije in zadel Vnesite.
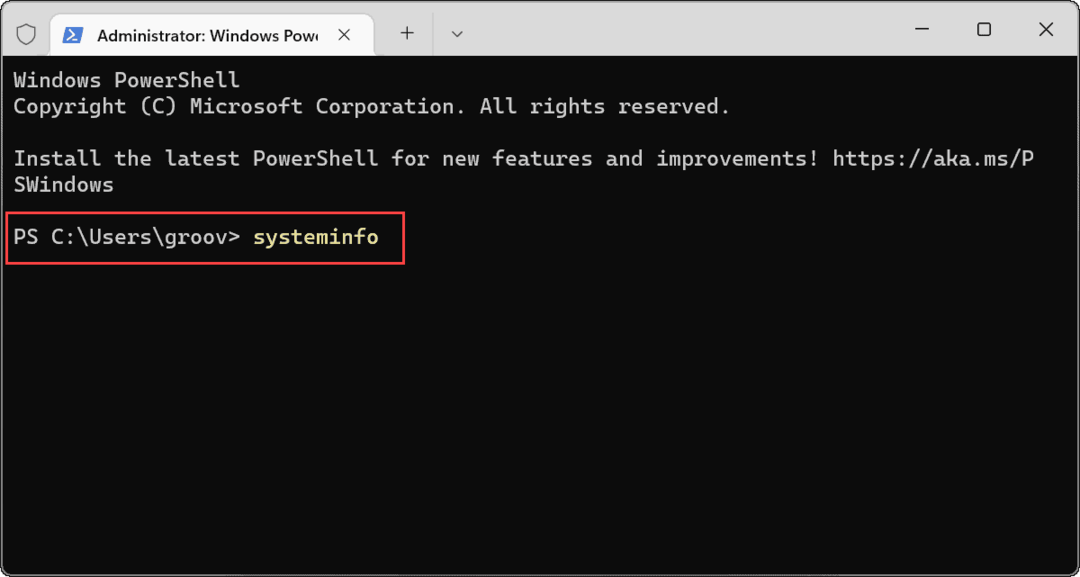
- PowerShell bo zbral vaše sistemske podatke – poiščite Celoten fizični pomnilnik.
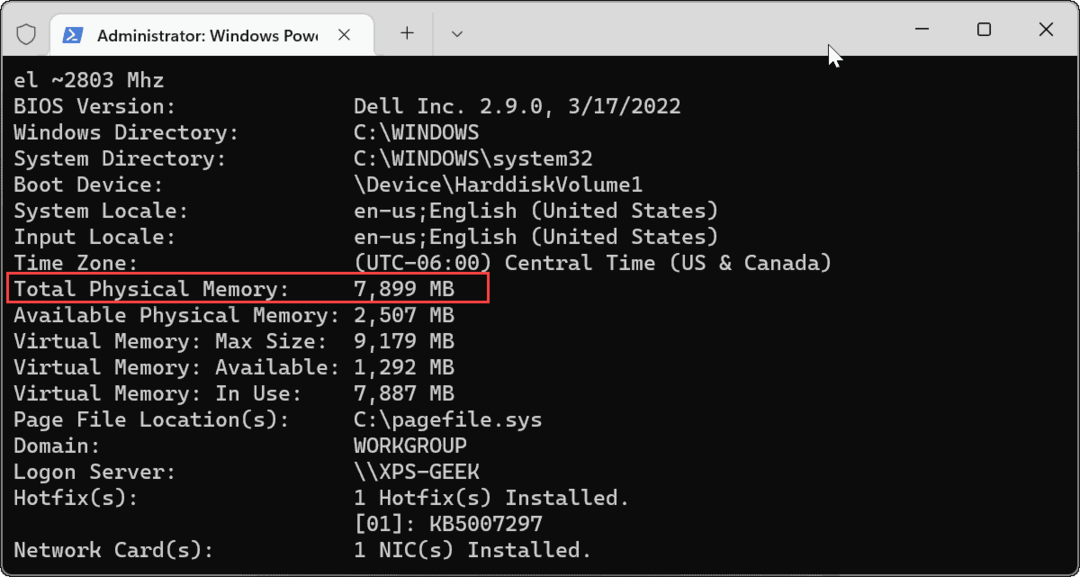
Kako uporabljati orodje za informacije o sistemu v sistemu Windows 11
Skupni RAM v vašem računalniku lahko najdete s pomočjo Sistemska informacija app.
Za uporabo sistemskih informacij v sistemu Windows 11:
- Odprite meni Start, tip msinfoin izberite zgornji rezultat.
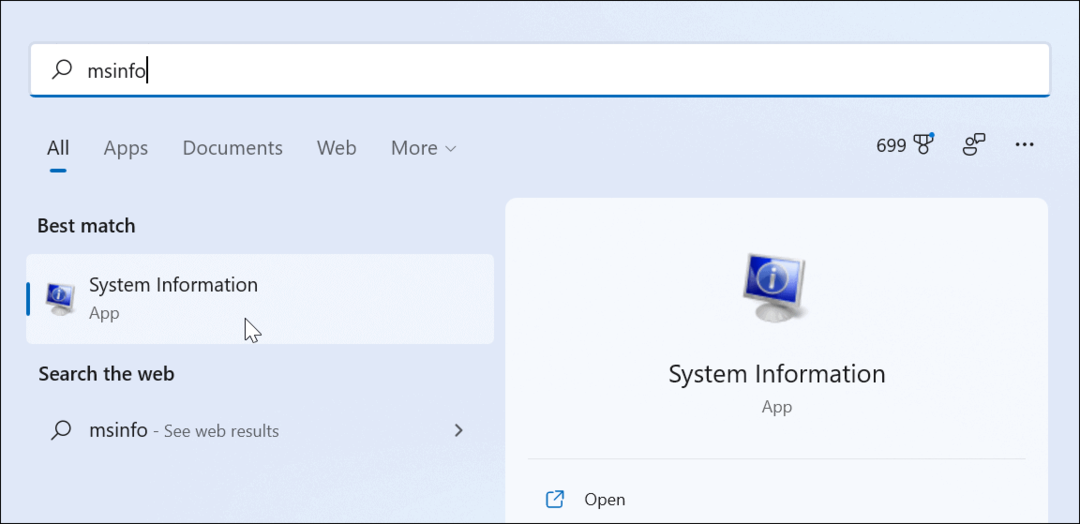
- V Sistemska informacija, izberite Povzetek sistema možnost v levem podoknu.
- Najti Skupni fizični pomnilnik (RAM) na desni.
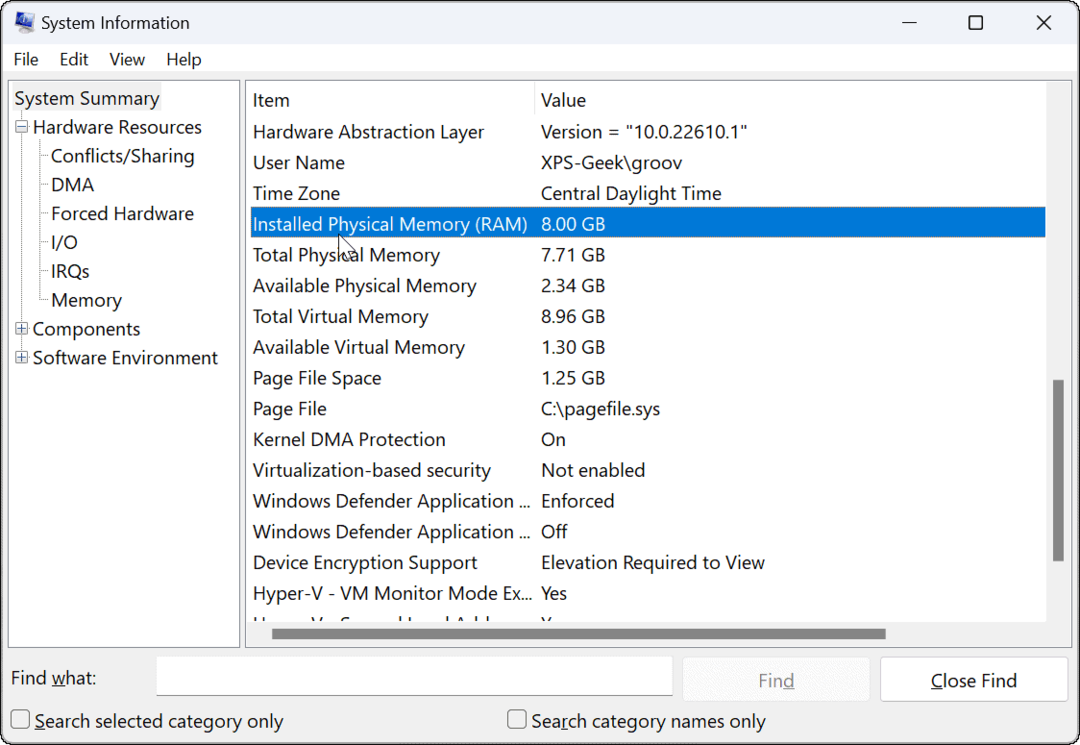
Iskanje RAM-a in drugih sistemskih informacij v sistemu Windows 11
Če niste prepričani glede sistemskega RAM-a ali drugih sistemskih informacij, lahko uporabite zgornje korake, da boste izvedeli več. Če odpravljate težave s počasnim računalnikom, se lahko izkaže, da je poznavanje več informacij o vašem sistemskem RAM-u koristno.
Omeniti velja tudi, da lahko za iskanje uporabite ista orodja strojne in sistemske specifikacije. Windows vključuje veliko možnosti za globočenje informacij o RAM-u, če pa iščete brezplačen pripomoček tretje osebe, zgrabite Speccy od ustvarjalcev CCleaner.
Kako najti ključ izdelka za Windows 11
Če morate prenesti ključ izdelka za Windows 11 ali ga potrebujete samo za čisto namestitev operacijskega sistema,...
Kako počistiti predpomnilnik, piškotke in zgodovino brskanja v brskalniku Google Chrome
Chrome odlično shranjuje vašo zgodovino brskanja, predpomnilnik in piškotke, da optimizira delovanje brskalnika v spletu. Njeno je, kako ...
Ujemanje cen v trgovini: kako priti do spletnih cen med nakupovanjem v trgovini
Nakup v trgovini ne pomeni, da morate plačati višje cene. Zahvaljujoč garanciji za ujemanje cen lahko dobite spletne popuste med nakupovanjem v...
Kako podariti naročnino Disney Plus z digitalno darilno kartico
Če ste uživali v Disney Plusu in ga želite deliti z drugimi, tukaj je opisano, kako kupiti naročnino Disney+ Gift za ...



