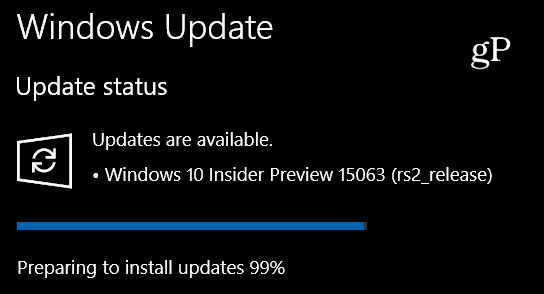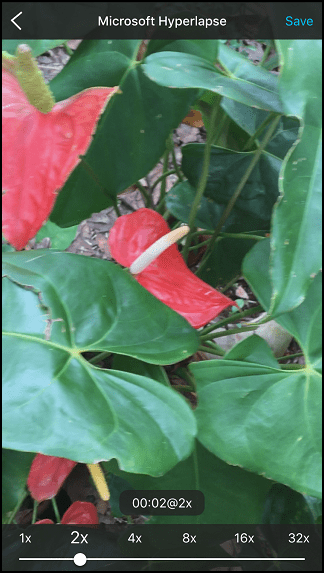Kako nastaviti starševski nadzor v sistemu Windows 11
Microsoft Windows 11 Junak / / May 05, 2022

Zadnja posodobitev dne

Pomembno je, da uporabljate starševski nadzor v računalniku, da zaščitite svoje otroke na spletu. Tukaj je tisto, kar morate storiti, da nastavite starševski nadzor v sistemu Windows 11.
Izročiti telefon svojemu otroku je ena stvar. Če jim omogočite dostop do celotnega računalnika z operacijskim sistemom Windows 11, je nekaj drugega. Tam je veliko vsebine, ki je res ne želite, da bi vaš otrok videl. Morda boste celo želeli omejiti količino časa, porabljenega za igre ali igranje z aplikacijami. Za pomoč pri upravljanju vsebine lahko nastavite starševski nadzor v sistemu Windows 11.
Starševski nadzor vam omogoča, da zaščitite svojega otroka pred neprimerno vsebino na spletu. Omogoča vam tudi omejitev časa, porabljenega za osebni računalnik, in ustvarjanje splošnega varnega okolja. Tukaj je opisano, kako nastavite starševski nadzor v računalniku z operacijskim sistemom Windows 11.
Kako nastaviti starševski nadzor v sistemu Windows 11
Preden začnete, se morate prepričati, da imate v računalniku dva računa – enega za starša in ločen račun za vašega otroka.
Če želite ustvariti otroški račun v sistemu Windows 11:
- Kliknite na Gumb za zagon in odprite Nastavitve app. Lahko pa uporabite bližnjico na tipkovnici Tipka Windows + I.

- Kdaj Nastavitve zažene, kliknite Računi na levi strani in Družina in drugi uporabniki na desni.
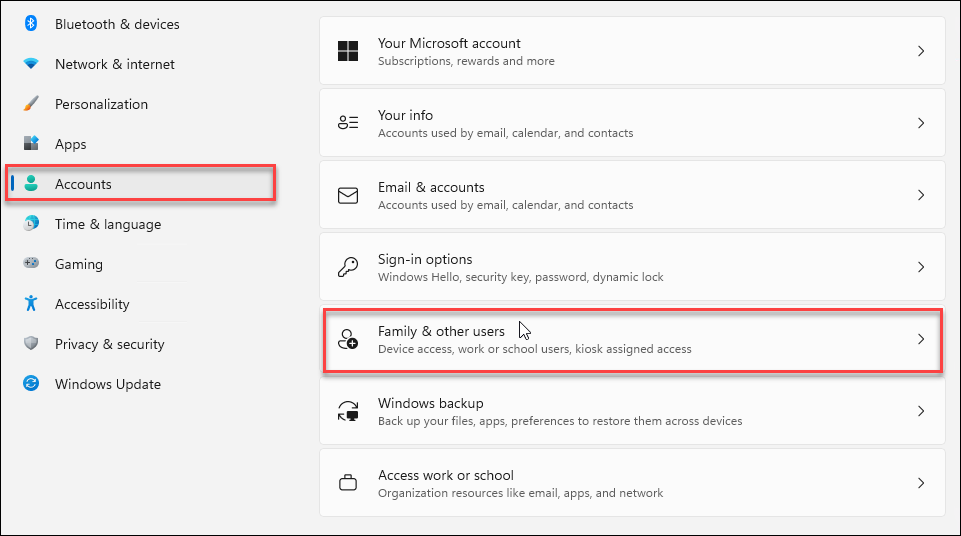
- Zdaj kliknite na Dodaj račun gumb poleg Dodajte družinskega člana možnost.
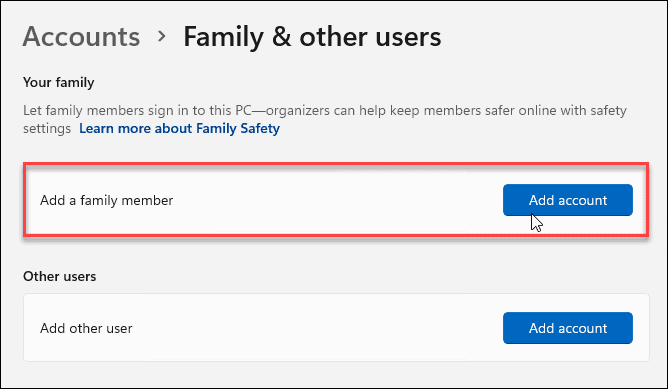
- Namesto dodajanja a nov uporabniški račun, kliknite na Ustvarite ga za otroka povezava.
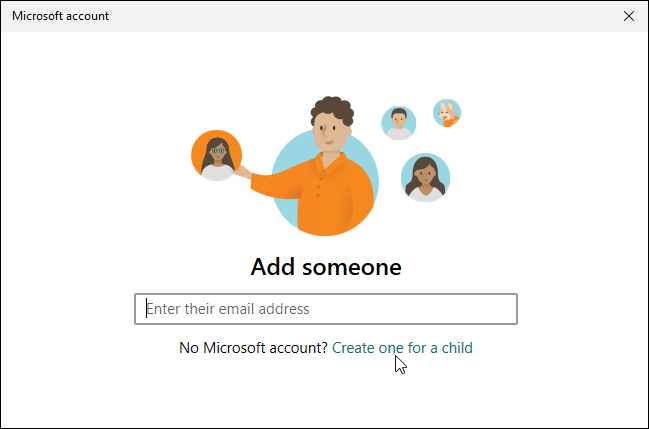
- Prijavite se s poverilnicami za račun svojega otroka – če še nima računa, ga ustvarite zanj.
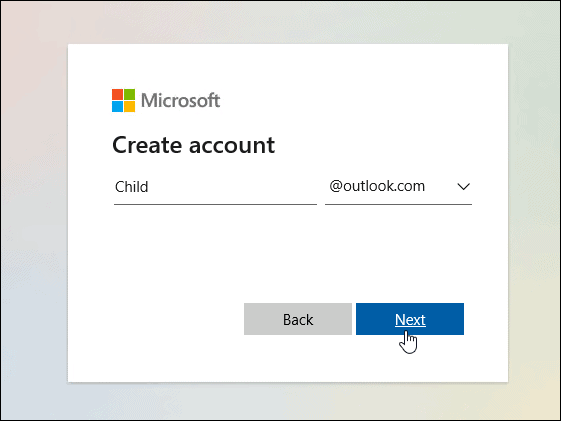
- Ko ustvarite račun, boste prejeli sporočilo, da je bil račun uspešno zaključen.
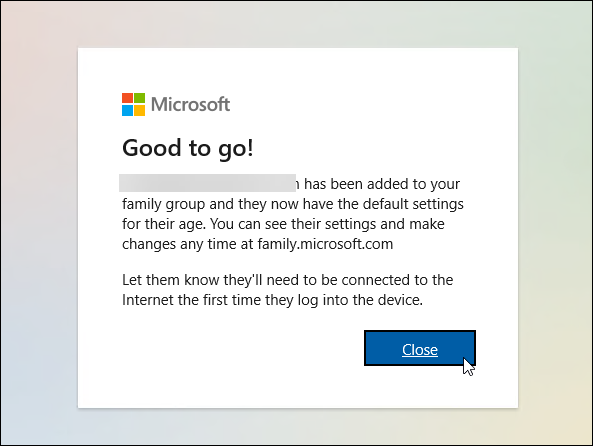
Upravljanje starševskega nadzora v sistemu Windows 11
Zdaj, ko ste konfigurirali starševski nadzor, lahko začnete upravljati račune otroka in dodajati različne vrste omejitev.
- Odprto Nastavitve > Računi > Družina in drugi uporabniki.
- Pritisnite spremenite vrsto računa (so a Standardni uporabnik privzeto – ne Admin) oz Blokiraj prijavo.
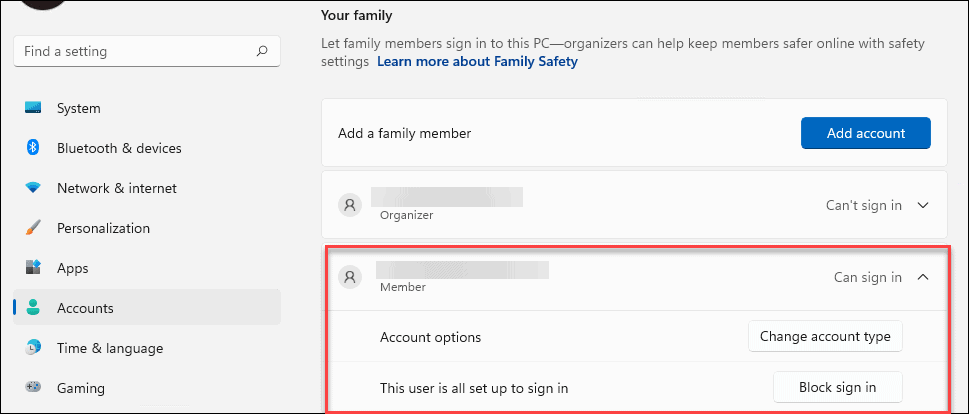
- Druga osnovna nastavitev, ki jo je vredno omeniti, je, da lahko upravljate družinske nastavitve ali v celoti odstranite račun. Kliknite na Upravljajte družinske nastavitve na spletu ali odstranite in spletni račun možnost.
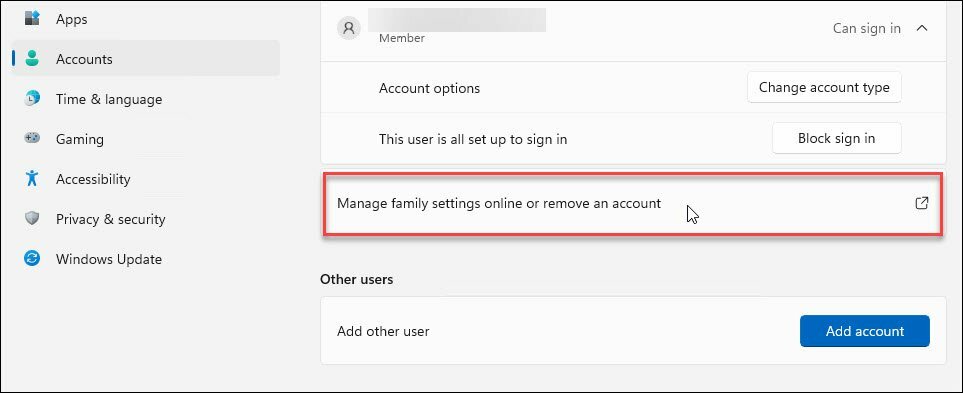
- The Spletno mesto za družinsko varnost lansiranja. Tam se boste morali prijaviti s svojimi Microsoftovimi poverilnicami.
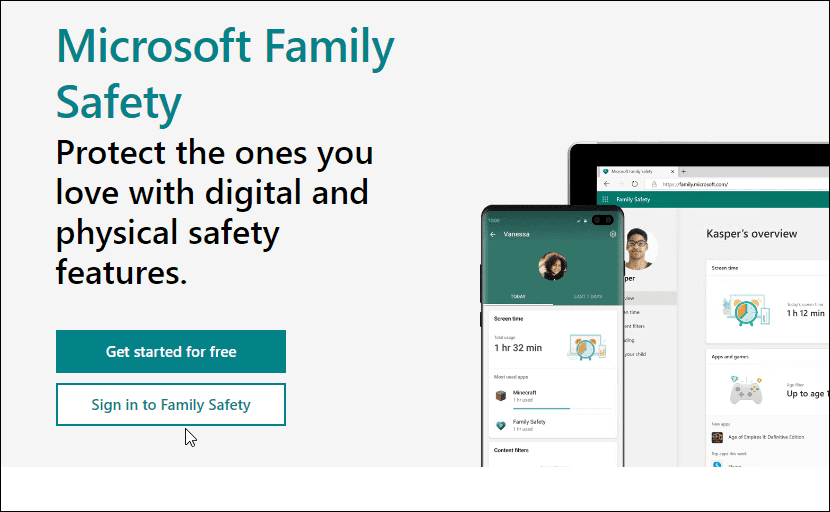
- Kliknite otrokov račun in našli boste različne možnosti za upravljanje otrokovega računa.
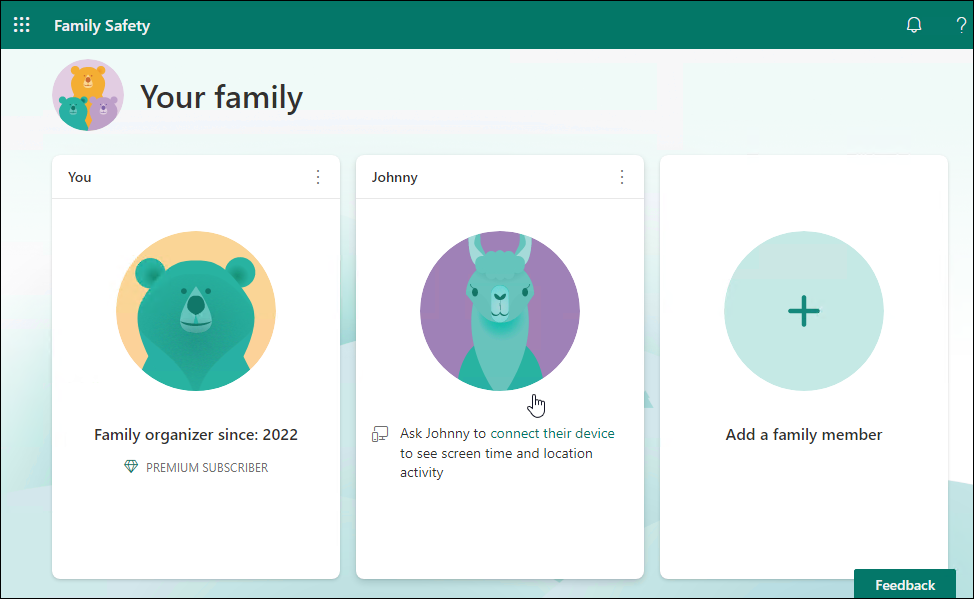
Pregled starševskega nadzora
Dobili boste pregledni zaslon za ogled časa uporabe, aplikacij in iger, blokiranih spletnih mest s spletnimi filtri itd.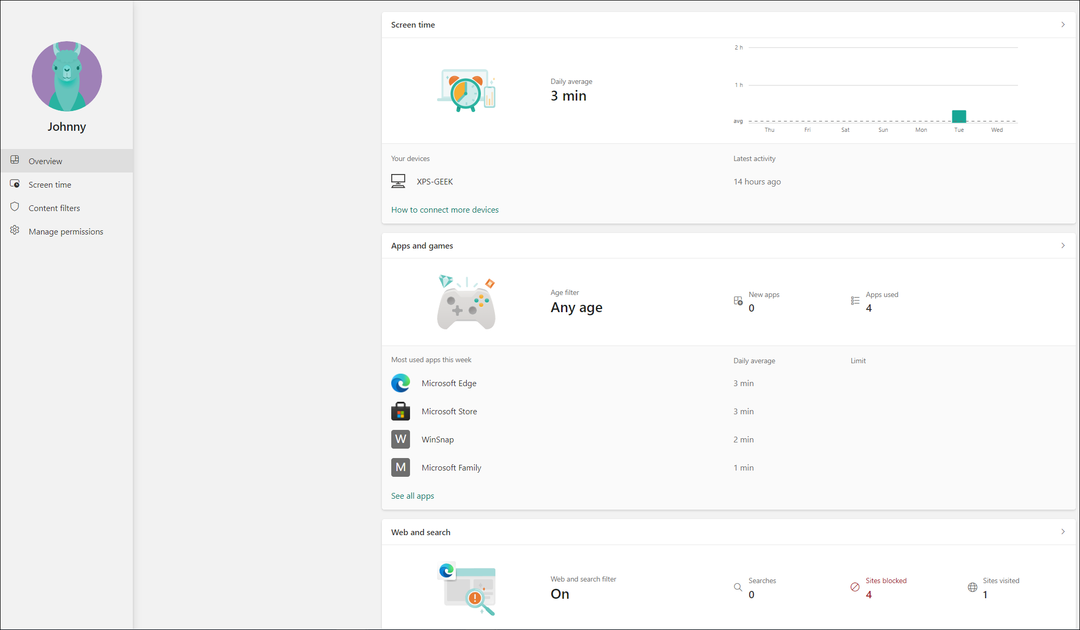
Nadzor časa zaslona
Čas uporabe vam omogoča, da spremljate celoten čas vašega otroka pred uporabo naprave in vam omogoča, da nastavite omejitve za aplikacije in igre. Podatke boste prejemali iz naprav, povezanih z otrokovim računom. To vključuje Windows, Xbox, Android in iPhone.
Če menite, da vaš otrok zapravlja preveč časa za igre ali druge aplikacije, lahko tukaj omejite njegove dejavnosti.
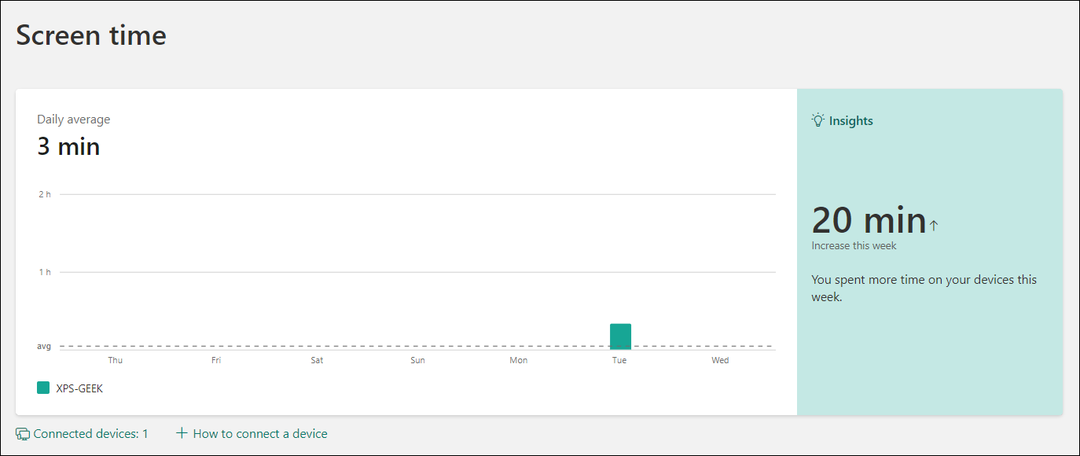
Razdelek Čas zaslona na spletnem mestu Družinska varnost prikazuje, katere aplikacije so bile uporabljene, in jih lahko blokirate, če na primer igrajo preveč igre.
Vsebinski filtri
Filtri vsebine vam pomagajo filtrirati neprimerna spletna mesta. Če vaš otrok na primer naleti na filtrirano spletno mesto, mora starša prositi za dostop do njega.
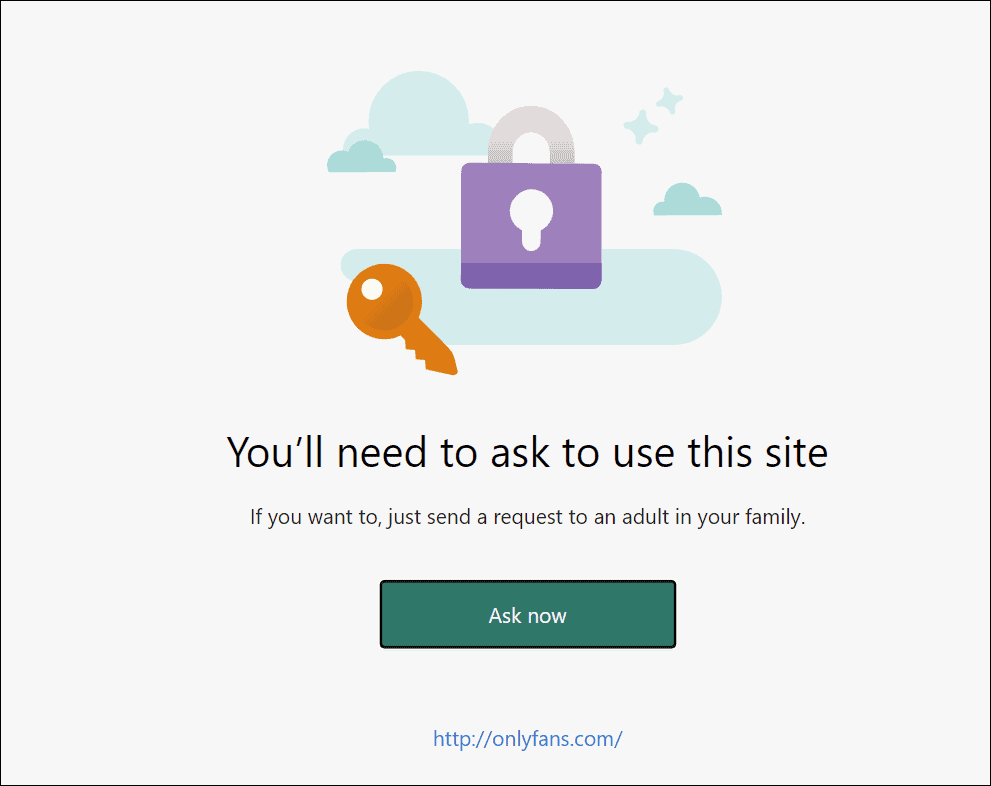
Na nadzorni plošči lahko vidite, do katerih spletnih mest so poskušali dostopati. Poročilo se ustvari hitro, zato je preprosto spremljati spletna mesta, do katerih poskušajo dostopati.
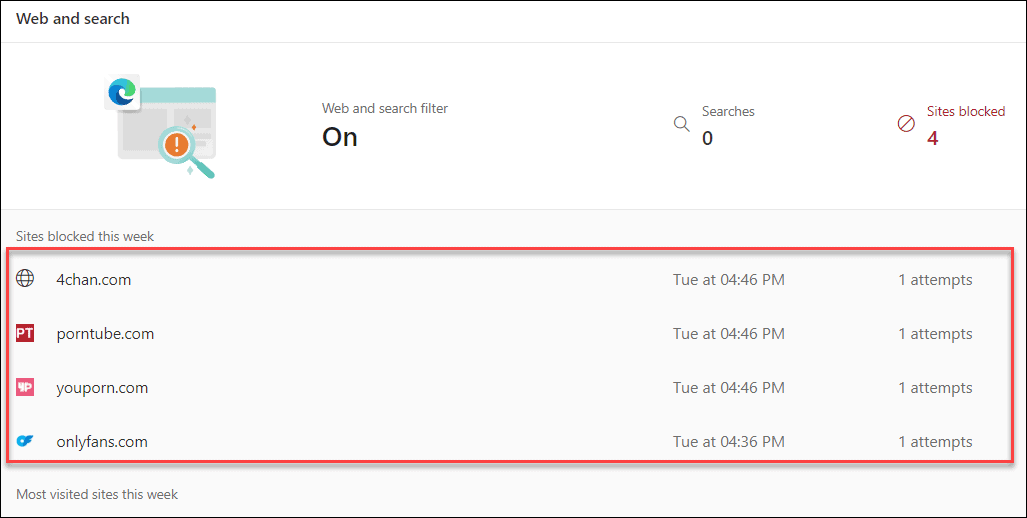
Lahko tudi vklopite Spletni in iskalni filtri ki bo blokirala neprimerno vsebino s spletnih mest prek drugih brskalnikov – ne samo Edge.
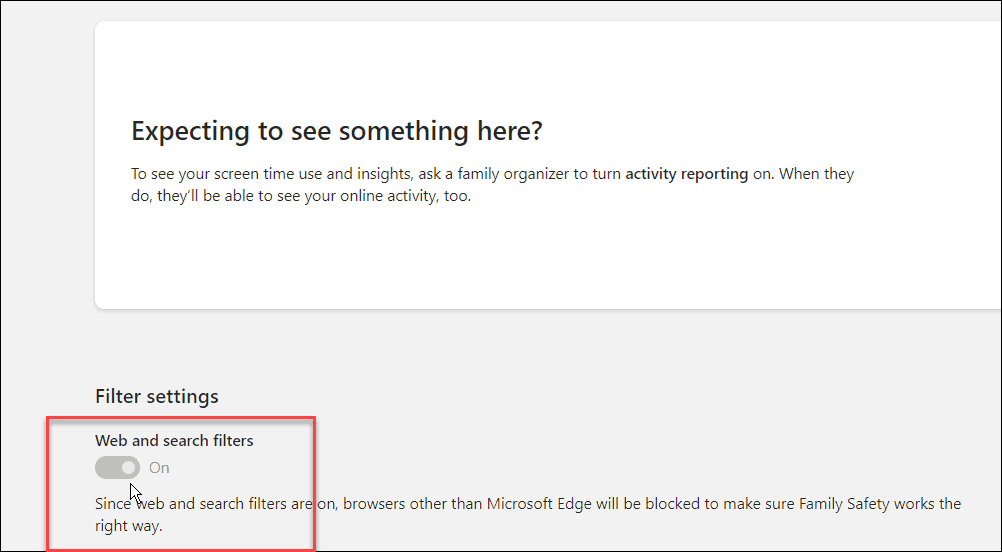
Kako odpreti družinske možnosti v nastavitvah
Dostopate lahko tudi Družinske možnosti iz aplikacije Windows Security. Če želite to narediti, odprite meni Start, vnesite varnost okenin izberite zgornji rezultat.

Kliknite na Družinske možnosti gumb na levi plošči. Dobili boste kratek opis, čemu služijo Family Options. Kliknite na Oglejte si družinske nastavitve povezavo za dostop do strani Družinske možnosti.
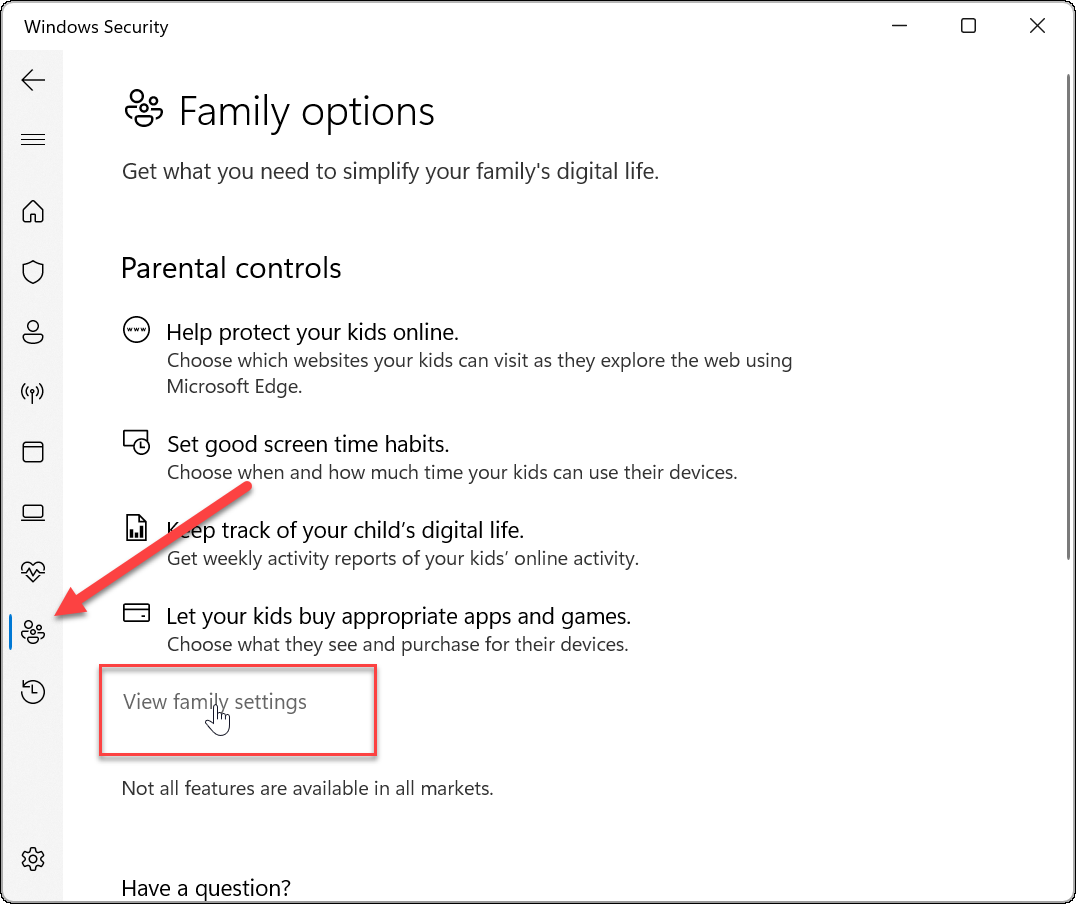
Ostanite varni v sistemu Windows 11
Starševski nadzor v sistemu Windows 11 se je bistveno izboljšal v primerjavi s prejšnjimi različicami sistema Windows, kar vam omogoča več nadzora za zaščito vaših otrok. Na primer, postavitev starševski nadzor v sistemu Windows 10 je bolj okorna izkušnja in manj preprosta. Z uporabo zgornjih korakov boste imeli več nadzora nad tem, kaj vaš otrok vidi in za kaj porabi čas, ko je na spletu.
Windows ni edino mesto za nastavitev vrst vsebine in omejitev – starševski nadzor lahko uporabite na spletnih platformah za pretakanje. Tako lahko na primer posodobite starševski nadzor na Disney Plus oz upravljajte starševski nadzor na Apple TV Plus.
Večina platform za pretakanje lahko upravlja profile, da vaši otroci ne bi videli neprimerne vsebine. Na primer, lahko uporabite Starševski nadzor Paramount Plus ali pomagajte zaščititi svoje otroke z starševski nadzor na Netflixu.
Kako najti ključ izdelka za Windows 11
Če morate prenesti ključ izdelka za Windows 11 ali ga potrebujete samo za čisto namestitev operacijskega sistema,...
Kako počistiti predpomnilnik, piškotke in zgodovino brskanja v brskalniku Google Chrome
Chrome odlično shranjuje vašo zgodovino brskanja, predpomnilnik in piškotke, da optimizira delovanje brskalnika v spletu. Njeno je, kako ...
Ujemanje cen v trgovini: kako priti do spletnih cen med nakupovanjem v trgovini
Nakup v trgovini ne pomeni, da morate plačati višje cene. Zahvaljujoč garanciji za ujemanje cen lahko dobite spletne popuste med nakupovanjem v...
Kako podariti naročnino Disney Plus z digitalno darilno kartico
Če ste uživali v Disney Plusu in ga želite deliti z drugimi, tukaj je opisano, kako kupiti naročnino Disney+ Gift za ...