Kako blokirati obvestila v sistemu Windows 11
Microsoft Windows 11 Junak / / May 04, 2022

Zadnja posodobitev dne

Obvestila v sistemu Windows 11 so lahko moteča. Če jih želite ustaviti, jih lahko blokirate po korakih v tem priročniku.
Obvestila sistema in aplikacij so lahko velika prednost ali moteča, odvisno od tega, kako jih dojemate.
Dobri so, ko pride do napake v vašem sistemu, vendar se lahko izkažejo za moteče, ko se za vsako e-poštno sporočilo prikaže obvestilo. Če želite v celoti blokirati obvestila v sistemu Windows 11, morate narediti naslednje.
Kako blokirati obvestila v sistemu Windows 11
Obvestila v sistemu Windows 11 lahko preprosto blokirate tako, da sledite tem korakom.
Če želite blokirati svoja obvestila:
- Odprite meni Start in izberite Nastavitve. Lahko pa neposredno pritisnete na Tipka Windows + I odpreti Nastavitve.

- Kdaj Nastavitve odpre, kliknite na sistem s seznama na levi in kliknite Obvestila na desni.
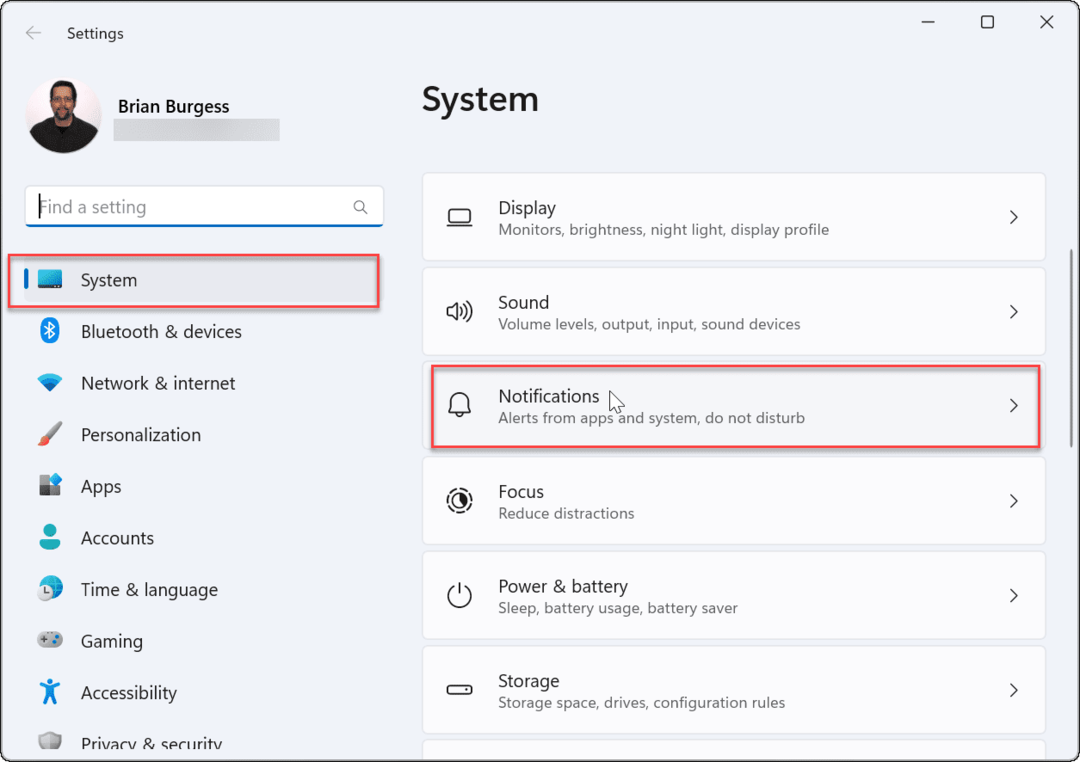
- Na naslednjem zaslonu preklopite izklopljeno the Obvestila možnost.
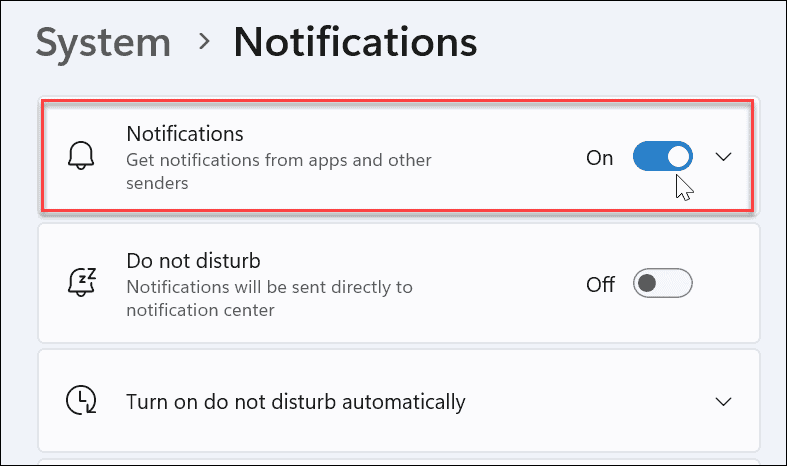
- Izstopite iz Nastavitve app.
Naprej se bodo obvestila aplikacij in sistema nehala prikazovati na namizju. Vendar je treba omeniti, da imajo nekatere aplikacije svoje vgrajene nastavitve obvestil.
V tem primeru boste morali onemogočiti obvestila neposredno iz aplikacije - vendar je to redko. Če izklopite obvestila v nastavitvah, boste odpravili dober odstotek obvestil.
Kako onemogočiti obvestila posameznih aplikacij v sistemu Windows 11
Onemogočite lahko tudi obvestila posameznih aplikacij. To je dobra možnost, ko želite, da prihajajo nekatera obvestila, vendar še vedno želite utišati nadležna.
Če želite onemogočiti obvestila posameznih aplikacij:
- Odprto Start > Nastavitve > Sistem in kliknite na Obvestila možnost.
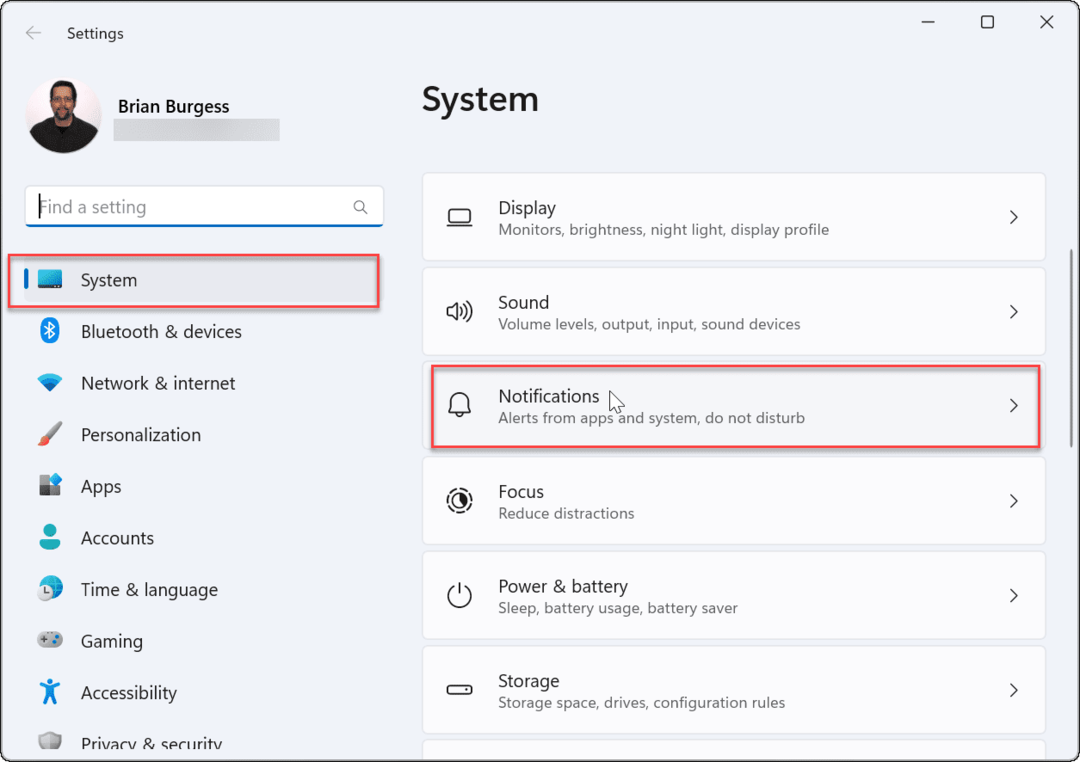
- Zdaj pa odprite Obvestila razdelek in vklopite Prejemajte obvestila od aplikacij in drugih pošiljateljev možnost.
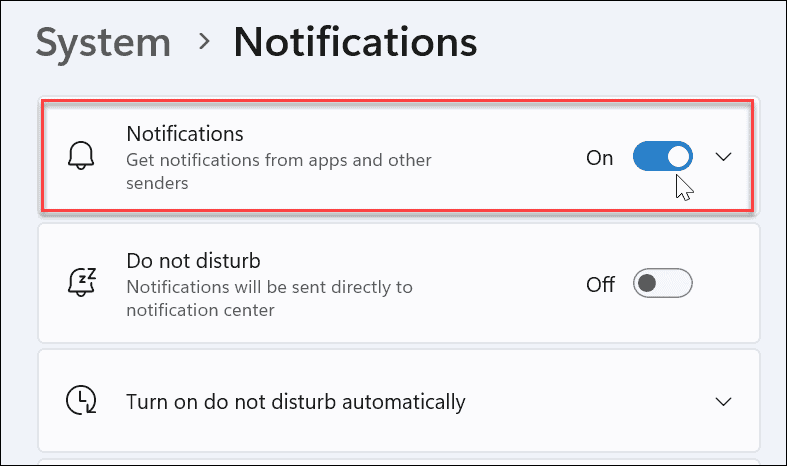
- Pomikajte se po seznamu svojih aplikacij in omogočite ali onemogočite aplikacije, od katerih želite ali ne želite prejemati obvestil.
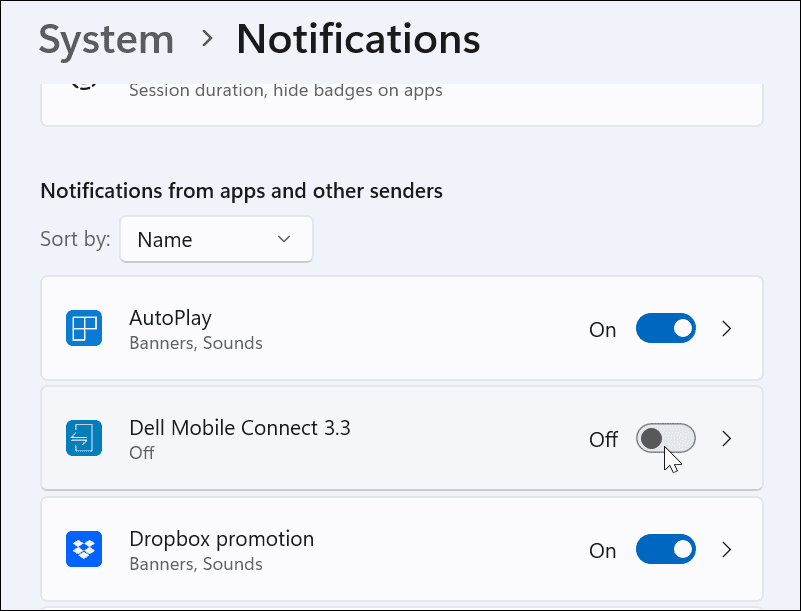
- Zdaj vse aplikacije, ki ste jih izklopili, ne bodo prikazovale obvestil, tiste, ki jih pustite, pa bodo še naprej prikazovale obvestila.
- Če zamudite aplikacijo, lahko izklopite njena obvestila v Obvestila center. Zaženite Center za obvestila in kliknite na ikona menija s tremi pikami > Nastavitve.
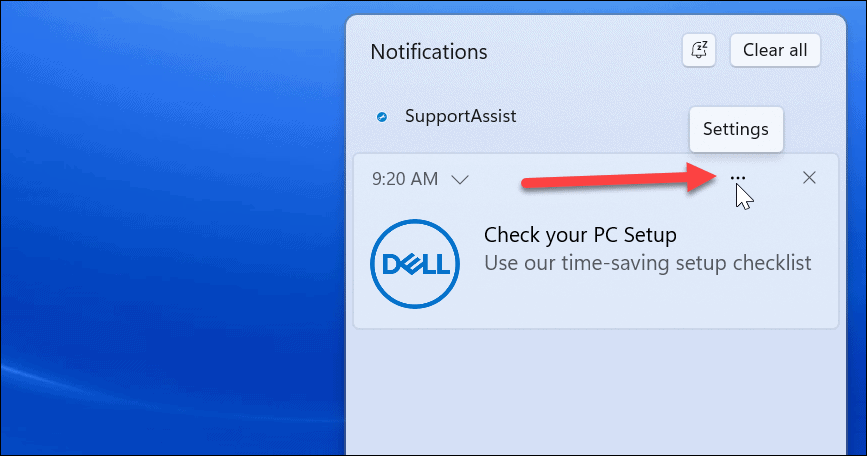
- Po kliku na gumb izberite možnost za izklopi vsa obvestila iz aplikacije.
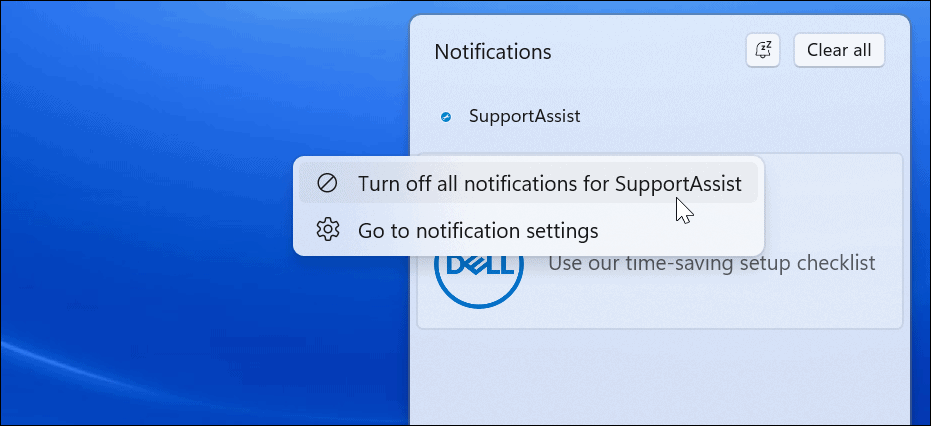
Kako onemogočiti obvestila v registru
Nastavitve obvestil lahko tudi trajneje spremenite tako, da uredite register, da jih popolnoma onemogočite.
Opomba: Register je pomemben in občutljiv del vašega OS. Če vnesete napačno vrednost, lahko vaš sistem postane nestabilen ali ga ni mogoče zagnati. Preden nadaljujete, se prepričajte varnostno kopiraj, ustvariti Obnovitvena točka, in naredi a popolno varnostno kopiranje vašega sistema. Ali še bolje, naredite vse tri, da boste lahko obnovili sistem, če gre kaj narobe.
Če želite onemogočiti nastavitve obvestil v sistemu Windows 11 z uporabo registra:
- Uporabite bližnjico Tipka Windows + R odpreti teci.
- V teci, tip regedit in kliknite v redu.
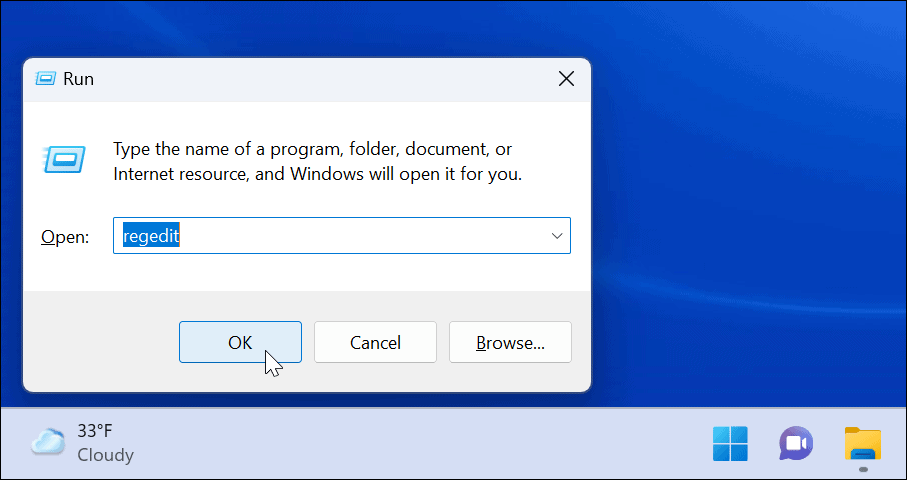
- Ko urejevalnik registra odpre, pojdite na naslednjo pot:
HKEY_CURRENT_USER\Software\Microsoft\Windows\CurrentVersion\PushNotifications
- Pod PushNotifications tipko, dvokliknite ToastEnabled DWORD na desni.
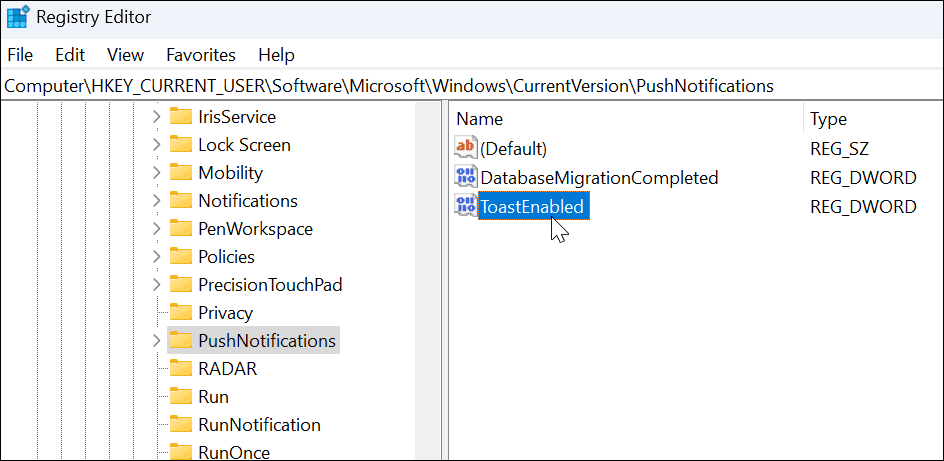
- Po dvojnem kliku ToastEnabled, spremenite Podatki o vrednosti od 1 do 0.
- Kliknite v redu in znova zaženite Windows 11 da shranite spremembo.
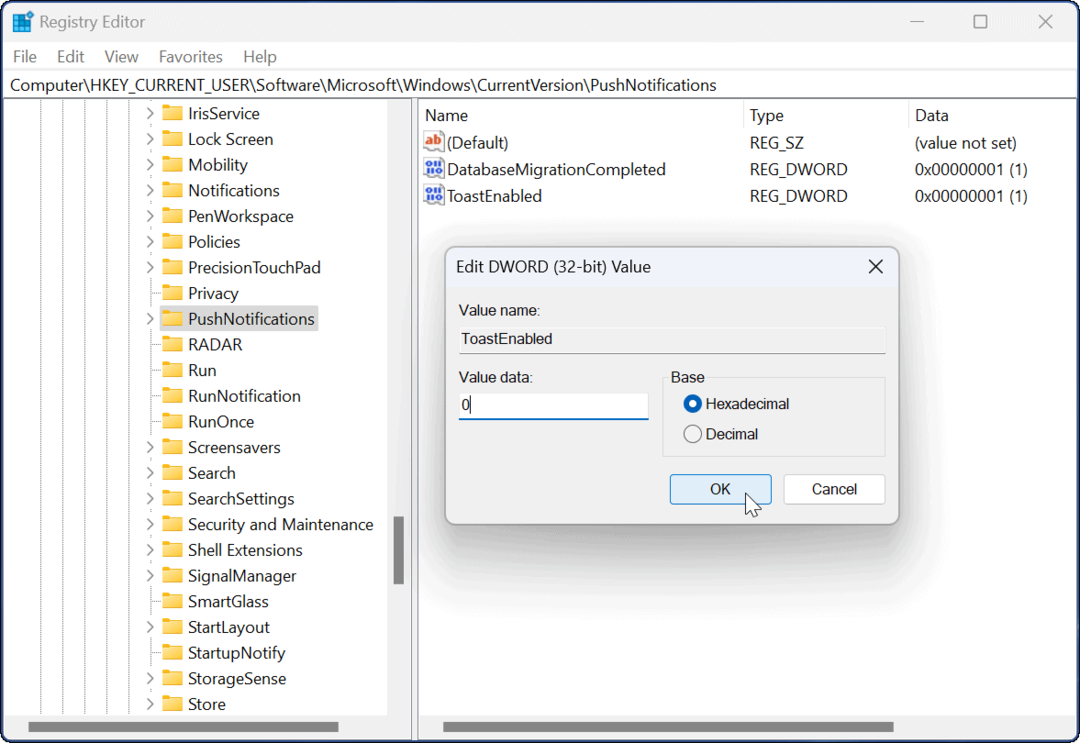
Ko se vrnete po ponovnem zagonu, bodo v vašem računalniku onemogočena vsa obvestila o aplikacijah in sistemu. Če želite znova omogočiti obvestila, se vrnite v register, spremenite ToastEnabled Podatki o vrednosti iz 0 do 1 in znova zaženite računalnik.
Focus Assist vs. Onemogočanje obvestil v sistemu Windows 11
Z zgornjimi koraki lahko hitro onemogočite svoja obvestila v sistemu Windows 11.
Z uporabo zgornjih korakov boste lahko onemogočili vsa obvestila ali dovolili določena, na katera se zanašate. Upoštevajte, da boste morda želeli nastaviti Pomoč za ostrenje namesto tega. Opozorila z obvestili bo zmanjšala na najmanjšo možno mero, ko boste zaposleni v računalniku.
Obstajajo tudi druge funkcije v sistemu Windows 11, ki jih lahko upoštevate. Oglejte si na primer nastavitev Aktivne ure da se izognete ponovnemu zagonu Windows Update med delom v računalniku. Zvoki sistema Windows 11 so bolj subtilni kot prejšnje različice, vendar še vedno lahko upravljajte sistemske zvoke po vaših željah.
Če še nimate sistema Windows 11, brez skrbi. Lahko nastavite Focus Assist v sistemu Windows 10 ali nastavljen Aktivne ure v sistemu Windows 10. In ne pozabite, lahko upravljajte obvestila v sistemu Windows 10.
Kako najti ključ izdelka za Windows 11
Če morate prenesti ključ izdelka za Windows 11 ali ga potrebujete samo za čisto namestitev operacijskega sistema,...
Kako počistiti predpomnilnik, piškotke in zgodovino brskanja v brskalniku Google Chrome
Chrome odlično shranjuje vašo zgodovino brskanja, predpomnilnik in piškotke, da optimizira delovanje brskalnika v spletu. Njeno je, kako ...
Ujemanje cen v trgovini: kako priti do spletnih cen med nakupovanjem v trgovini
Nakup v trgovini ne pomeni, da morate plačati višje cene. Zahvaljujoč garanciji za ujemanje cen lahko dobite spletne popuste med nakupovanjem v...
Kako podariti naročnino Disney Plus z digitalno darilno kartico
Če ste uživali v Disney Plusu in ga želite deliti z drugimi, tukaj je opisano, kako kupiti naročnino Disney+ Gift za ...
