11 načinov, kako popraviti OneDrive, ki se ne sinhronizira
Microsoft Windows 10 Windows 11 Junak / / May 03, 2022

Zadnja posodobitev dne

OneDrive je odličen za shranjevanje, skupno rabo in sinhronizacijo datotek, a kaj, če preneha delovati? S tem uporabnim vodnikom lahko popravite, da se OneDrive ne sinhronizira.
OneDrive je vnaprej nameščen z operacijskim sistemom Windows in je odlično orodje za sinhronizacijo datotek med napravami. Običajno lahko nastavite OneDrive in pozabite nanj. Vendar pa včasih morda ne bo delovalo tako gladko, kot je bilo pričakovano.
Morda boste na primer ugotovili, da se datoteke ne sinhronizirajo pravilno ali da se pojavijo napake pri sinhronizaciji ali pa se določene datoteke ne bodo sinhronizirale, medtem ko se druge. Če se to zgodi, boste želeli popraviti OneDrive, ki se ne sinhronizira.
Ne glede na težavo je težavno, če se vaše datoteke v OneDrive ne sinhronizirajo tako, kot bi morale. Tukaj je pogled na 12 načinov, kako popraviti OneDrive, ki se ne sinhronizira v sistemu Windows.
Preden začneš
Če imate težave s sinhronizacijo z OneDrive, bi bilo lepo, da pritisnete gumb in ga popravite. Na žalost obstajajo različne napake in vsaka zahteva svoj popravek in več popravkov.
Preden začnete, je pomembno upoštevati, da OneDrive ne izbriše datotek, ki so bile sinhronizirane prek aplikacije OneDrive. Po uporabi vsakega popravka preizkusite OneDrive in preverite, ali je težava odpravljena.
Druga pomembna stvar, ki jo je treba opozoriti, je to ti popravki bodo delovali v OneDrive za Windows 11 ali 10.
1. Preverite OneDrive za kode napak
Ta možnost je lahko težavna, saj OneDrive ne zagotavlja vedno kod napak. Če pa dobite kodo napake, preberite Microsoftove smernice za vsako napako.
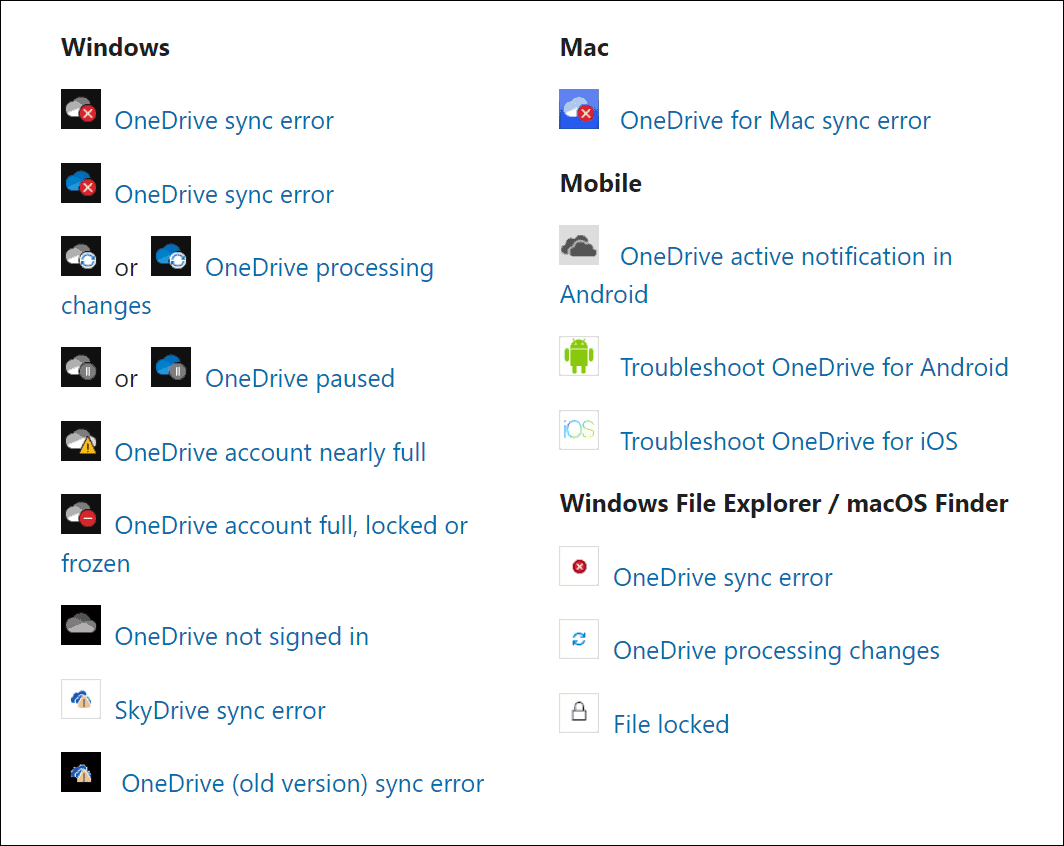
Omeniti velja tudi, da ponuja Microsoft sinhronizacijskih kod in sporočil. Na žalost ne veljajo vsi za OneDrive, vendar vam lahko omogočijo dober začetek pri odpravljanju težav, če se pojavijo sporočila o napakah.
2. Zaprite in znova odprite aplikacijo OneDrive
Tako kot ponovni zagon aplikacije ali računalnika, da stvari delujejo, lahko zaprete in znova odprete OneDrive. Na primer, datoteka se lahko ujame med poskusom sinhronizacije ali pa je datoteka med sinhronizacijo zamrznjena.
OneDrive lahko znova zaženete z naslednjimi koraki:
- Z desno tipko miške kliknite Ikona OneDrive v opravilni vrstici.
- Izberite Ikona zobnika v zgornjem desnem kotu in kliknite Zaprite OneDrive.
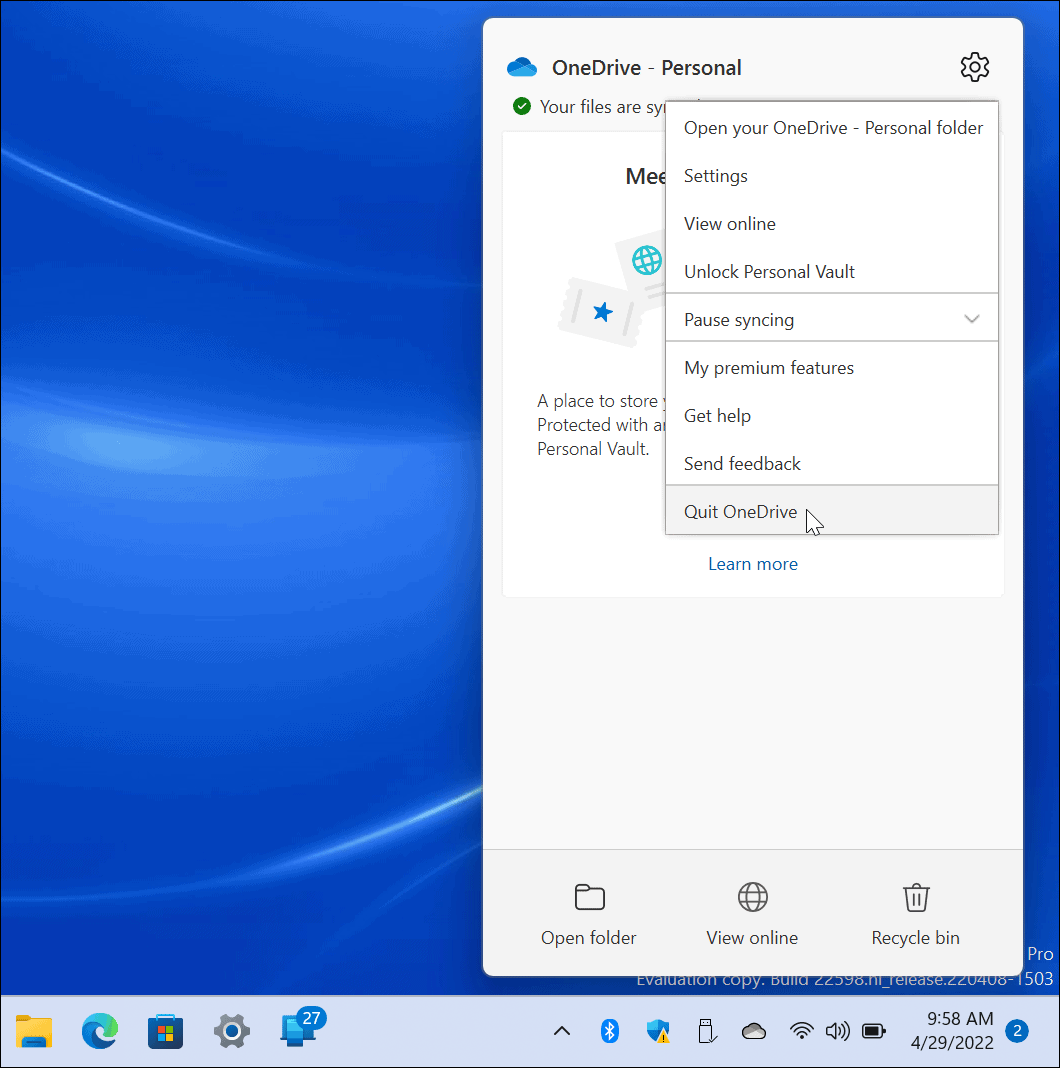
- Kliknite na Zaprite OneDrive gumb, ko se prikaže sporočilo za preverjanje.
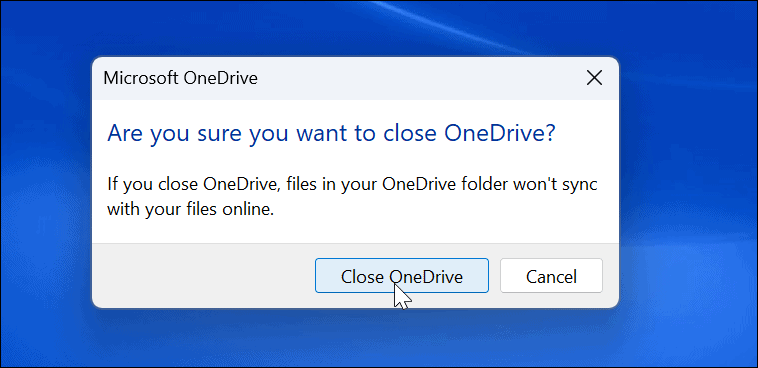
- Ponovni zagon OneDrive Iz Začni meni in preverite, ali zdaj sinhronizira datoteke.
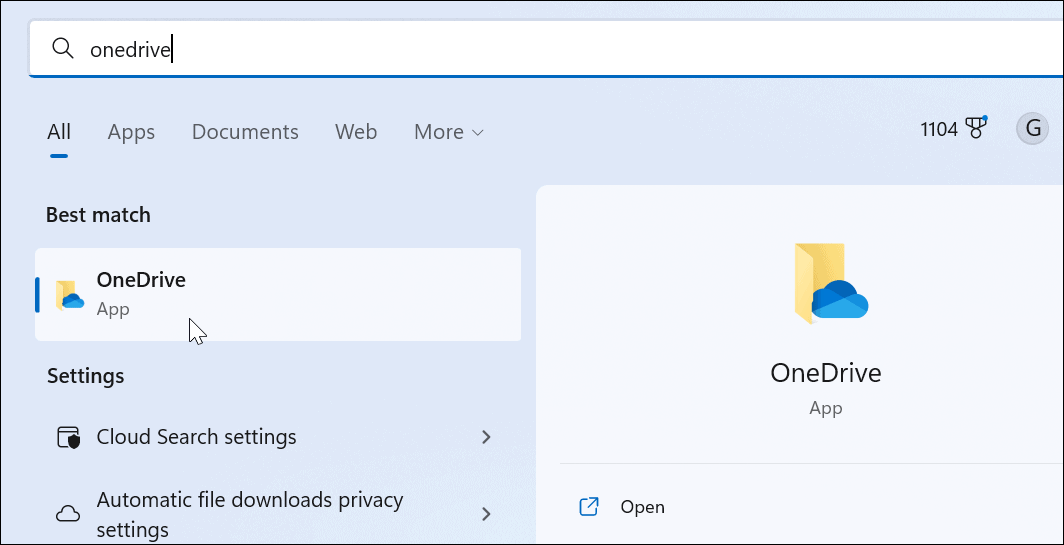
3. Preverite količino prostora za shranjevanje
Če ste dosegli omejitev prostora za shranjevanje, se datoteke ne bodo več sinhronizirale z OneDrive. Prejmejo samo osnovni uporabniki 5 GB prostora za shranjevanje privzeto. Če želite pridobiti celoten TB prostora za shranjevanje, se morate prijaviti za Microsoft 365 zbirko aplikacij.
Če želite preveriti svoj prostor za shranjevanje v OneDrive, uporabite naslednje korake:
- Z desno tipko miške kliknite Ikona OneDrive iz opravilne vrstice.
- V meniju pritisnite tipko Ikona zobnika in izberite Nastavitve.
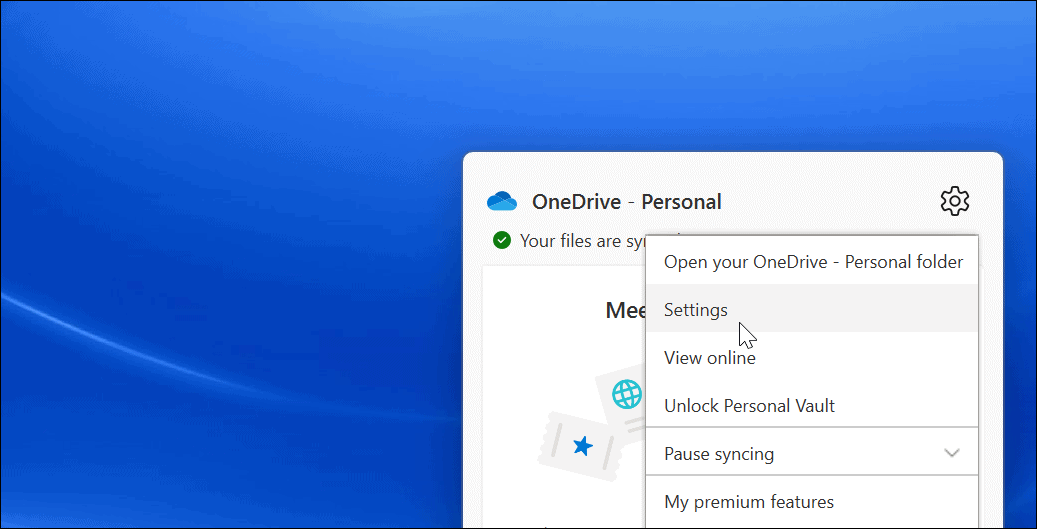
- Če ste dosegli dodeljeno količino prostora za shranjevanje, boste morda morali vstopiti in izbrisati datoteke ali premakniti velike datoteke na drugo lokacijo.
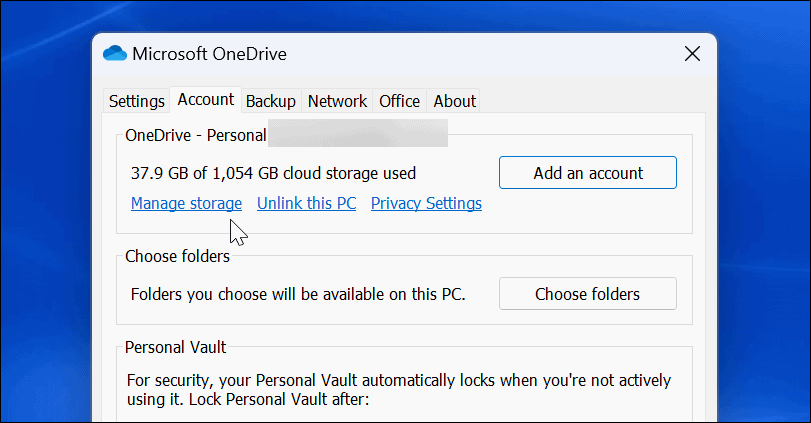
- Če potrebujete dodaten prostor za shranjevanje, kliknite na Pridobite več prostora za shranjevanje povezava. To vas bo pripeljalo do vaše spletne strani OneDrive. Lahko kupite več prostora za shranjevanje, začenši z 200 GB za 1,99 $/mesec.
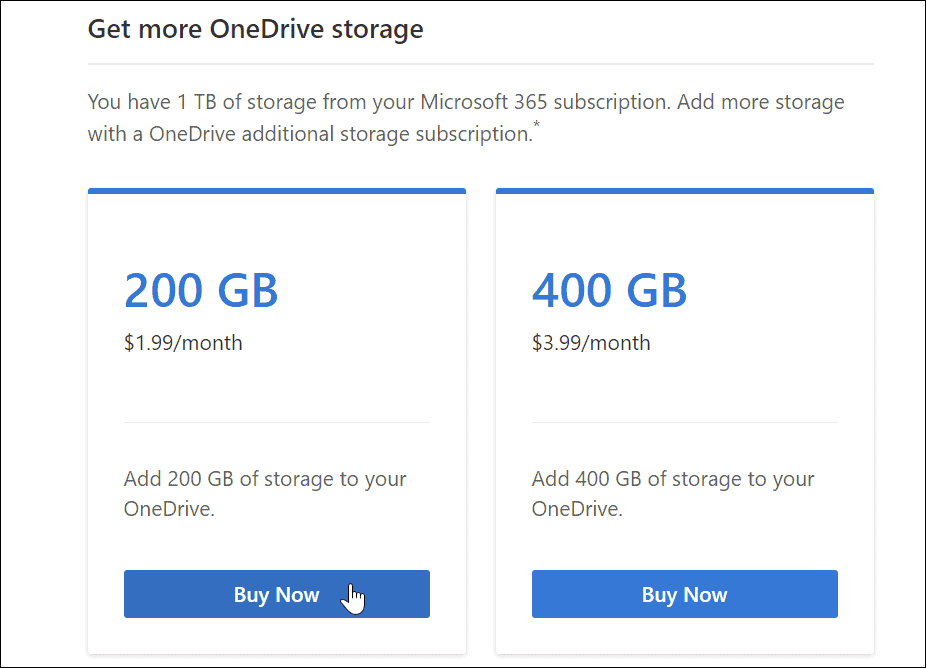
4. Onemogočite prekinitev sinhronizacije v načinu varčevanja z baterijo
Delujete na nizko baterijo? Vaše datoteke OneDrive se bodo privzeto nehale sinhronizirati, da se zmanjšajo zahteve za vaš računalnik. Vaš računalnik je morda notri način varčevanja z baterijo ko se to zgodi.
Če želite onemogočiti prekinitev sinhronizacije OneDrive v načinu varčevanja z baterijo:
- Kosilo OneDrive iz opravilne vrstice in pritisnite Ikona zobnika.
- Kliknite Nastavitve v meniju.
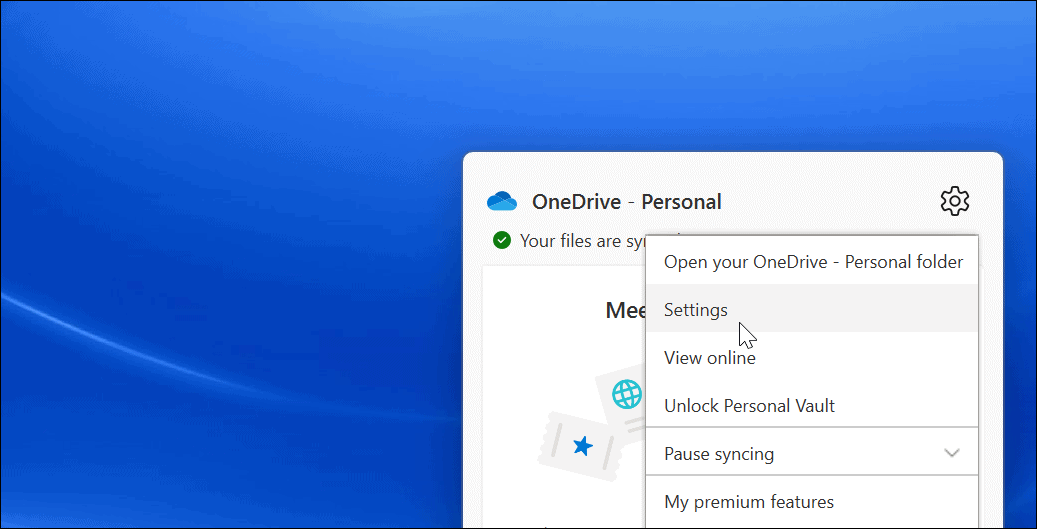
- Odprite Nastavitve zavihek in počistite polje Samodejno zaustavi sinhronizacijo, ko je ta naprava v načinu varčevanja z baterijo možnost.
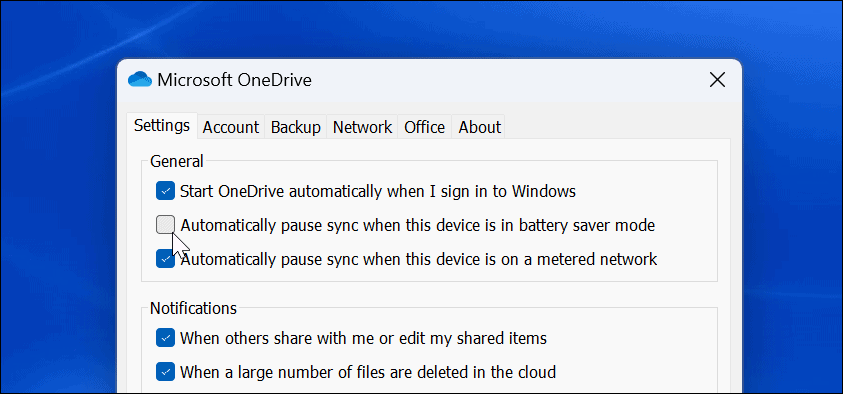
Upoštevajte, da čeprav bo ta možnost omogočila sinhronizacijo OneDrive v načinu varčevanja z baterijo, bo zmanjšala moč baterije. Vendar pa bo morda potrebno, ko boste morali sinhronizirati kritično datoteko.
5. Prekinite povezavo in povežite svoj račun OneDrive
Pomembno je zagotoviti, da se OneDrive poveže z vašim ustreznim Microsoftovim računom. Če odstranite svoj račun in ga znova povežete z njim, lahko odpravite težave s sinhronizacijo OneDrive.
Če želite prekiniti povezavo in znova povezati svoj račun v OneDrive:
- Kosilo OneDrive v opravilni vrstici kliknite Ikona zobnikain kliknite Nastavitve iz menija.
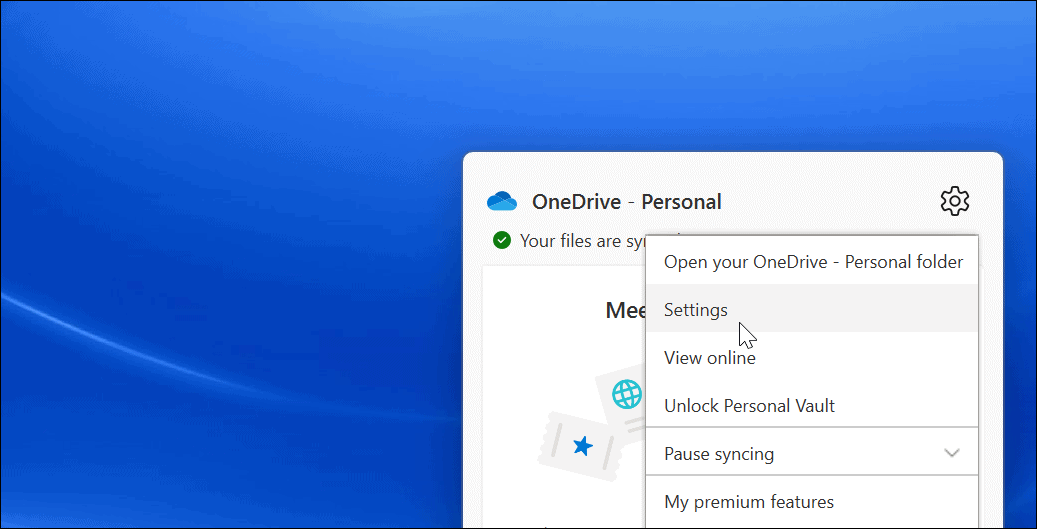
- Pod račun zavihek, kliknite na Prekinite povezavo s tem računalnikom povezava.
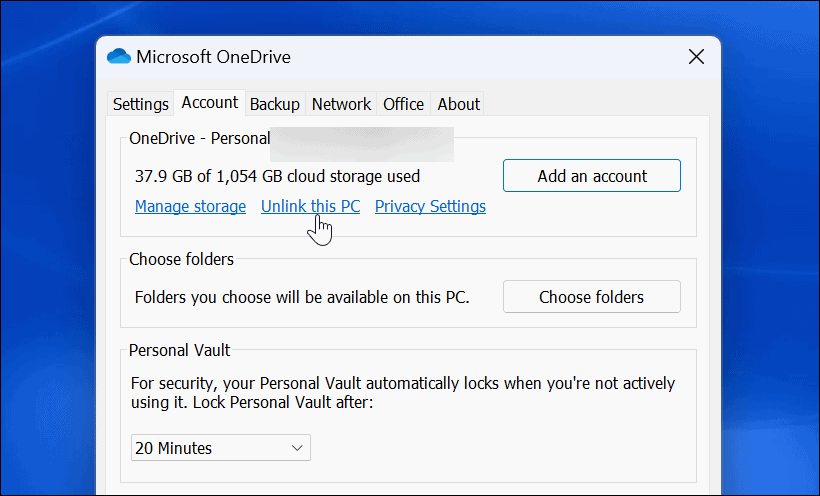
- Kliknite na Prekini povezavo z računom gumb, ko se prikaže pogovorno okno za preverjanje.
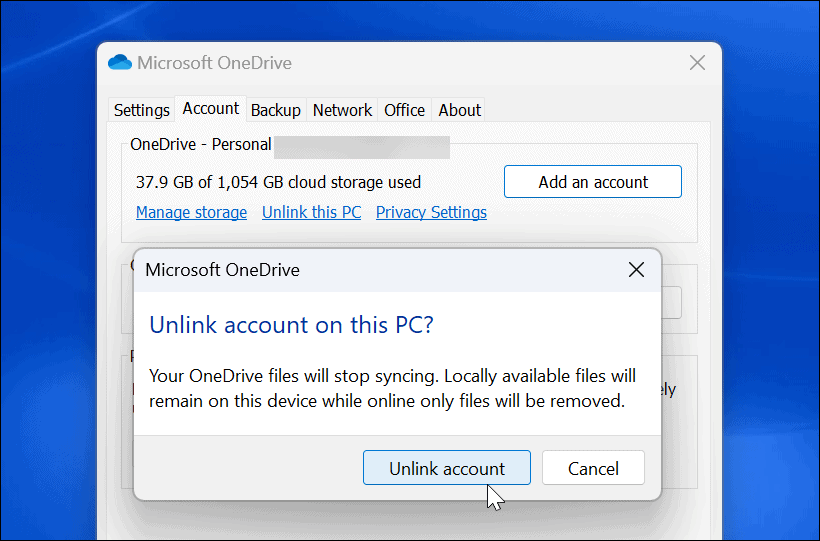
- Ko prekinete povezavo z računom, znova zaženite OneDrive, znova pojdite skozi postopek nastavitve in vnesite svoj pravilno Poverilnice za Microsoftov račun.
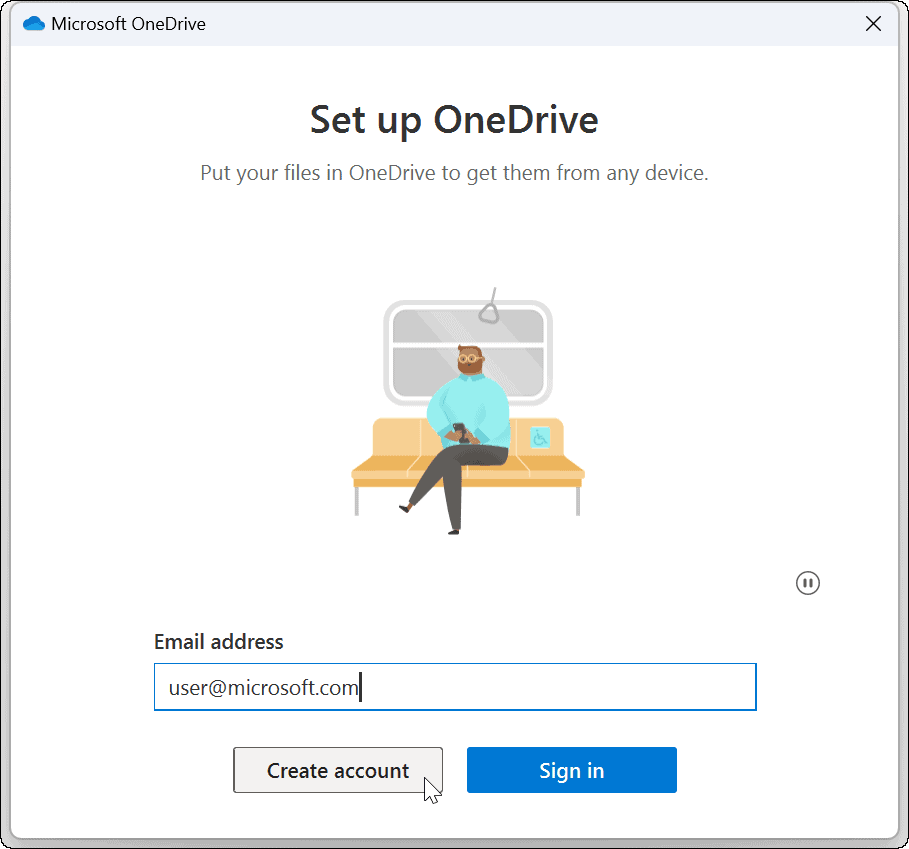
6. Posodobite Windows
Posodobitve sistema Windows so bistvene za varnost in stabilnost vašega sistema. Pogosto vključujejo popravke napak za aplikacije Windows, vključno z OneDrive, ki lahko odpravi napako pri sinhronizaciji OneDrive.
Nekatere posodobitve bodo zahtevale, da znova zaženete sistem. Če ne želite te prekinitve, konfigurirajte Funkcija aktivnih ur najprej.
Za posodobitev sistema Windows uporabite naslednje korake:
- Za Windows 11 kliknite Start > Nastavitve in kliknite Windows Update na levi strani.
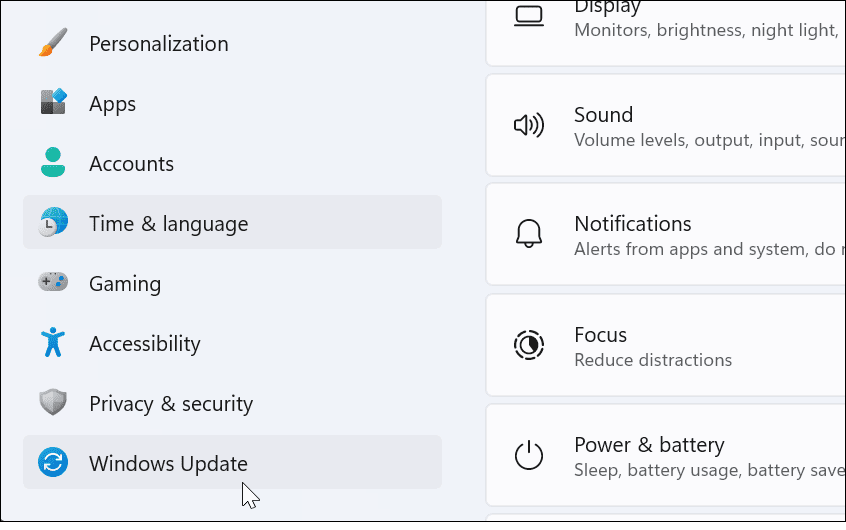
- Kliknite na Preveri za posodobitve gumb na desni in prenesite vse razpoložljive posodobitve.
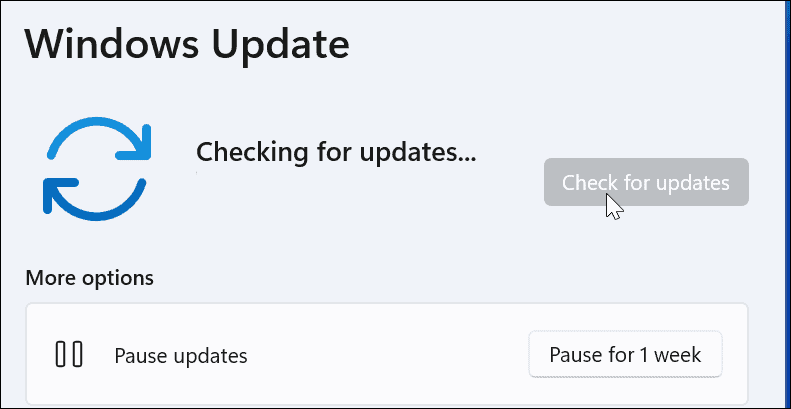
- Če želite preveriti posodobitve v sistemu Windows 10, pojdite na Start > Nastavitve > Posodobitev in varnost.
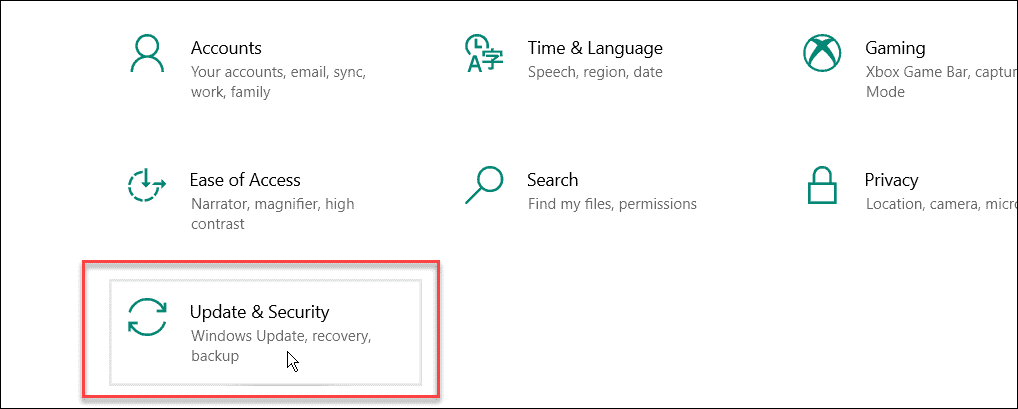
- Kliknite na Preveri za posodobitve in namestite vse razpoložljive posodobitve.
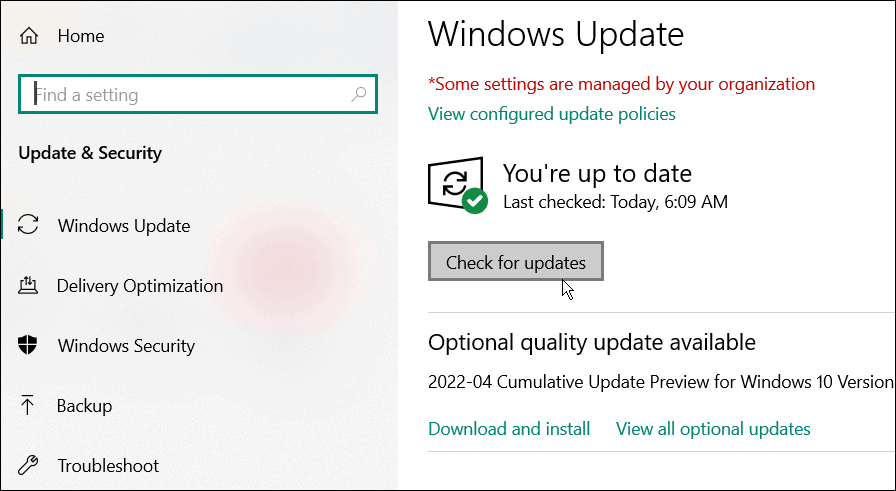
7. Znova zaženite računalnik z operacijskim sistemom Windows
Ponovni zagon računalnika lahko odpravi številne težave, vključno s tem, da se OneDrive ne sinhronizira. Za Windows 11 samo sledite ta navodila za ponovni zagon.

Če želite znova zagnati Windows 10, z desno tipko miške kliknite Gumb za zagon in izberite Zaustavitev ali odjava > Znova zaženi.
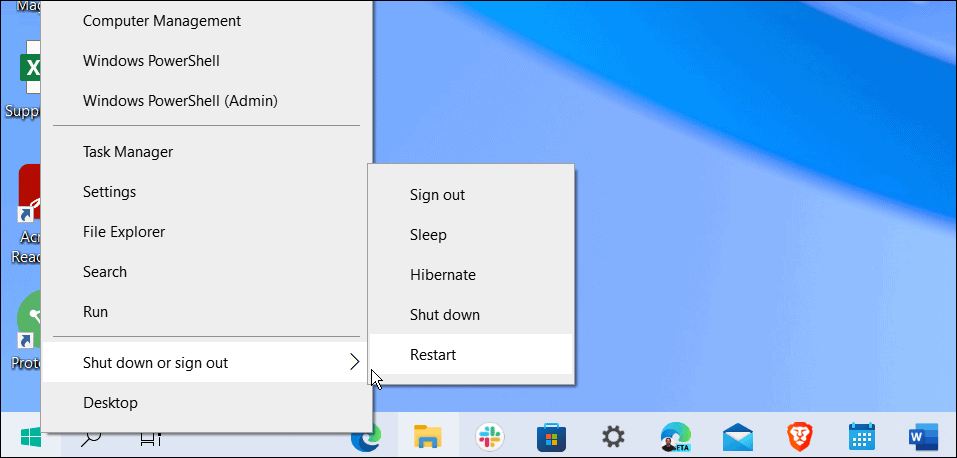
Upajmo, da bi moral OneDrive po ponovnem zagonu uspešno sinhronizirati datoteke.
8. Prekini sinhronizacijo in nadaljuj
Če se zdi, da sinhronizacija OneDrive zamrzne, ste morda izgubili povezavo. OneDrive lahko občasno tudi zamrzne, če je nalaganje datoteke prekinjeno in se ne more nadaljevati. Ti lahko ročno zaustavite sinhronizacijo in ga nadaljujte, da odpravite težavo.
Če želite začasno zaustaviti in nadaljevati sinhronizacijo OneDrive:
- Odprto OneDrive iz opravilne vrstice.
- Kliknite na Ikona zobnika in izberite Začasno ustavite sinhronizacijo—izberi 2 uri za to, saj bomo nadaljevali s sinhronizacijo.
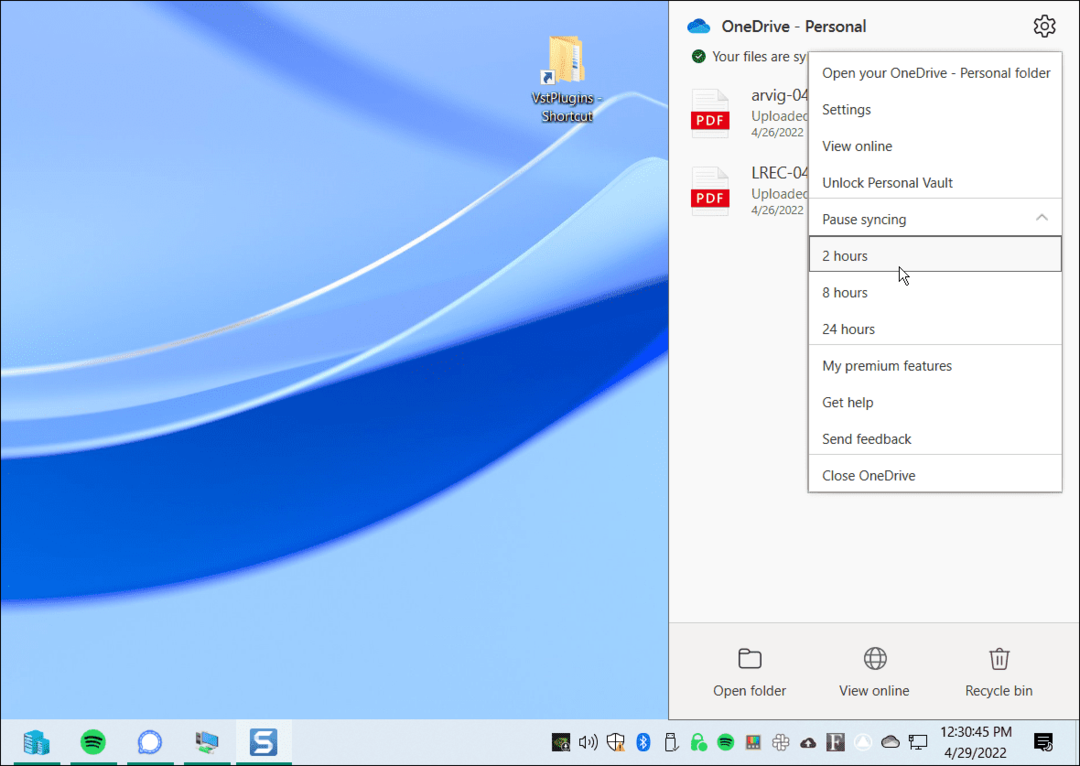
- Zdaj pa odpri OneDrive iz opravilne vrstice in kliknite Ikona zobnika ponovno.
- V meniju kliknite Nadaljujte s sinhronizacijo.
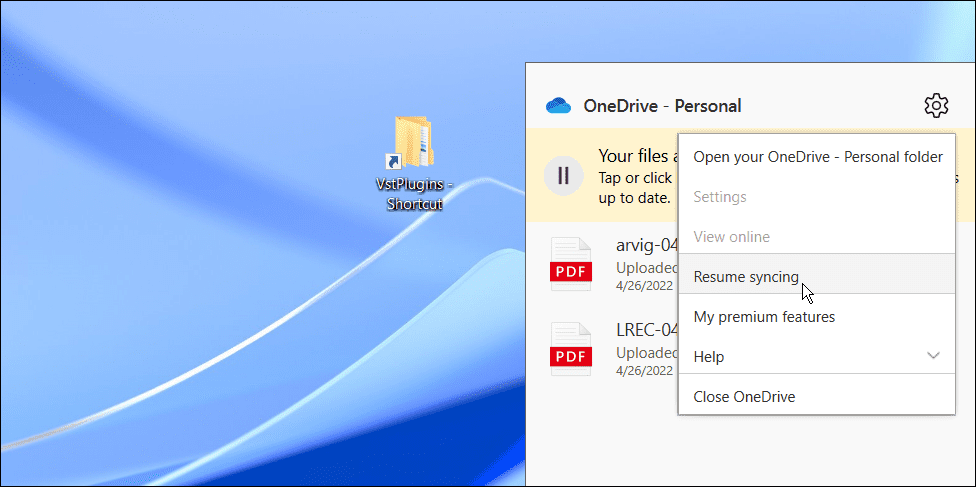
Počakajte, da OneDrive ponovno vzpostavi povezavo z internetom. Upamo, da bi to rešilo težavo za večino uporabnikov.
9. Preverite pri Microsoftu storitve ali napake v povezavi
Če imate še vedno težave s sinhronizacijo datotek OneDrive, je vredno preveriti pri viru – Microsoftu. Če katera koli Microsoftova storitev ne deluje, to lahko kaže na težavo, ki je vi osebno ne morete rešiti.
To lahko preverite tako, da obiščete Spletno mesto za zdravje Microsoftovih storitev. Od tu lahko preverite v OneDrive in se prepričate, da deluje in deluje. Tukaj lahko preverite tudi druge storitve, kot so Skype, Outlook.com in druge storitve.
V tem primeru je vse pripravljeno in deluje, vendar bi bilo na spletnem mestu, če bi prišlo do težave.
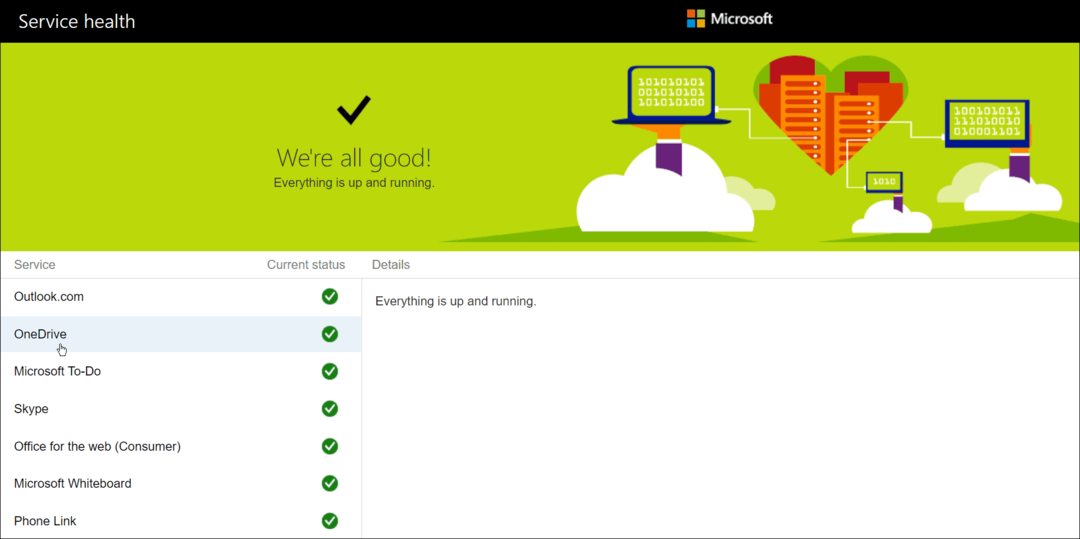
10. Preverite omejitve pasovne širine omrežja
Če uporabljate povezavo z omejeno pasovno širino, ste morda na OneDrive postavili omejitve pasovne širine, ne da bi se tega zavedali. Če pa nujno potrebujete datoteke za sinhronizacijo s pomnilnikom OneDrive, lahko te omejitve odstranite, dokler sinhronizacija ni končana.
Če želite odstraniti omejitve pasovne širine v OneDrive, uporabite naslednje korake:
- Odprto OneDrive v opravilni vrstici kliknite Ikona zobnikain kliknite Nastavitve.
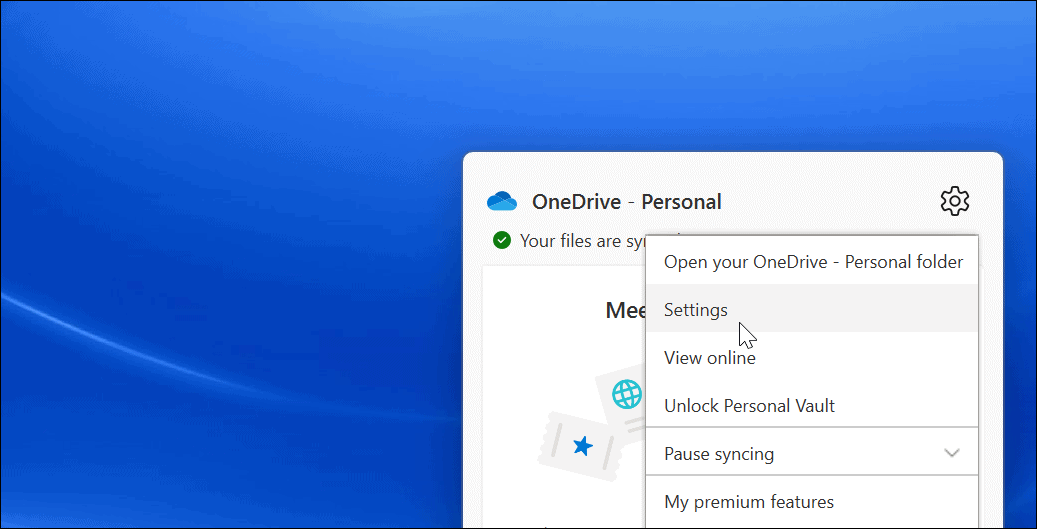
- Ko Nastavitve se odpre zaslon, kliknite na omrežje zavihek na vrhu.
- Na zavihku Omrežje nastavite hitrost nalaganja in prenosa na Ne omejujte.
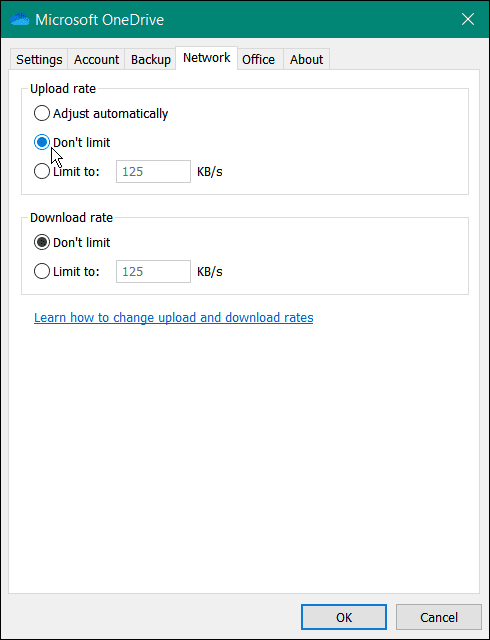
Pustite omrežne nastavitve, dokler se vaše datoteke ne sinhronizirajo. Če imate veliko datotek, boste morda opazili, da ima OneDrive prednost pred drugimi spletnimi aplikacijami in storitvami. Ko so vaše datoteke sinhronizirane, nastavite hitrost nalaganja in prenosa nazaj na mesto, kjer so bile prej.
11. Znova namestite OneDrive
Če se OneDrive še vedno ne sinhronizira, ga boste morda morali poskusiti znova namestiti. Pomembno je tudi omeniti, da ne boste izgubili nobene datoteke in da se bo aplikacija znova sinhronizirala, ko jo znova namestite.
Razen tega je odstranitev aplikacije enostavna in jo lahko znova namestite iz trgovine Microsoft Store. Če ne želite uporabljati trgovine, uporabite to neposredno povezavo za prenos OneDrive.
OneDrive lahko odstranite in znova namestite tako:
- Odprto Start > Nastavitve in kliknite Aplikacije > Nameščene aplikacije.
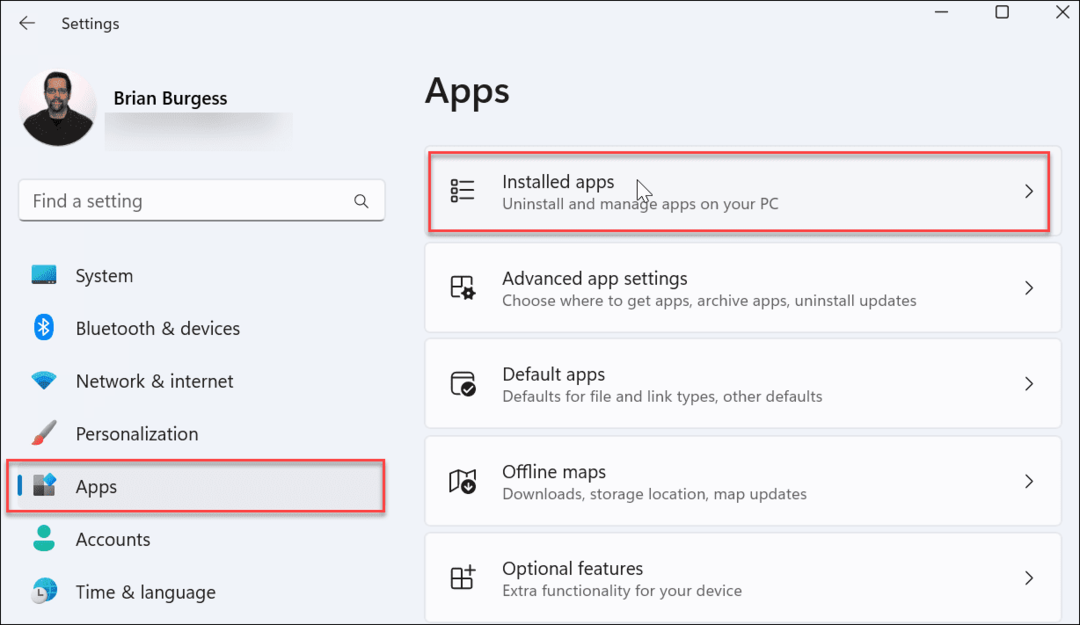
- V Iskanje aplikacij polje, vrsta onedrive.
- Kliknite gumb s tremi pikami OneDrive in izberite Odstrani iz menija.
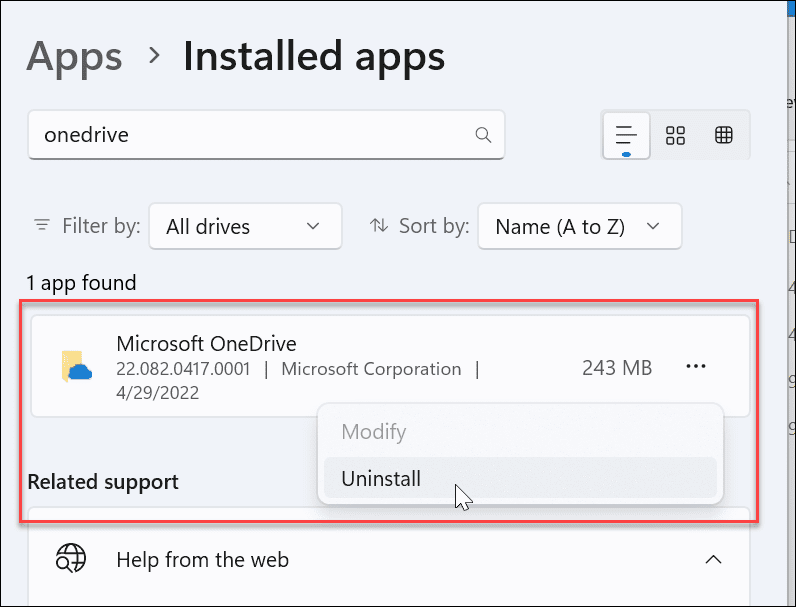
- Ko se prikaže sporočilo za preverjanje, kliknite na Odstrani gumb.
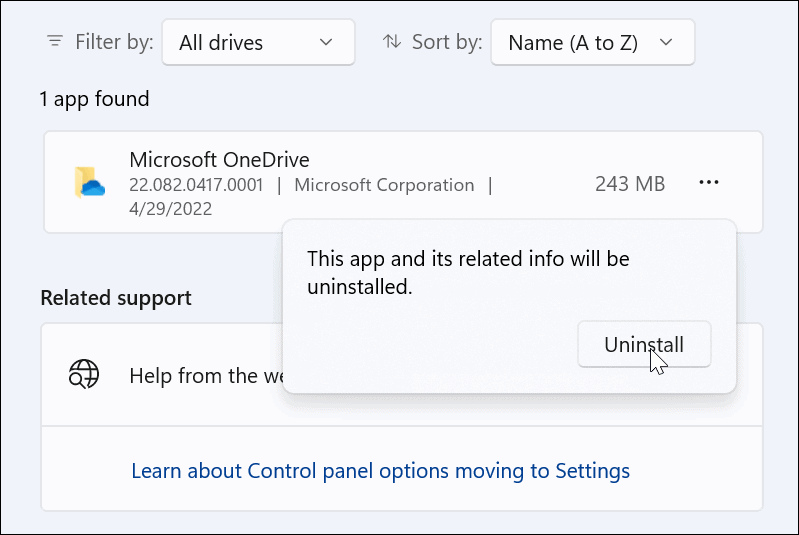
- Ko se aplikacija OneDrive odstrani, namestite najnovejšo različico v računalnik (in se prijavite z istimi podatki o Microsoftovem računu). OneDrive bo tudi ponovno sinhroniziral vse vaše datoteke.
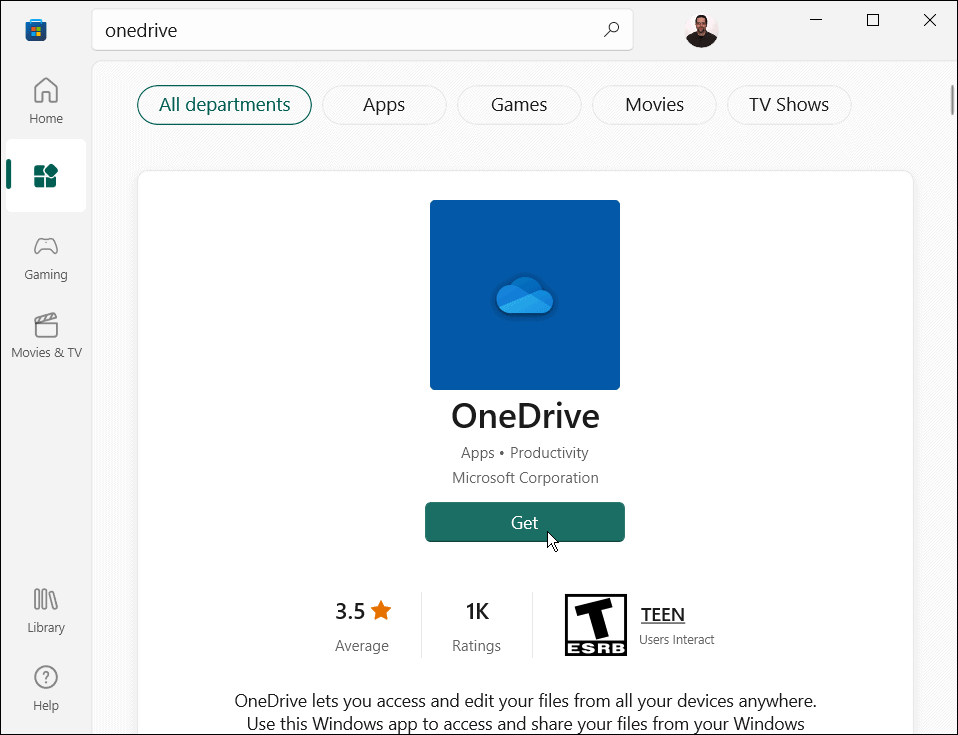
Še niste v sistemu Windows 11? Lahko tudi znova namestite OneDrive v sistemu Windows 10.
Uporaba OneDrive v sistemu Windows
OneDrive je odlična funkcija, vgrajena v Windows 10 in Windows 11. Nastavite ga lahko za varnostno kopiranje vaših lokalnih datotek, ko na začetku nastavite računalnik. Če se ne sinhronizira tako, kot bi moral, bi morala uporaba ene od zgornjih možnosti popraviti, da se OneDrive ne sinhronizira, da bi se vrnili na pravo pot.
Z OneDrive lahko naredite veliko – na primer lahko naredite Datoteke Excel se samodejno shranijo v OneDrive ali pa lahko poskusite kul stvari, npr predvajanje medijev iz OneDrive v Android. Ali, kaj pa pretakanje glasbe iz OneDrive v Chromecast?
