Jing - brezplačno orodje za posnetke zaslona in skupno rabo za Windows in MAC
Snagit Freeware / / March 18, 2020
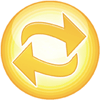
V prejšnjem članku smo govorili o skupna raba posnetkov zaslona prek screencast.com s pomočjo Techsmith's SnagIt. Danes bom pokril njihovo prost orodje za zajem zaslona Jing. Jing je narejen tako, da je zelo prijazen do uporabnika, tudi dedek ga lahko obišče s samo malo prakse (čeprav bo morda potreboval pomoč pri njegovi nastavitvi.)
Jing omogoča, da Enostavno zajamete in delite (ali ne) zaslon zajema s svojimi najljubšimi prijatelji in spletnimi mesti brez kaj stiske. Program deluje roko v roki s screencast.com, ki je prijazno in učinkovito spletno mesto za shranjevanje in skupno rabo fotografij, ki vam ponuja prostor za shranjevanje 2 GB in 2 GB pasovne širine brezplačno! Čeprav vam Jing omogoča tudi snemanje videoposnetkov na zaslonu, bom danes pokril le njegove funkcije zaslona.
Enostavna namestitev Jing-a
1. Prenesi Jing iz http://www.jingproject.com/ za Windows ali vaš MAC. Namestitev je preprosta; samo zaženite namestitveni program.
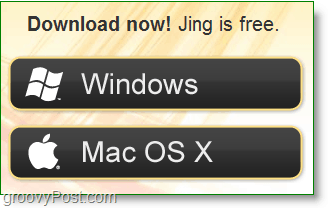
2. Ko prvič namestite Jing, je spreten video uvod. Lahko si ogledate, če vam je všeč, ali pa pojdite naravnost navzdol in
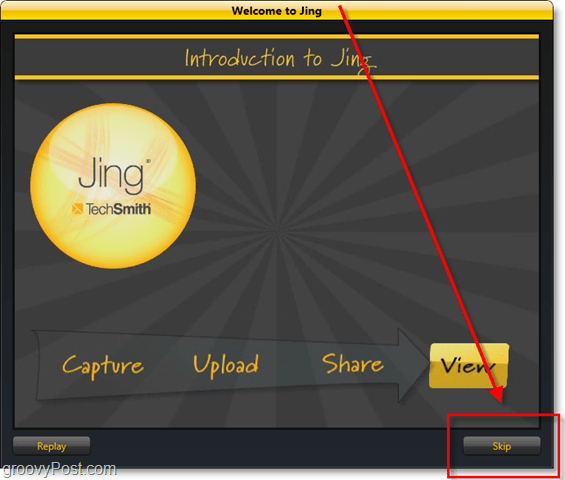
3. Če želite uporabljati Jing, morate ustvariti račun Screencast.com. Ta račun je resnična korist, saj je Screencast odlična spletna storitev, podobna Photobucket ali Flickr, vendar brez vseh navezanih vrvic in omejitev.
Opomba: Običajno počutim polje "Želim si pomagati, da bi ta program postal boljši", toda Jing (Techsmith) je zelo živahen politika zasebnosti in vaši podatki so na splošno varni, ne glede na to, kaj zbirajo. Da ne omenjam, da zbirajo nespecifične podatke.
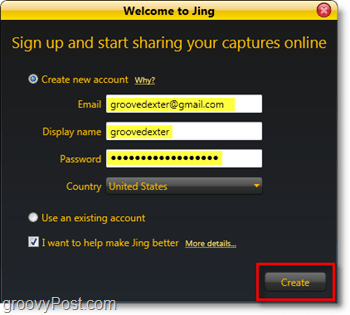
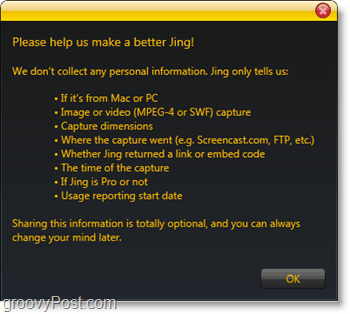
Ko ustvarite svoj račun, ste pripravljeni na uporabo Jinga! Obstaja še nekaj nastavitev, ki bi jih res morali prilagoditi, o teh pa bomo govorili nekoliko kasneje v članku.
Uporaba Jing za zajem posnetkov zaslona in njihovo skupno rabo
1. Prva stvar, ki se prikaže na zaslonu, ko se namestitev konča, je majhno sonce, ki stoji na robu namizja. Če premaknete miškin kazalec nad njim, se bo prikazalo nekaj možnosti. Če se vam zdi sonce, ki ga je mogoče priključiti, moteče, je do sistemskih vrstic mogoče dostopati do vseh njegovih gumbov. Če pa srbite, če želite posneti posnetek zaslona, lahko za to uporabite levi sončni gumb.
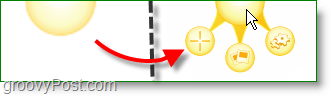
2. Posnetek zaslona, sončna tipka, kot je omenjeno zgoraj, je na več načinov s pomočjo hitne tipke ali začetek zajema zaslona z ikone sistemske vrstice. Ko enkrat neposredno pritisnete na gumb zaslona Riši a Škatla okoli tega, kar bi radi prihranili. Majhna vrstica z informacijami bo spremljala miško naokoli in vam dala natančne dimenzije (v slikovnih pikah) vašega posnetka.
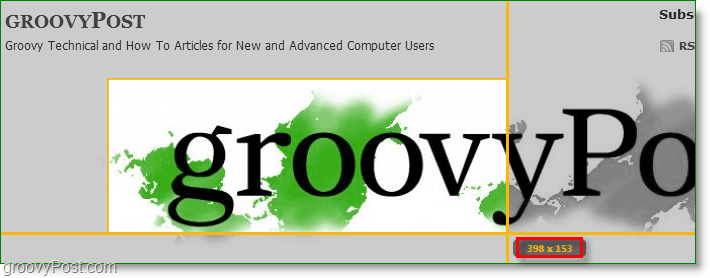
3. Ko spustite miško, bo Jing zajel vašo izbiro. Pojdite na zaslon pred shranjevanjem, kjer lahko svoj izbor znova spremenite ali spremenite v video. Za ta primer bomo nadaljevali in KlikniteZajem slike.
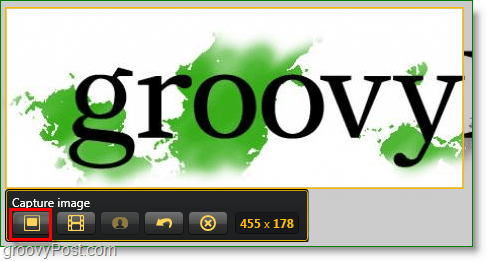
4. Prispeli boste v okno za urejanje Jinga. Je dokaj osnovna z le nekaj orodji za urejanje, vendar je lepo, kar so funkcije za skupno rabo. Če ti KlikniteDelite prek Screencast.com če se bo samodejno naložil in URL samodejno kopiral v odložišče, tako da morate storiti vse Prilepi the URL slike kamor koli ga želite deliti. Dodatne nastavitve veljajo za Skupno rabo na Youtube, Twitterju, Flickr in celo FTP. Preberite si nadaljevanje sprememb nastavitev, da boste Jing olajšali uporabo.
Primer slike naložene slike na zaslonu
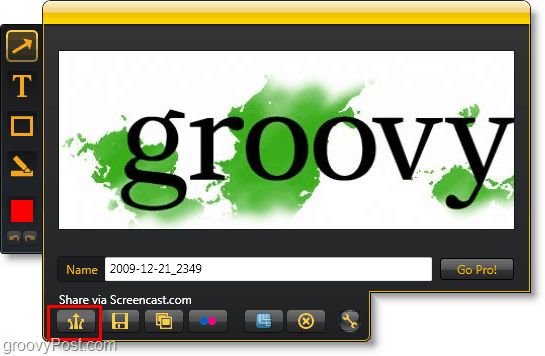
Za lažjo uporabo spremenite privzete nastavitve Jing
1. Če želite odpreti okno z nastavitvami Jing, Desni klik the Ikona Jing iz sistemske vrstice. KlikniteVeč.
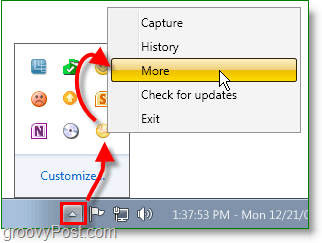
2. Jing naredi stvari preproste, saj obstaja samo ena stran z nastavitvami. Prva stvar, ki jo priporočam je Set a Zajem hitre tipke. Print Screen je očitna izbira, saj je gumb za zajem zaslona v privzetem oknu. Če nastavite bližnjico, na svojem zaslonu lahko onemogočite priključeno Sun.
Nato morate Jing nastaviti za skupno rabo z več kot samo screencast.com KliknitePrilagoditi pod gumbi za skupno rabo.
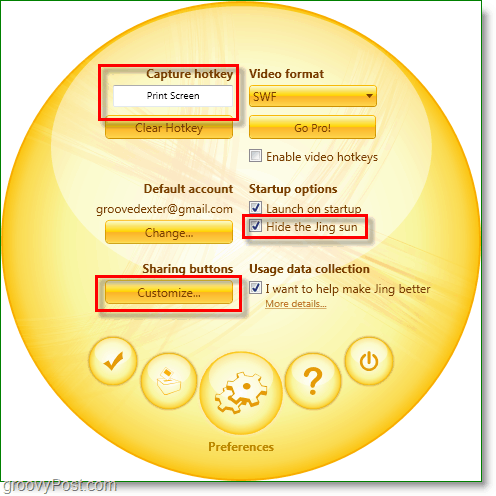
3. Kliknite the Novo polje za nastavitev novega gumba.
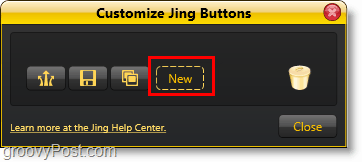
4. Če želite ustvariti gumb Jing za skupno rabo s katero koli storitvijo, preprosto kliknite jeziček storitve in vnesite svoje podatke. Za Twitter Kliknite the Twitter in nato Kliknite the Pridobite Twitter PIN gumb.
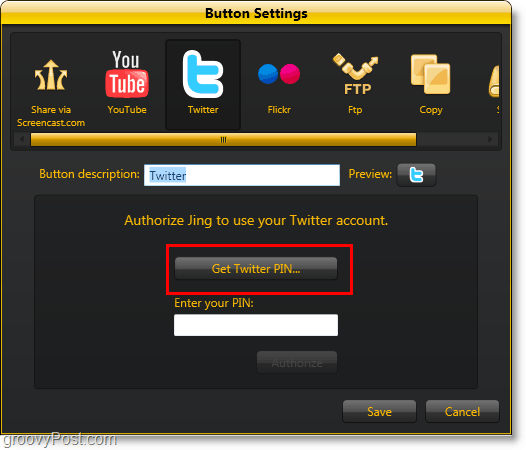
5. V spletnem brskalniku odprete stran za odobritev aplikacije Twitter. Vnesite podatke o svojem računu za Twitter in nato KlikniteDovoli. Nato boste odšli na stran s številko, ki je prikazana na sredini, Kopirati to številko in potem Prilepi pod Vnesite svojo kodo PIN:.
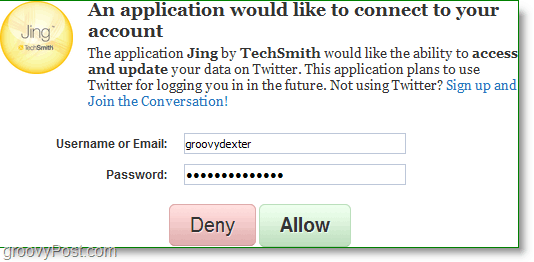
Zdaj, ko posnamete zajem zaslona, ga lahko daste v skupno rabo neposredno na Twitterju in celo vtipkate v tvitno sporočilo, da ga spremljate.
Postopek je enako preprost za Flickr in YouTube. Zelo groovy!
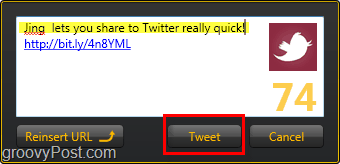
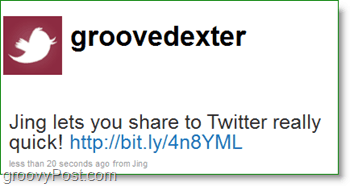
Zaradi enostavne uporabe in cene (Jing) je Jing eno mojih najljubših orodij. Ta izbira ne sme presenetiti, ker prihaja Jing Techsmith, ustvarjalci Snagit in Camtasia Studio - standarde za posnetke zaslona in video posnetke ter dve moji najljubši orodji! Če pogledam vse posnetke zaslona na groovyPost.com, sem prepričan, da lahko razumete, zakaj!

