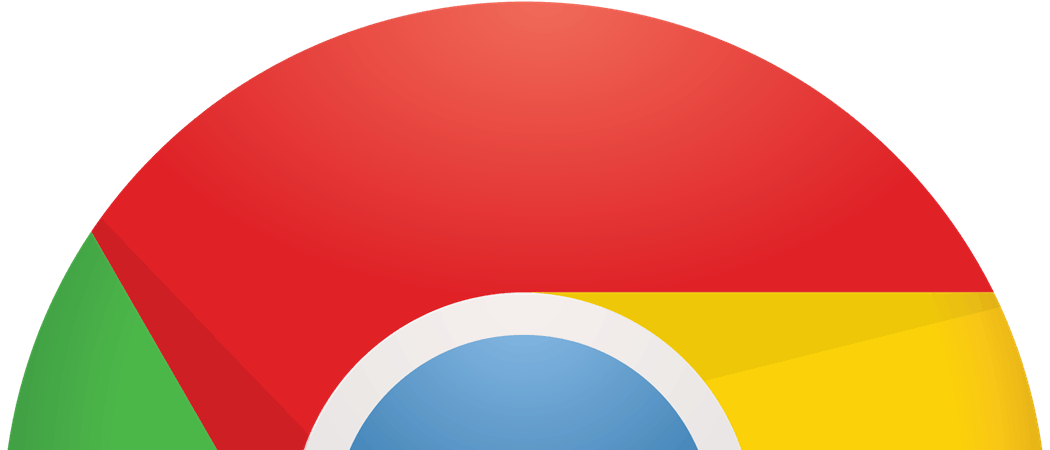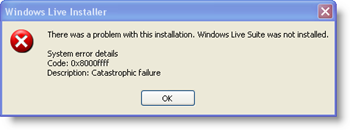Kako pretakati Disney+ v Discordu
Disney / / April 25, 2022

Zadnja posodobitev dne

Edina stvar, ki je boljša od gledanja Disney+, je gledanje s prijatelji. S tem vodnikom se naučite, kako pretakati Disney+ v Discordu.
Disney+ je morda relativno novinec na sceni pretakanja, vendar je že naredil velik vpliv. Oddaje kot npr Mandalorec, skupaj z Disneyjevim zadnjim katalogom Marvel, Vojne zvezd in animiranih klasikov, je platforma za pretakanje postala močnejša.
Edina stvar, ki je boljša od gledanja Disneyja+, je gledanje Disneyja+ s prijatelji. Vendar pa fizična zabava ni vedno mogoča. Dobra novica je, da lahko še vedno skupaj gledate svojo najljubšo vsebino Disney+, tudi če ne morete biti vsi na istem mestu. S pretakanjem na Discordu lahko vsi gledate isto oddajo v realnem času in med gledanjem razpravljate o njej prek Discorda.
Če niste prepričani, kako pretakati Disney Plus na Discordu, morate narediti naslednje.
Dodajte svoj brskalnik kot igro
Postopek za pretakanje Disney+ v Discordu je nekoliko drugačen v sistemih Windows in Mac, vendar je večina korakov enaka.
Prvi vključuje dodajanje brskalnika kot igre v Discord. Discord je bil najprej zasnovan kot način za komunikacijo ljudi med igranjem spletnih iger. Zaradi tega je mačka, ki pretaka v brskalniku Disney Plus, še vedno pri Discordu 'igro'.
Tukaj je tisto, kar morate storiti:
- V računalniku odprite spletni brskalnik in se vpišite v svoj Disney Plus račun.
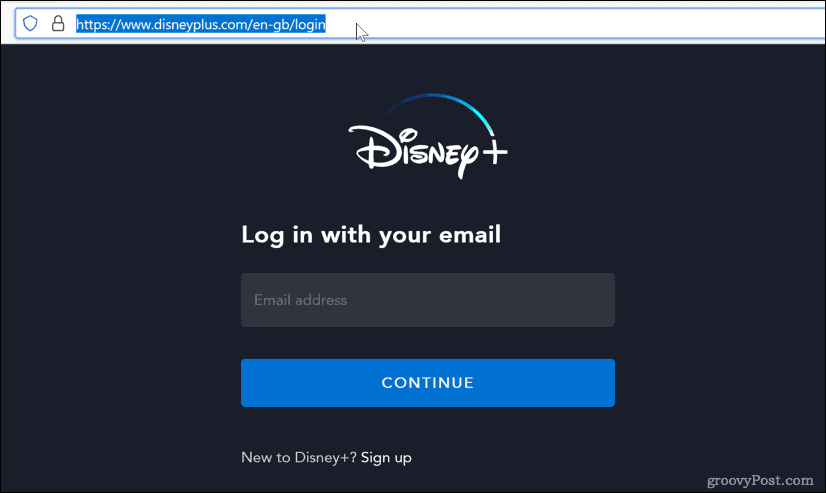
- Odprite Discord in se prijavite, nato kliknite ikono zobnika poleg svojega uporabniškega imena.

- Proti dnu stranskega menija kliknite na Stanje dejavnosti.
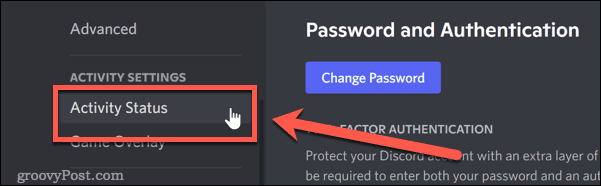
- Na dnu Stanje dejavnosti razdelku, kliknite na Dodajte ga.
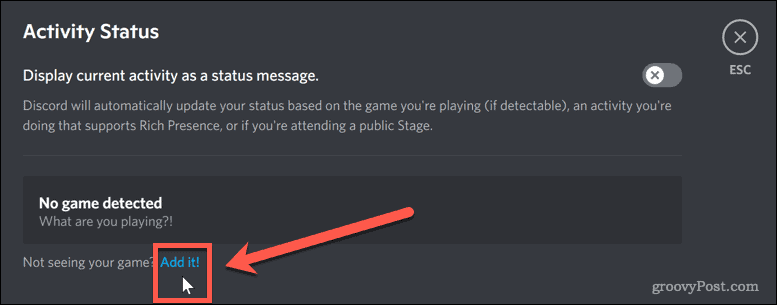
- Kliknite puščico navzdol in izberite okno brskalnika, ki ima Disney+.
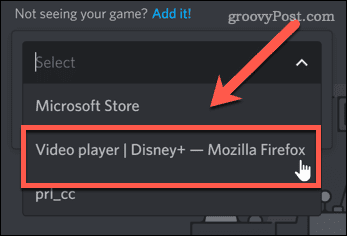
- Nato kliknite Dodaj igro.
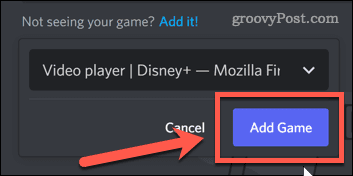
- Kliknite na ikona X v zgornjem desnem kotu zaslona (ali pritisnite Pobegniti).
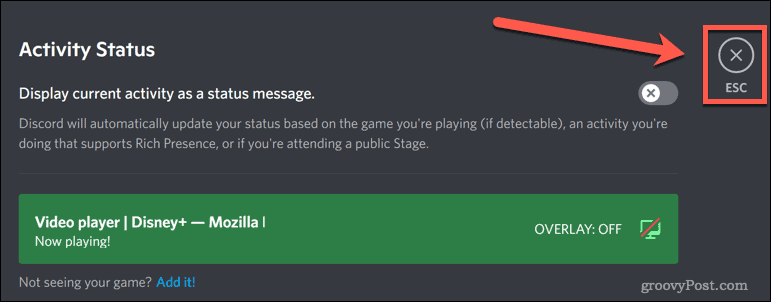
Disney Plus je zdaj pripravljen za pretakanje. Naslednja faza je zagon svojega toka v Discordu.
Kako pretakati Disney Plus na Discord v sistemu Windows
Način, kako zaženete svoj tok, se nekoliko razlikuje glede na to, ali uporabljate Windows ali Mac. Uporabniki sistema Windows imajo to nekoliko lažje.
Če uporabljate operacijski sistem Windows, morate storiti naslednje:
- Najprej odprite aplikacijo Discord oz odprite spletni odjemalec.
- Vaš brskalnik bi moral videti tik nad vašim uporabniškim imenom – kliknite ikono monitorja na desni strani.
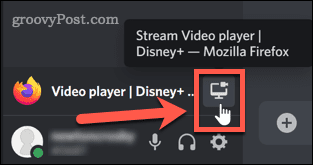
- Potrdite nastavitve pretakanja, izberite kanal, v katerem želite pretakati, in kliknite Pojdi v živo. Potrebovali boste plačano Discord Nitro račun če želite pretakati v višji ločljivosti.
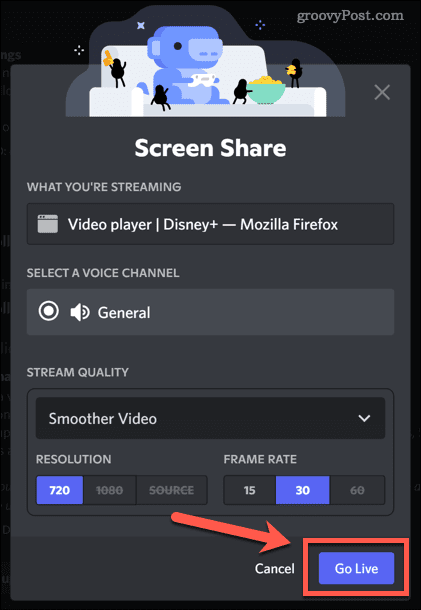
- Vaš tok bi moral biti zdaj viden kot pojavno okno v Discordu.
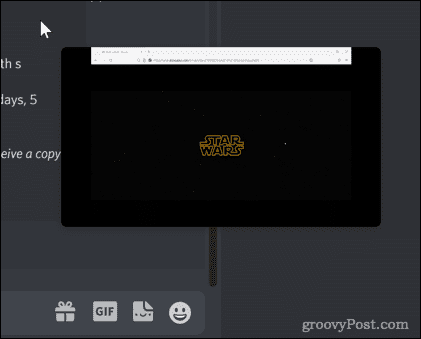
- Ko se vsi pridružijo vašemu kanalu, preklopite nazaj v brskalnik in začnite igrati Vsebina Disney Plus.
Ko se vaš tok predvaja, ga bodo lahko vsi v vašem kanalu gledali skupaj z vami. Nato lahko razpravljate o oddaji v realnem času, ko jo gledate.
Kako pretakati Disney Plus na Discord na Macu
Disney Plus je mogoče pretakati na Discordu, če ste uporabnik Mac, vendar obstaja nekaj dodatnih korakov. Zagotoviti morate, da je Discord nastavljen za zajemanje zvoka pri skupni rabi zaslona.
Sledite tem korakom:
- Odprite Discord in se prijavite, nato kliknite ikono zobnika poleg svojega uporabniškega imena.
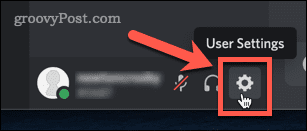
- Spodaj Nastavitve aplikacije, kliknite na Glas in video.
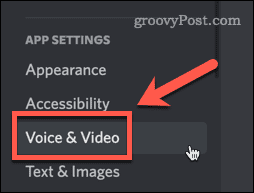
- Proti dnu Glasovne nastavitve strani, obstaja razdelek z naslovom Skupna raba zaslona. Kliknite na Namestite gumb na dnu tega razdelka.
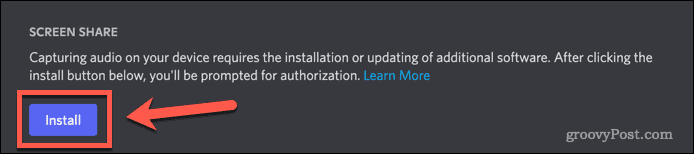
- Za avtorizacijo namestitve boste morda morali vnesti skrbniško geslo. Ko je končano, sporočilo pod Skupna raba zaslona se bo spremenil in rekel, da ste pripravljeni.
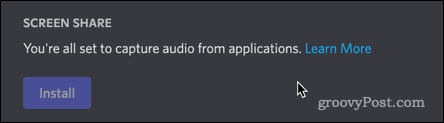
- Kliknite »X« v zgornjem desnem kotu zaslona, da zaprete meni z nastavitvami.
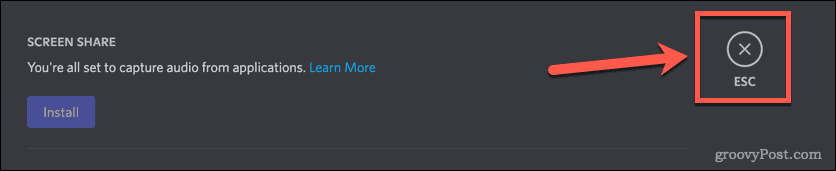
- Kliknite glasovni kanal, kjer želite začeti svoj tok.

- Nad svojim uporabniškim imenom kliknite na Zaslon gumb.
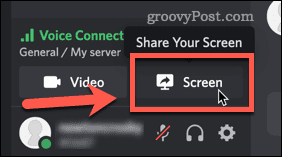
- Izberite video predvajalnik Disney Plus.
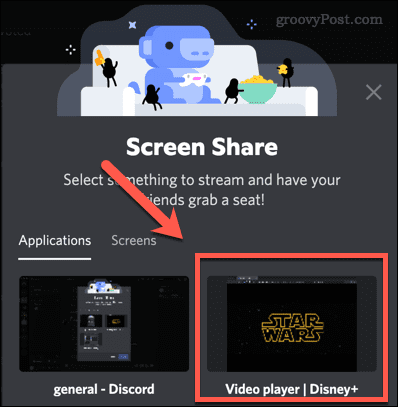
- Preverite nastavitve in kliknite Pojdi v živo.
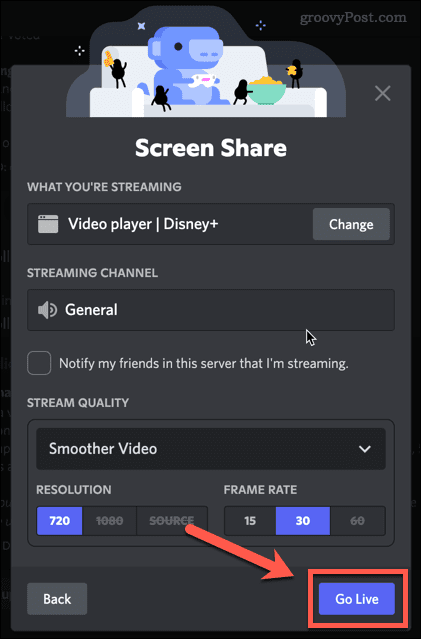
- Ko so vsi v vašem kanalu, se vrnite v spletni brskalnik, da začnete predvajati vsebino Disney Plus. Vaš tok se bo nato začel.
Zdaj lahko razpravljate o svojih najljubših oddajah Disney Plus, ko jih gledate v realnem času.
Kako odpraviti težave s črnim zaslonom Disney+ v Discordu v računalniku
Na žalost pretakanje Disney+ na Discordu ne deluje vedno, kot bi moralo. Morda boste ugotovili, da imate nekaj težav s tem, da se vaš tok prikaže kot črn zaslon.
Oglejmo si, kako odpraviti nekatere najpogostejše težave.
Zapustite celozaslonski način
Preprosta rešitev je lahko izhod iz celozaslonskega načina v Discordu. To lahko pogosto odpravi težave s črnim zaslonom brez nadaljnjih korakov.
Najhitrejši način za izhod iz celozaslonskega načina v sistemu Windows je bližnjica na tipkovnici Ctrl+Shift+F. Ista kombinacija vas bo vrnila v celozaslonski način.
Izklopite strojno pospeševanje v Discordu
Strojno pospeševanje uporablja vaš GPU, da naredi Discord bolj gladek. Vendar pa lahko to povzroči težave pri pretakanju.
Če želite izklopiti strojno pospeševanje v Discordu:
- Kliknite ikono zobnika poleg svojega uporabniškega imena.

- Pomaknite se navzdol in kliknite na Napredno meni.
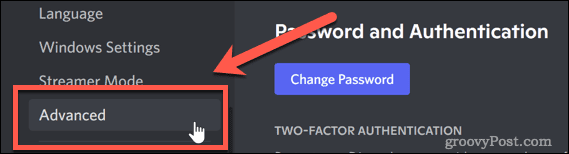
- Počistite polje Strojno pospeševanje možnost.
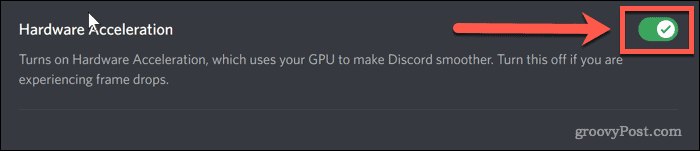
- Kliknite v redu da potrdite svojo odločitev.
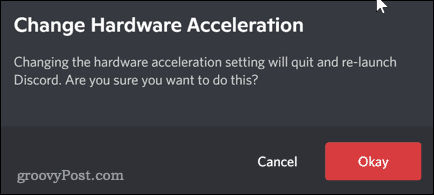
Izklopite strojno pospeševanje v brskalniku
Prav tako lahko poskusite izklopiti strojno pospeševanje v brskalniku. Ta navodila so za Chrome, ki je trenutno najbolj priljubljen brskalnik, vendar bodo koraki podobni za kateri koli brskalnik, ki ga uporabljate.
- Kliknite ikono treh pik na skrajni desni strani orodne vrstice brskalnika.
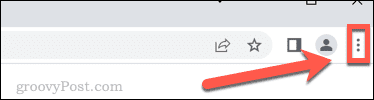
- Kliknite na Nastavitve.
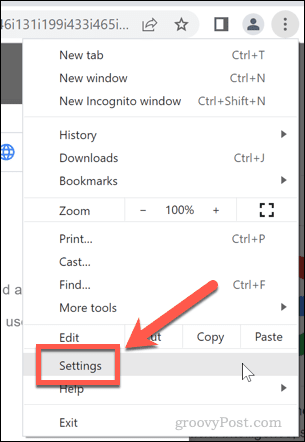
- Zdaj kliknite na Napredno in potem sistem.
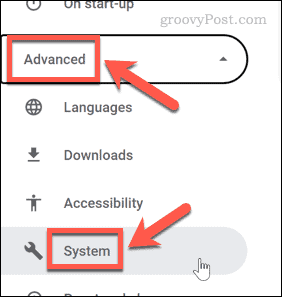
- Počistite možnost uporabe strojnega pospeševanja in kliknite Ponovno zaženite gumb.

Kako rešiti težave s črnim zaslonom Disney+ na Discordu na Macu
Če imate težave s črnim zaslonom na Macu, lahko zgoraj navedeni popravki odpravijo tudi vašo težavo. Eden najpogostejših vzrokov pa je, da Discord nima dovoljenj.
To lahko popravite tako:
- Zaženite Sistemske nastavitve app.
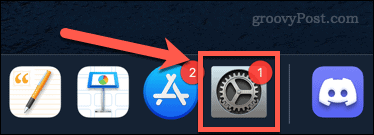
- Kliknite na Varnost in zasebnost.
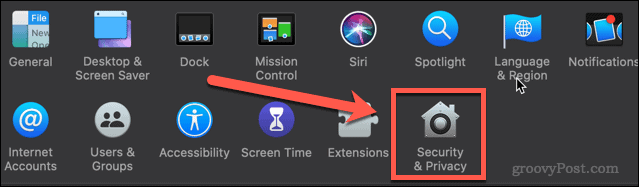
- Kliknite na Zasebnost zavihek in se nato pomaknite navzdol in kliknite Snemanje zaslona.
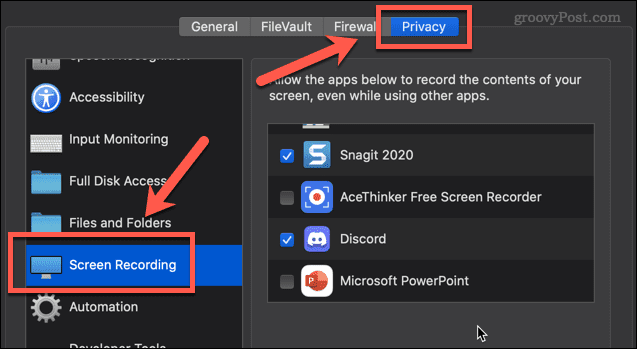
- Prepričajte se, da je poleg kljukice Discord.
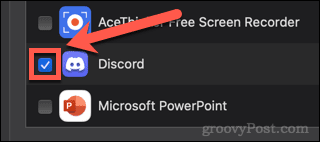
Preden bodo nove nastavitve začele veljati, boste morali znova zagnati Discord.
Uživajte v pretakanju Disney+ na Discordu
Zdaj veste, kako pretakati Disney Plus na Discordu, vaša edina odločitev je, kaj boste gledali.
Če želite od Discorda dobiti več, se lahko naučite še veliko več. Lahko bi odkrili, kako izklopite obvestila Discord tako da vas med gledanjem Disney Plus ne moti. Morda bi radi izvedeli kako poslati videoposnetke na Discord svojim prijateljem. V tem primeru boste morali vedeti kako dodati prijatelje na Discord.
Več ko se boste naučili, boljša bo vaša Discord izkušnja.
Kako najti ključ izdelka za Windows 11
Če morate prenesti ključ izdelka za Windows 11 ali ga potrebujete samo za čisto namestitev operacijskega sistema,...
Kako počistiti predpomnilnik, piškotke in zgodovino brskanja v brskalniku Google Chrome
Chrome odlično shranjuje vašo zgodovino brskanja, predpomnilnik in piškotke, da optimizira delovanje brskalnika v spletu. Njeno je, kako ...
Ujemanje cen v trgovini: kako priti do spletnih cen med nakupovanjem v trgovini
Nakup v trgovini ne pomeni, da morate plačati višje cene. Zahvaljujoč garanciji za ujemanje cen lahko dobite spletne popuste med nakupovanjem v...
Kako podariti naročnino Disney Plus z digitalno darilno kartico
Če ste uživali v Disney Plusu in ga želite deliti z drugimi, tukaj je opisano, kako kupiti naročnino Disney+ Gift za ...