Kako rešiti težave Namestitev aplikacij Classic Desktop in Windows Store v sistemu Windows 10
Windows 10 Trgovina Windows / / March 17, 2020
Če imate težave pri nameščanju klasičnih aplikacij ali aplikacij iz trgovine Windows, najprej preizkusite te rešitve.
Klasične namizne aplikacije bodo še dolgo z nami, všeč nam je ali ne, vendar Microsoft svoj ekosistem aplikacij prilagaja prosti prihodnosti win32. Novi Windows 10 S izdaja se osredotoča predvsem na univerzalne aplikacije na voljo v trgovini Windows. Microsoft daje svoj denar tja, kjer so njegova usta, tako da v trgovino prinese nekaj svojih klasikov, kot je Office.
Tudi tretji razvijalci, kot so Apple, Spotify in WhatsApp, objavljajo svoje namizne aplikacije v trgovini Windows. Medtem morajo uporabniki še vedno namestiti klasične namizne aplikacije. Tudi razmeroma nova Windows trgovina bo včasih imela svoj delež težav. V tem članku smo zajeli nekaj pogostih težav, povezanih z nameščanjem klasičnih namiznih in univerzalnih aplikacij in kako jih odpraviti.
Odpravite težave z nameščanjem aplikacij Classic Desktop in Windows Store
Predhodno smo pokrivali korake do poiščite in namestite obe namizji
Zlasti za aplikacije za namizja obstajajo tri glavna področja, na katerih lahko naletite na težave: težave Windows Installerja, manjkajoče komponente ali odvisnosti ali varnostne nastavitve sistema.
Slednja dva vprašanja je najlažje rešiti. Če manjkate komponento, kot je Vizualno C ++, ki se lahko ponovno distribuira, Windows vam bo običajno natančno povedal, kaj potrebujete, in le vprašanje namestitve manjkajočega dela.
Včasih zaščitne aplikacije, kot je vaš protivirusni ali vgrajeni Windows SmartScreen Filter lahko prepreči pravilno namestitev aplikacije. Aplikacija morda potrebuje tudi upravne privilegije, da lahko deluje tudi. Te težave lahko rešite tako, da brskate po namestitvenih datotekah, tako da desno kliknete nastavitveno datoteko in nato kliknete Zaženi kot skrbnik.
Če imate še vedno težave, lahko tudi izhod iz zagnanih aplikacij poveča možnosti za uspešno namestitev. Nekatere aplikacije bodo na voljo, če obstoječa aplikacija zažene ali jo uporablja. Primeri vključujejo vaš spletni brskalnik ali sistemsko storitev. Ponovni zagon računalnika ali izvajanje a čist čevelj, lahko tudi pomagajo.
Če vse zgoraj našteto ne deluje, je čas, da začnete z grizenjem. Začnimo s predstavitvijo programa Windows Installer. Napake programa Windows Installer lahko kažejo, da storitev Windows Installer ne deluje, da so datoteke aplikacij poškodovane ali namestitveni program ni bil pravilno prenesen.
Znova zaženite storitev Windows Installer
Ena prvih stvari, ki jo lahko poskusite, je ponovni zagon storitve Windows Installer. Če želite to narediti, pritisnite tipko Windows + tip R: storitve.msc nato pritisnite Enter. Pomaknite se navzdol do storitve Windows Installer Service, izberite ga in nato preverite njegovo stanje, da se prepričate, ali se zažene in deluje.
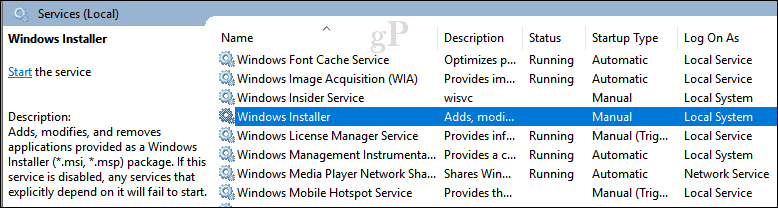
Če ni, z desno miškino tipko kliknite storitev Windows Installer in nato Properties. Izberite zavihek Splošno in kliknite Začni, da začnete storitev. Kliknite Uporabi in nato V redu, znova zaženite računalnik, da potrdite spremembe; poskusite znova namestiti aplikacijo.
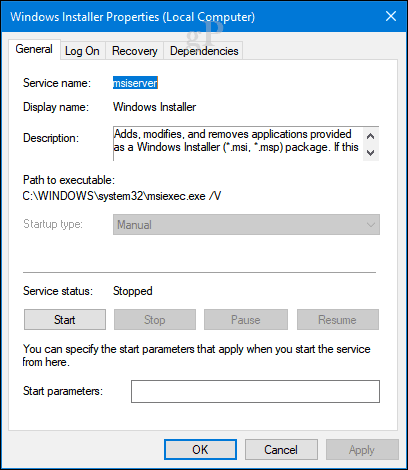
Znova namestite storitev Windows Installer
Če namestitev aplikacije še vedno ne uspe, lahko poskusite še nekaj drugih možnosti. Prvi od njih bi se odjavil, nato pa registriral storitev Windows Installer. To ga v bistvu znova namesti.
Pritisnite tipko Windows + R, vnesite msiexec / ung, in potem zadetiVnesite.
Pritisnite tipko Windows + R ponovno, tip msiexec / regserver, nato pritisnite Enter.
Ponovno pritisnite tipko Windows + R, vnesite regsvr32.exe / s% windir% \ system32 \ msi.dll nato pritisnite Enter.
Pritisnite tipko Windows + R spet vtipkajte nato pritisnite Enter:
sc ustvari msiserver start = auto binpath = "c: \ Windows \ System32 \ msiexec.exe / V" displayname = "Windows Installer"
Pritisnite tipko Windows + R spet vtipkajte nato pritisnite Enter: Msiserver z neto zagonom
Zaženite namestitev iz novega lokalnega uporabniškega računa
Druga možnost, ki jo lahko poskusite, je ustvarjanje nov lokalni uporabniški račun, nato zaženite namestitev od tam. Tako lahko izolirate težavo in ugotovite, ali je težava specifična za vaš račun ali datoteke aplikacij. Če se aplikacija namesti v drug račun, vam priporočam, da zapustite stari račun.
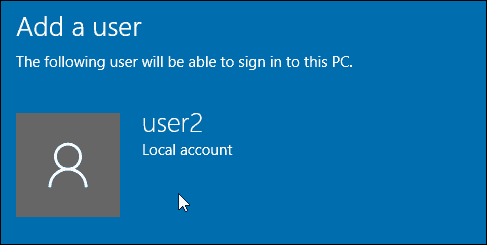
Za odpravljanje težav z diskom uporabite DISM ali preverjanje sistemskih datotek
Z izvajanjem ukazov DISM lahko rešite vse težave s integriteto v vašem sistemu. Pritisnite tipko Windows + X in nato kliknite Ukazni poziv (Administrator). Vnesite vsak ukaz in pritisnite Enter. Po zaključku znova zaženite računalnik.
Dism / Online / Cleanup-Image / CheckHealth
Dism / Online / Cleanup-Image / ScanHealth
Dism / Online / Cleanup-Image / RestoreHealth
Drug ukaz, ki ga lahko zaženete, je pripomoček za preverjanje sistemskih datotek. V ukazni poziv vnesite: sfc / scannow nato pritisnite Enter. Po zaključku računalnika znova zaženite računalnik.
Odpravljanje težav za Microsoft Fix It
Če nastavitev aplikacije še vedno ne uspe, potem Microsoft popravi za Windows Installer bi lahko le pomagal. Ta orodje za odpravljanje težav izvaja kontrolni seznam operacij in odpravlja težave, ki bi lahko preprečile namestitev vaše aplikacije, kot so poškodovani ključi registra. Pomaga lahko tudi pri odstranitvi motečih programov. Po prenosu zaženite datoteko .cab in kliknite Next.
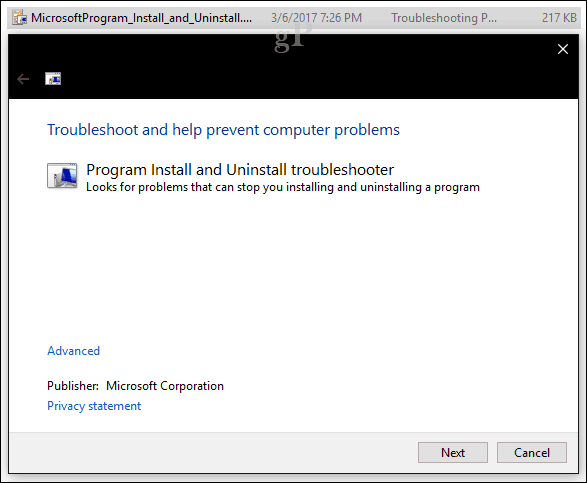
Orodje za upravljanje posodobitev in namestitev svetlobe
Nekatere aplikacije bodo vključevale svoje upravitelje posodobitev. To je eden najboljših načinov nameščanja novih različic aplikacije namesto samostojnega namestitvenega programa. Osebno uporabljam upravitelje posodobitev za take aplikacije iTunes in iCloud; oboji so znani po težavah pri posodabljanju ali nameščanju novih različic.
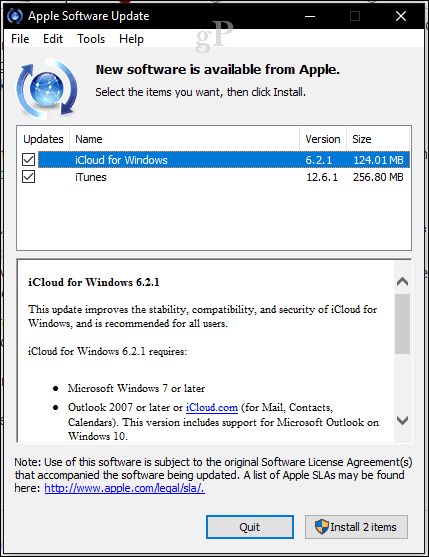
Že nekaj časa razvijalci priljubljenih aplikacij, kot so Adobe Reader, Skype, Chrome in Firefox, zagotavljajo majhne nastavitvene datoteke za svoje aplikacije. Ti programi za namestitev, prvič predstavljeni z valom sistema Windows Vista, imenovanim Click to Run, ne vsebujejo celotnih namestitvenih datotek in med namestitvijo potrebujejo aktivno povezavo z internetom. Če niste povezani, boste pogosto prejeli napako, kot je naslednje:
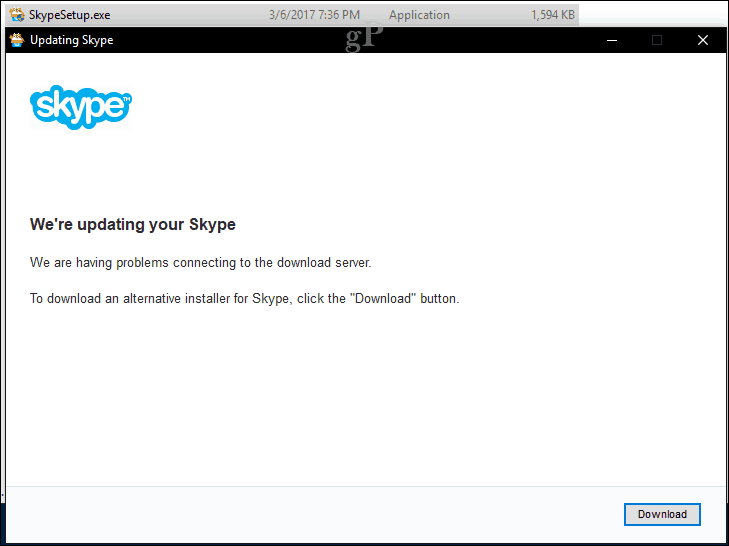
V takšnih primerih boste morali vnaprej poiskati in prenesti celoten namestitveni program za aplikacijo, ki jo potrebujete. Razvijalci jih pogosto hranijo v skritem delu svojega spletnega mesta. S svojim najljubšim iskalnikom lahko pogosto najdete neposreden prenos v celoten namestitveni program. Na primer, vnesite: ime aplikacije, ki mu sledi offline namestitveni program. Bodite previdni pri odpiranju povezav, saj bodo nekatera spletna mesta drugih proizvajalcev gostila kopije namestitvenega programa za priljubljeno aplikacijo. Tem včasih ni mogoče zaupati, saj jih lahko zamenjajo in vbrizgajo dodatni namestitveni programi z neželeno programsko opremo.
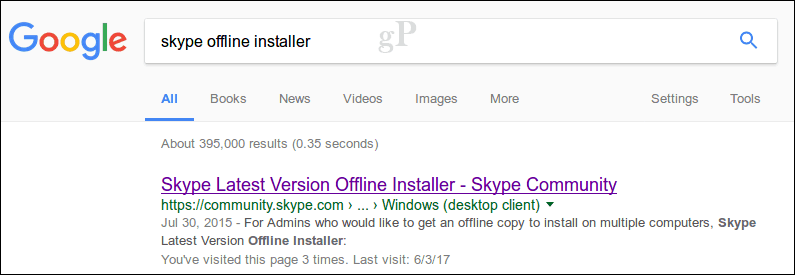
Ena najboljših rešitev, ki jo priporočamo za namestitev priljubljenih aplikacij tretjih strank, je Ninite. Brianove zadnje naslovnice vaj kako storitev deluje; zagotavljanje celovite zbirke aplikacij, ki jih verjetno potrebujete nastavitev novega računalnika ali izvedbo nove namestitve.
Prej smo omenili varnostne tehnologije v sistemu Windows 10, ki lahko motijo tudi nastavitev aplikacij. Najpogostejši so filter Windows SmartScreen. Dejansko dela svoje delo in v večini primerov, če se pojavi, verjetno prenašate iz nezaupljivega vira. Ponovno preverite, ali nalagate aplikacijo s spletnega mesta razvijalca. Obstajajo spletna mesta, ki se pretvarjajo, da je avtor aplikacije, zato poiščite očitne znake, kot sta URL, ali slaba ali zvita grafika.
Odpravljanje težav univerzalnih aplikacij
Brian je zajel večino koraki za odpravljanje težav lahko poskusite rešiti težave pri prenosu aplikacij iz trgovine Windows. Še nekaj bi dodala na seznam možnosti, ki jih lahko poskusite vključiti:
Najprej preverite posodobitve sistema Windows Update za posodobitve, preden poskusite prenesti ali posodobiti aplikacije iz trgovine. Včasih Microsoft izda kumulativne posodobitve, ki vključujejo popravke infrastrukture za aplikacije, kot je Trgovina.
Omejite število aplikacij, ki jih naenkrat naložite ali posodobite. Če imate na voljo veliko aplikacij za posodobitev, lahko to zaustavi posodobitve za vse aplikacije, zlasti za omrežja z majhno pasovno širino. Namesto tega lahko uporabniki zaustavijo vse posodobitve, nato posodobijo vsako aplikacijo naenkrat ali le nekaj in nato Posodobi vse.
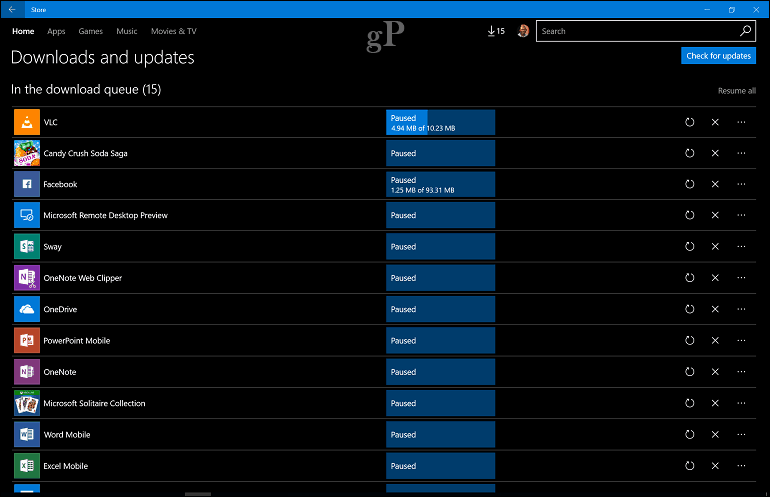
Uporabniki se lahko pozanimajo tudi o posodobitvah same aplikacije Trgovina. Če ga vidite na seznamu posodobitev, zaustavite vse posodobitve, nato najprej posodobite aplikacijo Trgovina. Znova zaženite aplikacijo Trgovina in poskusite znova posodobiti vse aplikacije.
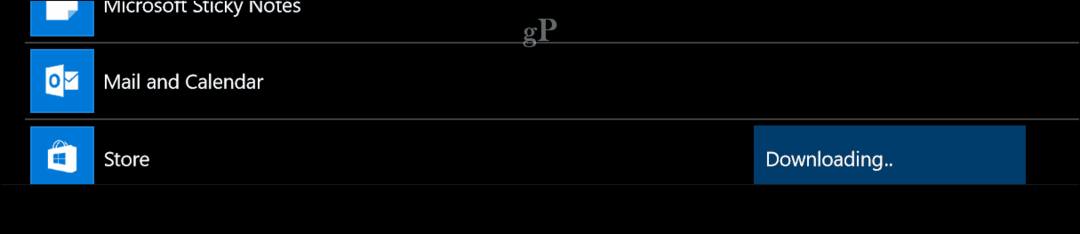
Ponovna registracija aplikacij lahko odpravi tudi nekatere pogoste težave, ki jih lahko imate pri okvarjenih aplikacijah ali tistih, ki niso pravilno nameščene v Trgovini. Pritisnite tipko Windows + X in nato kliknite Windows Powershell (Administrator).
Vnesite ali kopirajte in prilepite naslednji ukaz in nato pritisnite Enter:
Get-AppxPackage -AllUsers | Foreach {Add-AppxPackage -DisableDevelopmentMode -Register “$ ($ _. InstallLocation) \ AppXManifest.xml”}
Znova namestite Windows 10
Če ste šli tako daleč in Windows Installer še vedno ne deluje ali imate težave pri prenosu iz Trgovine, boste verjetno morali znova namestiti Windows 10. To lahko storite brez brisanja vaših osebnih datotek in aplikacij. Klicana nadgradnja popravila je vse, kar morate storiti, da prenesete kopijo Datoteka ISO z orodjem za ustvarjanje medijev. Če datoteke ISO ne morete prenesti na ciljni računalnik, pojdite na delujoči računalnik in nato izvedite prenos tam.
Po prenosu dvokliknite datoteko ISO, da jo pritrdite ali z desno miškino tipko in nato Odpri z> File Explorer. Nadaljujte z zagonom nastavitvene datoteke, sledite čarovniku na zaslonu, izberite možnost Obdrži osebne datoteke, aplikacije in nastavitve.
Zaključek
To je veliko prebavljivega, vendar so v večini primerov težave pri nameščanju aplikacij v sistemu Windows precej redke. Včasih posodobitve ali aplikacije drugih proizvajalcev lahko poškodujejo dele sistema. Izkoristite tudi orodja v sistemu Windows 10, ki lahko vzdržujejo stabilnost sistema, kot je ustvarjanje običajne obnovitve sistema točk. Če upamo, da imate takšno težavo, vam bodo te rešitve lahko pomagale pri delu.
Povejte nam o svojih izkušnjah z nameščanjem aplikacij v sistemu Windows 10 v razdelku s komentarji.
