Kako ustvariti obrazce, ki jih je mogoče izpolniti v programu Microsoft Word
Microsoftova Pisarna Microsoftova Beseda Microsoft Junak / / March 16, 2020
Nazadnje posodobljeno dne

Obstajata dva preprosta načina za ustvarjanje polkov, ki jih je mogoče izpolniti v Wordu. Eno je ustvariti polja po meri. Drugi način je uporaba orodij za razvijalce in različnih kontrolnikov za vnos podatkov, ki so na voljo tam.
Kadar koli je treba izpolniti obrazce, se ljudje pogosto obrnejo proti naprednim Urejevalniki PDF ki imajo orodja za interaktivno obliko. Vendar pa veliko ljudi ne ve, da je preprosto ustvariti obrazce, ki jih je mogoče izpolniti, v Wordu.
V Wordu obstajata dva načina za to. Eno je uporaba besedilnih polj skozi in nato ustvarjanje polj po meri. Drugi način je uporaba orodij za razvijalce in različnih kontrolnikov za vnos podatkov, ki so na voljo tam.
Katero možnost izbrati?
Način, ki ga uporabljate, je odvisen od oblike, ki jo ustvarjate.
Uporabite metodo polja po meri, če obrazec:
- Ima samo besedilna polja, ki jih je treba izpolniti
- Svojim uporabnikom ne zamerite, kako izpolniti polja po meri
- Hitro potrebujete izpolnjene obrazce
Uporabite orodja za razvijalce, če obrazec:
- Zahteva spustne sezname ali potrditvena polja
- Vsakemu uporabniku pošljete posamezno datoteko
- Ni potrebno, da uporabnike usposabljate, kako uporabljati obrazec
Ko se odločite, kateri pristop želite uporabiti, se lahko naučite, kako uporabljati vsako od spodnjih možnosti.
Ustvarite obrazce, ki jih je mogoče izpolniti v Wordu, s polji po meri
Ustvarjanje obrazca, ki ga je mogoče izpolniti, s polji je zelo preprosto. Najprej ustvarite obrazec tako, da vnesete ime za vsako polje in besedilo polnila, kam naj odgovori odgovori.
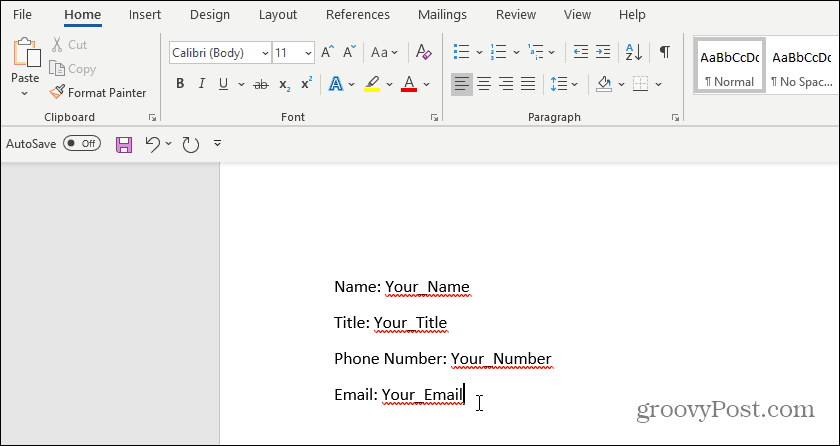
Nato morate ustvariti polja po meri za vnos podatkov. Če želite to narediti, izberite mapa, Opcije, in Lastnosti. V razdelku Lastnosti izberite Napredne lastnosti.
Odprlo se bo pogovorno okno Lastnosti dokumenta. Izberite Po meri zavihek.
V tem oknu boste ustvarili vsa polja po meri, ki bodo prešla v obrazec za izpolnitev. Eno za drugim, poimenujte vsako polje in mu podajte začetno vrednost.
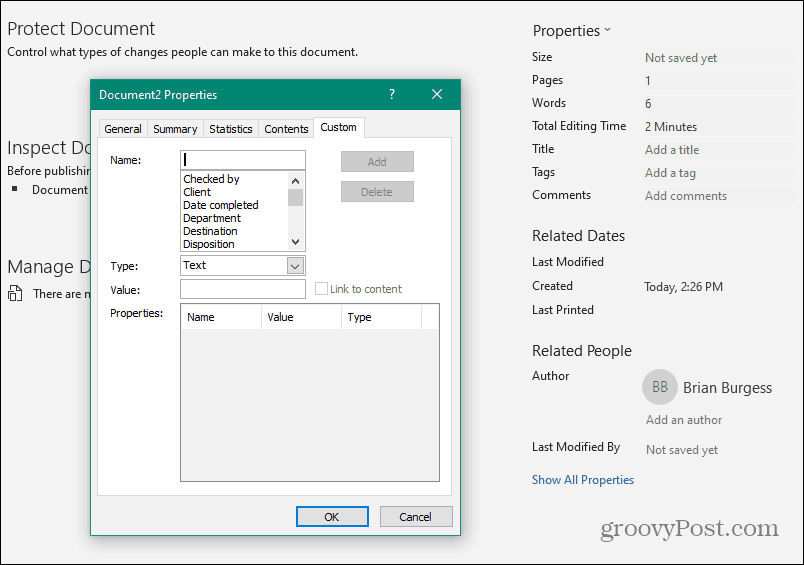
Izberite Dodaj dodajte vsako polje in nato nadaljujte z vnosom vseh polj v obrazec.
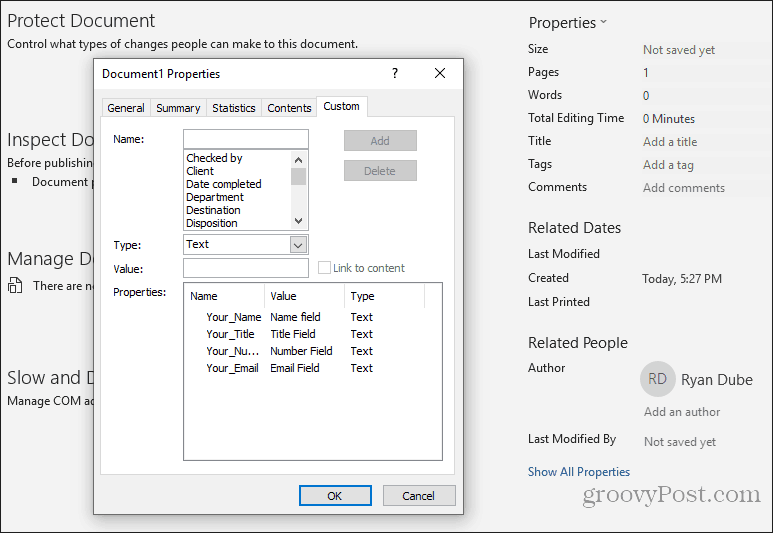
Izberite v redu ko končate.
V dokumentu označite prvo polje v obrazcu. V meniju Word kliknite na Vstavi Kliknite meni Hitri deli spustni meni in izberite Polja. Če se hitri deli ne prikažejo v meniju Vstavljanje, boste morali dodajte hitre dele na trak za dostop do predmeta Field.
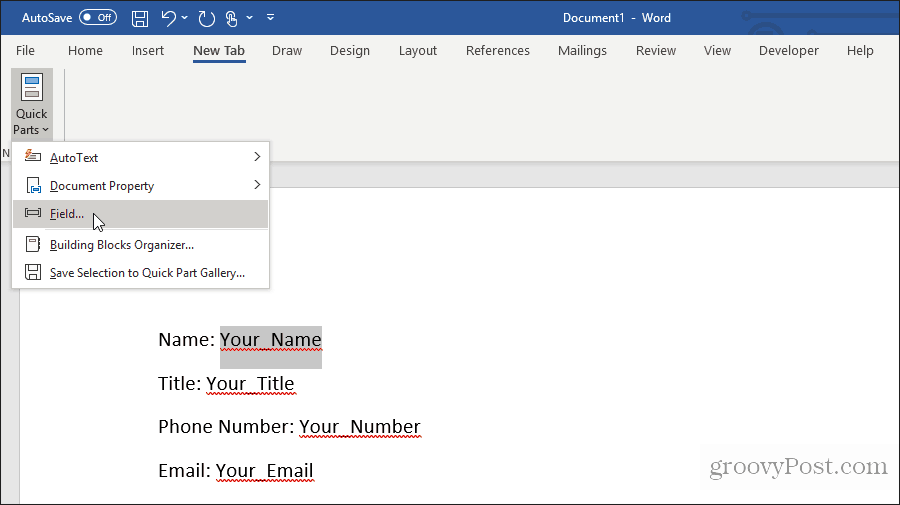
V pojavnem oknu kliknite na DocProperty pod Imeni polja in kliknite na Tvoje ime (ali kar koli že ste imenovali polje) v razdelku Lastnost.
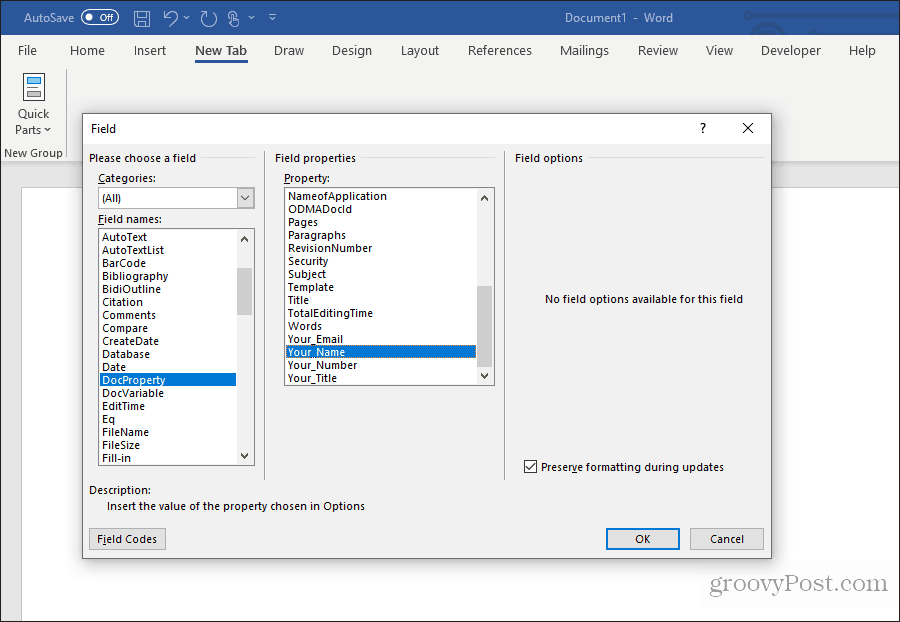
Nadaljujte s tem postopkom za vsa preostala polja v obrazcu, dokler niso vsa pretvorjena v polja.
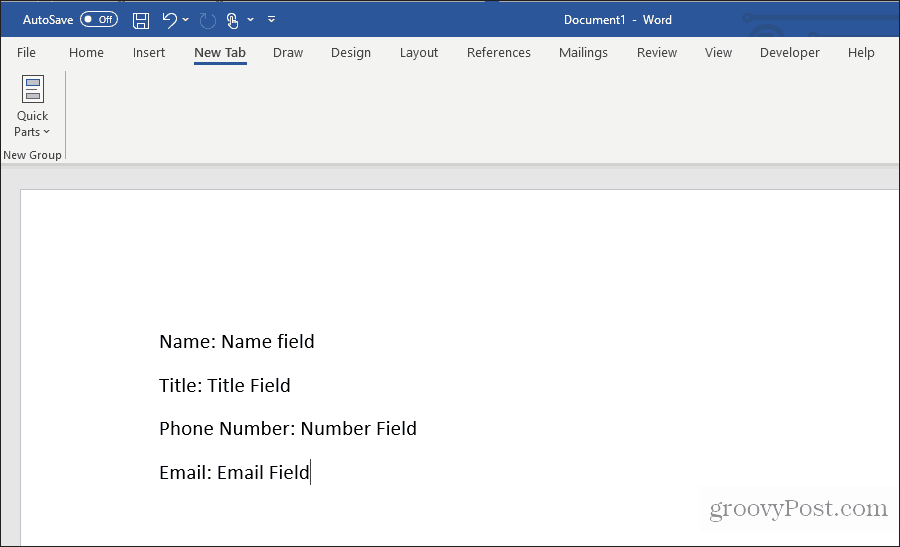
Ti lahko preberite več o uporabi polj po meri na različne načine za avtomatizacijo dokumentov.
Izpolnite obrazec s polji po meri
Zdaj morajo vsi uporabniki izpolniti obrazec, in sicer skozi vsa polja po meri in vnesti vrednosti.
Če jih želite narediti, jih bodo morali izbrati mapa, Opcije, in Lastnosti. V razdelku Lastnosti izberite Napredne lastnosti. Odprlo se bo pogovorno okno Lastnosti dokumenta. Izberite Po meri zavihek.
V oknu Lastnosti dokumenta morajo uporabniki samo izbrati vsako lastnost in vnesti pravilno vrednost za ta polja in nato izbrati Spremeni.
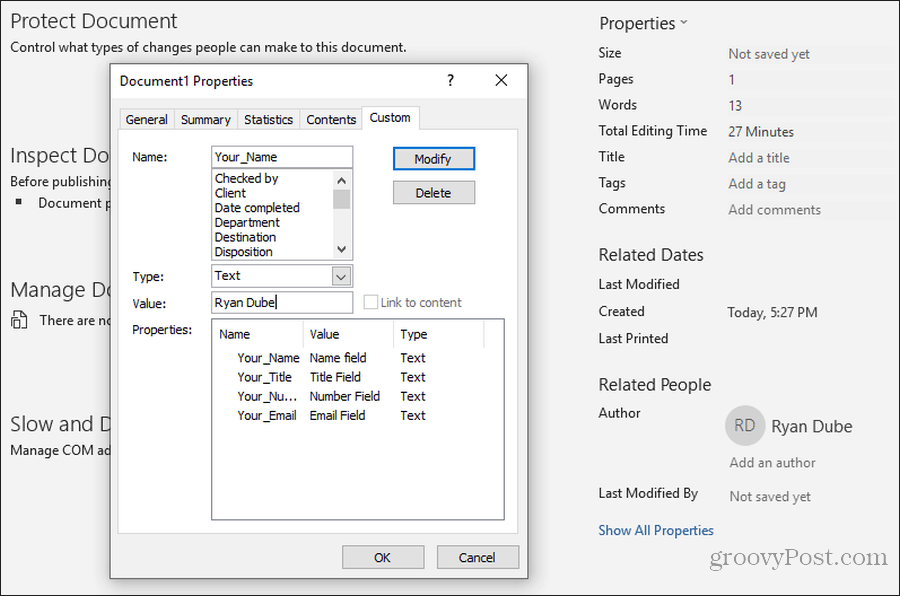
Ko vnesete vrednosti za vsa polja po meri, kliknite v redu bodo te vrednosti dodali v pravilna polja v obrazcu.
Vsak obrazec v polju lahko posodobite tako, da z desno miškino tipko kliknete nanj in izberete Posodobitveno polje. Lahko pa izberete vsa polja in pritisnete F9.
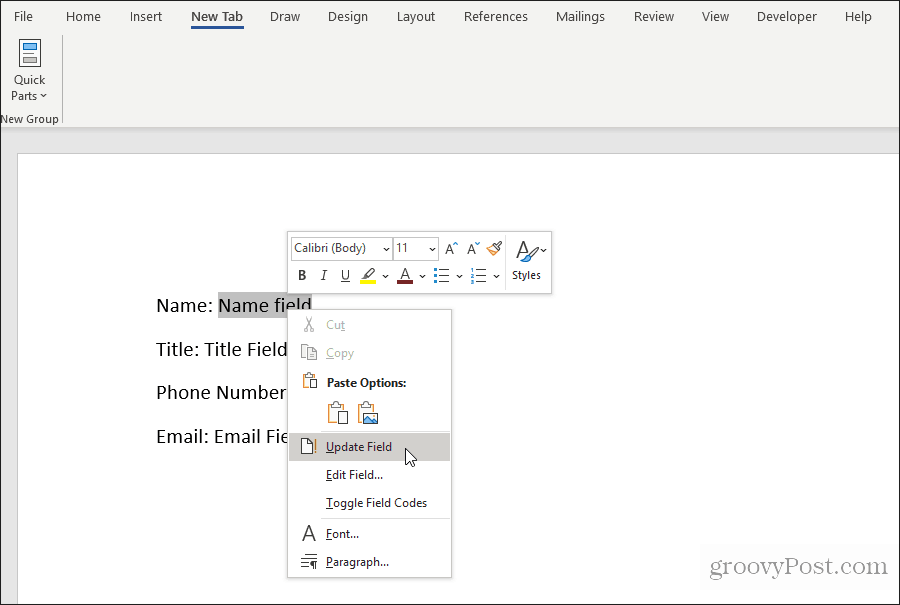
Ko so vse posodobljene, bo prilagojeni obrazec Word vseboval vse odgovore, vnesene v polja po meri.
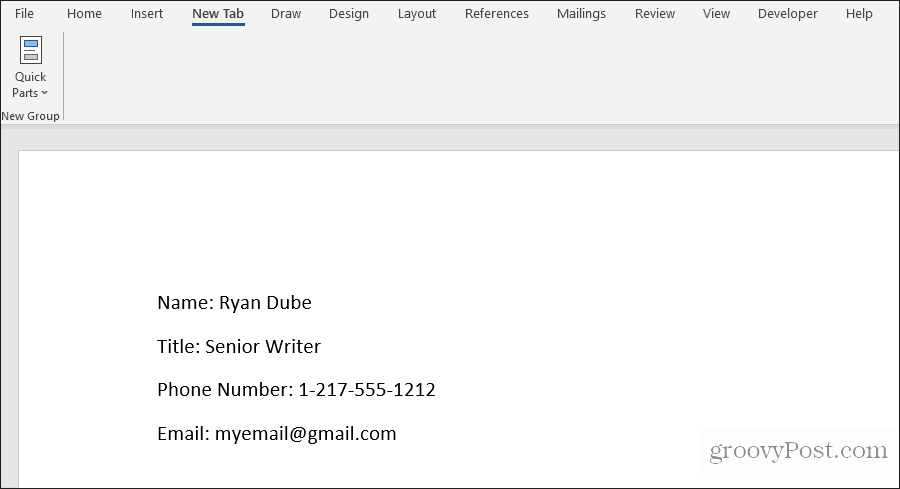
Vaš uporabnik lahko nato shrani obrazec in vam ga pošlje z vsemi pravilno izpolnjenimi polji.
Kot lahko vidite, ta pristop prihrani veliko časa, saj lahko vse vrednosti polja hitro vnesete na enem mestu.
Ustvarite obrazce, ki jih je mogoče izpolniti v Wordu, z orodji za razvijalce
Če potrebujete bolj vsestranski obrazec, je bolje, da z Wordovimi orodji za razvijalce ustvarite potrebna polja za vnos obrazca. Preden lahko to storite, boste morali omogočite meni razvijalca v Wordu.
Izberite mapa in izberite Opcije. V pogovornem oknu Možnosti besede izberite Prilagodite trak iz levega podokna za krmarjenje. Spodaj Izberite ukaze iz, izberite Glavni zavihki. Če je Developer že prikazan v desnem podoknu, potrdite polje, da ga omogočite. Če ni, izberite Razvijalec v levem podoknu in izberite Dodaj >> gumb, da ga dodate v desno podokno.
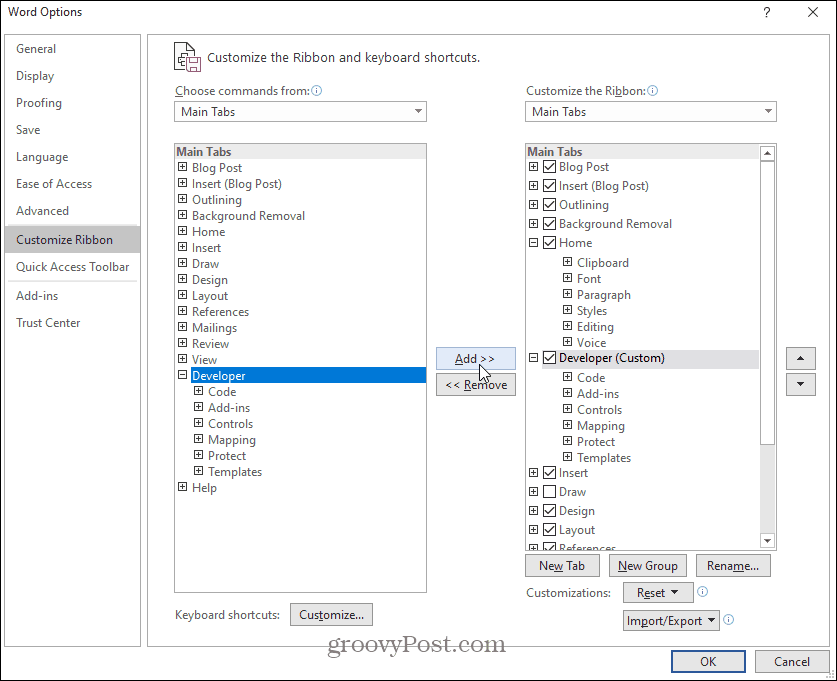
Izberite v redu končati. Zdaj bi morali videti Razvijalec se prikažejo v meniju Windows.
Odprite nov Wordov dokument tako, da izberete mapa v meniju izberite Novo, in izberite Prazen dokument.
Izberite Razvijalec v meniju in izberite Način oblikovanja.
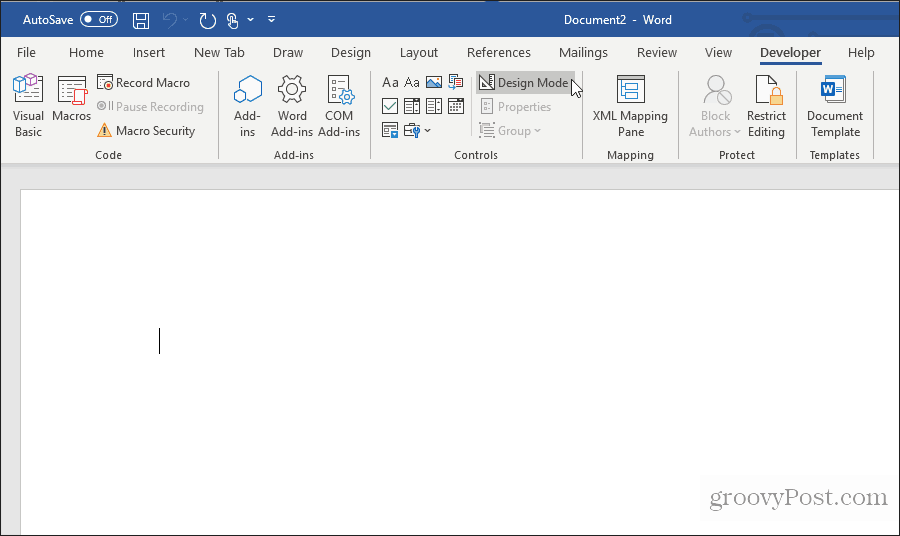
Vstavite besedilno polje
Za vnos besedilnega polja izberite Navadna kontrola vsebine besedila.
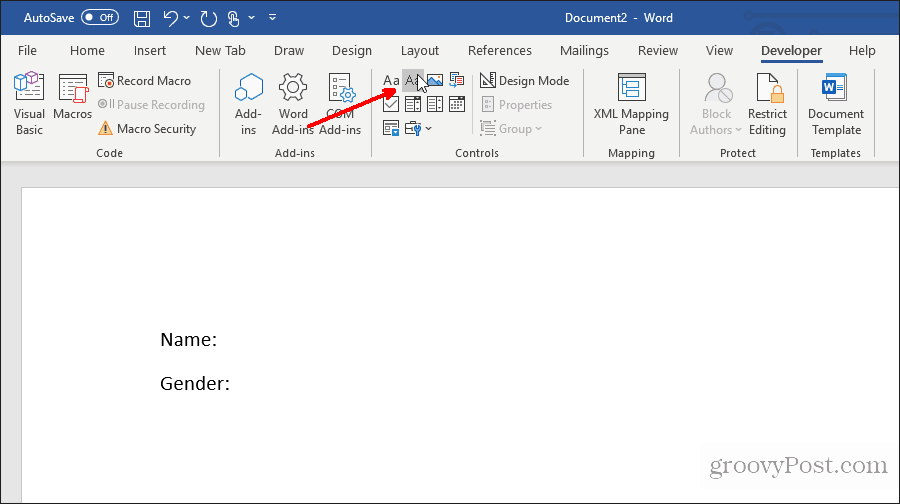
Tako boste v obrazec za vnos vstavili polje za vnos besedila.
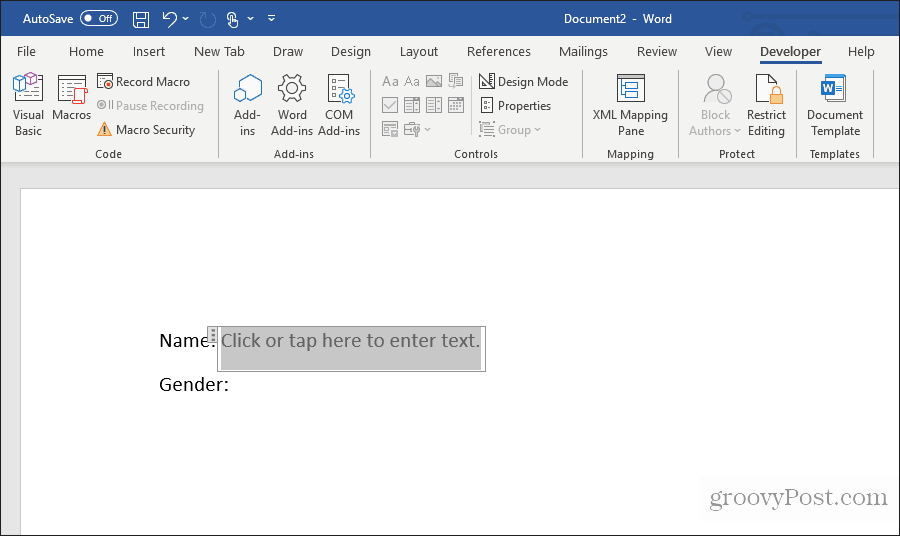
Vstavite spustni seznam
Če želite dodati vnos v spustnem oknu, izberite Nadzor vsebine spustnega seznama.
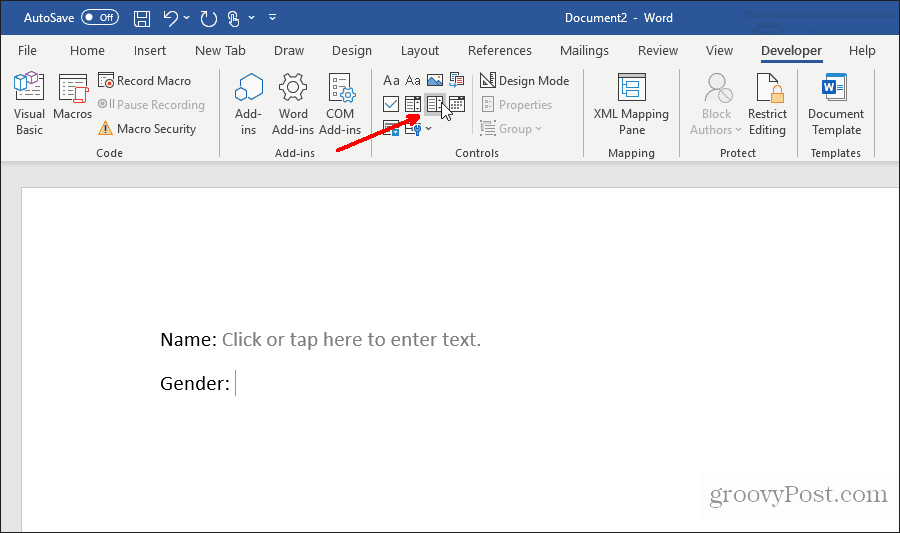
To bo v izpisni obrazec vstavil spustni seznam. Če pa želite izpolniti seznam s seznami, ga morate nastaviti. Če želite to narediti, z desno miškino tipko kliknite nadzor spustnega seznama in izberite Lastnosti. V polju Lastnosti nadzora vsebine izberite Dodaj gumb za dodajanje novih elementov na seznam.
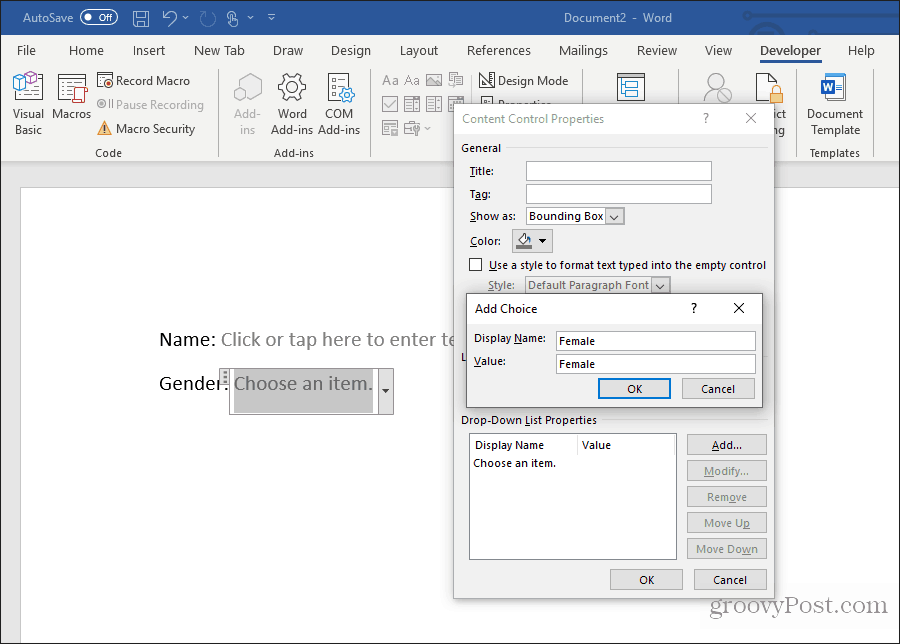
Ko končate, izberite v redu. Zdaj se bo prikazal spustni seznam v obliki, ki jo je mogoče izpolniti.
Med snovanjem obrazca v načinu oblikovanja ne boste videli spustnega seznama. Lahko pa izberete Način oblikovanja da ga izklopite in preizkusite, kako bo videti spustni seznam.
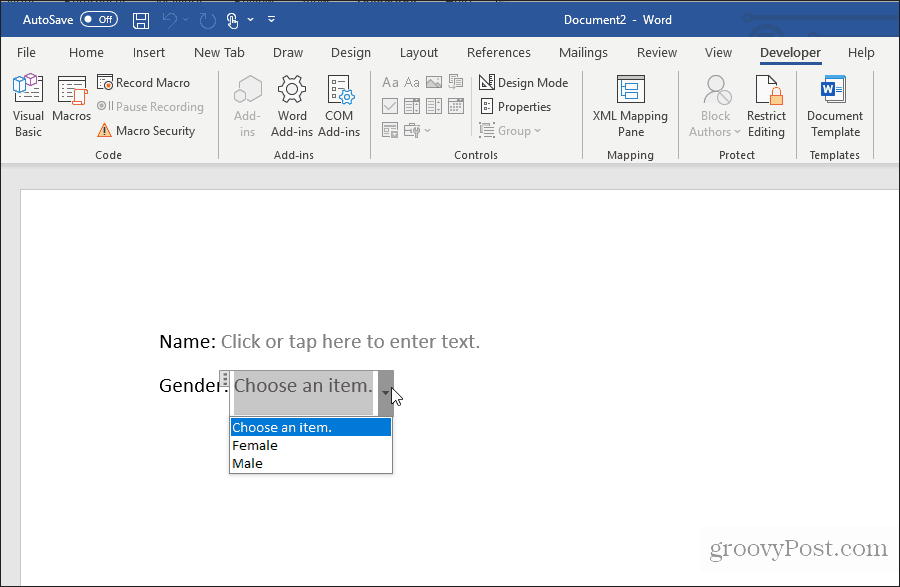
Vstavite izbirnik datuma
Drugo uporabno orodje, ki ga je mogoče uporabiti za obrazec, ki ga je mogoče izpolniti v Wordu, je Nadzor vsebine datuma. Izberite to možnost, da v obrazec dodate možnost izbire datuma.
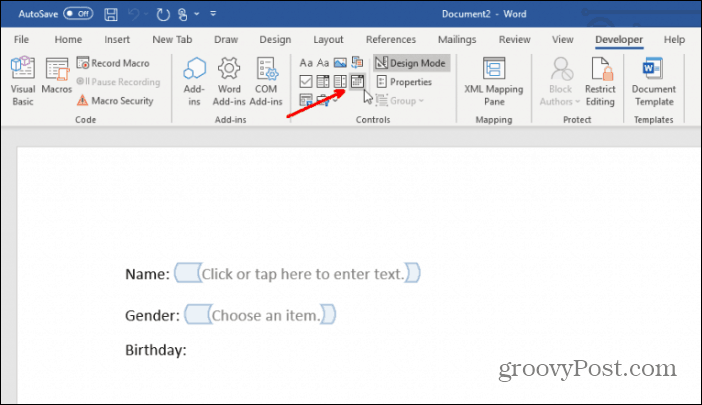
Za prilagoditev tega nadzora vam ni treba storiti ničesar. Deluje, kot je potrebno, da uporabnik izbere datum za to polje.
Vstavite potrditvena polja
Naslednji nadzor, ki je uporaben v obliki, ki ga je mogoče izpolniti, je Nadzor vsebine potrditvenega polja.
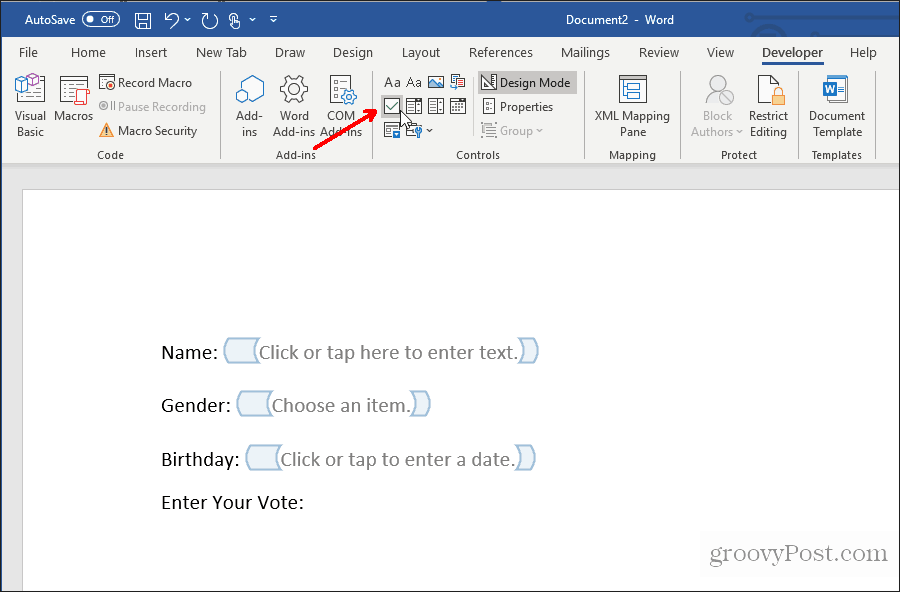
Najprej v obrazec vstavite število potrditvenih polj, ki jih potrebujete, potem ko nad njim napišete vprašanje.
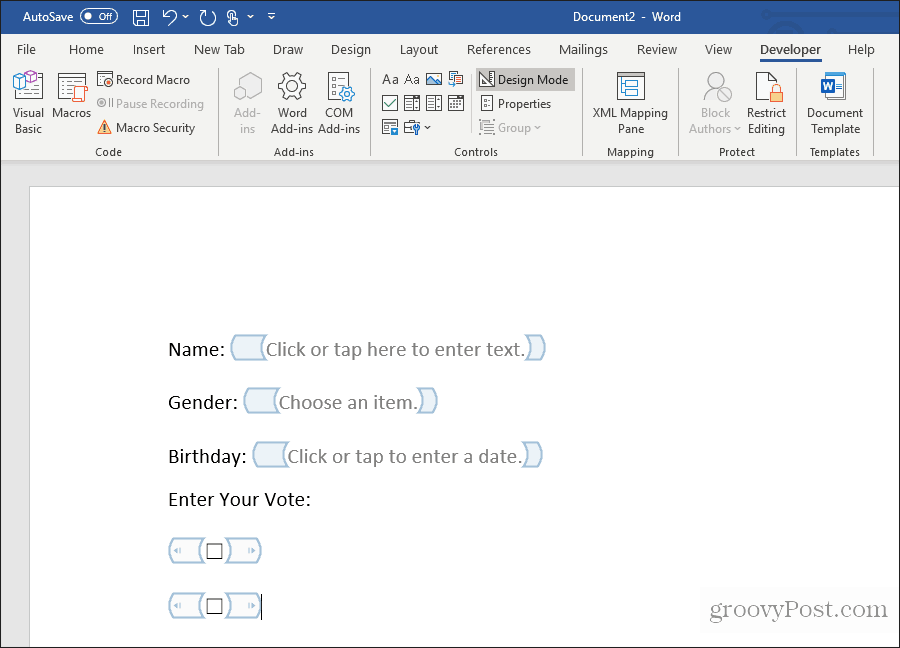
Nato poleg vsakega potrditvenega polja vnesite besedilo za vsako izbiro.
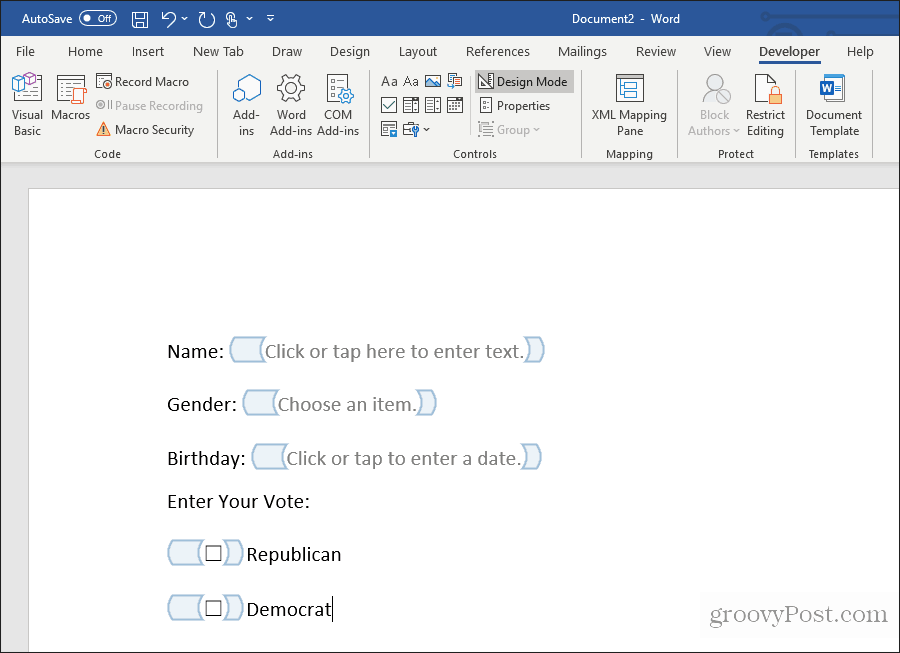
Testiranje obrazca v programu Word
V celotnem obrazcu za snemanje lahko dodate poljubno število kontrol, da ustrezajo vašim potrebam. Ko končate, v meniju Nadzor preprosto izberite način oblikovanja, da izklopite oblikovalski način in si oglejte obrazec, ki ga je mogoče izpolniti.
Preizkusite vse kontrolnike v obrazcu, da zagotovite, da delujejo tako, kot pričakujete.
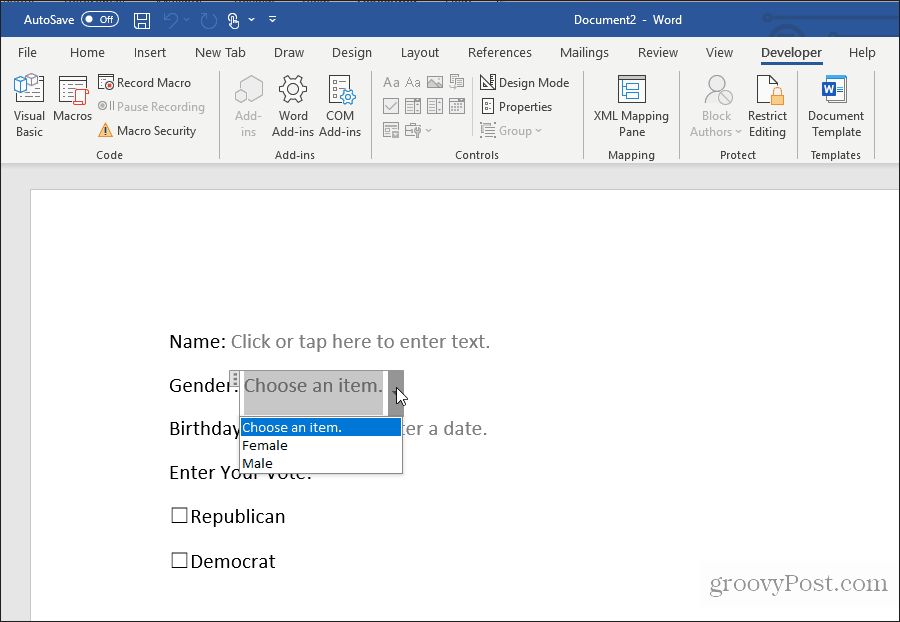
Kot vidite, ustvarjanje obrazca, ki ga je mogoče izpolniti v Wordu, ni tako težko, kot se morda zdi. Pristop, ki ga izberete, je odvisen od zapletenosti obrazca in vrste odgovorov, ki jih iščete.
Poskusite in poglejte, kakšno obliko lahko ustvarite v Wordu s pomočjo katerega koli od obeh zgornjih metod.
