Kako obnoviti podatke s trdega diska, ki se ne bo zagnal
Strojna Oprema Windows / / March 18, 2020
Nazadnje posodobljeno dne

Windows 8.1 in Windows 10 ima več vgrajenih pripomočkov, ki omogočajo obnovitev podatkov. Kaj pa, če se vaš pogon ne bo zagnal? Tukaj je opisano, kako ga pridobiti
V določenem trenutku nas lahko tehnologija in nam spodleti. Za to bi morali redno izvajati varnostne strategije za zaščito naših podatkov. Na naših računalnikih in napravah shranjujemo veliko pomembnih informacij; dokumenti, fotografije in videoposnetki; zato jih izguba lahko strašno obžaluje. K sreči Windows vključuje številne rešitve, ki varnostno kopiranje vaših informacij olajšajo. Ali je Varnostno kopiranje in obnovitev, Sistemsko slikanje, Zgodovina datotekali OneDrive. V tem članku razpravljamo o situaciji, ki jo je težko premagati, kaj se zgodi, če se računalnik ne zažene?
Obnovite trdi disk brez zagona
Zame je bila to resničnost, ki sem jo pred kratkim doživela. Pred kratkim sem že ustvaril varnostno kopijo, vendar sem ustvaril tudi novo vsebino, ki je nisem hotel izgubiti. Po izčrpanju številnih možnosti popravil nisem mogel uspešno zagnati sistema Windows. Poskusil sem celo možnosti Osveži. Seveda bi lahko poskusil namestiti in popraviti svoje podatke iz
Pridobite prilogo zunanjega trdega diska
To je prva stvar, ki jo boste morali imeti. So precej poceni in jih lahko uporabite tudi z obstoječim trdim diskom kot zunanjo shranjevalno napravo. Ohišje je v bistvu ohišje, ki ščiti pogon in omogoča povezavo z vrati USB, FireWire ali eSATA. Med njimi lahko izberete ograjen prostor 20 do 50 dolarjev na Amazonu. Na voljo so v 3,5-palčni (standardni namizni računalnik) ali 2,5-palčni (prenosni računalnik) velikosti. Prepričajte se, da ste izbrali ustrezni notranji vmesnik - IDE / ATA ali SATA, glede na vrsto pogona, ki ga uporabljate.

Odstranite trdi disk brez zagona
Trdi disk boste morali odstraniti iz sistemske enote, da ga namestite v zunanji prostor. Postopek se razlikuje glede na sestavni del, model in faktor oblike. Preglejte proizvajalčevo dokumentacijo, ki je priložena vašemu računalniku, ali preglejte proizvajalčevo spletno mesto. Nekateri so enostavni in preprosto potrebujejo pritisk na zaskočni mehanizem, da sprostite trdi disk iz njegovega ležišča.
Druge konfiguracije bodo morda zahtevale odstranitev mehanizma za pritrditev, še posebej, če gre za 2,5-palčni pogon. Bodite pripravljeni, da boste imeli osnovna orodja, kot so Torx 5-točkovni izvijač ali ali izvijač z ravno glavo. Če nameravate graditi lastne računalnike ali pogosto izvajati tovrstna popravila... si priskrbite spodoben nabor orodij komplet za popravilo računalnika.

Ta posebna konfiguracija uporablja 2,5-palčni pogon na 3,5-palčnem nosilcu. Opazili boste tudi mehanizem zelene zaskoke za sprostitev pogona iz njegovega ležišča.

Namestite trdi disk v zunanji prostor
Namestitev v ograjen prostor mora biti enostavna. Odvisno od okna, ki ga kupite, boste morda morali opraviti nekaj ročnih prilagoditev. Nekateri bi morda morali preprosto vstaviti pogon in to je to. Na naslednji sliki moj zunanji ohišje zahteva, da ročno priključim SATA kable. Zelo enostavna stvar. Kot lahko vidite na zgornji sliki, ta zunanji prostor podpira tudi pogone PATA. Ko namestite pogon in ga varno priključite, ga lahko vstavim v zaščitno ohišje.

Namestitev trdega diska v zunanji prostor za trdi disk

Namestitev pogona v zaščitni prostor
Priključite USB in napajalne kable
Naslednji korak je, da pogon povežete z računalnikom. Ničesar ni, saj bo ta izkušnja podobna priključitvi običajnega zunanjega trdega diska. Ko je pogon vklopljen, Windows samodejno zazna pogon in ga namesti. Bodite pozvani, da brskate po njem, ali pa lahko dostop do njega iz File Explorerja.
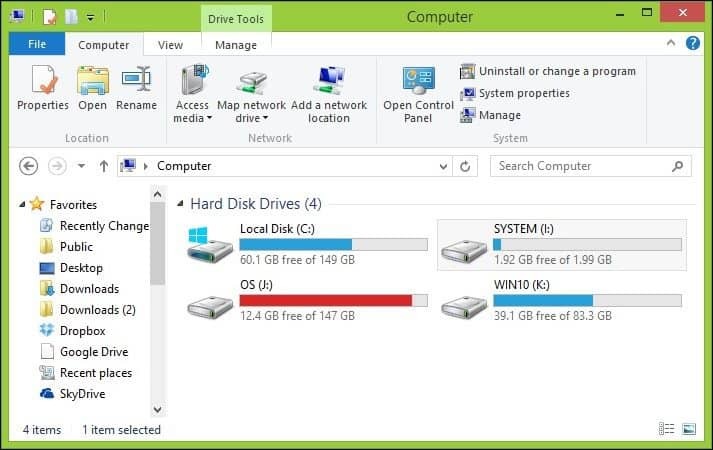
Obnovitev podatkov
Zdaj bi pričakovali, da bomo le prebrskali trdi disk in prekopirali podatke. Ker namestitev, ki obstaja na disku, še vedno ščiti mape z vašimi podatki, se prikaže sporočilo o napaki, če poskusite odpreti in brskati po mapi. Če po kliku Nadaljuj ne morete odpreti te mape, preglejte naš članek za navodila za lastništvo mape.
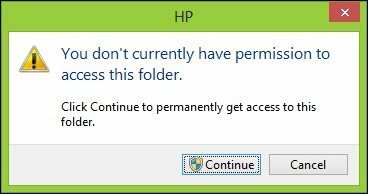
Zdaj lahko brskate po uporabniški mapi in nadaljujete s kopiranjem svojih podatkov. Tu se pripravljam za kopiranje podatkov z zunanjega trdega diska na lokalni trdi disk.
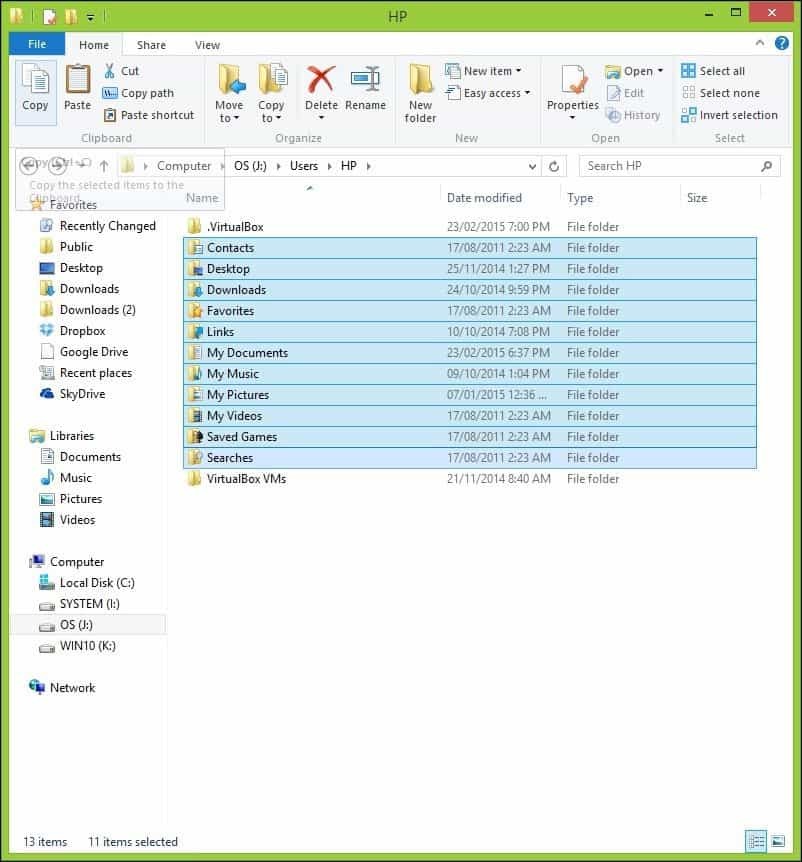
Ko ste prepričani, da ste prejeli podatke s trdega diska, lahko disk formatirate in razdelite, če želite. Ne pozabite brskati po pogostih lokacijah, kjer so shranjeni podatki, na primer v uporabniški mapi C: \ Uporabniki in C: \ Uporabniki \ Javni. Tudi, če imate nestrukturirane podatke, kot so Lepljive opombe, lahko najdete tiste v C: \ Uporabniki \YourAccountName\ AppData \ Gostovanje \ Microsoft \ Sticky Notes, kopirajte datoteko StickyNotes.snt v ustrezni imenik. Zlasti na tem pogonu je prišlo do preveč izpadov električne energije, kar je povzročilo poškodovano namestitev sistema Windows.


