
Zadnja posodobitev dne

Če je vaš Apple iPad obtičal na logotipu Apple, ga lahko običajno odpravite z nekaj preprostimi koraki za odpravljanje težav. Ta vodnik vam bo pokazal, kaj morate storiti naprej.
Apple iPadi niso težki za uporabo ali rokovanje, vendar to ne pomeni, da so brez napak ali napak.
Na žalost je lahko težko odpraviti težave z iPadom, če preneha delovati. Na primer, če je vaš iPad obtičal na logotipu Apple, boste morali ugotoviti, zakaj.
K sreči bi morala biti to lahka rešitev. Če želite vedeti, kako popraviti iPad, ki je obtičal na logotipu Apple, je tukaj nekaj predlogov, ki vam bodo v pomoč.
1. Naj se posodobitve končajo
Večina uporabnikov bo med posodabljanjem naprave dolgo časa videla logotip Apple na iPadu – običajno z vrstico napredka pod njim.
Če je temu tako, odložite iPad in počakajte, da se posodobitev zaključi. Prekinitev tega postopka ni priporočljiva, saj bi lahko poškodovala vašo napravo. Ko se posodobitev konča, jo boste lahko brez težav uporabljali.

Medtem ko se iPad posodablja, ga priključite na vir napajanja. Prav tako ne pritiskajte nobenega zunanjega gumba, saj ne želite prekiniti postopka posodabljanja. Enako velja tudi za vaš iPhone.
2. Prisilni ponovni zagon iPad Pro 11" ali 12,9" 2018 in novejši
Če ste prepričani, da se vaš iPad ne posodablja (ali se postopek po nekaj urah ne premakne naprej), lahko prisilite ponovni zagon.
Če želite prisilno znova zagnati iPad Pro:
- Pritisnite in spustite Povečaj glasnost
- Pritisnite in spustite Znižaj glasnost
- Držite Gumb za prižig dokler ne vidite Apple logotip se prikažejo na zaslonu. Ko sledite tem korakom, bi se vaš iPad moral zagnati na zaklenjenem zaslonu kot običajno.
3. Prisilno znova zaženite iPad Air, iPad mini in starejši iPad Pro
Če imate starejši iPad z gumbom Domov, ga lahko prisilno znova zaženete s temi koraki:
- Držite Domov in Moč/ Zaklepanje za 10 sekund.
- Ko se prikaže logotip Apple, spustite gumbe in vaš iPad se bo moral znova zagnati in zagnati normalno.
4. Posodobite iPad Pro z Face ID prek načina za obnovitev
Če imate nov iPad, ki vključuje ID obraza in ne Domov gumb, lahko uporabite Obnovitveni način da ga obnovite in posodobite.
- Odprto iTunes na vašem računalniku oz Finder na Macu teče Catalina ali več.
- Pritisnite in držite Gumb za prižig in Povečaj glasnost gumb, dokler ne vidite Potisnite na možnost Izklop zaslon in povlecite drsnik Izklopljeno.
- Držite pritisnjeno Gumb za prižig in povežite iPad z računalnikom – še naprej držite Gumb za prižig dokler ni iPad notri Obnovitveni način.
- Izberite Možnost posodobitve ko se na zaslonu prikaže opozorilno sporočilo.
Opomba: Ta postopek lahko traja nekaj časa, zato bodite potrpežljivi, dokler se naprava ne znova zažene. Če zgornji koraki ne delujejo, sledite istim korakom, vendar za korak 4, izberite Obnovi možnost namesto Nadgradnja.
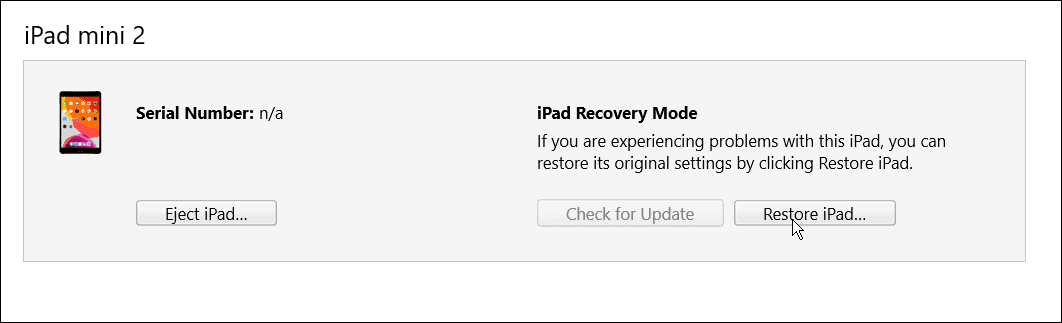
5. Posodobite iPad z gumbom Domov z načinom za obnovitev
Če imate starejši iPad z a Domov gumb, ga lahko zaženete prek Obnovitveni način.
Postopek je podoben obnovitvi iPada Face ID; namesto tega uporabite naslednje korake:
- Kosilo iTunes na vašem računalniku oz Finder na Macu, ki deluje Catalina ali višje.
- Pritisnite in držite Gumb za prižig do Potisnite na možnost Izklop prikaže zaslon in ga obrobite Izklopljeno.
- Držite pritisnjeno Gumb Domov in povežite iPad z računalnikom.
- Še naprej držite Gumb Domov dokler iPad ne vstopi Obnovitveni način.
- Ko se prikaže opozorilno sporočilo, kliknite na Nadgradnja
Opomba: Tako kot Face ID iPad lahko postopek traja do 20 minut. iPad se bo znova zagnal, da dokonča postopek, in spet bi moral delovati. Če ne deluje, poskusite z istimi koraki in naprej korak 5, izberite Obnovi namesto Nadgradnja.
Pomembno je tudi omeniti, da bo obnovitev iPada izbrisala vse vaše podatke in ga nastavila kot novo napravo. Poskrbi imaš varnostno kopijo, in boste lahko obnovili svoj iPad.
6. Obnovite stari iPad z načinom DFU
Druga možnost je obnovitev iPada (z gumbom Domov) prek Posodobitev vdelane programske opreme naprave ali način (DFU).
Če želite obnoviti starejši iPad z način DFU, naredite naslednje:
- Povežite iPad z računalnikom in zaženite iTunes (na PC) oz Finder na Macu s Catalina ali novejšim.
- Istočasno držite tipki za dom in vklop 10 sekund.
- Po 10 sekundah spustite Gumb za prižig vendar držite Domov gumb še pet sekund.
- Kliknite Izberi za obnovitev iPada z iTunes, ki bo izbrisal vse podatke in nastavil iPad kot nov.
7. Obnovite nov iPad (2018 in novejši) z načinom DFU
Tako kot pri starejših iPadih lahko uporabite način DFU za obnovitev iPada z naslednjimi koraki:
- Povežite iPad z računalnikom in zaženite iTunes oz Finder na Macu.
- Pritisnite in spustite Gumb za povečanje glasnosti na iPadu, ter pritisnite in spustite Gumb za zmanjšanje glasnosti.
- Pritisnite in držite Gumb za prižig za 10 sekund.
- Medtem ko še vedno držite gumb za vklop, držite gumb za zmanjšanje glasnosti še pet sekund.
- Sprostite Gumb za prižig medtem ko držite Znižaj glasnost gumb za 10 sekund.
- Ko se na vašem računalniku prikaže opozorilo, da je vaš iPad v načinu DFU, kliknite gumb Obnovi.
Odpravljanje težav z iPadom
Če je vaš iPad obtičal na logotipu Apple, bi ga morali odpraviti z zgornjimi koraki. Običajno se zgodi, da se vaš iPad zatakne na logotip Apple le v redkih primerih. Ne glede na to, ali imate starejšo napravo z gumbom Domov ali trenutni iPad z Face ID-jem, bi morali z zgornjimi koraki ponovno delovati.
Seveda se lahko pri vašem iPadu pojavijo druge težave. Na primer, poglejte popravljanje brez zvoka na iPadu ali se naučite, kako popravite počasno polnjenje iPada. Morda vas bo zanimalo tudi vodenje an poročilo o zasebnosti aplikacije na iPhone ali iPad.
Če ugotovite, da aplikacije dostopajo do preveč podatkov za vašo raven udobja, lahko blokirajte sledenje oglasom iPad ali iPhone.
Kako najti ključ izdelka za Windows 11
Če morate prenesti ključ izdelka za Windows 11 ali ga potrebujete samo za čisto namestitev operacijskega sistema,...
Kako počistiti predpomnilnik, piškotke in zgodovino brskanja v brskalniku Google Chrome
Chrome odlično shranjuje vašo zgodovino brskanja, predpomnilnik in piškotke, da optimizira delovanje brskalnika v spletu. Njeno je, kako ...
Ujemanje cen v trgovini: kako priti do spletnih cen med nakupovanjem v trgovini
Nakup v trgovini ne pomeni, da morate plačati višje cene. Zahvaljujoč garanciji za ujemanje cen lahko dobite spletne popuste med nakupovanjem v...
Kako podariti naročnino Disney Plus z digitalno darilno kartico
Če ste uživali v Disney Plusu in ga želite deliti z drugimi, tukaj je opisano, kako kupiti naročnino Disney+ Gift za ...
